
Avec le lancement de Windows 11 (une version améliorée de Windows 10), ils ont introduit de nouvelles fonctionnalités, dont l'une est que le système Windows permettra à toutes les applications ou dossiers redémarrables d'être rouverts après le redémarrage du système.
Cette fonctionnalité peut être un soulagement pour les utilisateurs qui doivent ouvrir régulièrement de nombreuses applications nécessaires et à chaque redémarrage de leur système, tandis que pour d'autres, cela peut être un problème compliqué.
Si vous souhaitez activer ou désactiver cette fonctionnalité sur votre système, alors cet article vous aidera à le faire facilement en suivant les étapes expliquées ci-dessous.
Si vous souhaitez désactiver ou activer la possibilité de rouvrir les applications au redémarrage de votre système, suivez ces étapes.
Étape 1 : Tout d'abord, vous devez vous rendre sur la page Paramètres de votre système. Pour cela, appuyez simultanément sur les touches Windows + I de votre clavier.
Étape 2 : Sur la page Paramètres, vous devez vous assurer de sélectionner l'option Compte dans le menu de gauche.
Étape 3 : Ensuite, cliquez sur l'option de connexion sous les paramètres du compte sur la page de droite du compte, comme indiqué dans l'image ci-dessous.
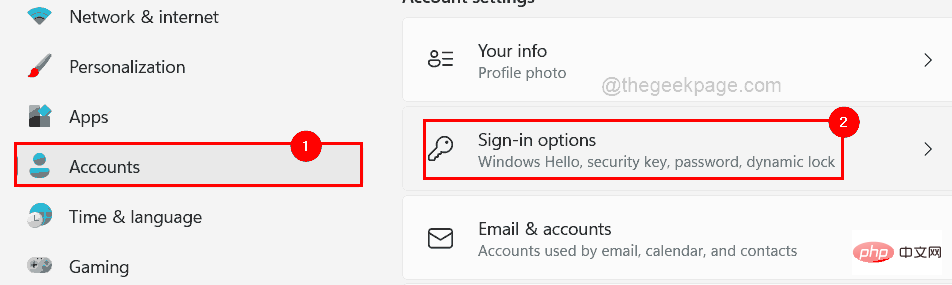
Étape 4 : Faites ensuite défiler la page des options de connexion, sous la section des paramètres supplémentaires, il y a un bouton bascule qui dit "# 🎜🎜#Enregistrez automatiquement mes applications redémarrables et redémarrez-les lorsque je me reconnecte ".
Étape 5 : Si vous souhaitez activer cette fonctionnalité, cliquez sur le boutonEnregistrer automatiquement mes applications redémarrables et les relancer lorsque je me reconnecte bouton bascule vers Son #🎜🎜 # ouvre comme indiqué ci-dessous.
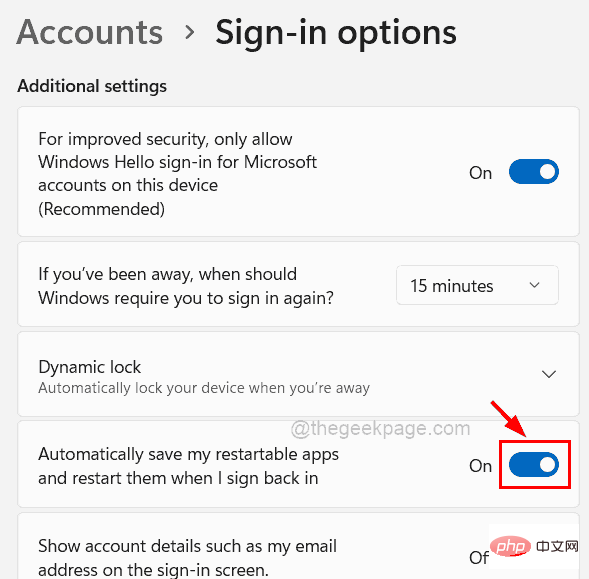 Étape 6 : Mais si vous souhaitez éviter de rouvrir l'application au redémarrage du système, assurez-vous de désactiver
Étape 6 : Mais si vous souhaitez éviter de rouvrir l'application au redémarrage du système, assurez-vous de désactiver
pour fermer comme indiqué dans la capture d'écran ci-dessous.
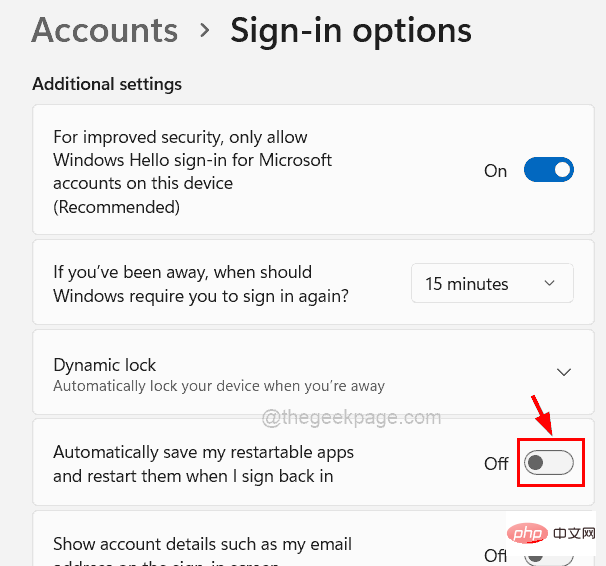 Étape 7 : Une fois terminé, vous pouvez fermer la fenêtre de la page Paramètres.
Étape 7 : Une fois terminé, vous pouvez fermer la fenêtre de la page Paramètres.
Comment empêcher Windows 11 de rouvrir les dossiers au redémarrage
Étape 1 : Ouvrez d'abord le système
en appuyant simultanément sur les touchesWindows et E Le #🎜🎜 # Fenêtre de l'Explorateur de fichiers. Étape 2 : Une fois l'explorateur de fichiers ouvert, vous devez cliquer sur les trois points horizontaux à la fin de la barre supérieure (afficher l'icône plus d'options)
, comme indiqué ci-dessous.Étape 3 : Sélectionnez les options dans la liste déroulante en cliquant dessus comme indiqué dans la capture d'écran ci-dessous.
Étape 4 : Maintenant, lorsque la fenêtre Options des dossiers apparaît, cliquez sur l'onglet « 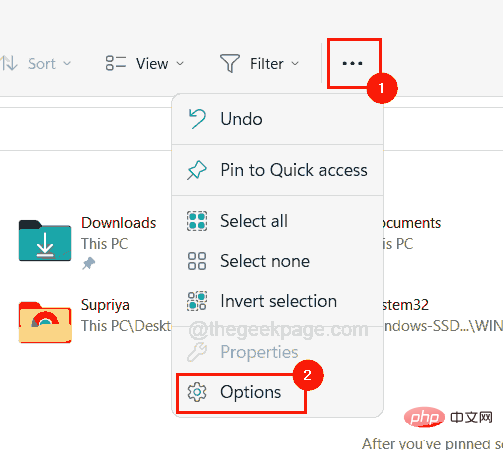 View » #🎜🎜 #, puis sous la liste "
View » #🎜🎜 #, puis sous la liste "
", sélectionnez la case "Restaurer la fenêtre du dossier précédent à la connexion" en cliquant dessus pour qu'elle soit sélectionnée. Activez-le avec #🎜🎜 # comme indiqué ci-dessous. Étape 5 : Cliquez ensuite sur « Apply » et « OK
» pour fermer la fenêtre.Étape 6 : Si vous ne souhaitez pas rouvrir tous les dossiers qui ont été ouverts au redémarrage du système, cochez «
Vue”#🎜 🎜#, il vous suffit de décocher la case "Restaurer la fenêtre du dossier précédent lors de la connexion" 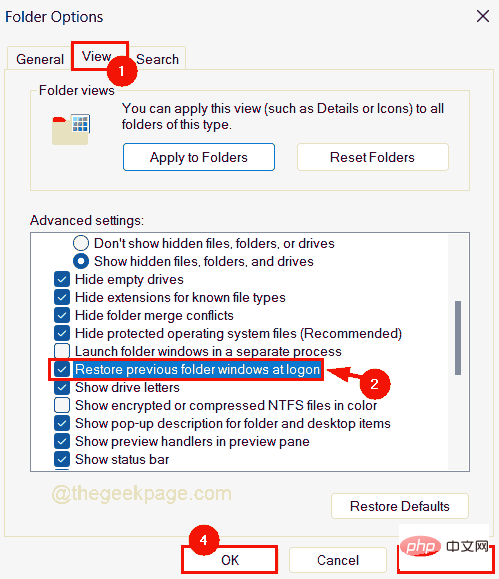 pour la désactiver et de cliquer sur
pour la désactiver et de cliquer sur
et# 🎜🎜 #OK comme indiqué ci-dessous. C'est tout. J'espère que cela est utile. Merci d'avoir lu!
Ce qui précède est le contenu détaillé de. pour plus d'informations, suivez d'autres articles connexes sur le site Web de PHP en chinois!