 Problème commun
Problème commun
 Comment réparer l'écran bleu de la mort du système de fichiers NTFS sous Windows 11 et 10
Comment réparer l'écran bleu de la mort du système de fichiers NTFS sous Windows 11 et 10
Comment réparer l'écran bleu de la mort du système de fichiers NTFS sous Windows 11 et 10
Personne ne s'attend à ce qu'un écran bleu de la mort (BSOD) gâche sa journée au démarrage de son PC. Si cela se produit, ne paniquez pas.
La première étape consiste à comprendre pourquoi cela se produit. Un écran bleu de la mort indique généralement un problème avec votre PC suffisamment grave pour que Windows s'arrête automatiquement afin de protéger votre système contre d'autres dommages.
Les écrans bleus de la mort portent souvent des noms difficiles à déchiffrer, et l'erreur NTFS_FILE_SYSTEM (ou NTFS File System) sur un PC Windows 11 ou 10 ne fait pas exception. Cette erreur indique généralement un problème avec votre lecteur système.
Une fois que vous savez quel est le problème, vous pouvez suivre les étapes suivantes pour le résoudre.
Vérifiez l'espace de stockage de votre disque local formaté NTFS
En raison de la taille des disques d'ordinateurs portables et de bureau modernes, vous pourriez oublier de vous assurer qu'il dispose de suffisamment d'espace de stockage. Par conséquent, si votre lecteur est plein, cela peut provoquer des erreurs du système de fichiers NTFS et un écran bleu de la mort.
Pour nettoyer rapidement votre disque local et récupérer Go d'espace sous Windows 10 ou 11, procédez comme suit :
- Ouvrez Explorateur de fichiers et sélectionnez Ce PC.
- Faites un clic droit sur le lecteur local (généralement C:) et sélectionnez Propriétés dans le menu.

- Lorsque la fenêtre « Propriétés du disque local » apparaît, cliquez sur le bouton « Nettoyage de disque ».

- Ensuite, si vous cliquez sur OK, vous verrez la quantité d'espace dont vous disposez. Cependant, cliquez sur le bouton Nettoyer les fichiers système pour récupérer plus d'espace.

- Windows recalculera l'espace disque gagné et vous devriez voir une quantité plus grande. Ainsi, par exemple, ici, nous pouvons économiser près de 7 Go d'espace en supprimant les anciens fichiers système. Lorsque vous êtes prêt, cliquez sur OK.

- Cliquez sur le bouton Supprimer les fichiers lorsque le message de vérification apparaît.

Le temps nécessaire pour terminer le nettoyage varie. Notez que la récupération de grandes quantités d’espace prendra plus de temps. Une fois le processus terminé, redémarrez votre PC et voyez si l'erreur persiste.
Récupérer de l'espace disque sur Windows 11
Bien que vous puissiez suivre les mêmes étapes ci-dessus pour nettoyer votre disque, vous pouvez également utiliser l'application Paramètres sur Windows 11 pour récupérer de l'espace disque.
Pour libérer de l'espace disque sur Windows 11, procédez comme suit :
- Cliquez sur Démarrer et ouvrez Paramètres dans le menu.
- Lorsque les paramètres s'ouvrent, accédez à Système > Stockage.

- Faites défiler jusqu'à la section Gestion du stockage et cliquez sur Suggestions de nettoyage.

- Faites défiler vers le bas et développez Fichiers temporaires, Fichiers volumineux ou inutilisés, Fichiers synchronisés avec le cloud et Applications inutilisées. Sélectionnez les éléments que vous souhaitez supprimer dans chaque section et cliquez sur le bouton Nettoyer .

- Pour voir les options avancées (y compris les fichiers système que vous pouvez supprimer), cliquez sur le lien Afficher les options avancées dans la section Fichiers temporaires .

- affichera un nouvel ensemble de fichiers temporaires (comme Windows Update Cleanup) qui vous aideront à récupérer beaucoup d'espace. Notez que vous devrez peut-être décocher l'option "Télécharger". Si Télécharger est sélectionné, tous les fichiers de votre dossier Téléchargements personnel seront supprimés.

- Après avoir sélectionné les éléments que vous souhaitez supprimer, cliquez sur le bouton "Supprimer les fichiers". Notez que l'espace total qui sera récupéré est affiché en haut. Pour notre exemple, nous obtiendrons 9 Go d’espace. La quantité d’espace que vous libérez varie.

- Lorsque l'écran de vérification apparaît, cliquez sur Continuer.

J'espère que beaucoup d'espace disque sera récupéré. Redémarrez Windows 11 et voyez si l'erreur n'apparaît plus.
Pour éviter les problèmes d'espace disque, il est préférable d'activer Storage Sense sur Windows 10. Vous pouvez également activer Storage Sense sur Windows 11.
Vérifier et résoudre les problèmes de lecteur
Si votre disque local contient des erreurs, cela peut provoquer un écran bleu d'erreur du système de fichiers NTFS sous Windows. Heureusement, Windows 10 et 11 incluent l'utilitaire gratuit ChkDsk pour rechercher et réparer les problèmes de lecteur.
Pour rechercher les erreurs de disque et réparer les secteurs défectueux sous Windows 10 ou Windows 11 :
- Cliquez sur Démarrer ou appuyez sur la touche Windows, recherchez PowerShell et sélectionnez dans la colonne de droite Exécuter en tant qu'administrateur.

- Lorsque PowerShell s'ouvre, exécutez la commande suivante dans Terminal et appuyez sur Entrée.
chkdsk /r /f
Copier après la connexion - L'utilitaire demandera une analyse lors du prochain redémarrage de Windows, tapez Y et appuyez sur Entrée.

Exécutez des analyses SFC et DISM
Si vous disposez de suffisamment d'espace disque et que le disque est extrait, le problème peut être interne au système. L'exécution des analyses DISM et SFC trouvera les fichiers système corrompus et les remplacera par des fichiers de travail. Ces utilitaires sont disponibles sur Windows 10 et Windows 11, et leur exécution est la même.
Pour exécuter des analyses SFC et DISM, suivez les étapes suivantes :
- 单击开始按钮并搜索PowerShell。
- 单击右侧的以管理员身份运行选项。

- 当终端打开时,输入以下命令,然后按 Enter。
sfc /scannow
Copier après la connexion
- SFC 扫描完成后,运行 DISM 扫描以获得良好的测量效果——尤其是在 SFC 扫描无法替换文件的情况下。DISM 扫描检测损坏的文件并将其替换为来自 Microsoft 服务的工作文件。
- 键入以下命令并按Enter。
DISM /Online /Cleanup-Image /RestoreHealth
Copier après la connexion
尝试干净启动或安全模式
如果您无法通过 NTFS 文件系统错误蓝屏,请尝试干净启动进入 Windows 11。干净启动使用最少的启动应用程序和驱动程序来加载操作系统。
如果干净启动有效,则需要启动 PC 并一次启用一个应用程序和服务,直到找到罪魁祸首。

如果您在进入登录屏幕之前仍然收到错误消息,请将Windows 11 引导至安全模式。或者,如果您尚未使用 Windows 11,请将Windows 10 引导至安全模式。在任一系统上,请确保选择使用命令提示符启用安全模式,以便您可以运行上面显示的实用程序。

将 Windows 重置为出厂设置
如果上述选项不起作用并且您仍然收到 BSOD NTFS 文件系统错误,那么是时候采取更激进的步骤了。您需要使用 Windows 内置的重置此 PC 实用程序。
重置此 PC 功能允许 Windows 重新安装并保留您的文件;但是,您要先备份系统。这样,如果在此过程中出现问题,您可以从系统映像备份中恢复您的 PC。请注意,创建 Windows 10 系统映像几乎相同。

有关分步说明,请阅读我们的重置 Windows 11教程。或者,对于 Windows 10 用户,我们也为您提供了重置此 PC 教程。
在 Windows 上修复 NTFS 文件系统 BSOD
当您在 Windows 系统上遇到 BSOD 时,这似乎令人担忧。如果您遇到 NTFS_FILE_SYSTEM BSOD 错误,使用上面的故障排除选项应该可以让您的 PC 重新启动并运行。确保使用重置此 PC选项作为最后的手段。通常,检查存储空间并运行 ChkDsk 和 SFC 扫描将解决问题。
对于其他问题,请查看如何在 Windows 11 上修复 100% 磁盘使用率或在 Windows 上修复 Ntoskrnl.exe BSOD。此外,请确保您的数据在灾难发生之前是安全的。
Ce qui précède est le contenu détaillé de. pour plus d'informations, suivez d'autres articles connexes sur le site Web de PHP en chinois!

Outils d'IA chauds

Undresser.AI Undress
Application basée sur l'IA pour créer des photos de nu réalistes

AI Clothes Remover
Outil d'IA en ligne pour supprimer les vêtements des photos.

Undress AI Tool
Images de déshabillage gratuites

Clothoff.io
Dissolvant de vêtements AI

AI Hentai Generator
Générez AI Hentai gratuitement.

Article chaud

Outils chauds

Bloc-notes++7.3.1
Éditeur de code facile à utiliser et gratuit

SublimeText3 version chinoise
Version chinoise, très simple à utiliser

Envoyer Studio 13.0.1
Puissant environnement de développement intégré PHP

Dreamweaver CS6
Outils de développement Web visuel

SublimeText3 version Mac
Logiciel d'édition de code au niveau de Dieu (SublimeText3)
 Comment résoudre l'exception de thread système d'écran bleu de l'ordinateur non gérée ?
Mar 13, 2024 pm 02:46 PM
Comment résoudre l'exception de thread système d'écran bleu de l'ordinateur non gérée ?
Mar 13, 2024 pm 02:46 PM
Lorsque l'ordinateur est en cours d'exécution, il est inévitable que l'ordinateur ait un écran bleu, un écran noir, des opérations qui ne répondent pas, etc. Récemment, certains utilisateurs ont signalé à l'éditeur que leurs ordinateurs avaient un système de code d'écran bleuthreadexceptionnon géré. ? Comment pouvons-nous résoudre ce problème ? Jetons un coup d'œil aux solutions détaillées ci-dessous. Que signifie systemthreadexceptionnothandled ? Réponse : L’écran bleu systemthreadexceptionnothandled est généralement provoqué par des défauts logiciels tels que des conflits de pilotes et des erreurs de configuration de la mémoire virtuelle. Le matériel et les logiciels incompatibles, les pilotes ou les correctifs mis à jour endommagent les fichiers système. Solution:
 Comment résoudre le problème de l'écran bleu Win11 bloqué à 100%
Jan 03, 2024 pm 08:50 PM
Comment résoudre le problème de l'écran bleu Win11 bloqué à 100%
Jan 03, 2024 pm 08:50 PM
Lorsque nous installons ou mettons à jour le système Win11, nous pouvons rencontrer une situation dans laquelle la barre de progression est bloquée à 100 %. Tout d'abord, nous devons attendre un certain temps pour confirmer s'il y a un réel problème. Après avoir confirmé le problème, nous pouvons. résolvez-le en réparant la panne mécanique, jetons un coup d’œil ci-dessous. Que faire si l'écran bleu Win11 est bloqué à 100 % Méthode 1. Tout d'abord, nous attendons un moment dans cette interface pour confirmer s'il est vraiment bloqué. 2. Après avoir attendu plus de 10 minutes pour confirmer le problème, utilisez d'abord le bouton d'alimentation pour redémarrer l'ordinateur. 3. Si vous pouvez entrer dans le système normalement, maintenez la touche "shift" du clavier enfoncée, puis cliquez sur le menu Démarrer avec la souris, sélectionnez "Alimentation" - "Redémarrer". 4. Après avoir redémarré le système, vous entrerez automatiquement dans le options de réparation avancées, sélectionnez "Démarrage et échec"
 Comment redémarrer l'ordinateur sans écran bleu lorsque vous jouez à League of Legends
Feb 13, 2024 pm 07:12 PM
Comment redémarrer l'ordinateur sans écran bleu lorsque vous jouez à League of Legends
Feb 13, 2024 pm 07:12 PM
En tant que l’un des jeux en ligne les plus populaires et les plus influents, LOL dispose d’une énorme base d’utilisateurs. Cependant, de nombreux amis ont récemment signalé à l'éditeur qu'un écran bleu apparaissait lors de la lecture de LOL. C'est vraiment terrible, comment dois-je gérer cela ? Ne paniquez pas lorsque vous rencontrez quelque chose. Ici, l'éditeur partagera avec vous quelques conseils pour résoudre l'écran bleu LOL. mdr solution d'écran bleu : Raison 1, la mémoire propre de l'ordinateur est insuffisante, ce qui entraîne une solution d'écran bleu : Afin de résoudre le problème de l'espace disque insuffisant, nous pouvons prendre certaines mesures. Tout d’abord, assurez-vous de ne pas stocker trop de fichiers et de données sur votre disque dur et essayez de supprimer certains fichiers dont vous n’avez plus besoin. Deuxièmement, pour nettoyer régulièrement les fichiers temporaires générés par le système, vous pouvez utiliser le propre outil de nettoyage du système ou un logiciel de nettoyage tiers. De plus, s'il y a
 Que faire si le code d'écran bleu 0x0000001 apparaît
Feb 23, 2024 am 08:09 AM
Que faire si le code d'écran bleu 0x0000001 apparaît
Feb 23, 2024 am 08:09 AM
Que faire avec le code d'écran bleu 0x0000001. L'erreur d'écran bleu est un mécanisme d'avertissement en cas de problème avec le système informatique ou le matériel. Le code 0x0000001 indique généralement une panne de matériel ou de pilote. Lorsque les utilisateurs rencontrent soudainement une erreur d’écran bleu lors de l’utilisation de leur ordinateur, ils peuvent se sentir paniqués et perdus. Heureusement, la plupart des erreurs d’écran bleu peuvent être dépannées et traitées en quelques étapes simples. Cet article présentera aux lecteurs certaines méthodes pour résoudre le code d'erreur d'écran bleu 0x0000001. Tout d'abord, lorsque nous rencontrons une erreur d'écran bleu, nous pouvons essayer de redémarrer
 Que faire si le code d'erreur d'écran bleu 0x00000124 apparaît dans le système Win7 ? L'éditeur vous apprendra comment le résoudre ?
Mar 21, 2024 pm 10:10 PM
Que faire si le code d'erreur d'écran bleu 0x00000124 apparaît dans le système Win7 ? L'éditeur vous apprendra comment le résoudre ?
Mar 21, 2024 pm 10:10 PM
Les ordinateurs sont désormais les plus utilisés. Qu'il s'agisse du travail, des études ou de la vie, ils sont partout. Cependant, les ordinateurs ont aussi leurs problèmes. Par exemple, l'erreur d'écran bleu 0x00000124 apparaît dans l'écran. Le système Win7 de l'ordinateur. Le code est l'un des problèmes les plus courants pour les utilisateurs de Win7. Que devez-vous faire si vous rencontrez ce problème ? Pour cette raison, l'éditeur a proposé une méthode pour résoudre l'écran bleu 0x00000124. Lors de l'utilisation du système Win7, il est inévitable de rencontrer des problèmes d'une sorte ou d'une autre. En particulier, un écran bleu ou un écran noir et d'autres défauts sont souvent rencontrés par les utilisateurs. Certains utilisateurs du système Win7 Ultimate ont signalé un écran bleu. est apparu lorsque l'ordinateur a été allumé et demande le code d'erreur 0x00000124, comment gérer cela.
 Un guide simple pour résoudre les problèmes d'écran bleu de Windows 11
Dec 27, 2023 pm 02:26 PM
Un guide simple pour résoudre les problèmes d'écran bleu de Windows 11
Dec 27, 2023 pm 02:26 PM
De nombreux amis rencontrent toujours des écrans bleus lorsqu'ils utilisent des systèmes d'exploitation informatiques. Même le dernier système Win11 ne peut pas échapper au sort des écrans bleus. Par conséquent, je vous propose aujourd'hui un tutoriel sur la façon de réparer les écrans bleus Win11. Que vous ayez rencontré ou non un écran bleu, vous pouvez d'abord l'apprendre au cas où vous en auriez besoin. Comment réparer la méthode de l'écran bleu Win11 1. Si nous rencontrons un écran bleu, redémarrez d'abord le système et vérifiez s'il peut démarrer normalement. 2. S'il peut démarrer normalement, cliquez avec le bouton droit sur "Ordinateur" sur le bureau et sélectionnez "Gérer". 3. Développez ensuite "Outils système" sur le côté gauche de la fenêtre contextuelle et sélectionnez "Observateur d'événements". 4. Dans le Observateur d'événements, nous verrons quel problème spécifique a causé l'écran bleu. 5. Ensuite, suivez simplement la situation et les événements sur l'écran bleu
 L'ordinateur affiche fréquemment des écrans bleus et le code est différent à chaque fois
Jan 06, 2024 pm 10:53 PM
L'ordinateur affiche fréquemment des écrans bleus et le code est différent à chaque fois
Jan 06, 2024 pm 10:53 PM
Le système Win10 est un très excellent système à haute intelligence. Sa puissante intelligence peut apporter la meilleure expérience utilisateur aux utilisateurs. Dans des circonstances normales, les ordinateurs du système Win10 des utilisateurs n'auront aucun problème ! Cependant, il est inévitable que divers défauts se produisent sur d'excellents ordinateurs. Récemment, des amis ont signalé que leurs systèmes Win10 rencontraient fréquemment des écrans bleus ! Aujourd'hui, l'éditeur vous proposera des solutions aux différents codes qui provoquent des écrans bleus fréquents sur les ordinateurs Windows 10. Jetons un coup d'œil. Solutions aux écrans bleus fréquents de l'ordinateur avec des codes différents à chaque fois : causes des différents codes d'erreur et suggestions de solutions 1. Cause de l'erreur 0×000000116 : Il se peut que le pilote de la carte graphique soit incompatible. Solution : Il est recommandé de remplacer le pilote d'origine du fabricant. 2,
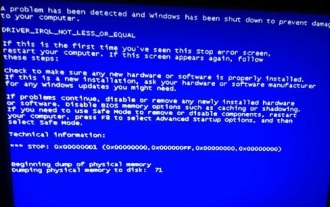 Révéler les causes profondes de l'écran bleu Win11
Jan 04, 2024 pm 05:32 PM
Révéler les causes profondes de l'écran bleu Win11
Jan 04, 2024 pm 05:32 PM
Je pense que de nombreux amis ont rencontré le problème de l'écran bleu du système, mais je ne sais pas quelle est la cause de l'écran bleu win11. En fait, il existe de nombreuses raisons pour l'écran bleu du système, et nous pouvons les enquêter et les résoudre dans l'ordre. Raisons de l'écran bleu Win11 : 1. Mémoire insuffisante 1. Cela peut se produire lors de l'exécution de trop de logiciels ou lorsque le jeu consomme trop de mémoire. 2. Surtout maintenant, il y a un bug de débordement de mémoire dans Win11, il est donc très probable qu'il soit rencontré. 3. À ce stade, vous pouvez essayer de configurer la mémoire virtuelle pour résoudre le problème, mais le meilleur moyen consiste à mettre à niveau le module de mémoire. 2. Overclocking et surchauffe du processeur 1. Les causes des problèmes de processeur sont en réalité similaires à celles de la mémoire. 2. Cela se produit généralement lors de l'utilisation de logiciels de post-traitement, de modélisation et autres, ou lors de la lecture de jeux à grande échelle. 3. Si la consommation du processeur est trop élevée, un écran bleu apparaîtra.




















