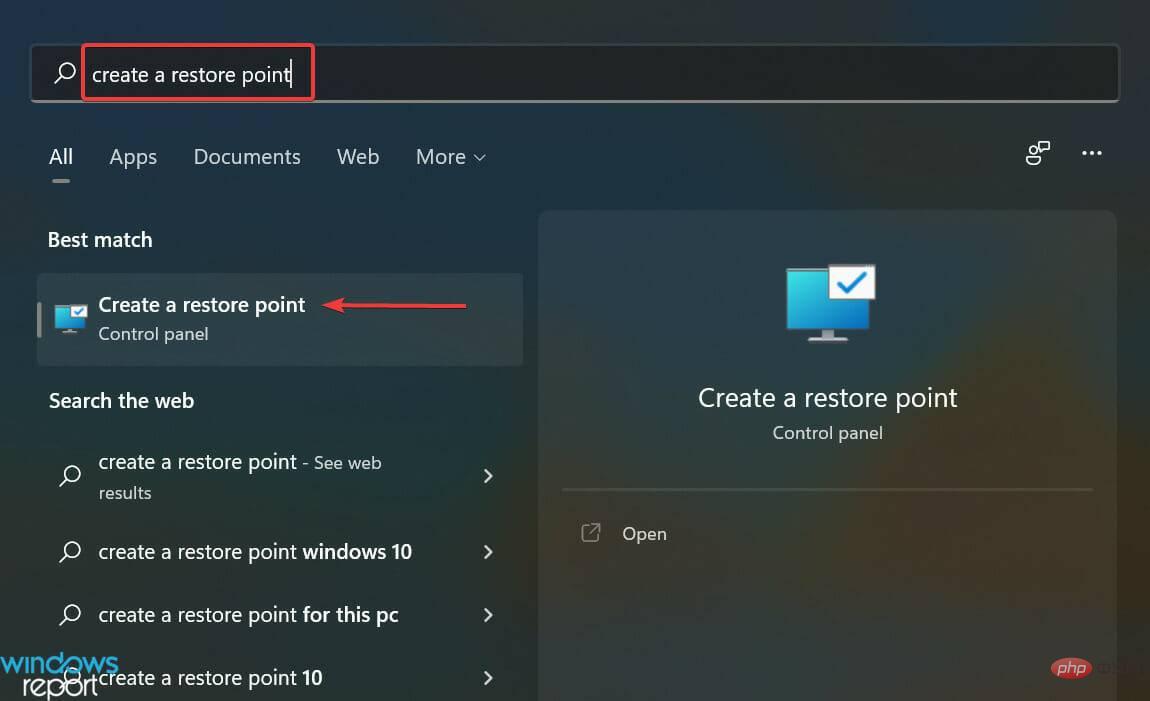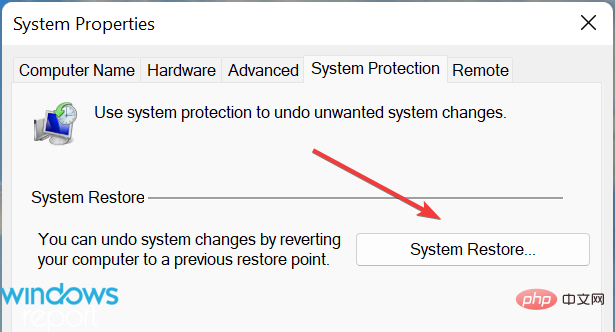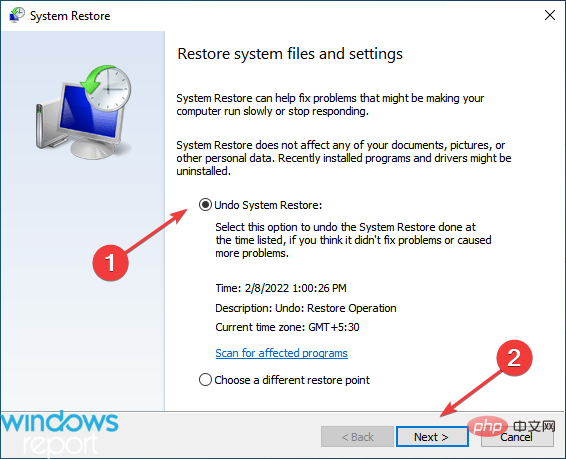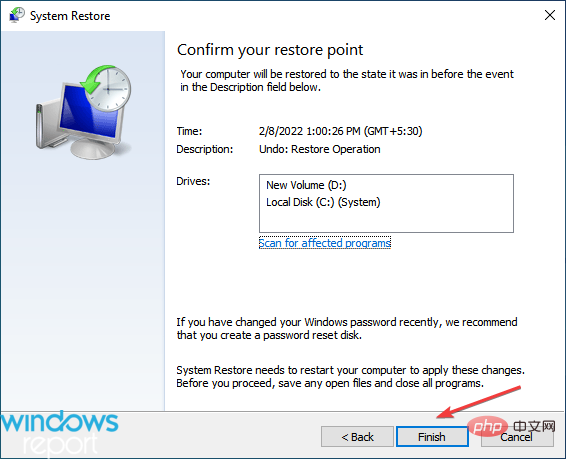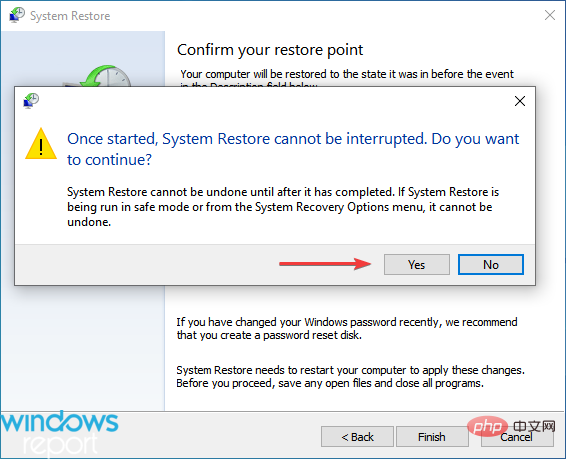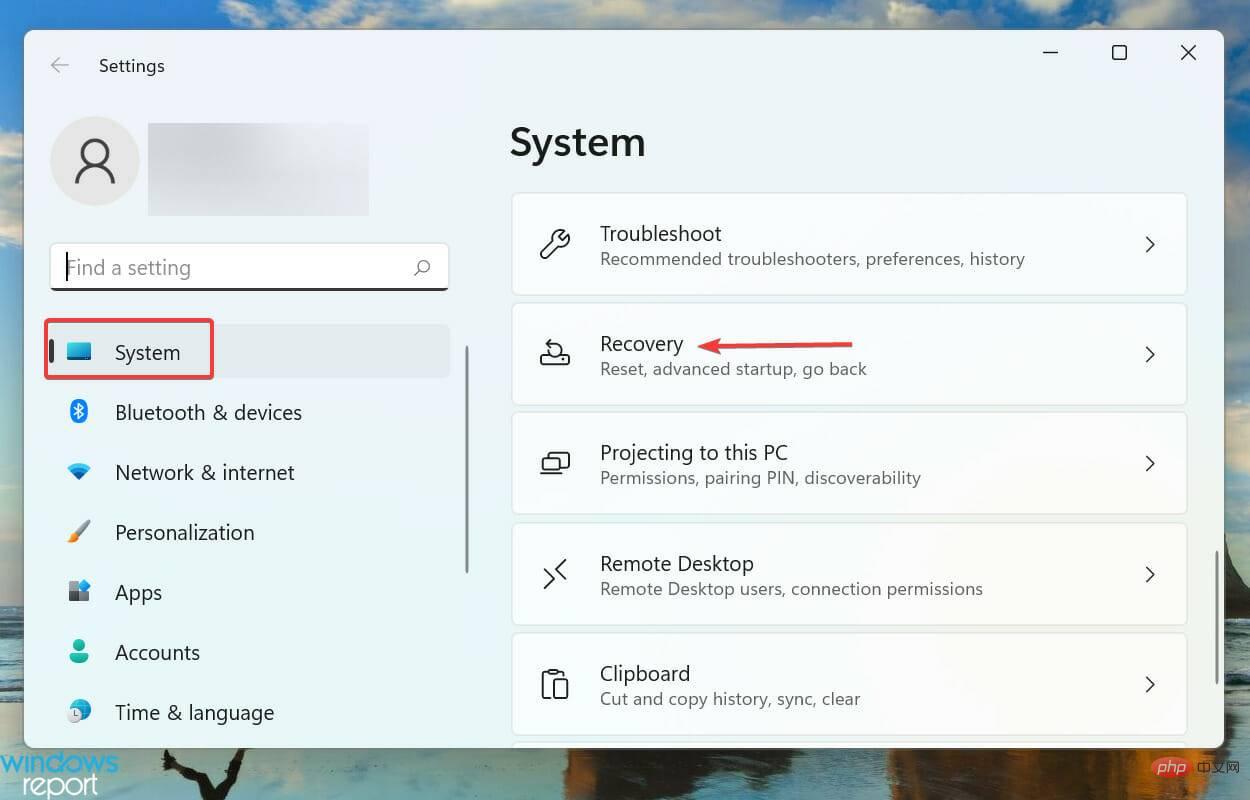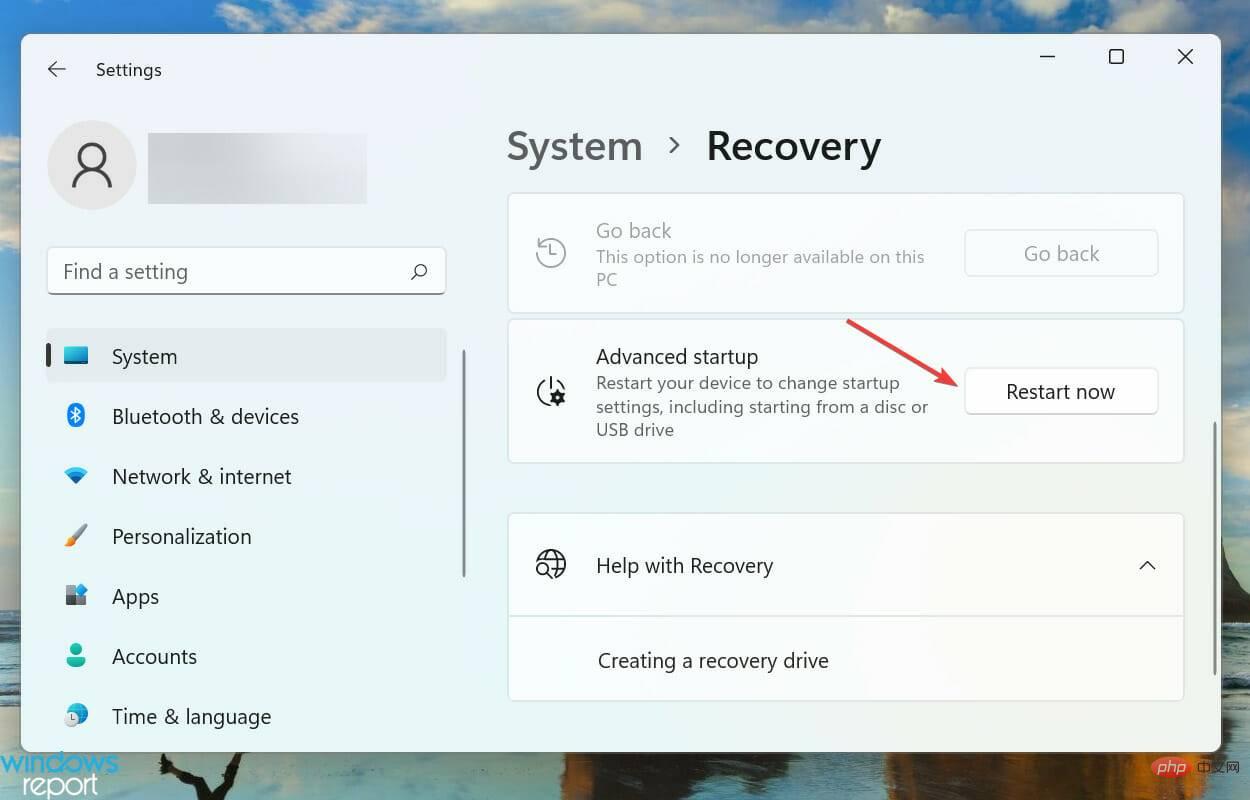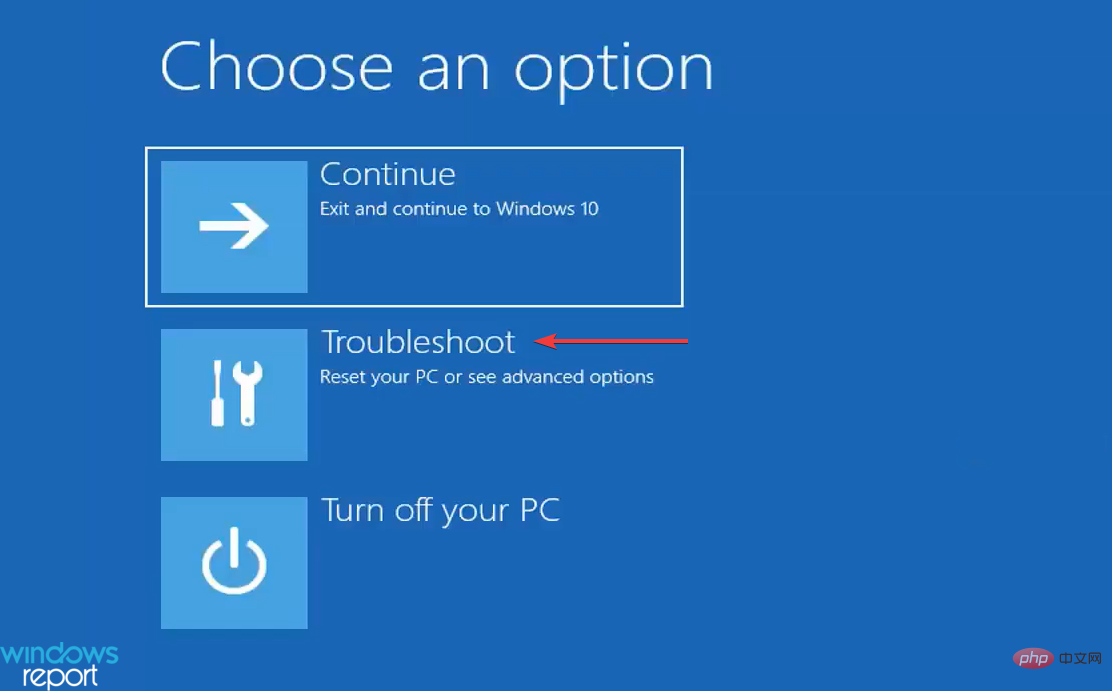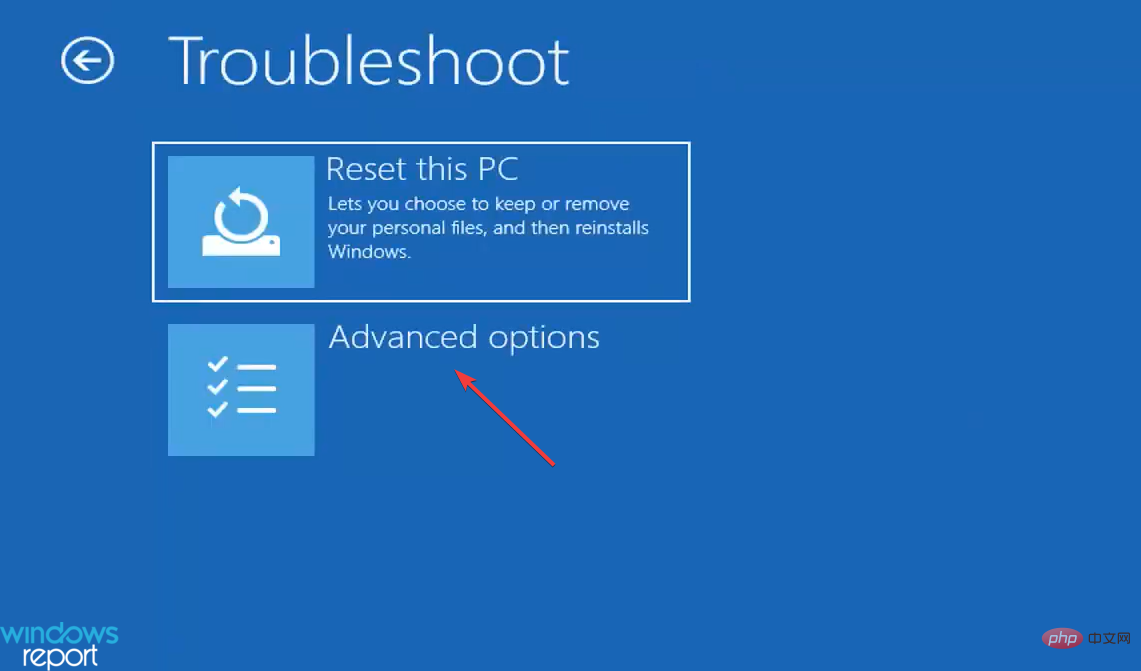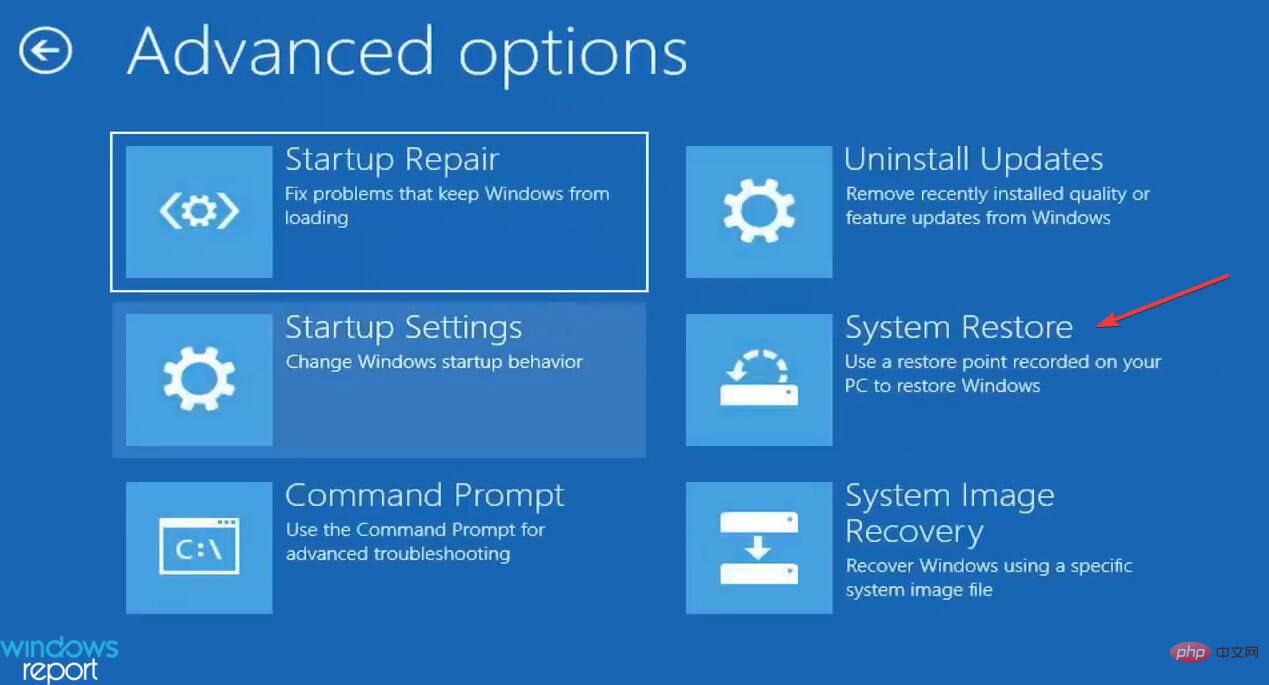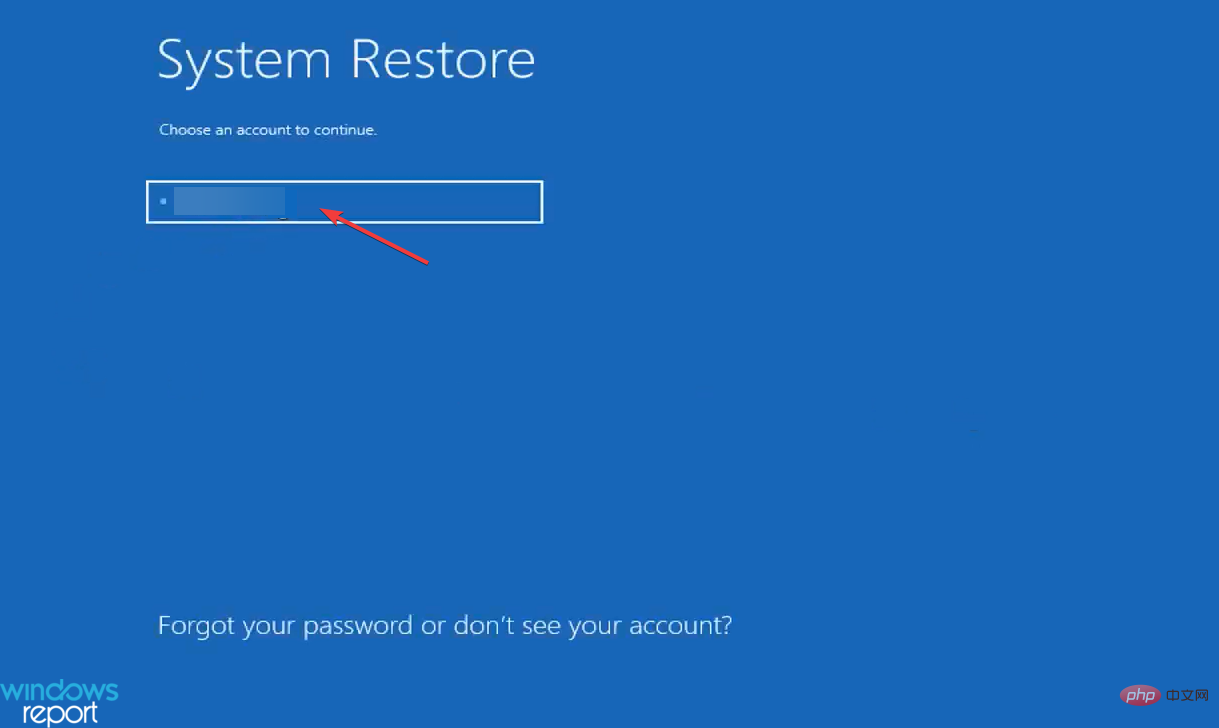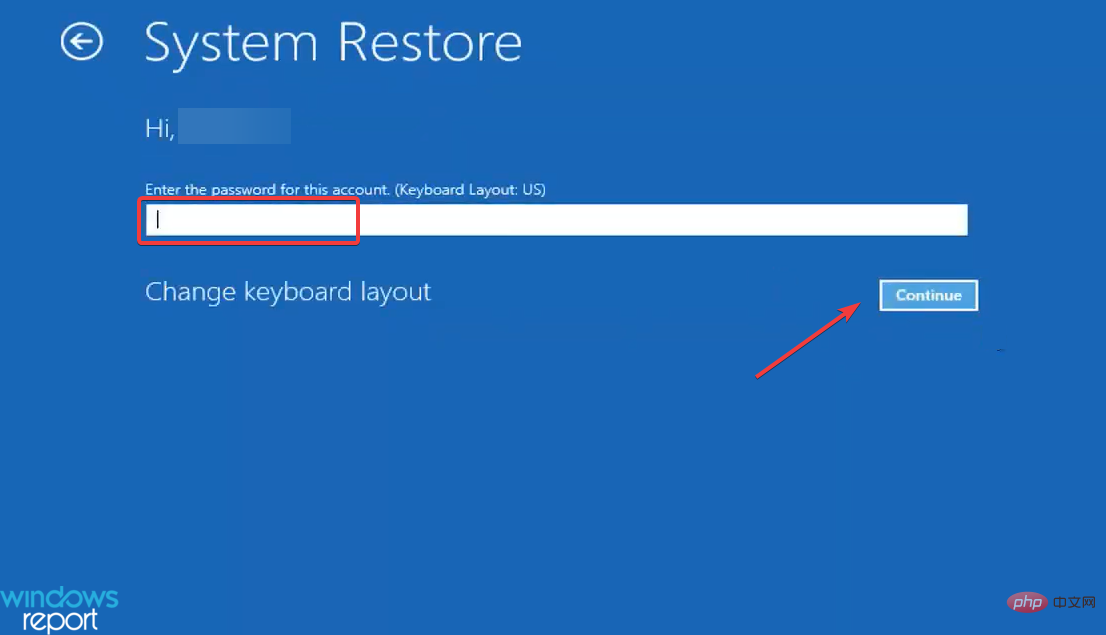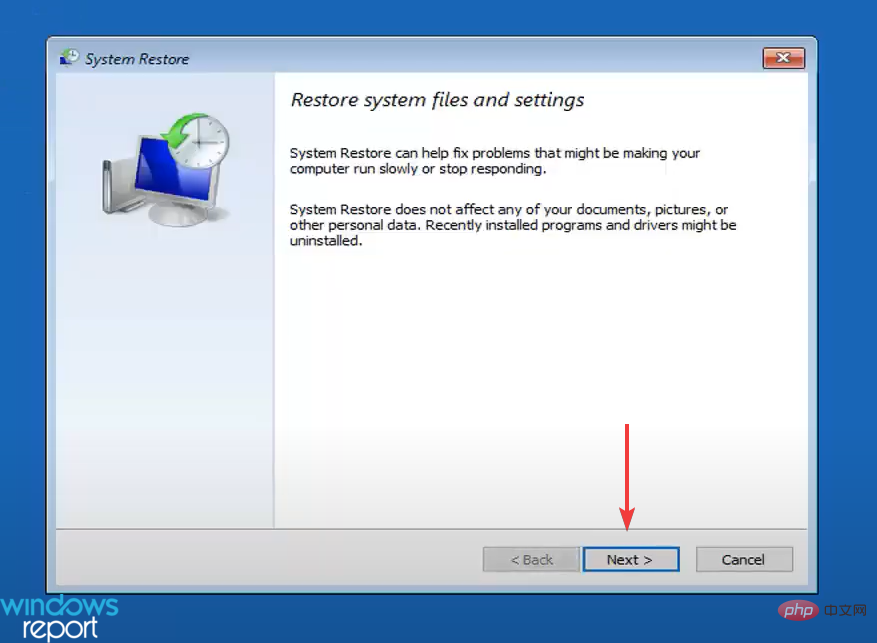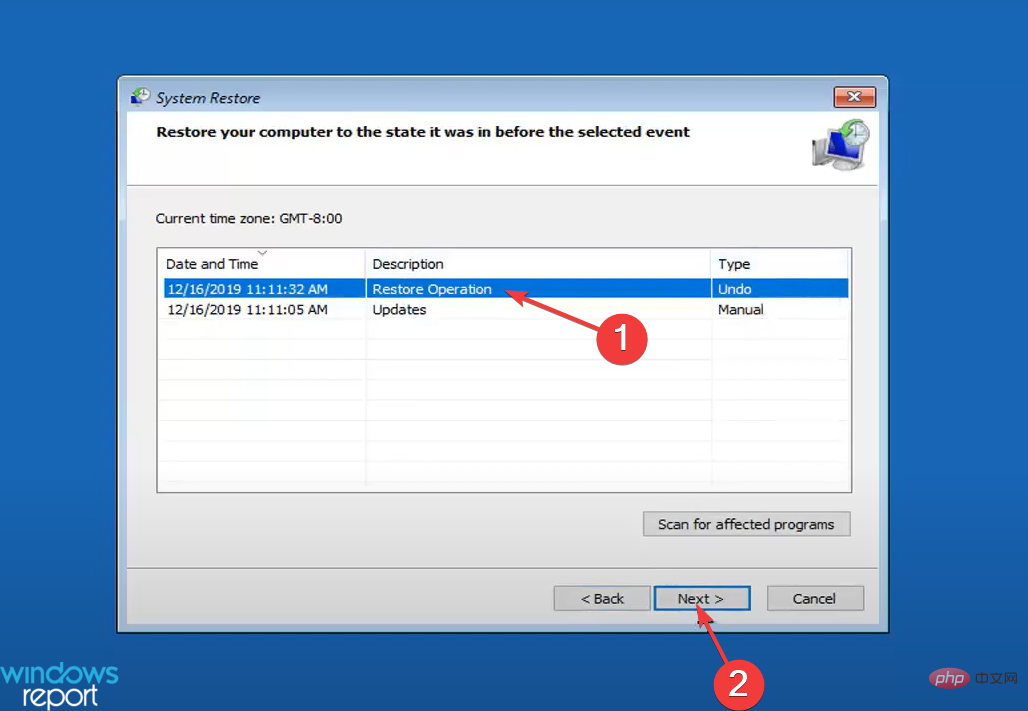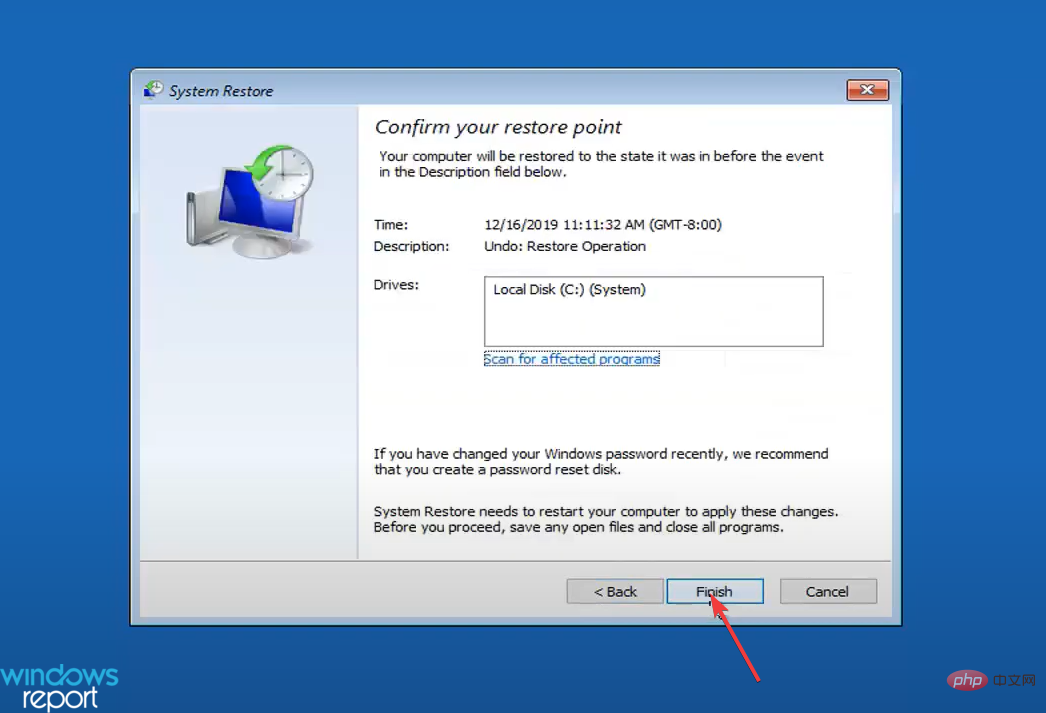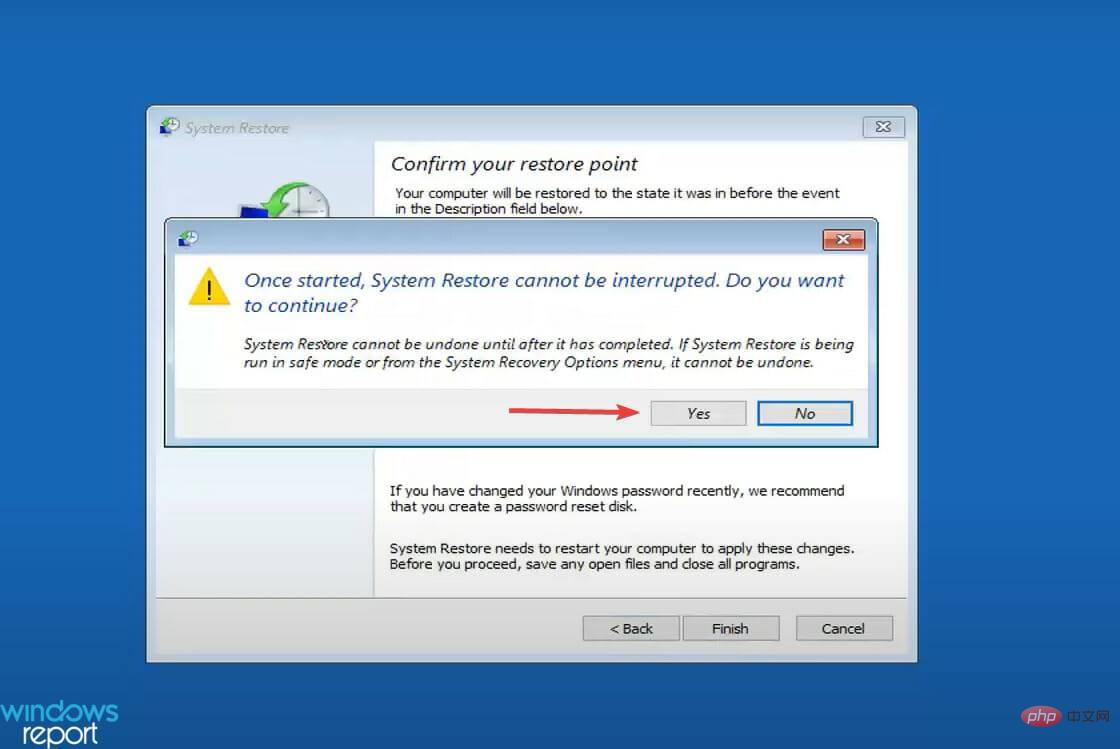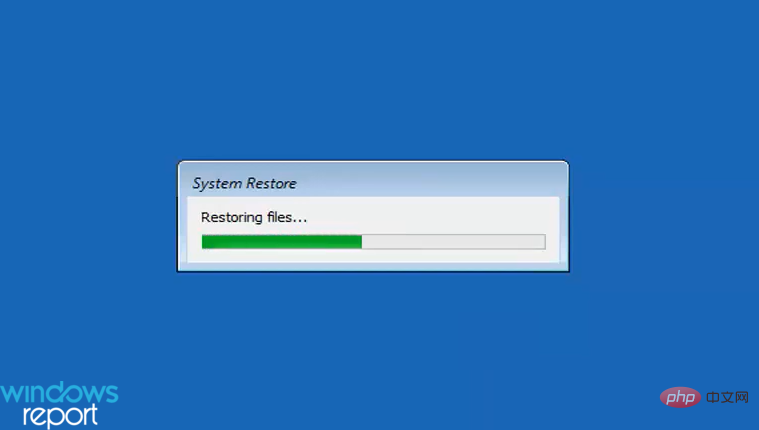Comment annuler la restauration du système sous Windows 11
Comment fonctionne la restauration du système ?
La restauration du système est une fonctionnalité de Windows 11 qui ramène votre ordinateur dans le temps. Cela signifie qu'après une restauration, les paramètres configurés et les applications installées seront tels qu'ils étaient lors de la création du point de restauration.
Le processus de restauration n'affectera pas les fichiers stockés sur votre ordinateur. Cependant, il peut réparer ou remplacer certains fichiers système, mais vous n'avez pas à vous inquiéter.
C'est là son bénéfice. Supposons que vous ayez mis à jour quelques applications, le système d'exploitation et installé des mises à jour de pilotes et que bientôt votre ordinateur commence à générer des erreurs. Désormais, au lieu de désinstaller manuellement ces mises à jour, vous pouvez effectuer rapidement une restauration du système.
Le point de restauration joue ici un rôle essentiel, il doit être créé avant que les modifications à l'origine de l'erreur ne se produisent. Si ce n’était pas le cas, le processus ne serait pas productif.
Maintenant, vous vous demandez peut-être si vous pouvez réellement utiliser cette fonctionnalité, au cas où vous n'auriez pas encore créé manuellement de point de restauration. Oui, vous pouvez ! Lorsqu'il est correctement configuré, Windows créera automatiquement un point de restauration avant d'apporter des modifications majeures.
Si vous parcourez la liste des points de restauration de votre système, vous constaterez qu'il y en a plusieurs que vous n'avez jamais créés.
Annuler la restauration du système dans Windows 11 est tout aussi simple, et toute personne ayant déjà effectué une restauration doit savoir comment l'annuler. Dans la section suivante, nous énumérons deux méthodes.
Comment annuler la restauration du système sous Windows 11 ?
1. Appuyez sur
Windows- +
- S pour lancer le menu "Rechercher" via les propriétés du système # 🎜🎜# , saisissez "Create Restore Point" dans le champ de texte en haut et cliquez sur les résultats de recherche pertinents qui apparaissent.
 Ensuite, cliquez sur le bouton «
Ensuite, cliquez sur le bouton « - Restauration du système » .
 Sélectionnez l'option
Sélectionnez l'option - Annuler la restauration du système et cliquez sur Suivant en bas.
 Vérifiez les détails de la restauration et cliquez sur
Vérifiez les détails de la restauration et cliquez sur - Terminer.
 Cliquez sur
Cliquez sur - Oui dans l'invite de confirmation qui apparaît.

2. Appuyez sur
Windows- +
- I via l'environnement de récupération pour lancer l'application Paramètres et cliquez sur « Récupération » sur le côté droit de l'onglet « Système ».

- Cliquez sur le bouton Redémarrer maintenant à côté de Démarrage avancé.

- Lorsque le système redémarre et entre dans l'environnement de récupération, sélectionnez Dépannage parmi les options.

- Ensuite, cliquez sur Options avancées.

- Cliquez sur Restauration du système parmi les six options répertoriées dans l'écran Options avancées.

- Maintenant, sélectionnez votre compte utilisateur.

- Entrez son mot de passe et cliquez sur Continuer.

- Cliquez sur Suivant en bas.

- Sélectionnez un point de restauration indiquant Annuler sous la colonne Type et cliquez sur Suivant.

- Vérifiez les détails de la restauration et cliquez sur Terminer.

- Cliquez sur Oui dans la fenêtre contextuelle de confirmation.

- Attendez la fin du processus de récupération.

Cette méthode d'annulation de la restauration du système dans Windows 11 prendra certainement plus de temps, mais c'est la seule méthode qui fonctionnera si vous ne parvenez pas à démarrer Windows après la dernière restauration. De plus, vous pouvez accéder à l'environnement de récupération de plusieurs manières.
L'un des moyens les plus simples consiste à faire planter intentionnellement Windows trois fois pendant le processus de démarrage en appuyant sur le bouton d'alimentation au moment où le système d'exploitation est sur le point de démarrer. À la quatrième tentative, votre système entrera automatiquement dans l'environnement de récupération.
Pourquoi ne puis-je pas annuler la restauration du système sous Windows 11 ?
Il existe certaines situations dans lesquelles vous ne pourrez pas annuler la restauration du système dans Windows 11, nous avons répertorié ces situations ci-dessous :
- Si la restauration du système a été effectuée en mode sans échec, vous ne pouvez pas annuler la restauration.
- De plus, cela peut également se produire si la restauration du système est effectuée à partir de l'environnement de récupération.
Ce qui précède est le contenu détaillé de. pour plus d'informations, suivez d'autres articles connexes sur le site Web de PHP en chinois!

Outils d'IA chauds

Undresser.AI Undress
Application basée sur l'IA pour créer des photos de nu réalistes

AI Clothes Remover
Outil d'IA en ligne pour supprimer les vêtements des photos.

Undress AI Tool
Images de déshabillage gratuites

Clothoff.io
Dissolvant de vêtements AI

AI Hentai Generator
Générez AI Hentai gratuitement.

Article chaud

Outils chauds

Bloc-notes++7.3.1
Éditeur de code facile à utiliser et gratuit

SublimeText3 version chinoise
Version chinoise, très simple à utiliser

Envoyer Studio 13.0.1
Puissant environnement de développement intégré PHP

Dreamweaver CS6
Outils de développement Web visuel

SublimeText3 version Mac
Logiciel d'édition de code au niveau de Dieu (SublimeText3)
 La multiplication matricielle universelle de CUDA : de l'entrée à la maîtrise !
Mar 25, 2024 pm 12:30 PM
La multiplication matricielle universelle de CUDA : de l'entrée à la maîtrise !
Mar 25, 2024 pm 12:30 PM
La multiplication matricielle générale (GEMM) est un élément essentiel de nombreuses applications et algorithmes, et constitue également l'un des indicateurs importants pour évaluer les performances du matériel informatique. Une recherche approfondie et l'optimisation de la mise en œuvre de GEMM peuvent nous aider à mieux comprendre le calcul haute performance et la relation entre les systèmes logiciels et matériels. En informatique, une optimisation efficace de GEMM peut augmenter la vitesse de calcul et économiser des ressources, ce qui est crucial pour améliorer les performances globales d’un système informatique. Une compréhension approfondie du principe de fonctionnement et de la méthode d'optimisation de GEMM nous aidera à mieux utiliser le potentiel du matériel informatique moderne et à fournir des solutions plus efficaces pour diverses tâches informatiques complexes. En optimisant les performances de GEMM
 Le système de conduite intelligent Qiankun ADS3.0 de Huawei sera lancé en août et sera lancé pour la première fois sur Xiangjie S9
Jul 30, 2024 pm 02:17 PM
Le système de conduite intelligent Qiankun ADS3.0 de Huawei sera lancé en août et sera lancé pour la première fois sur Xiangjie S9
Jul 30, 2024 pm 02:17 PM
Le 29 juillet, lors de la cérémonie de lancement de la 400 000e nouvelle voiture d'AITO Wenjie, Yu Chengdong, directeur général de Huawei, président de Terminal BG et président de la BU Smart Car Solutions, a assisté et prononcé un discours et a annoncé que les modèles de la série Wenjie seraient sera lancé cette année En août, la version Huawei Qiankun ADS 3.0 a été lancée et il est prévu de pousser successivement les mises à niveau d'août à septembre. Le Xiangjie S9, qui sortira le 6 août, lancera le système de conduite intelligent ADS3.0 de Huawei. Avec l'aide du lidar, la version Huawei Qiankun ADS3.0 améliorera considérablement ses capacités de conduite intelligente, disposera de capacités intégrées de bout en bout et adoptera une nouvelle architecture de bout en bout de GOD (identification générale des obstacles)/PDP (prédictive prise de décision et contrôle), fournissant la fonction NCA de conduite intelligente d'une place de stationnement à l'autre et mettant à niveau CAS3.0
 Quelle version du système Apple 16 est la meilleure ?
Mar 08, 2024 pm 05:16 PM
Quelle version du système Apple 16 est la meilleure ?
Mar 08, 2024 pm 05:16 PM
La meilleure version du système Apple 16 est iOS16.1.4. La meilleure version du système iOS16 peut varier d'une personne à l'autre. Les ajouts et améliorations de l'expérience d'utilisation quotidienne ont également été salués par de nombreux utilisateurs. Quelle version du système Apple 16 est la meilleure ? Réponse : iOS16.1.4 La meilleure version du système iOS 16 peut varier d'une personne à l'autre. Selon les informations publiques, iOS16, lancé en 2022, est considéré comme une version très stable et performante, et les utilisateurs sont plutôt satisfaits de son expérience globale. De plus, l'ajout de nouvelles fonctionnalités et les améliorations de l'expérience d'utilisation quotidienne dans iOS16 ont également été bien accueillies par de nombreux utilisateurs. Surtout en termes de durée de vie de la batterie mise à jour, de performances du signal et de contrôle du chauffage, les retours des utilisateurs ont été relativement positifs. Cependant, compte tenu de l'iPhone14
 Toujours nouveau ! Mises à niveau de la série Huawei Mate60 vers HarmonyOS 4.2 : amélioration du cloud AI, le dialecte Xiaoyi est si facile à utiliser
Jun 02, 2024 pm 02:58 PM
Toujours nouveau ! Mises à niveau de la série Huawei Mate60 vers HarmonyOS 4.2 : amélioration du cloud AI, le dialecte Xiaoyi est si facile à utiliser
Jun 02, 2024 pm 02:58 PM
Le 11 avril, Huawei a officiellement annoncé pour la première fois le plan de mise à niveau de 100 machines HarmonyOS 4.2. Cette fois, plus de 180 appareils participeront à la mise à niveau, couvrant les téléphones mobiles, les tablettes, les montres, les écouteurs, les écrans intelligents et d'autres appareils. Au cours du mois dernier, avec la progression constante du plan de mise à niveau de 100 machines HarmonyOS4.2, de nombreux modèles populaires, notamment Huawei Pocket2, la série Huawei MateX5, la série nova12, la série Huawei Pura, etc., ont également commencé à être mis à niveau et à s'adapter, ce qui signifie qu'il y aura davantage d'utilisateurs de modèles Huawei pourront profiter de l'expérience commune et souvent nouvelle apportée par HarmonyOS. À en juger par les commentaires des utilisateurs, l'expérience des modèles de la série Huawei Mate60 s'est améliorée à tous égards après la mise à niveau d'HarmonyOS4.2. Surtout Huawei M
 Quels sont les systèmes d'exploitation informatiques ?
Jan 12, 2024 pm 03:12 PM
Quels sont les systèmes d'exploitation informatiques ?
Jan 12, 2024 pm 03:12 PM
Un système d'exploitation informatique est un système utilisé pour gérer du matériel informatique et des logiciels. C'est également un programme de système d'exploitation développé sur la base de tous les systèmes logiciels. Alors, quels sont les systèmes informatiques ? Ci-dessous, l'éditeur partagera avec vous ce que sont les systèmes d'exploitation informatiques. Le soi-disant système d'exploitation consiste à gérer le matériel informatique et les logiciels. Tous les logiciels sont développés sur la base des programmes du système d'exploitation. En fait, il existe de nombreux types de systèmes d’exploitation, notamment ceux à usage industriel, commercial et personnel, couvrant un large éventail d’applications. Ci-dessous, l'éditeur vous expliquera ce que sont les systèmes d'exploitation informatiques. Quels systèmes d'exploitation informatiques sont les systèmes Windows ? Le système Windows est un système d'exploitation développé par Microsoft Corporation des États-Unis. que le plus
 Différences et similitudes des commandes cmd dans les systèmes Linux et Windows
Mar 15, 2024 am 08:12 AM
Différences et similitudes des commandes cmd dans les systèmes Linux et Windows
Mar 15, 2024 am 08:12 AM
Linux et Windows sont deux systèmes d'exploitation courants, représentant respectivement le système Linux open source et le système Windows commercial. Dans les deux systèmes d'exploitation, il existe une interface de ligne de commande permettant aux utilisateurs d'interagir avec le système d'exploitation. Sur les systèmes Linux, les utilisateurs utilisent la ligne de commande Shell, tandis que sur les systèmes Windows, les utilisateurs utilisent la ligne de commande cmd. La ligne de commande Shell dans le système Linux est un outil très puissant qui peut effectuer presque toutes les tâches de gestion du système.
 Explication détaillée de la façon de modifier la date système dans la base de données Oracle
Mar 09, 2024 am 10:21 AM
Explication détaillée de la façon de modifier la date système dans la base de données Oracle
Mar 09, 2024 am 10:21 AM
Explication détaillée de la méthode de modification de la date système dans la base de données Oracle. Dans la base de données Oracle, la méthode de modification de la date système consiste principalement à modifier le paramètre NLS_DATE_FORMAT et à utiliser la fonction SYSDATE. Cet article présentera en détail ces deux méthodes et leurs exemples de code spécifiques pour aider les lecteurs à mieux comprendre et maîtriser l'opération de modification de la date système dans la base de données Oracle. 1. Modifier la méthode du paramètre NLS_DATE_FORMAT NLS_DATE_FORMAT correspond aux données Oracle
 Comment résoudre l'erreur 0xc0000428 dans le système win10
Dec 27, 2023 pm 04:41 PM
Comment résoudre l'erreur 0xc0000428 dans le système win10
Dec 27, 2023 pm 04:41 PM
Après avoir installé le système d'exploitation Win10 sur nos ordinateurs, certains amis peuvent rencontrer un écran bleu du système et demander le code d'erreur 0xc0000428 lors de l'utilisation de l'ordinateur. Ne vous inquiétez pas de ce genre de problème, l'éditeur pense que nous pouvons d'abord résoudre le problème sur le système pour voir s'il est causé par le matériel ou le logiciel, puis résoudre le problème de manière ciblée. Jetons un coup d'œil à ce que l'éditeur a fait pour les détails spécifiques ~ Comment résoudre le problème de 0xc0000428 dans le système win10 1. Redémarrez continuellement, puis forcez l'arrêt trois fois pour permettre au système win10 d'entrer automatiquement dans les options de démarrage avancées. 2. Dans l'interface des options de démarrage avancées du système Win10, ouvrez dans l'ordre : Dépannage-Options avancées-Paramètres de démarrage, dans Paramètres de démarrage.