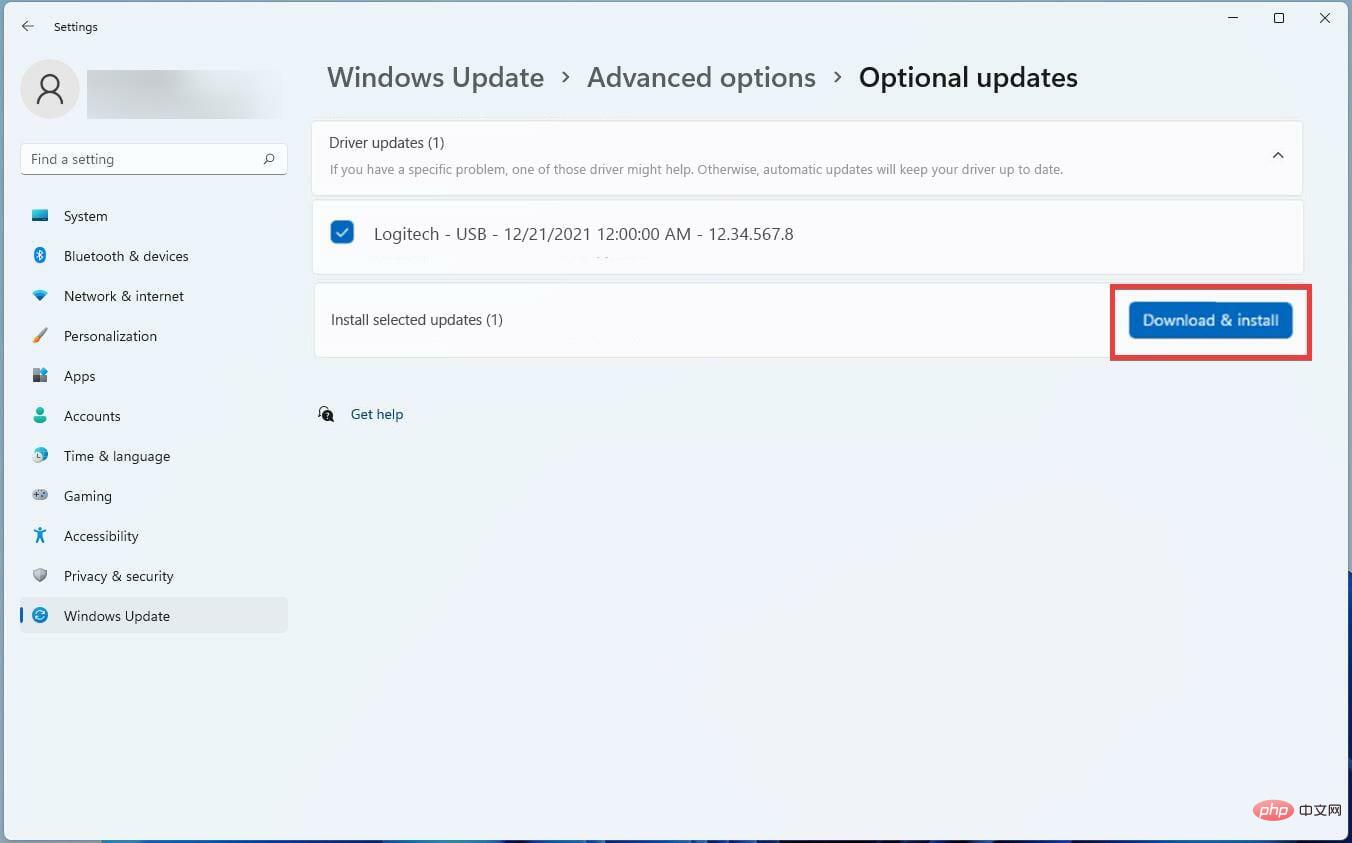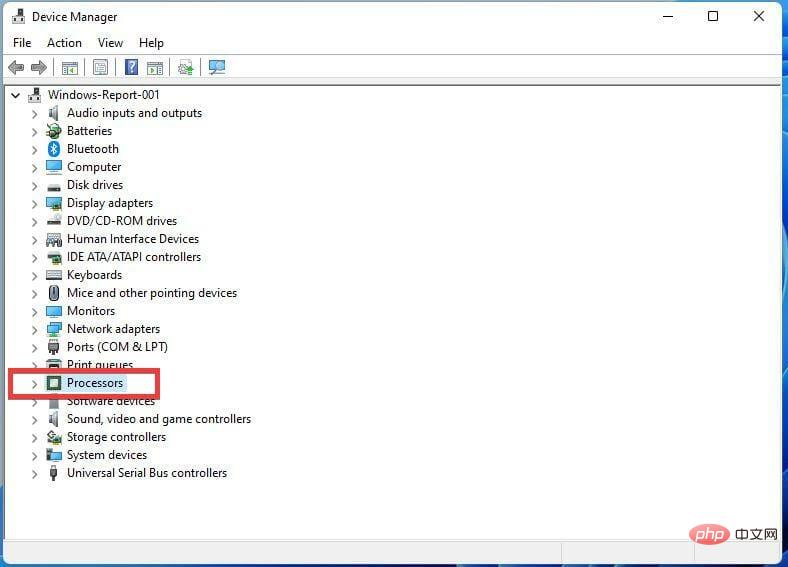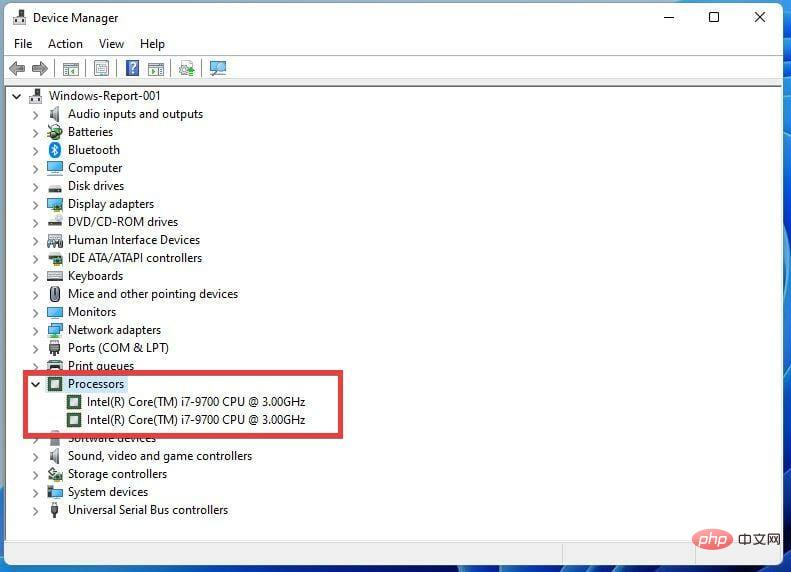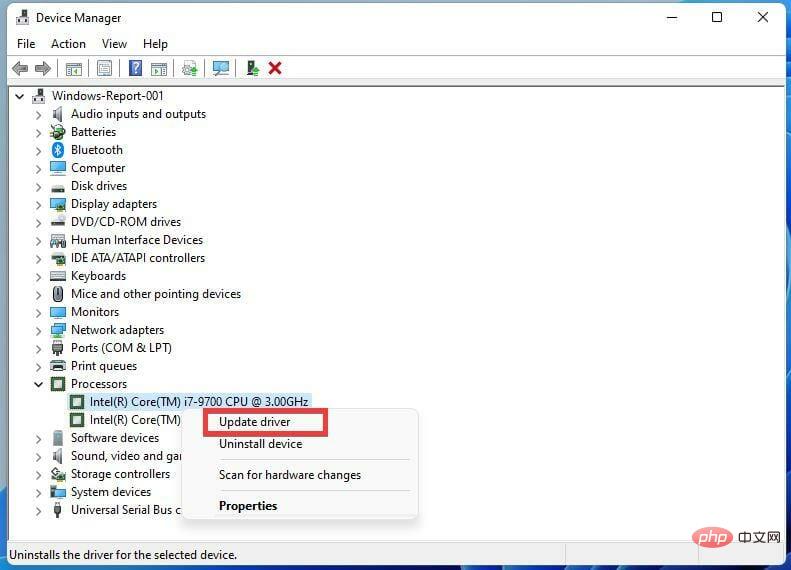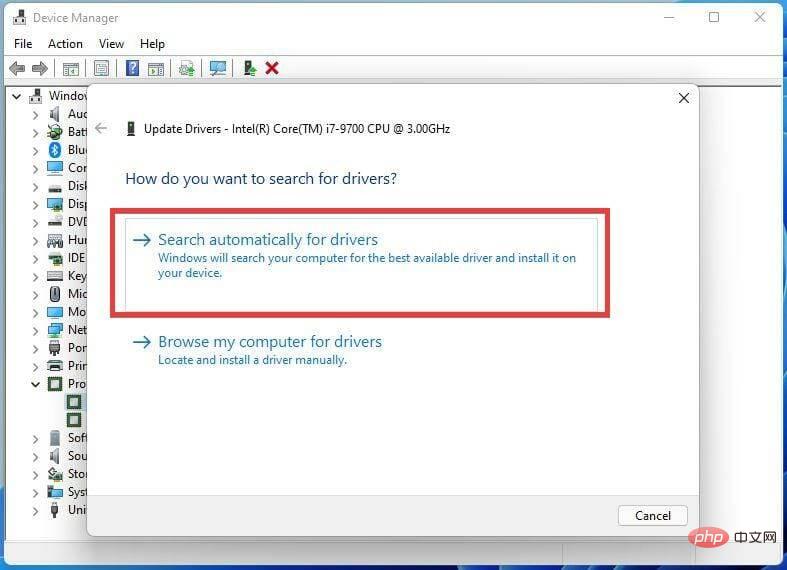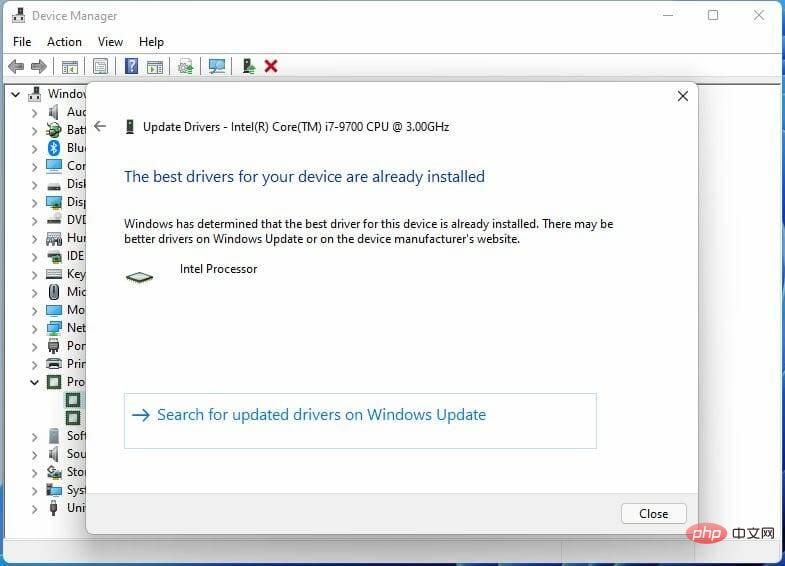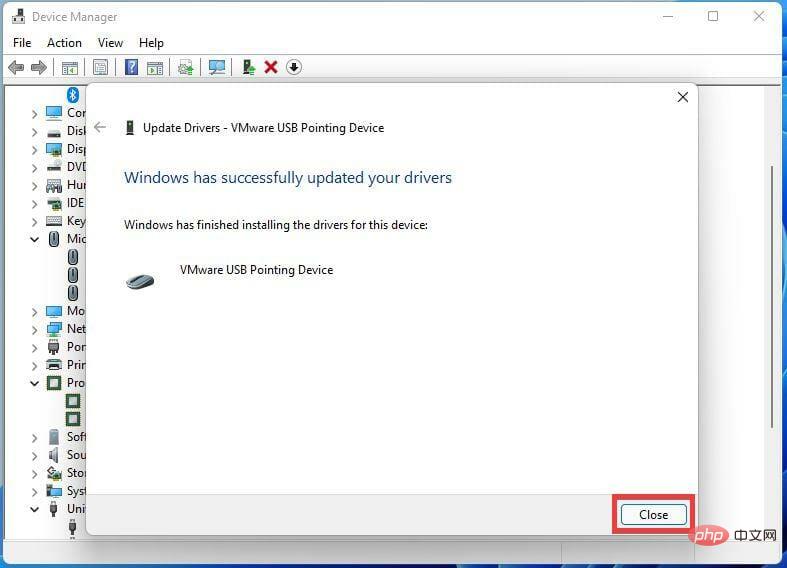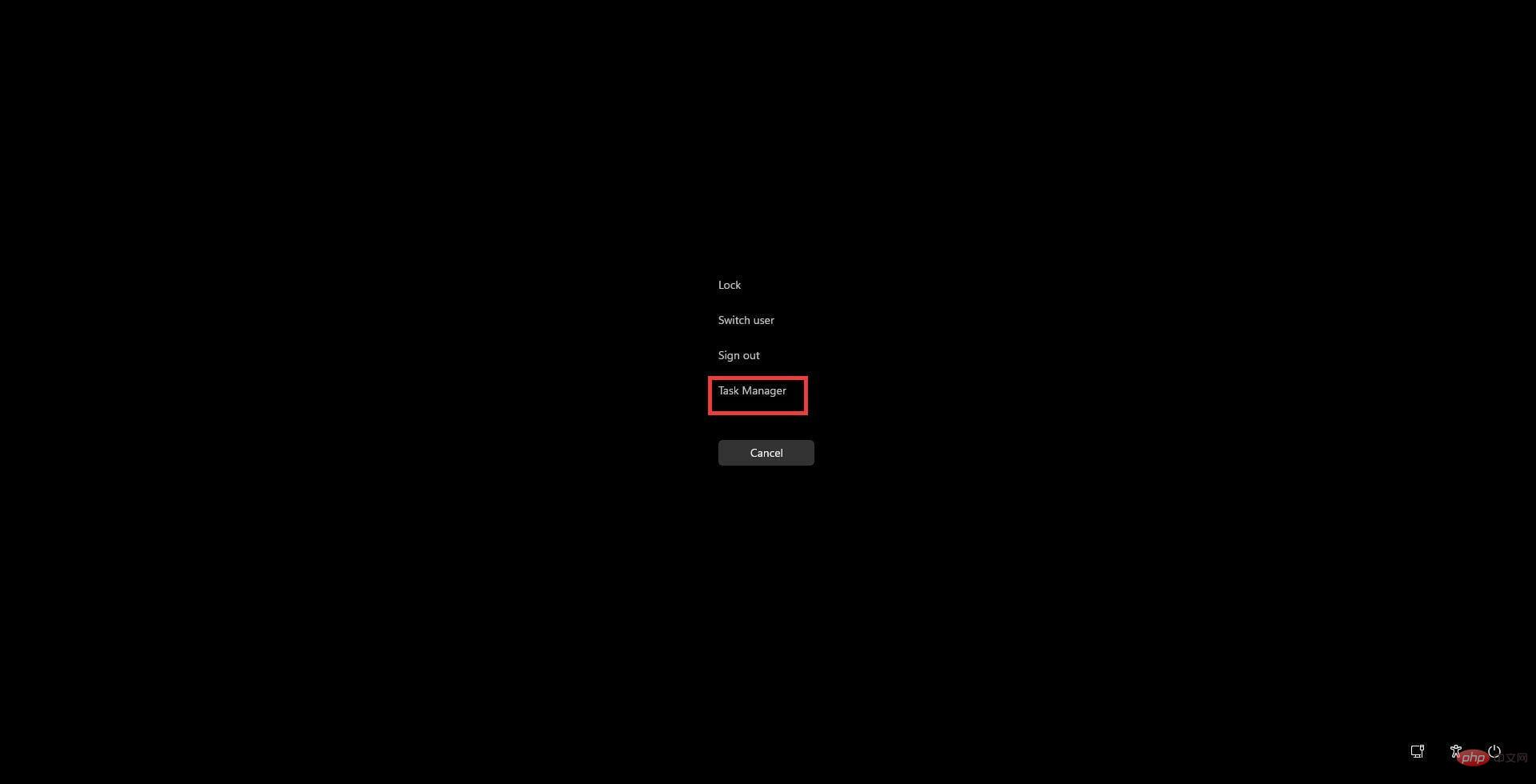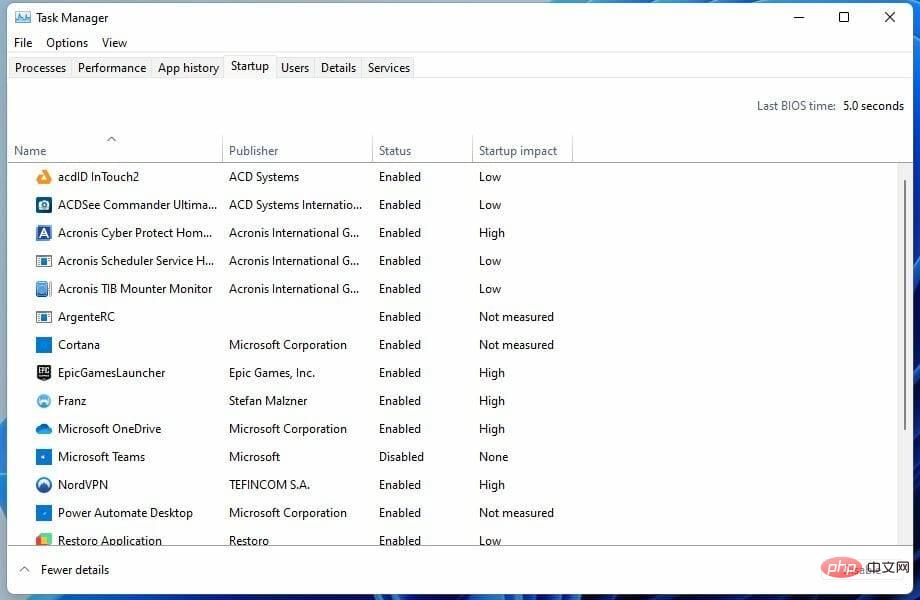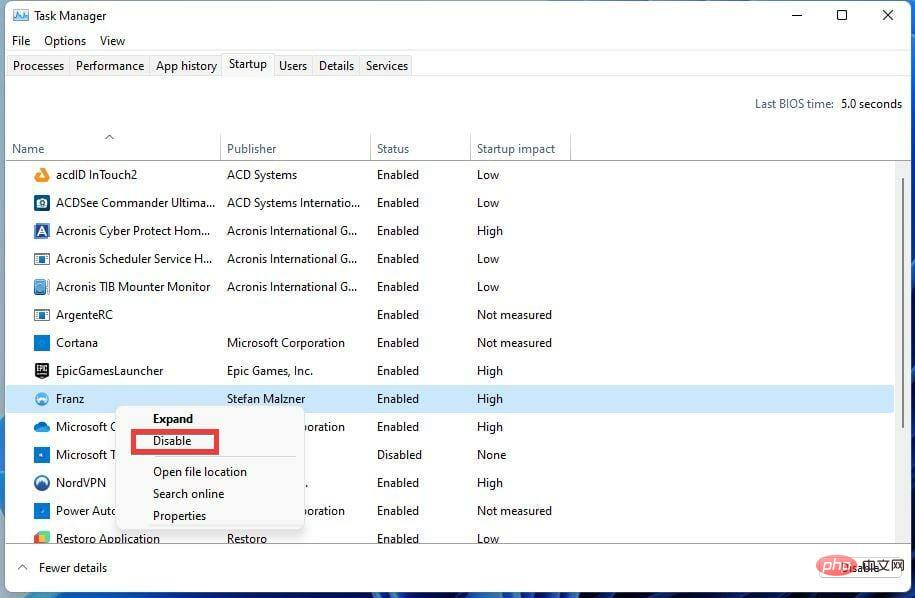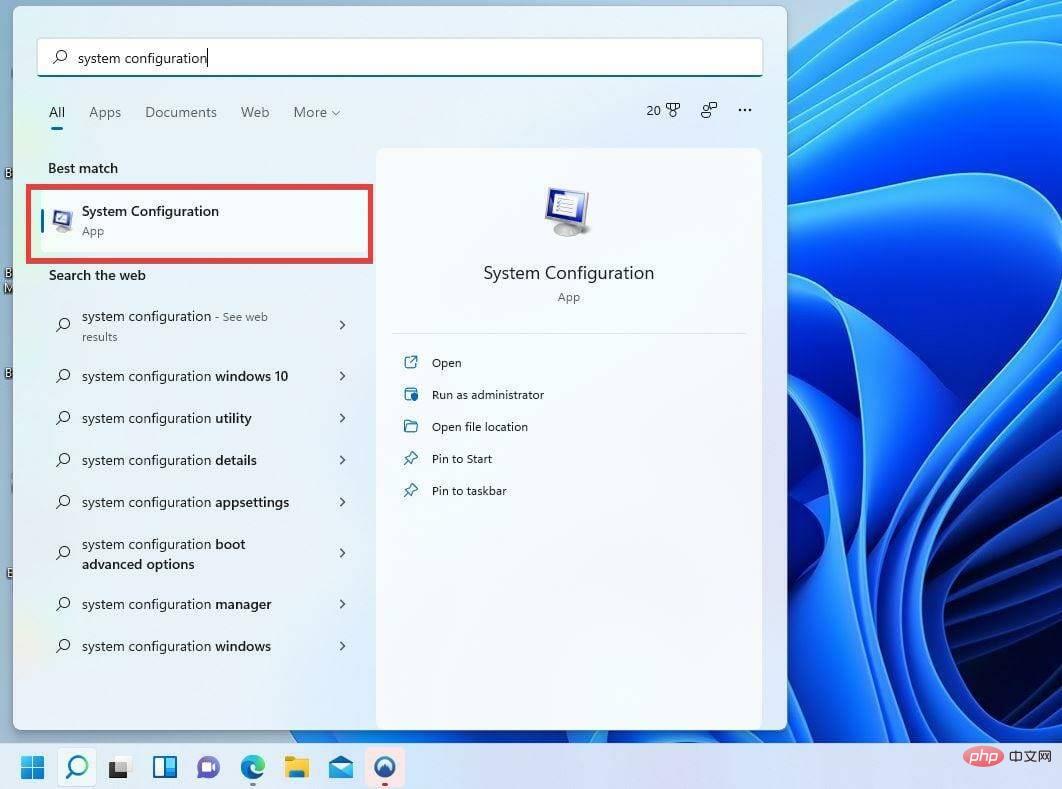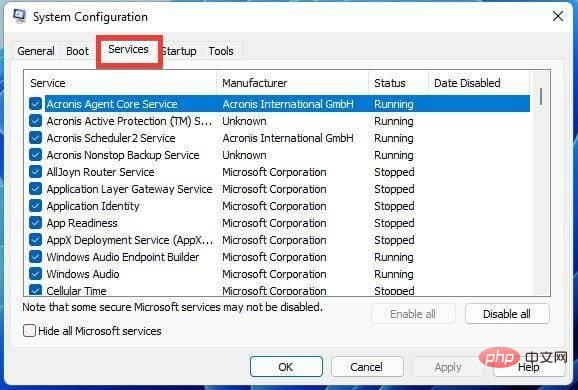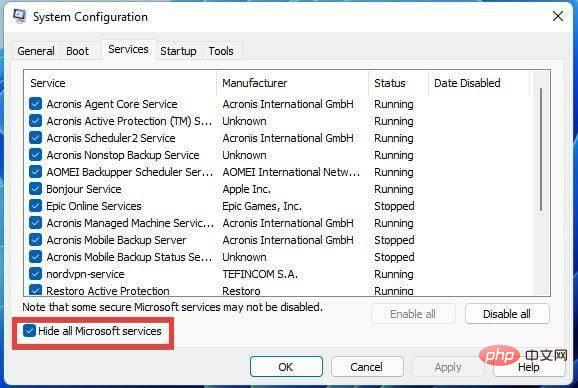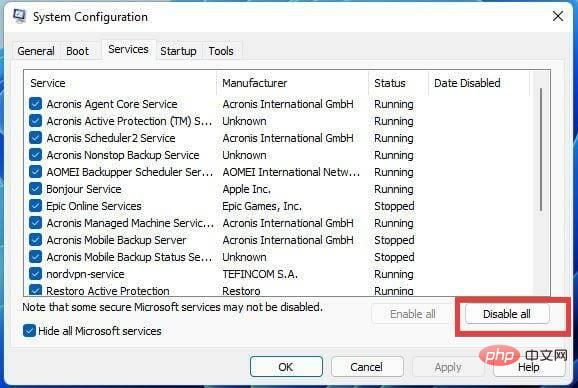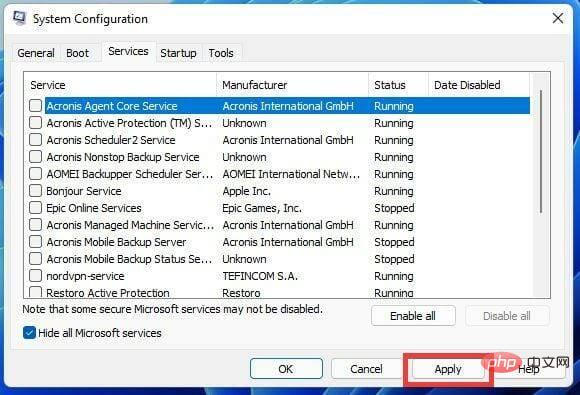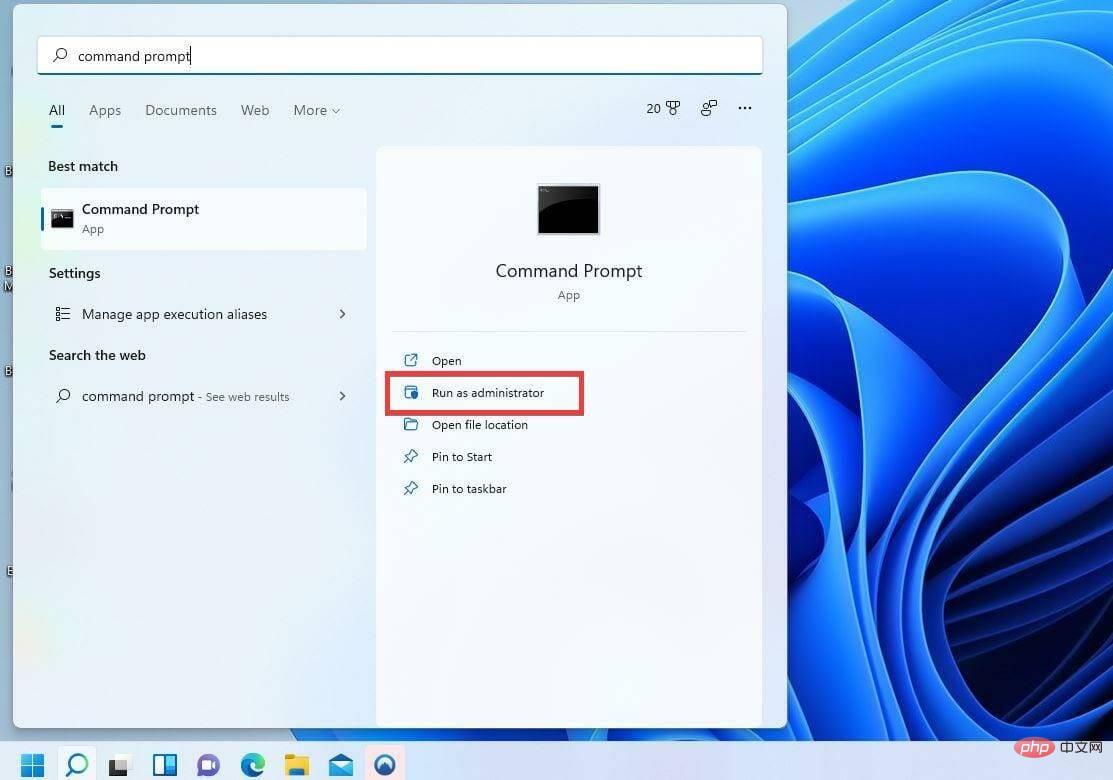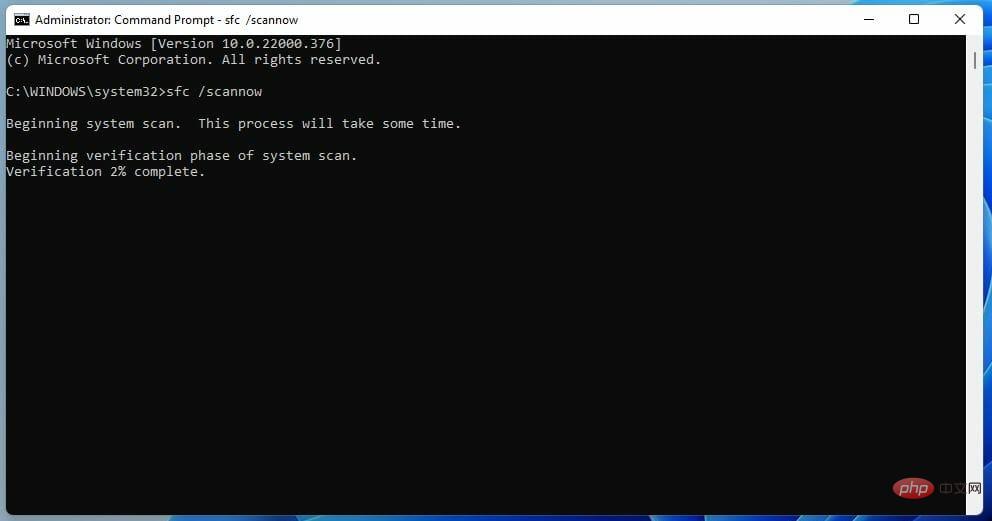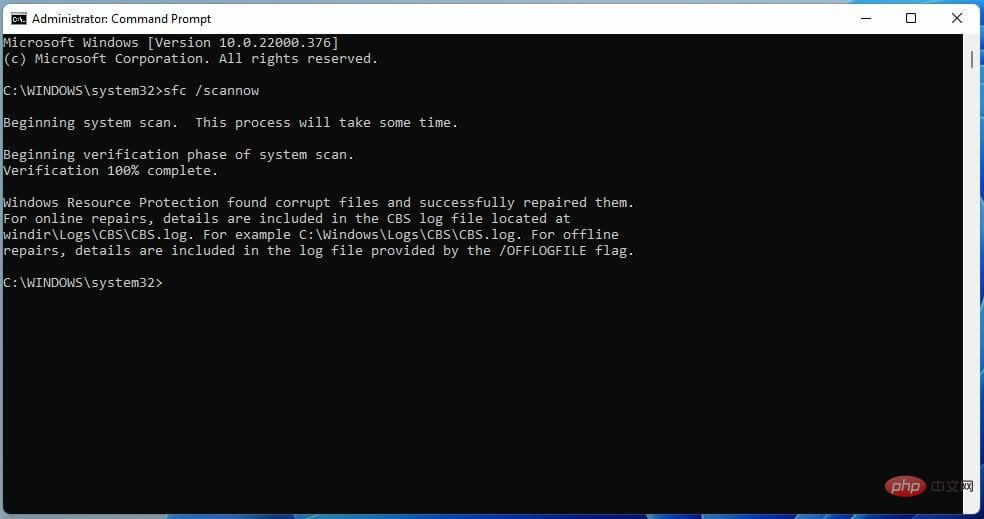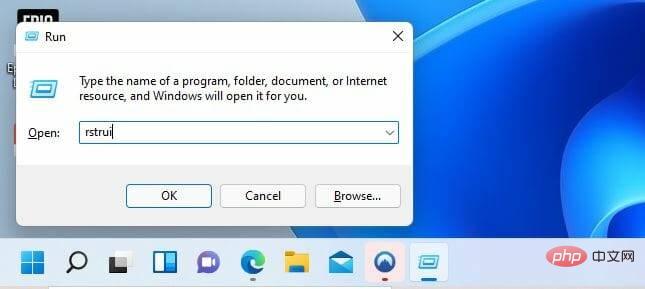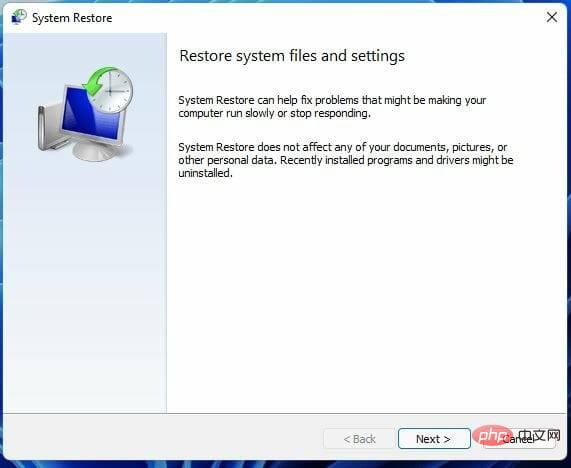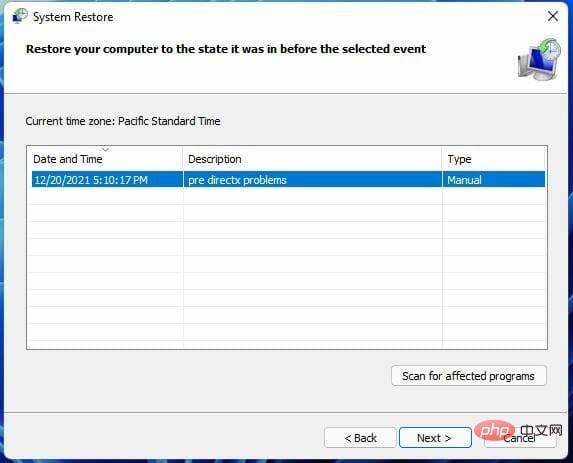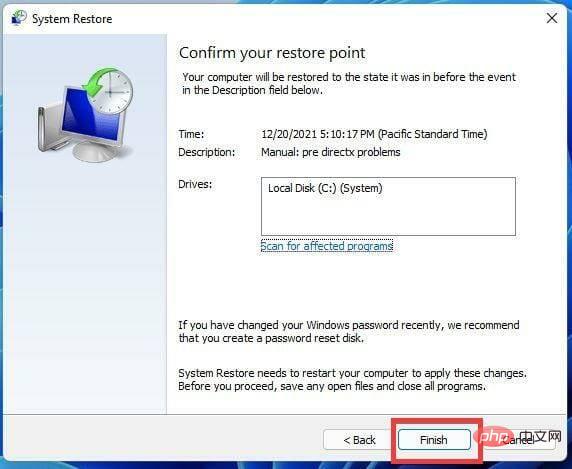Comment corriger les erreurs DirectX sur Windows 11
DirectX peut être considéré comme l'une des bibliothèques de logiciels les plus importantes pour Windows 11. Il s'agit d'une série d'interfaces de programmation d'applications, ou API, utilisées pour gérer des tâches pour différents types de médias sur les ordinateurs Windows.
C'est-à-dire qu'il améliore les performances du matériel audio et vidéo et de ses composants.
Il peut grandement améliorer l'expérience de lecture vidéo et de jeu en tirant pleinement parti de la fidélité graphique et de la qualité sonore. DirectX est essentiel pour les professionnels travaillant dans la production multimédia, la conception visuelle, etc.
Il existe de nombreux types d'API dans DirectX, toutes conçues pour faire des choses spécifiques. Direct3D en particulier est l’une des API DirectX les plus importantes et les plus populaires. Il est largement utilisé dans le développement de jeux pour les consoles Windows et Xbox.
Pourquoi des erreurs DirectX se produisent-elles ?
En général, DirectX se met à jour automatiquement, il y a donc rarement des problèmes, mais vous rencontrerez parfois de rares moments d'erreur. Parfois, votre pilote n'est pas à jour, ou quelque chose présente un problème ou quelque chose se brise au cours du processus.
Il existe de nombreuses raisons pour lesquelles DirectX ne vous convient pas. Ce didacticiel vous montrera différentes manières de corriger les erreurs DirectX, telles que la mise à jour vers la dernière version et la restauration du système.
La mise à niveau vers la dernière version est importante pour résoudre les problèmes d'exécution qui affectent les jeux vidéo.

Valorant est un jeu vidéo gratuit populaire et de nombreux joueurs ont pointé du doigt des problèmes récurrents avec DirectX, à savoir l'API Runtime. En raison de la nature omniprésente de ce problème, il est important de le souligner.
Avant de réparer DirectX, vous devez vérifier quelle version de DirectX vous possédez. La dernière version de DirectX est la 12, native de nombreux appareils Windows 11. Une version obsolète peut être la cause de vos problèmes.
Comment corriger les erreurs DirectX sous Windows 11 ? 1. Vérifiez la version de DirectX
Tapez- dxdiag
- et cliquez sur la première entrée que vous voyez pour exécuter l'outil de diagnostic DirectX.
 Sous l'onglet Système, vous verrez la version de DirectX installée sur votre ordinateur.
Sous l'onglet Système, vous verrez la version de DirectX installée sur votre ordinateur. -
Comme vous pouvez le voir dans cet exemple, cet ordinateur dispose de DirectX 12. Si vous n'avez pas installé cette version ou DirectX 12 Ultimate, nous vous recommandons de télécharger la dernière version de Microsoft.
 2. Téléchargez la dernière version de DirectX
2. Téléchargez la dernière version de DirectX  Sur votre moteur de recherche préféré, recherchez Télécharger DirectX 12 et cliquez d'abord sur ce que vous voyez. entrée. Cela lancera automatiquement le téléchargement.
Sur votre moteur de recherche préféré, recherchez Télécharger DirectX 12 et cliquez d'abord sur ce que vous voyez. entrée. Cela lancera automatiquement le téléchargement.
pour ouvrir le fichier.
-
 Une petite fenêtre apparaîtra vous demandant si vous souhaitez apporter des modifications. Sélectionnez Oui.
Une petite fenêtre apparaîtra vous demandant si vous souhaitez apporter des modifications. Sélectionnez Oui. -
 Un assistant d'installation apparaîtra pour vous guider. En sélectionnant j'accepte l'accord.
Un assistant d'installation apparaîtra pour vous guider. En sélectionnant j'accepte l'accord. -
 Cliquez sur Suivant
Cliquez sur Suivant - dans la fenêtre suivante. Vous pouvez également choisir d’installer la Bing Bar. Il est recommandé de désélectionner cette option pour économiser de l'espace sur votre ordinateur.
 À ce stade, DirectX 12 commencera le téléchargement et l'installation.
À ce stade, DirectX 12 commencera le téléchargement et l'installation. -
Une fois l'installation terminée
 , cliquez sur pour terminer.
, cliquez sur pour terminer. 
- Pour faire bonne mesure, revenez à l'outil de diagnostic DirectX et doublez la version. 3. Vérifiez les mises à jour Windows
 Cliquez sur le bouton Démarrer et sélectionnez l'icône
Cliquez sur le bouton Démarrer et sélectionnez l'icône - Paramètres .
- Windows Update
- à gauche.
 Sélectionnez Vérifier les mises à jour
Sélectionnez Vérifier les mises à jour - pour permettre à Windows 11 de télécharger et d'installer toutes les mises à jour, y compris les pilotes.
 4. Installer les mises à jour facultatives
4. Installer les mises à jour facultatives -
Certaines mises à jour de pilotes peuvent être considérées comme des mises à jour facultatives par Windows 11. Si vous rencontrez toujours des problèmes avec DirectX, téléchargez la mise à jour facultative en cliquant sur
 Windows Update dans le menu Paramètres.
Windows Update dans le menu Paramètres.
- .
-
 Sous Autres options, sélectionnez Mises à jour facultatives.
Sous Autres options, sélectionnez Mises à jour facultatives. -
 Dans la fenêtre suivante, cliquez sur le menu déroulant Driver Update
Dans la fenêtre suivante, cliquez sur le menu déroulant Driver Update - et sélectionnez la mise à jour facultative à installer.
 Puis sélectionnez le bouton bleu Télécharger et installer
Puis sélectionnez le bouton bleu Télécharger et installer - .
 La mise à niveau vers DirectX 12 résoudra les problèmes d'exécution qui affligent les joueurs de Valorant. 5. Utilisation du Gestionnaire de périphériques
La mise à niveau vers DirectX 12 résoudra les problèmes d'exécution qui affligent les joueurs de Valorant. 5. Utilisation du Gestionnaire de périphériques -
Cliquez avec le bouton droit sur le bouton Démarrer.
 Sélectionnez
Sélectionnez
et ouvrez l'outil.
- Déterminez quel pilote mettre à jour.Par exemple, ce didacticiel choisira de mettre à jour le pilote du processeur de votre ordinateur.

- Cliquez sur la flèche pour développer.

- Sélectionnez le pilote que vous souhaitez mettre à jour et faites un clic droit dessus. Sélectionnez ensuite pour mettre à jour le pilote.

- Un assistant apparaîtra vous proposant des options sur la façon de mettre à jour le pilote. Il est recommandé de choisir pour rechercher automatiquement les pilotes.

- Si une mise à jour est trouvée, Windows 11 la téléchargera et l'installera automatiquement. S'il n'y a pas de mises à jour, vous verrez cet écran.

- Une fois le pilote mis à jour avec succès, sélectionnez pour fermer.

Si cela ne fonctionne pas, nous vous recommandons d'essayer ce site, qui analysera votre PC à la recherche de pilotes manquants ou obsolètes, et vous serez invité à mettez-les à jour.
6. Désactivez les applications tierces et les services de démarrage
- Appuyez sur les touches Ctrl + Alt + Suppr de votre clavier.
- Cliquez sur Gestionnaire des tâches pour ouvrir la fenêtre du Gestionnaire des tâches.

- Cliquez sur l'onglet "Launch" et changez.

- Dans l'onglet Démarrage, vous trouverez une liste de toutes les applications et services qui s'exécutent dès que vous allumez votre ordinateur. Ces applications peuvent ralentir votre ordinateur et entrer en conflit avec d'autres applications.

- Faites un clic droit sur le service et sélectionnez Désactiver.

- Vérifiez si DirectX fonctionne maintenant. Si oui, alors l’application ou le service que vous avez désactivé est le coupable.
- Si vous souhaitez un contrôle plus approfondi et une activation plus large des services de démarrage, ouvrez la barre de recherche et entrez Configuration du système.
- Sélectionnez la première entrée que vous voyez.

- Allez dans l'onglet « Services » et vous verrez tous les services d'arrière-plan actuellement en cours d'exécution sur votre PC.

- Cochez la case Masquer tous les services Microsoft pour les supprimer.

- Sélectionnez Désactiver tout pour arrêter tous ces processus. Ce n’est pas permanent car vous pouvez revenir en arrière et les réactiver.

- Cliquez sur le bouton Appliquer .

- Redémarrez votre PC et voyez si DirectX fonctionne. Si tel est le cas, l'un de ces services est à l'origine du problème.
- Il est recommandé de les activer un par un afin de pouvoir trouver l'application problématique.
7. Exécuter l'invite de commande
- Dans la barre de recherche, saisissez Invite de commande.
- Sélectionnez Exécuter en tant qu'administrateur.

- Entrez la commande sfc /scannow pour exécuter le vérificateur de fichiers système.
- La vérification des fichiers système analysera Windows 11 et vérifiera chaque fichier. Cela prendra du temps.

- Une fois l'analyse terminée, tous vos fichiers système seront vérifiés et réparés.

8. Effectuez la restauration du système
- Appuyez sur Touche Windows + R pour afficher la boîte de dialogue Exécuter.
- Dans la boîte de dialogue, tapez rstruit, et appuyez sur Entrée pour ouvrir l'assistant de restauration du système.

- Cliquez sur Suivant dans l'assistant de restauration du système.

- La fenêtre suivante affichera les points de restauration actuellement disponibles. Sélectionnez un point de restauration et cliquez sur Suivant.

- Cliquez sur Terminé et votre ordinateur sera restauré au point où DirectX fonctionnait ou avant que le problème ne commence à se produire.

Y a-t-il d'autres problèmes que je devrais connaître avec DirectX ou WINdows 11 ?
Comme tout système d'exploitation, Windows 11 est constamment corrigé. Tout récemment, le correctif KB5008215 est sorti, qui corrige les plantages du navigateur de fichiers, les problèmes de décalage et ajoute même un nouvel emoji, Clippy.
Quelques autres bugs DirectX affectent certains jeux. Par exemple, League of Legends a souffert d’un bug DirectX plus tôt en 2021. FIFA 2021 souffre également du même problème causé par des fichiers de jeu corrompus.

Il est important de s’assurer que votre Windows 11 reste sain et qu’il ne contient aucun fichier corrompu ou logiciel malveillant qui ralentit tout. Par conséquent, il est recommandé de télécharger PC Health Check pour tester votre système et vous assurer qu'il reste sain.
Ce qui précède est le contenu détaillé de. pour plus d'informations, suivez d'autres articles connexes sur le site Web de PHP en chinois!

Outils d'IA chauds

Undresser.AI Undress
Application basée sur l'IA pour créer des photos de nu réalistes

AI Clothes Remover
Outil d'IA en ligne pour supprimer les vêtements des photos.

Undress AI Tool
Images de déshabillage gratuites

Clothoff.io
Dissolvant de vêtements AI

AI Hentai Generator
Générez AI Hentai gratuitement.

Article chaud

Outils chauds

Bloc-notes++7.3.1
Éditeur de code facile à utiliser et gratuit

SublimeText3 version chinoise
Version chinoise, très simple à utiliser

Envoyer Studio 13.0.1
Puissant environnement de développement intégré PHP

Dreamweaver CS6
Outils de développement Web visuel

SublimeText3 version Mac
Logiciel d'édition de code au niveau de Dieu (SublimeText3)

Sujets chauds
 Comment affiner la profondeur localement
Feb 19, 2025 pm 05:21 PM
Comment affiner la profondeur localement
Feb 19, 2025 pm 05:21 PM
Le réglage fin local des modèles de classe Deepseek est confronté au défi des ressources informatiques insuffisantes et de l'expertise. Pour relever ces défis, les stratégies suivantes peuvent être adoptées: quantification du modèle: convertir les paramètres du modèle en entiers à faible précision, réduisant l'empreinte de la mémoire. Utilisez des modèles plus petits: sélectionnez un modèle pré-entraîné avec des paramètres plus petits pour un réglage fin local plus facile. Sélection des données et prétraitement: sélectionnez des données de haute qualité et effectuez un prétraitement approprié pour éviter une mauvaise qualité des données affectant l'efficacité du modèle. Formation par lots: pour les grands ensembles de données, chargez les données en lots de formation pour éviter le débordement de la mémoire. Accélération avec GPU: Utilisez des cartes graphiques indépendantes pour accélérer le processus de formation et raccourcir le temps de formation.
 Tutoriel de génération d'images Deepseek
Feb 19, 2025 pm 04:15 PM
Tutoriel de génération d'images Deepseek
Feb 19, 2025 pm 04:15 PM
Deepseek: un puissant outil de génération d'images AI! Deepseek lui-même n'est pas un outil de génération d'images, mais sa puissante technologie de base fournit un support sous-jacent pour de nombreux outils de peinture d'IA. Vous voulez savoir comment utiliser Deepseek pour générer des images indirectement? Veuillez continuer à lire! Générez des images avec des outils AI basés sur Deepseek: Les étapes suivantes vous guideront pour utiliser ces outils: Lancez l'outil de peinture AI: Recherchez et ouvrez un outil de peinture AI basé sur Deepseek (par exemple, recherchez "Simple IA"). Sélectionnez le mode de dessin: sélectionnez "Drawing AI" ou fonction similaire et sélectionnez le type d'image en fonction de vos besoins, tels que "Anime Avatar", "paysage"
 Enseignement du nœud PI: Qu'est-ce qu'un nœud PI? Comment installer et configurer le nœud PI?
Mar 05, 2025 pm 05:57 PM
Enseignement du nœud PI: Qu'est-ce qu'un nœud PI? Comment installer et configurer le nœud PI?
Mar 05, 2025 pm 05:57 PM
Explication détaillée et guide d'installation pour les nœuds de pignon Cet article introduira l'écosystème de pignon en détail - nœuds PI, un rôle clé dans l'écosystème de pignon et fournir des étapes complètes pour l'installation et la configuration. Après le lancement du réseau de test de la blockchain pèse, les nœuds PI sont devenus une partie importante de nombreux pionniers participant activement aux tests, se préparant à la prochaine version du réseau principal. Si vous ne connaissez pas encore Pinetwork, veuillez vous référer à ce qu'est Picoin? Quel est le prix de l'inscription? PI Utilisation, exploitation minière et sécurité. Qu'est-ce que Pinetwork? Le projet Pinetwork a commencé en 2019 et possède sa pièce exclusive de crypto-monnaie PI. Le projet vise à en créer un que tout le monde peut participer
 URL du site officiel de Binance Entrée du site officiel de Binance dernière entrée authentique
Dec 16, 2024 pm 06:15 PM
URL du site officiel de Binance Entrée du site officiel de Binance dernière entrée authentique
Dec 16, 2024 pm 06:15 PM
Cet article se concentre sur les dernières entrées authentiques sur le site officiel de Binance, y compris le site officiel de Binance Global, le site officiel américain et le site officiel de l'Académie. En outre, l'article fournit également des étapes d'accès détaillées, notamment l'utilisation d'un appareil de confiance, la saisie de l'URL correcte, la revérification de l'interface du site Web, la vérification du certificat du site Web, le contact du support client, etc., pour garantir un accès sûr et fiable à Binance. plate-forme.
 Comment demander Deepseek
Feb 19, 2025 pm 04:39 PM
Comment demander Deepseek
Feb 19, 2025 pm 04:39 PM
La précision de la recherche de Deepseek dépend de la manière de poser des questions. Pour obtenir des résultats idéaux, la question doit contenir les éléments clés suivants: Sujet clair: Objectifs d'informations spécifiques spécifiques. Angles spécifiques: coupez le sujet dans une perspective spécifique. Formulaire de sortie attendu: définissez le type de résultat souhaité (résumé, analyse, liste, etc.).
 Comment télécharger Deepseek
Feb 19, 2025 pm 05:45 PM
Comment télécharger Deepseek
Feb 19, 2025 pm 05:45 PM
Assurez-vous d'accéder aux téléchargements officiels du site Web et de vérifier attentivement le nom de domaine et la conception du site Web. Après le téléchargement, scannez le fichier. Lisez le protocole pendant l'installation et évitez le disque système lors de l'installation. Testez la fonction et contactez le service client pour résoudre le problème. Mettez à jour la version régulièrement pour assurer la sécurité et la stabilité du logiciel.
 Comment utiliser Deepseek
Feb 19, 2025 pm 04:45 PM
Comment utiliser Deepseek
Feb 19, 2025 pm 04:45 PM
Deepseek est un outil efficace de recherche et d'analyse de données avec un mécanisme d'indexation à son cœur. Les facteurs qui affectent leur efficacité comprennent: le type de données, la taille des données, la stratégie de recherche et les performances en profondeur. Des données de haute qualité, des requêtes de recherche raffinées et des ressources informatiques suffisantes sont essentielles pour optimiser les résultats de recherche.
 Comment ajuster l'échange ouvert en sésame en chinois
Mar 04, 2025 pm 11:51 PM
Comment ajuster l'échange ouvert en sésame en chinois
Mar 04, 2025 pm 11:51 PM
Comment ajuster l'échange ouvert en sésame en chinois? Ce didacticiel couvre des étapes détaillées sur les ordinateurs et les téléphones mobiles Android, de la préparation préliminaire aux processus opérationnels, puis à la résolution de problèmes communs, vous aidant à changer facilement l'interface d'échange Open Sesame aux chinois et à démarrer rapidement avec la plate-forme de trading.



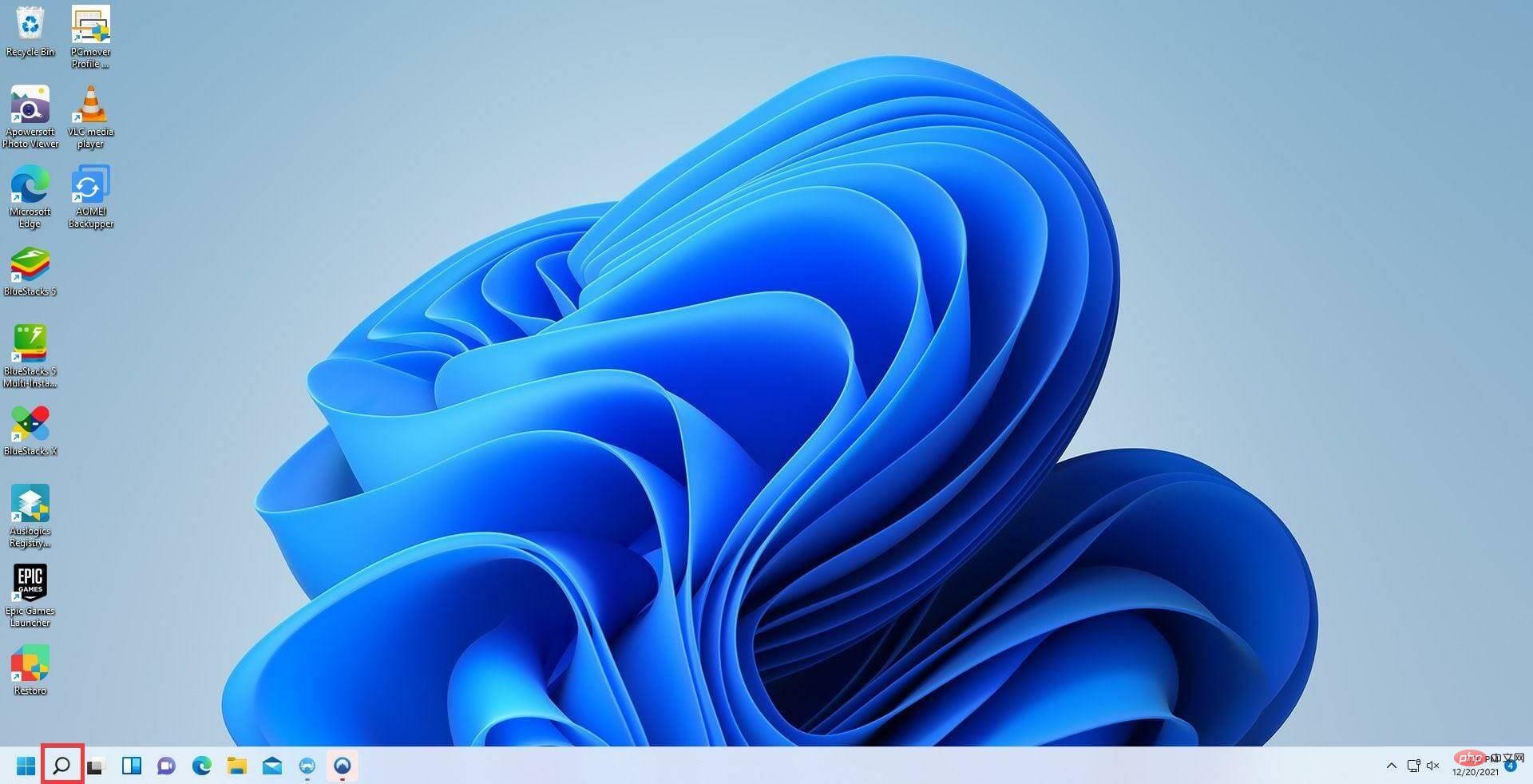 Sous l'onglet Système, vous verrez la version de DirectX installée sur votre ordinateur.
Sous l'onglet Système, vous verrez la version de DirectX installée sur votre ordinateur. 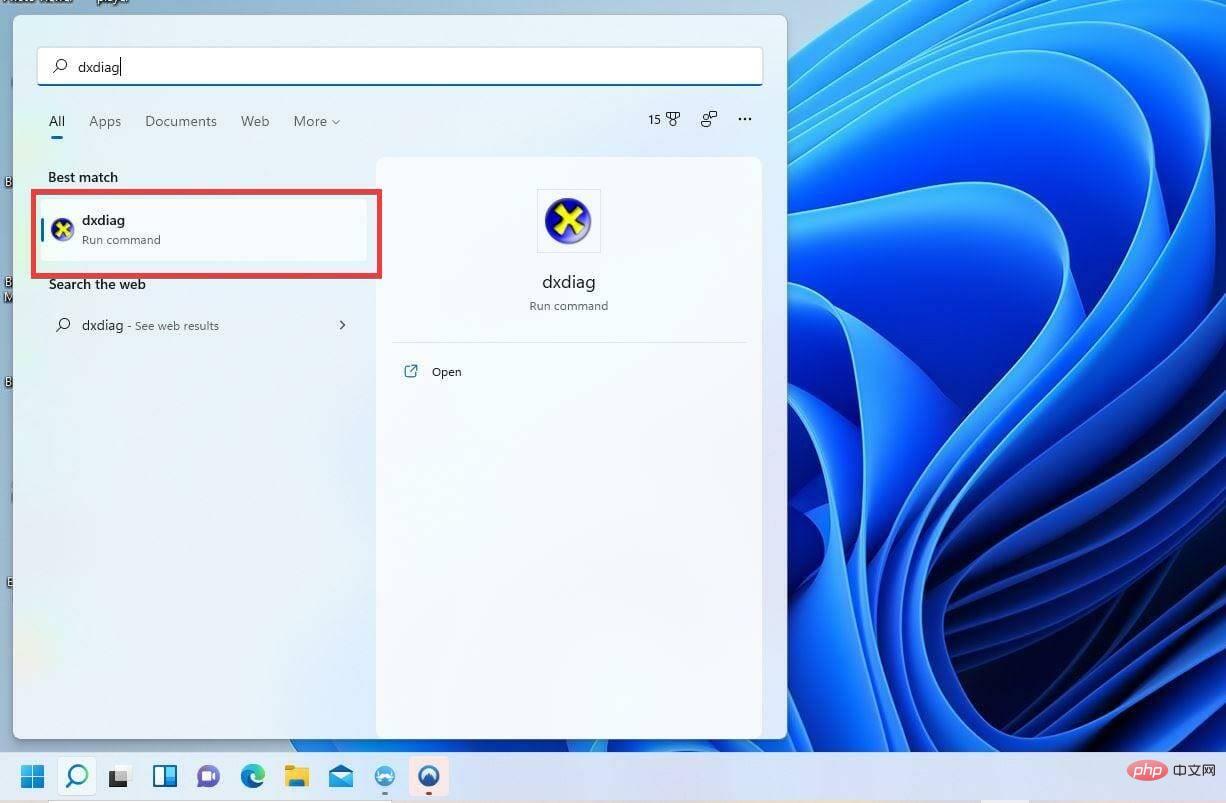
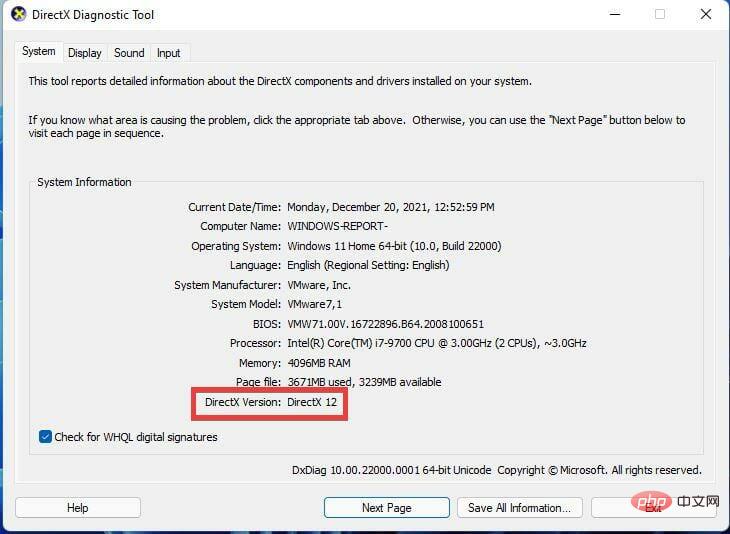
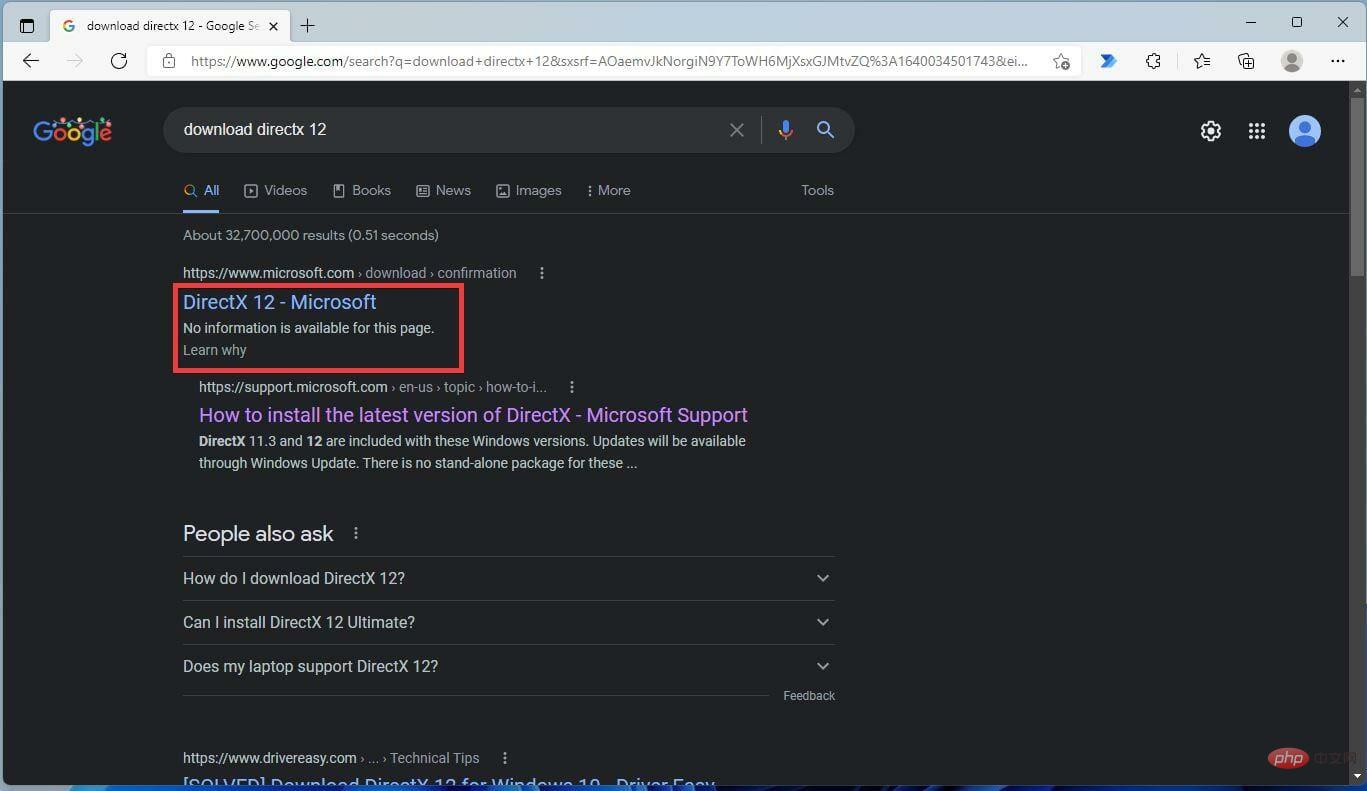 Une petite fenêtre apparaîtra vous demandant si vous souhaitez apporter des modifications. Sélectionnez
Une petite fenêtre apparaîtra vous demandant si vous souhaitez apporter des modifications. Sélectionnez 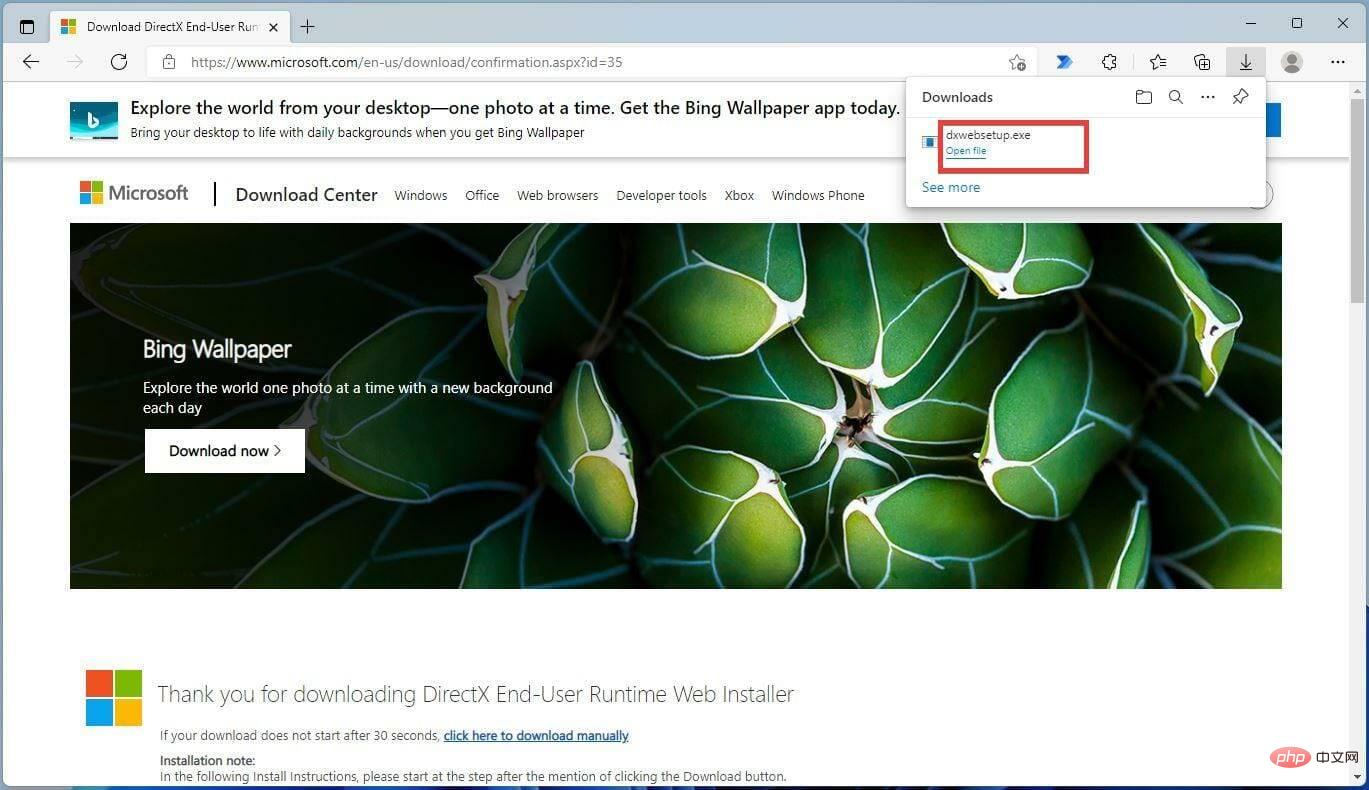 Un assistant d'installation apparaîtra pour vous guider. En sélectionnant
Un assistant d'installation apparaîtra pour vous guider. En sélectionnant 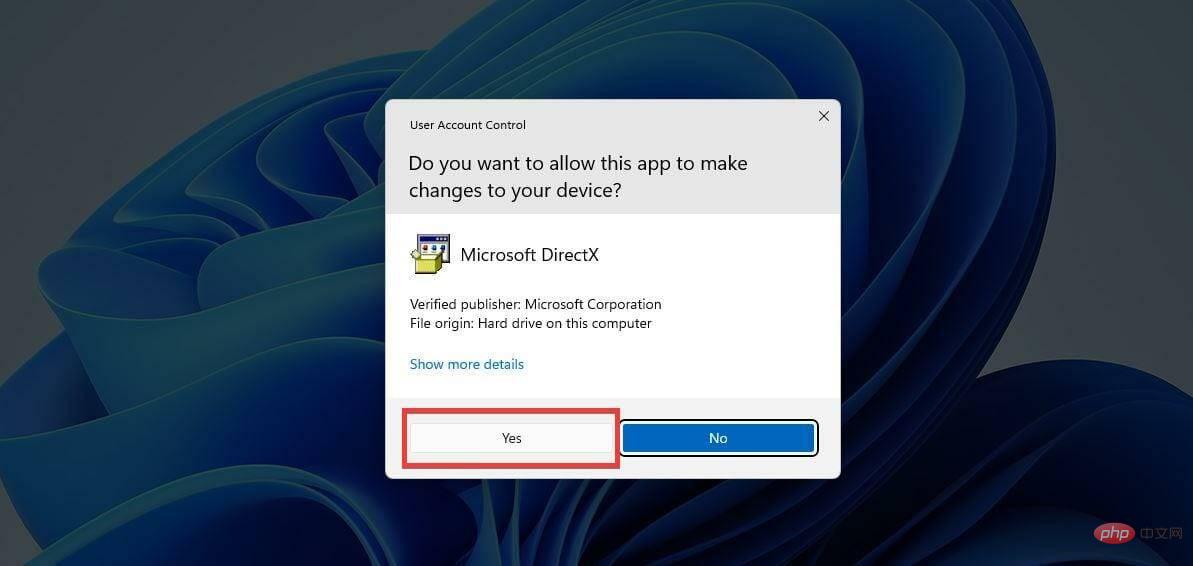 Cliquez sur
Cliquez sur 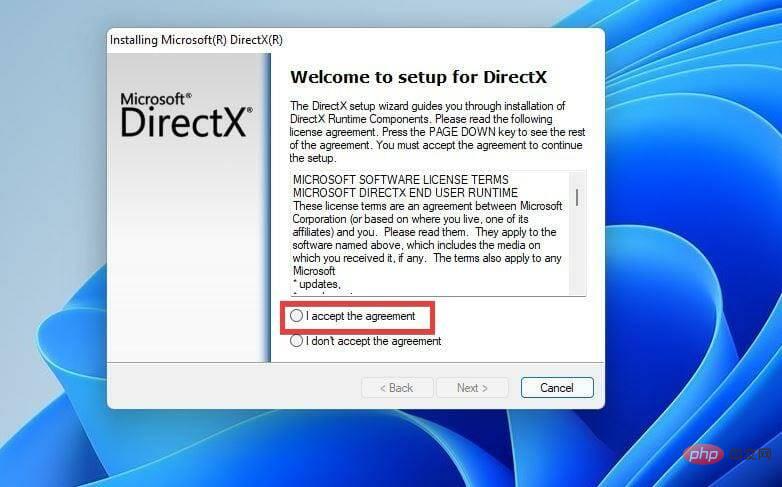 À ce stade, DirectX 12 commencera le téléchargement et l'installation.
À ce stade, DirectX 12 commencera le téléchargement et l'installation. 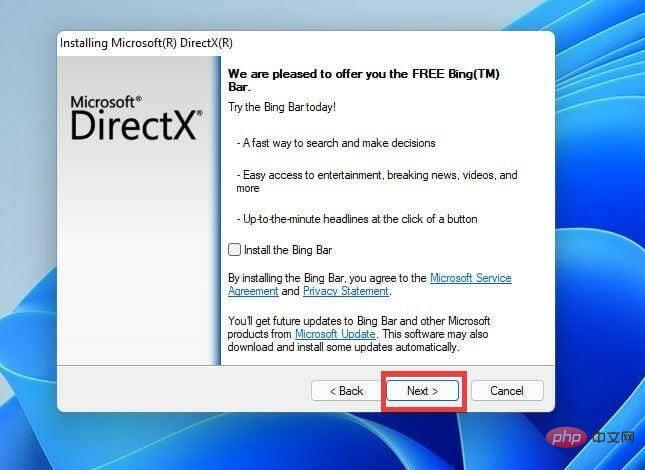 , cliquez sur
, cliquez sur 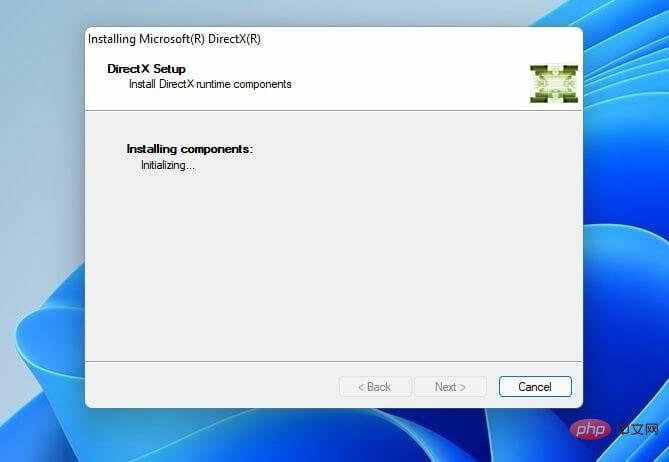
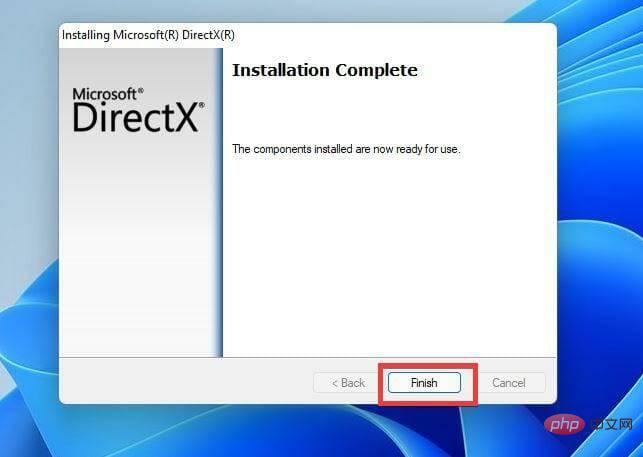
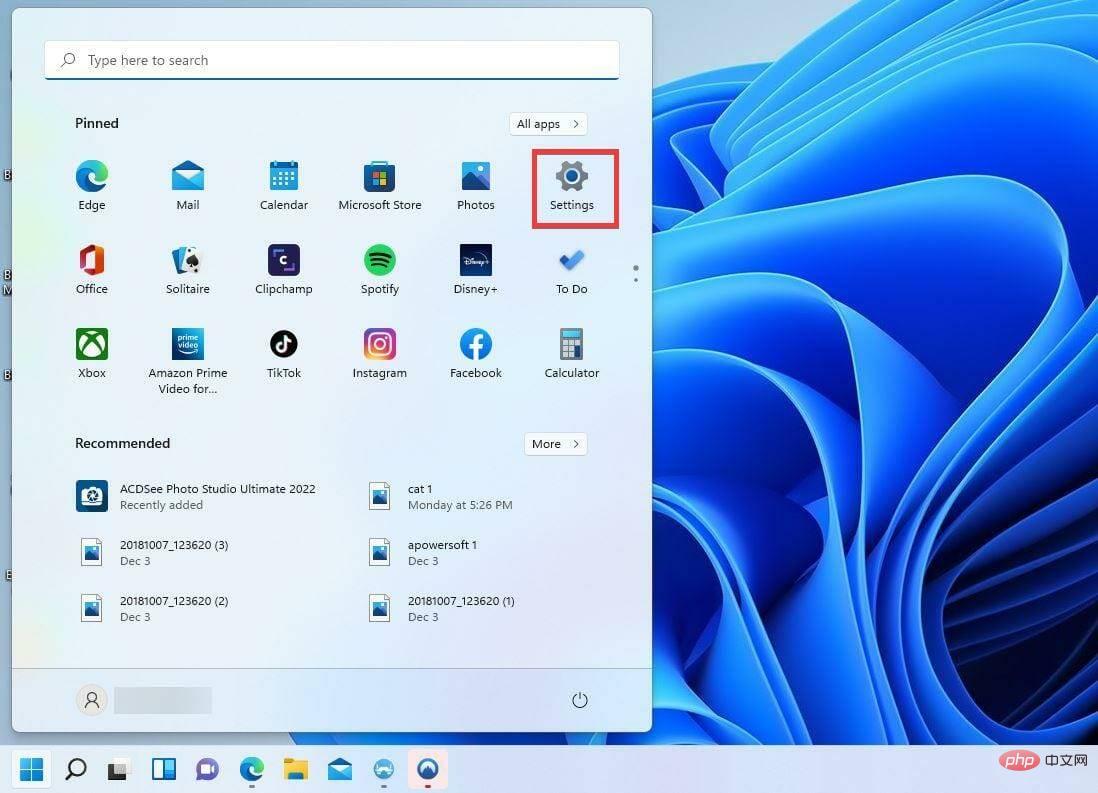 Sélectionnez
Sélectionnez 
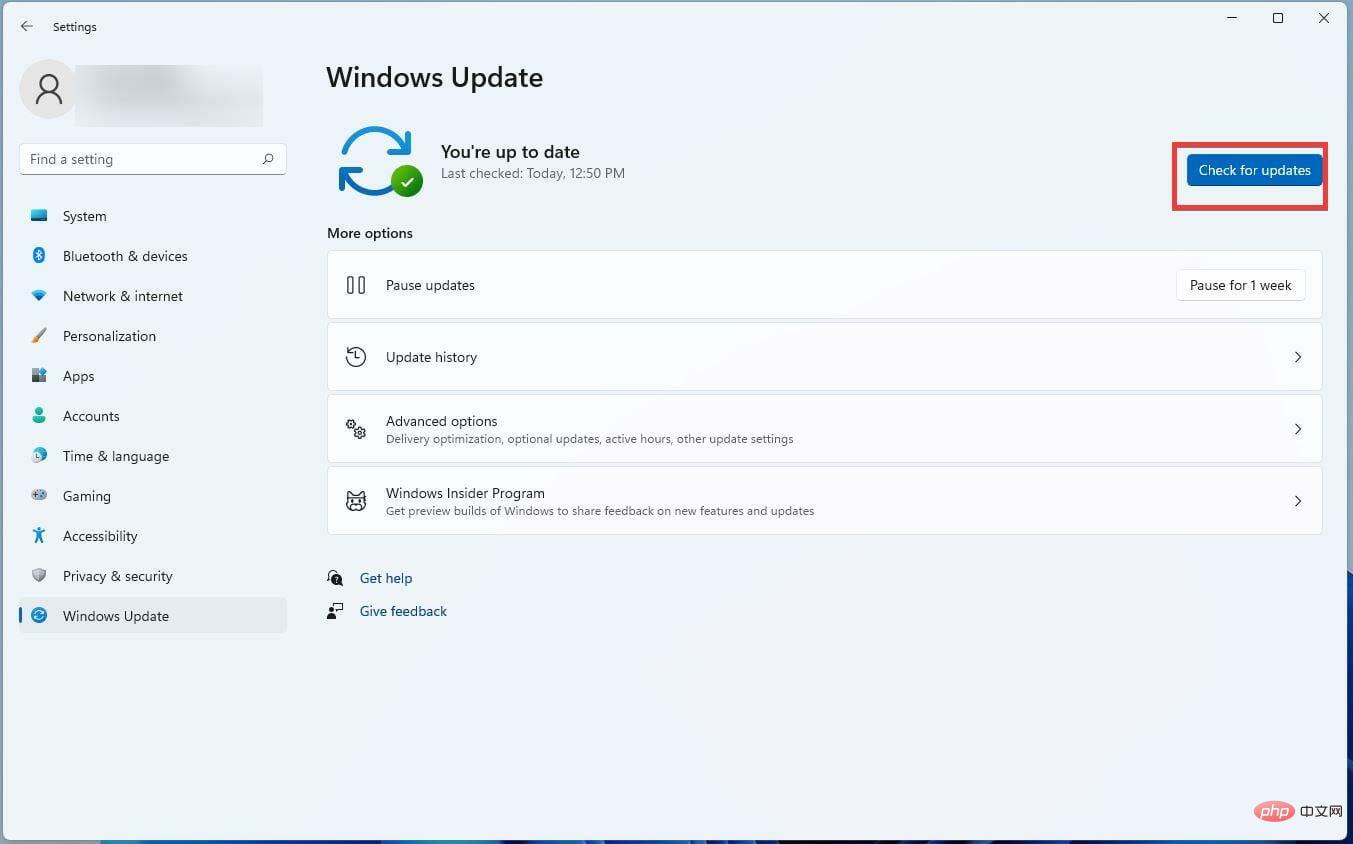 Windows Update
Windows Update 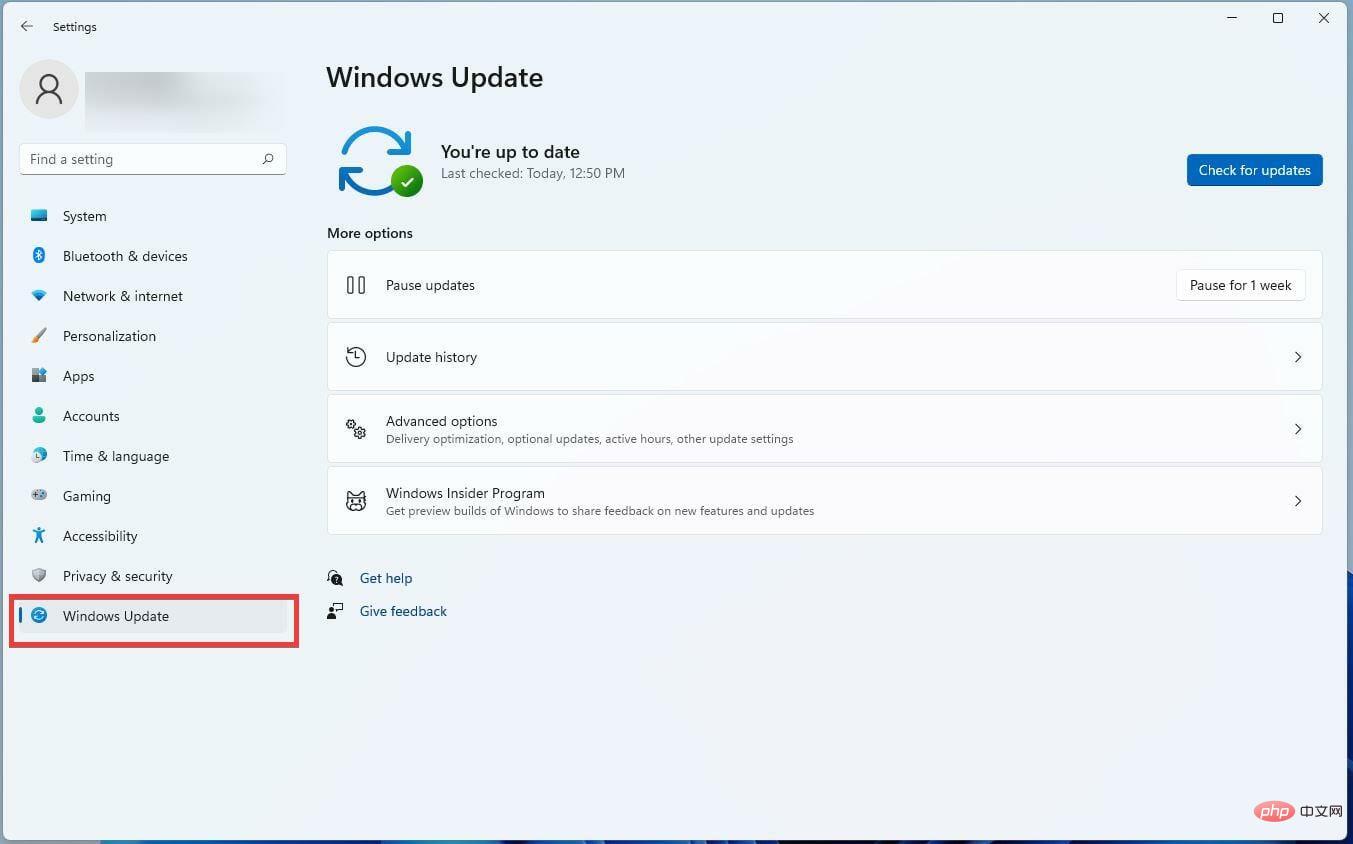 Sous Autres options, sélectionnez
Sous Autres options, sélectionnez  Dans la fenêtre suivante, cliquez sur le menu déroulant
Dans la fenêtre suivante, cliquez sur le menu déroulant 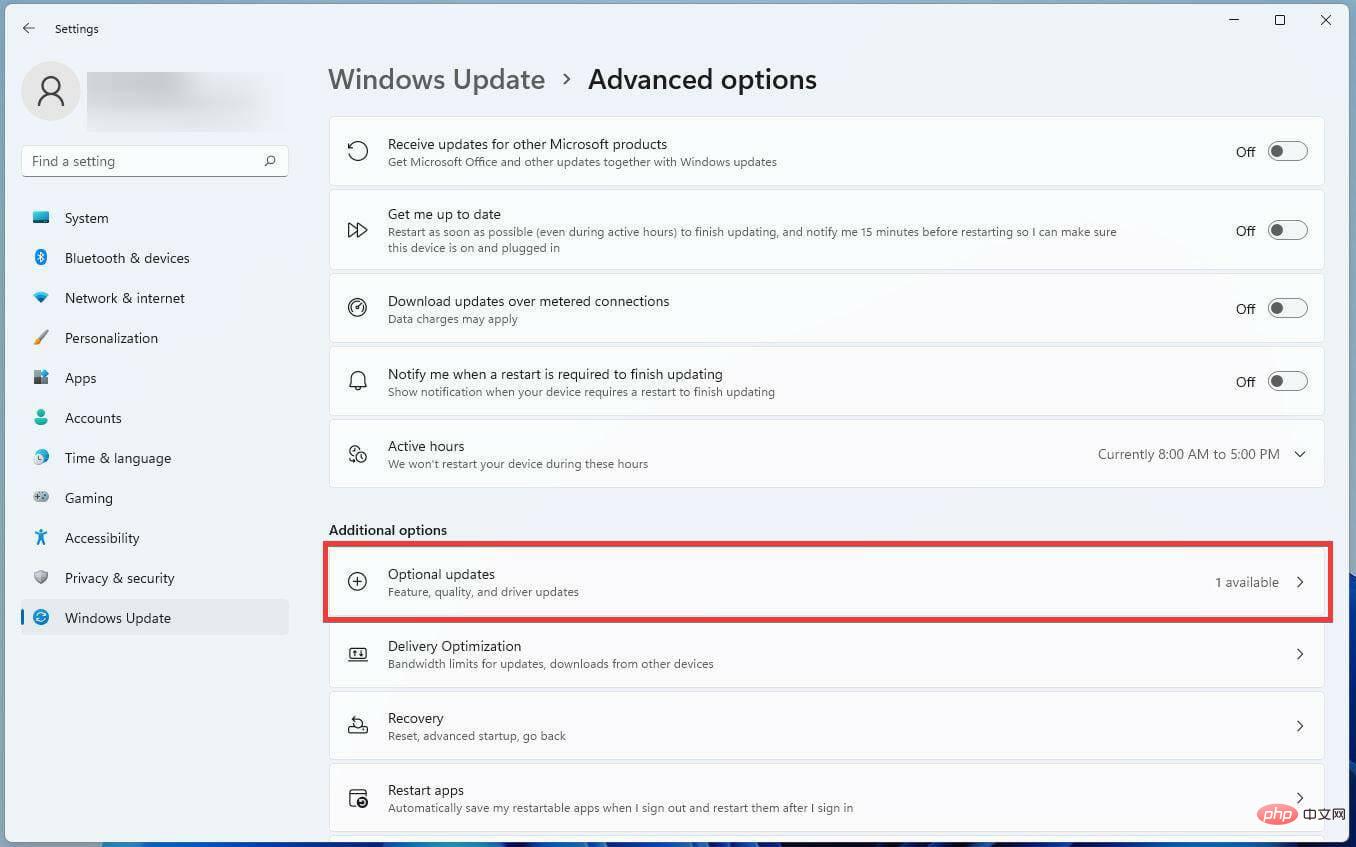 Puis sélectionnez le bouton bleu
Puis sélectionnez le bouton bleu 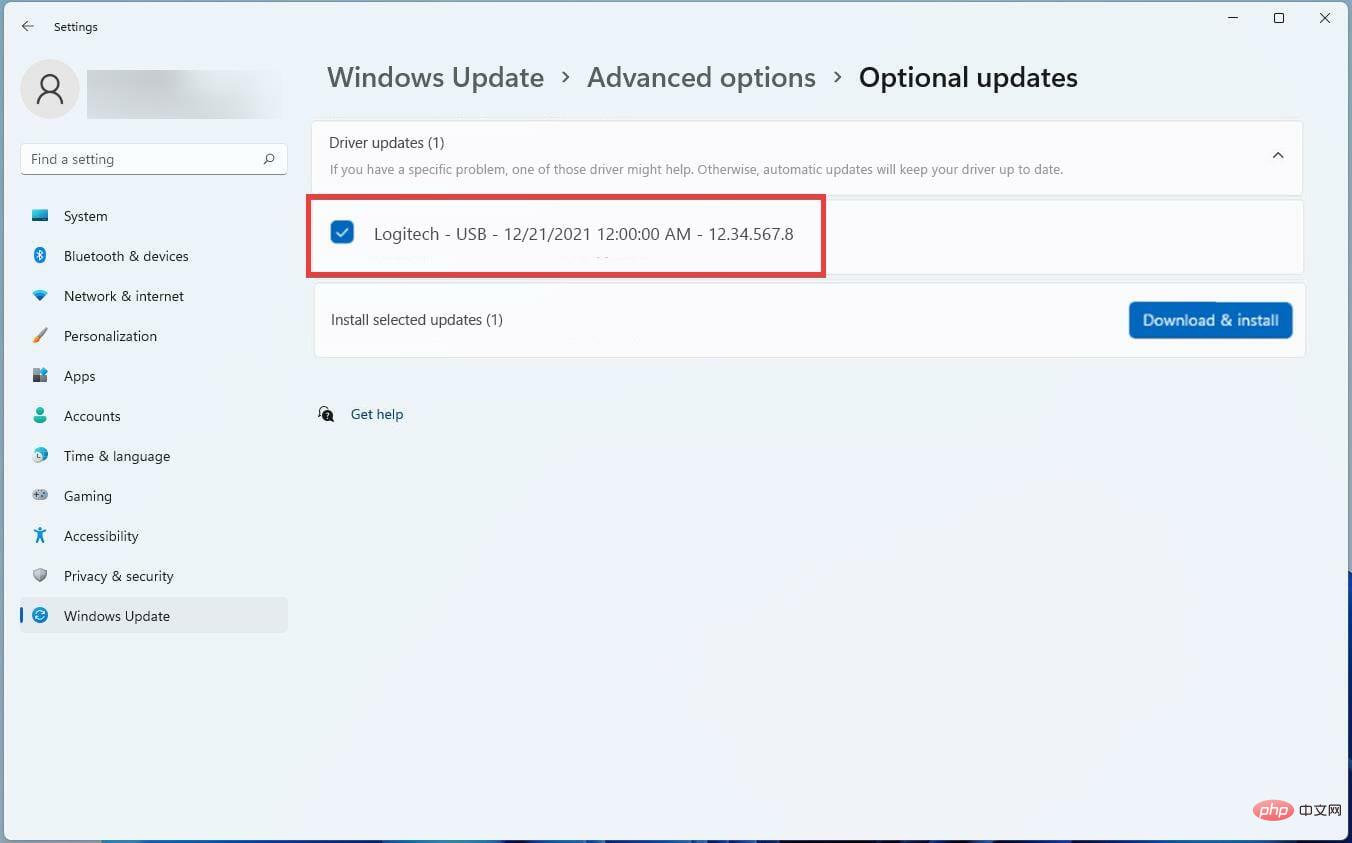 La mise à niveau vers DirectX 12 résoudra les problèmes d'exécution qui affligent les joueurs de Valorant.
La mise à niveau vers DirectX 12 résoudra les problèmes d'exécution qui affligent les joueurs de Valorant.