 Problème commun
Problème commun
 L'Explorateur de fichiers se bloque ou plante lors de la création de nouveaux dossiers sous Windows 10/11
L'Explorateur de fichiers se bloque ou plante lors de la création de nouveaux dossiers sous Windows 10/11
L'Explorateur de fichiers se bloque ou plante lors de la création de nouveaux dossiers sous Windows 10/11
Parfois, lorsque vous créez un nouveau dossier dans l'Explorateur Windows (Explorateur de fichiers), il se bloque ou plante. Cela est principalement dû au fait que vous n'avez pas mis à jour votre PC ou que vous devez apporter des modifications aux paramètres du registre ou des paramètres Windows. Mais si vous réfléchissez à la manière de résoudre ce problème, ne vous inquiétez pas. Dans cet article, nous avons plusieurs façons de vous aider. Essayez-les et débarrassez-vous du problème. Commençons !
Méthode 1 – Redémarrez l'Explorateur Windows
Étape 1 – Faites un clic droit sur la Tâchesbar et cliquez sur Gestionnaire des tâches
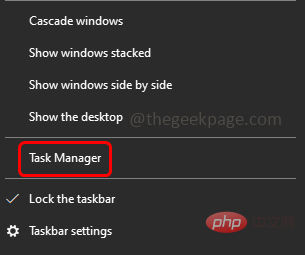
Étape 2 – Rechercher Windows Explorateur ou Explorateur. exe sous l'onglet Processus et faites un clic droit dessus
Étape 3 – Dans la liste qui apparaît, cliquez sur Fin de tâche
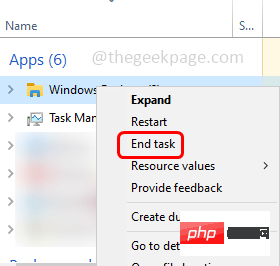
Étape 4 –Maintenant, ouvrez à nouveau l'Explorateur Windows et essayez de créer un dossier et vérifiez si le problème est résolu.
Méthode 2 – Mettre à jour le pilote de l'adaptateur d'affichage
Étape 1 – Ouvrez l'invite d'exécution à l'aide des touches Windows + R simultanément
Étape 2 – Tapez devmgmt.msc dans l'invite d'exécution, puis appuyez sur Entrée clé. Cela ouvrira la fenêtre du gestionnaire de périphériques
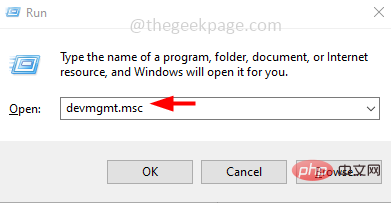
Étape 3 - Faites défiler vers le bas et développer Afficher les adaptateurs Options
Étape 4 - Cliquez avec le bouton droit sur le périphérique de l'adaptateur et cliquez sur Mettre à jour le pilote
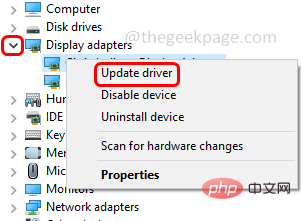
Étape 5 - Sélectionnez Rechercher automatiquementOption de pilote, puis s'il y a une mise à jour, elle s'affichera à l'écran et vous devrez la mettre à jour, sinon elle s'affichera installée pour votre appareil Meilleurs pilotes
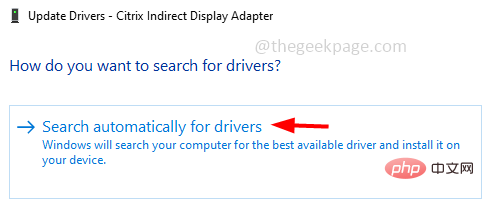
Étape 6 – Si vous avez mis à jour le pilote, fermez la fenêtre, redémarrez le système et vérifiez si le problème est résolu.
Méthode 3 – Réparer les fichiers système corrompus
Étape 1 – Ouvrez Invite de commandes en tant qu'Administrateur. Pour ce faire, tapez cmd dans la fenêtre de recherche et maintenez les touches Ctrl + Shift enfoncées et appuyez sur la touche Entrée
Étape 2 – Une fenêtre de contrôle de compte d'utilisateur s'ouvrira, cliquez sur « Oui »
Étape 3 – Dans l'invite de commande tapez la commande suivante et appuyez sur la touche Entrée
sfc /scannow
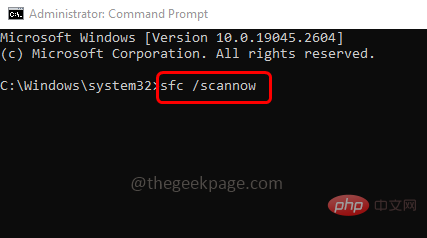
Étape 4 – Cela prendra quelques secondes pour terminer le processus. Une fois terminé, redémarrez votre ordinateur et vérifiez si le problème est résolu. Méthode 4 – Désinstaller Autodesk Inventor
Dans certains cas, l'installation d'Autodesk Inventor peut entraîner le gel des dossiers dans l'Explorateur de fichiers. Veuillez donc le désinstaller et redémarrer votre système.
Étape 1 –
Pourdésinstaller , ouvrez les paramètres Windows en utilisant les touches Windows + I ensemble Étape 2 –
Cliquez surApplications
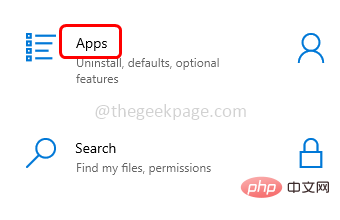 Étape 3 –
Étape 3 –
Autodesk inventor et sélectionnez-le Étape 4 –
Cliquez sur le boutonDésinstaller et attendez la fin de la désinstallation. Vérifiez maintenant si le problème est résolu.
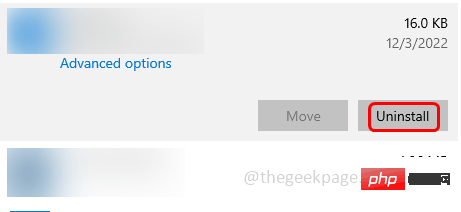 Méthode 5 – Modifier les paramètres d'extension du shell à partir de l'éditeur de registre
Méthode 5 – Modifier les paramètres d'extension du shell à partir de l'éditeur de registre
Étape 1 –
Utilisez simultanément les touchesWindows + R pour ouvrir l'invite d'exécution
步骤 2 –在运行提示符中键入注册表编辑器并按回车键

第 3 步 –用户帐户控制窗口将打开,单击是。这将打开注册表编辑器
第 4 步 –在注册表编辑器中导航到以下路径,或者只是复制以下路径并将其粘贴到注册表编辑器的地址栏中,然后按回车键
HKEY_LOCAL_MACHINE\SOFTWARE\Microsoft\Windows\CurrentVersion\Shell Extensions
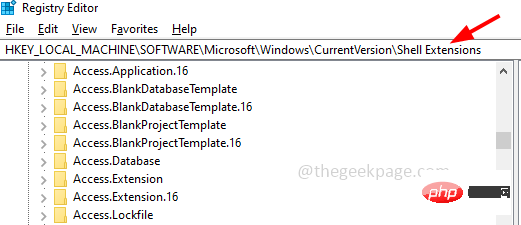
步骤 5 –然后点击批准
步骤 6 –在右侧搜索以下键。要轻松搜索,您可以同时按 Ctrl + F 键并将以下键粘贴到查找内容字段中,然后单击查找下一个一次
{289AF617-1CC3-42A6-926C-E6A863F0E3BA}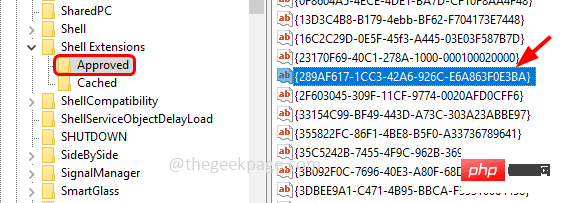
步骤7 –双击该值,然后在值数据字段中删除存在的任何内容,然后将值输入为0
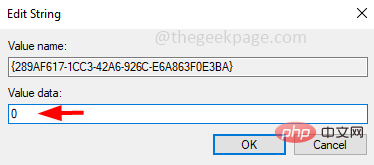
步骤 8 –要保存更改,请单击确定
步骤9 –重新启动计算机,然后检查问题是否已解决。
方法 6 – 修改注册表项
注意:并非所有计算机都找到以下注册表路径。如果您的计算机注册表中不存在该路径,请跳过此方法并按照下一个方法进行操作。
步骤 1 – 同时使用 Windows + R 键打开运行提示
步骤 2 –在运行提示符中键入注册表编辑器并按回车键

第 3 步 –用户帐户控制窗口将打开,单击是。这将打开注册表编辑器
步骤4 –在注册表编辑器中导航到以下路径,或者仅复制以下路径并将其粘贴到注册表编辑器的地址栏中,然后按回车键
Computer\HKEY_CLASSES_ROOT\CLSID\{8E757038-BE02-4bce-9680-E4BE0C6C70CD}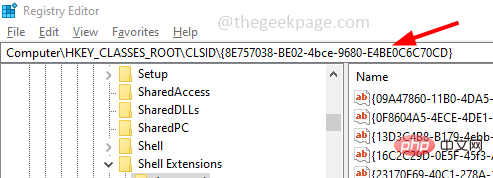
步骤5 –右键单击ShellFolder,然后从出现的列表中选择权限
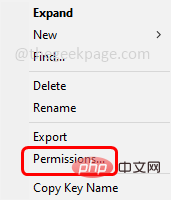
步骤 6 –点击更改按钮
步骤7 –通过单击旁边的复选框为子容器和对象选项启用替换(应存在刻度线)
步骤 8 –同时启用“将所有子对象权限替换为此主题的可继承权限”选项
步骤 9 –点击确定
步骤 10 –在用户名列表中,选择您的用户名,然后单击用户的权限
步骤 11 –单击完全控制选项中允许旁边的复选框。然后点击确定
步骤 12 –返回注册表编辑器,双击位于 DWORD 中的“属性”图标
步骤 13 –将值数据设置为 0,然后单击确定
步骤14 –重新启动计算机,然后检查问题是否已解决。
方法7 –重置PC
步骤 1 –一起使用Windows + I键打开Windows设置
步骤 2 –点击更新和安全

第 3 步 –在左侧单击恢复
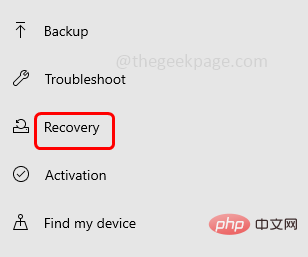
Étape 4 – Sur le côté droit, sous Réinitialiser ce PC, cliquez sur le bouton Commencer
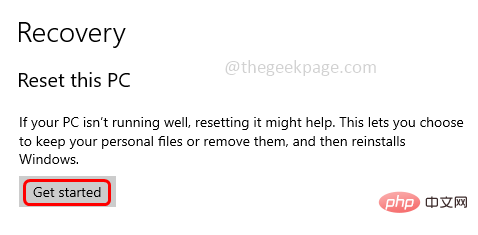
Étape 5 – Sélectionnez l'option Conserver mes fichiers et suivez l'écran Terminez le processus avec les instructions ci-dessus. Vérifiez ensuite si le problème est résolu.
Méthode 8 – Rechercher les mises à jour Windows
Étape 1 – Ouvrez les paramètres de la fenêtre à l'aide des touches Windows + I ensemble
Étape 2 – Cliquez sur Mise à jour et sécurité

Étape 3 – Cliquez sur Fenêtre Mises à jour à gauche
Étape 4 – À droite, cliquez sur le bouton Vérifier les mises à jour . S'il y a des mises à jour, elles seront installées. S'il n'y a pas de mise à jour, vous êtes à jour
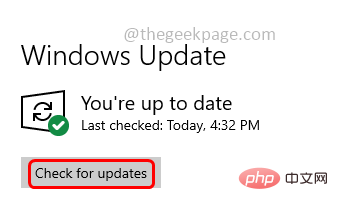
Étape 5 – Redémarrez votre ordinateur et vérifiez si le problème est résolu.
Méthode 9 – Définir le fond d'écran comme image
Étape 1 – Ouvrez les paramètres de la fenêtre en utilisant les touches Windows + I ensemble
Étape 2 – Cliquez sur Personnaliser Étape 3 Étape –
Cliquez sur l'arrière-plan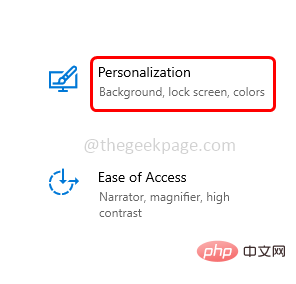
à gauche Étape 4 –
Assurez-vous que l'arrière-plan n'est pas défini pour un diaporama. Pour ce faire, à droite, sélectionnez"Image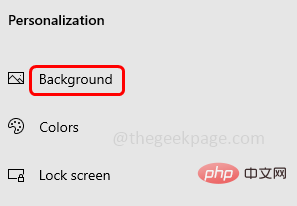 " dans la liste déroulante d'arrière-plan.
" dans la liste déroulante d'arrière-plan.
Méthode 10 – Exécuter le dépannage de maintenance du système
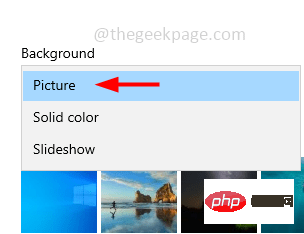
Ouvrez l'invite d'exécution à l'aide des touches Windows + R simultanément
Étape 2 –Tapez Contrôle dans l'invite d'exécution et appuyez sur
Entrez clé. Cela ouvrira la fenêtre du Panneau de configuration Étape 3 –
Sélectionnez Grande icône 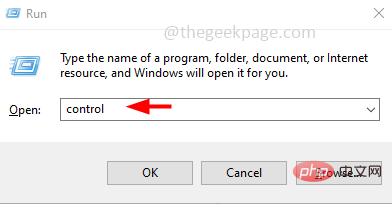
dans la liste déroulante Afficher par
Étape 4 – Cliquez sur 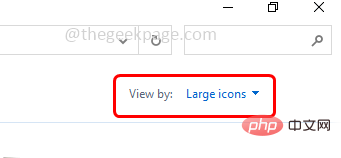 Dépannage
Dépannage
Étape 5 – Sous « Système et sécurité », cliquez sur « Exécuter la tâche de maintenance
»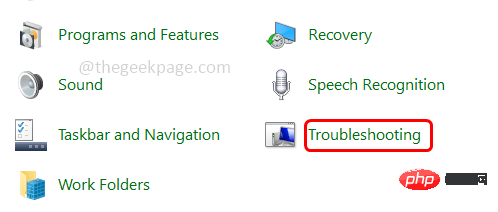
Étape 6 – Cliquez sur Suivant
et suivez les instructions à l'écran pour terminer le processus. Une fois terminé, vérifiez si le problème a été résolu.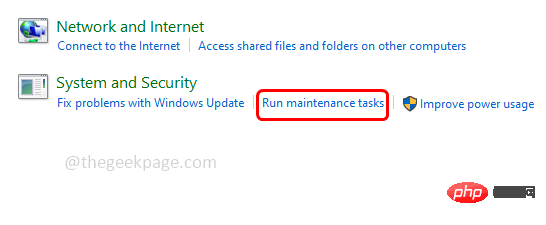
Étape 1 – Ouvrez l'Explorateur de fichiers en utilisant les touches
Windows + Eensemble
Étape 2 –Cliquez sur Afficher dans l'onglet supérieur
Étape 3 – Sélectionnez ensuite le menu déroulant Options et cliquez sur Modifier le dossier et rechercher
Options 
Étape 4 – Accédez à l'onglet Affichage

Sous Caché fichiers et dossiers, sélectionnez Ne pas afficher les fichiers, dossiers ou lecteurs cachés en cliquant sur le bouton radio à côté de Étape 6 – Pour enregistrer les modifications, cliquez sur « Appliquer » et « OK » Étape 1 – Windows + E Touches pour ouvrir l'Explorateur de fichiers Étape 2 – Cliquez sur l'onglet Affichage en haut Étape 3 – Sélectionnez ensuite le menu déroulant des options et cliquez sur Modifier le fichier Clip and Search Options Étape 4 – Allez dans l'onglet Général Étape 5 – Dans l'explorateur de fichiers qui s'ouvre, sélectionnez « Ce PC » Étape 6 – Décochez la Options « Afficher Fichiers récents en accès rapide » et « Afficher Dossiers fréquemment utilisés en accès rapide » (les coches ne doivent pas être présentes) Étape 7 – Cliquez maintenant sur le bouton Effacer Étape 8 – Cliquez sur Appliquer Étape 9 – Accédez à l'onglet Affichage et cliquez sur la case à cocher à côté pour désactiver l'option Afficher le gestionnaire d'aperçu dans le volet d'aperçu (les coches ne doivent pas exister) Étape 10 – Enregistrez les modifications en cliquant sur « Appliquer », puis OK Étape 11 –Vous pouvez également désactiver le volet d'aperçu dans Explorateur de fichiers en maintenant enfoncée la touche Alt + P touches simultanément. Étape 1 –Allez sur le site Web de Microsoft et téléchargez Media Creation Tool en cliquant sur le bouton Télécharger maintenant Étape 2 – Étape 3 – Acceptez le contrat de licence et cliquez sur l'option « Mettre à niveau ce PC maintenant Étape 4 – Étape 5 – Redémarrez 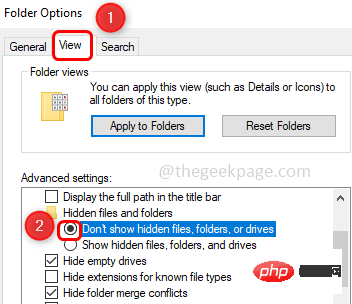
Méthode 12 – Désactivez les options d'accès rapide et d'aperçu des fichiers


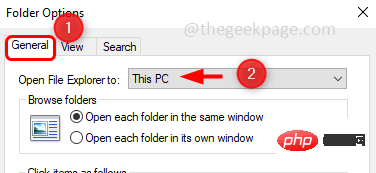
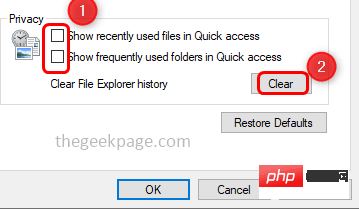
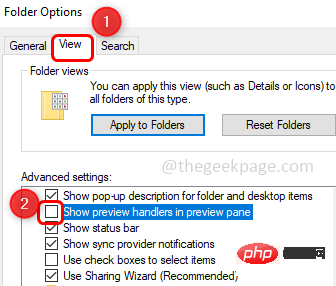
Méthode 13 – Mettre à niveau le PC
Ce qui précède est le contenu détaillé de. pour plus d'informations, suivez d'autres articles connexes sur le site Web de PHP en chinois!

Outils d'IA chauds

Undresser.AI Undress
Application basée sur l'IA pour créer des photos de nu réalistes

AI Clothes Remover
Outil d'IA en ligne pour supprimer les vêtements des photos.

Undress AI Tool
Images de déshabillage gratuites

Clothoff.io
Dissolvant de vêtements AI

Video Face Swap
Échangez les visages dans n'importe quelle vidéo sans effort grâce à notre outil d'échange de visage AI entièrement gratuit !

Article chaud

Outils chauds

Bloc-notes++7.3.1
Éditeur de code facile à utiliser et gratuit

SublimeText3 version chinoise
Version chinoise, très simple à utiliser

Envoyer Studio 13.0.1
Puissant environnement de développement intégré PHP

Dreamweaver CS6
Outils de développement Web visuel

SublimeText3 version Mac
Logiciel d'édition de code au niveau de Dieu (SublimeText3)

Sujets chauds
 Correction : erreur ERR_ADDRESS_UNREACHABLE dans Google Chrome
May 15, 2023 pm 06:22 PM
Correction : erreur ERR_ADDRESS_UNREACHABLE dans Google Chrome
May 15, 2023 pm 06:22 PM
Plusieurs utilisateurs de Windows se sont plaints du fait que lorsqu'ils tentent d'accéder à certains sites Web sur le navigateur Google Chrome sur leurs systèmes, ils ne parviennent pas à accéder aux pages Web. Il affiche également un message sur le navigateur indiquant « Le site n'est pas accessible » avec le code d'erreur ERR_ADDRESS_UNREACHABLE. Il peut y avoir de nombreuses raisons potentielles derrière ce problème, cela peut être dû à des problèmes de serveur de site Web, aux paramètres du serveur proxy, à une connexion Internet instable, etc. Si vous rencontrez des problèmes similaires, pas de panique. Après avoir analysé en profondeur le problème dans cet article, nous avons obtenu de nombreuses solutions. Avant de continuer, essayez les solutions de contournement suivantes : Essayez de vérifier si l'utilisateur tente d'accéder au site à partir d'autres appareils et qu'il n'y a aucun problème, alors ceci
 Comment réparer le volet d'aperçu qui ne fonctionne pas sous Windows 11
Apr 24, 2023 pm 06:46 PM
Comment réparer le volet d'aperçu qui ne fonctionne pas sous Windows 11
Apr 24, 2023 pm 06:46 PM
L'une des fonctionnalités fournies avec l'Explorateur de fichiers Windows est le volet d'aperçu, qui affiche un aperçu du fichier que vous avez sélectionné. Cela signifie que vous pouvez afficher le contenu du fichier avant de l'ouvrir. Le volet d'aperçu de l'Explorateur de fichiers fournit des aperçus de différents types de fichiers tels que les documents Office, les PDF, les fichiers texte, les images et les vidéos. Cela fonctionne généralement bien, mais parfois l'aperçu du fichier n'est pas disponible. Récemment, de nombreux utilisateurs de Windows 11 ont soulevé le problème selon lequel le volet d’aperçu de l’Explorateur de fichiers ne fonctionne pas et ne peuvent pas afficher les aperçus des fichiers. Êtes-vous confronté au problème du volet de visualisation qui ne fonctionne pas sur votre ordinateur Windows ? Ensuite, continuez à lire cet article. Nous avons compilé ici une liste de correctifs qui peuvent vous aider à résoudre
 Vous ne pouvez pas utiliser MSI Afterburner sous Windows 11 ? Essayez les correctifs suivants.
May 09, 2023 am 09:16 AM
Vous ne pouvez pas utiliser MSI Afterburner sous Windows 11 ? Essayez les correctifs suivants.
May 09, 2023 am 09:16 AM
MSIAfterburner est un outil d'overclocking adapté à la plupart des cartes graphiques. En dehors de cela, vous pouvez également l'utiliser pour surveiller les performances de votre système. Mais certains utilisateurs ont signalé que MSIAfterburner ne fonctionnait pas sous Windows 11. Cela peut être dû à plusieurs raisons, que nous aborderons dans les sections suivantes. Cependant, lorsque cela se produit, cela vous empêche de modifier les performances ou de les surveiller pendant le jeu. Comme prévu, cela pose un défi de taille aux joueurs. C'est pourquoi nous avons dédié ce didacticiel pour vous aider à comprendre le problème et vous guider à travers les correctifs les plus efficaces pour le problème MSIAfterburned ne fonctionnant pas sous Windows 11.
 Correctif : erreur VAN 1067 lors de l'exécution de Valorant sous Windows 11
May 22, 2023 pm 02:41 PM
Correctif : erreur VAN 1067 lors de l'exécution de Valorant sous Windows 11
May 22, 2023 pm 02:41 PM
Le système d'exploitation est bien meilleur que son prédécesseur et possède des fonctionnalités orientées joueurs comme AutoHDR et DirectStorage, mais les joueurs de Valorant ont eu quelques difficultés à lancer le jeu. Ce n'est pas le premier problème rencontré par les joueurs plus tôt, Valorant qui ne s'ouvre pas sur Windows 11 est un autre problème qui les tourmente, mais nous avons expliqué les moyens de le résoudre. Il semble maintenant que les joueurs de Valorant qui sont passés à Windows 11 soient confrontés à des problèmes dus aux services Secure Boot et TPM2.0, ce qui fait que le menu du jeu n'affiche qu'une option de sortie pendant l'exécution. De nombreux utilisateurs reçoivent l'erreur VAN1067, mais cela ne devrait pas être une source d'inquiétude
 Comment désactiver la lecture automatique des vidéos dans le navigateur Opera ?
Apr 22, 2023 pm 10:43 PM
Comment désactiver la lecture automatique des vidéos dans le navigateur Opera ?
Apr 22, 2023 pm 10:43 PM
La dernière version du navigateur Opera inclut une nouvelle fonctionnalité de popup vidéo automatique. En utilisant cette fonctionnalité, vous remarquerez que la vidéo apparaîtra automatiquement lorsque vous naviguerez vers un autre onglet du navigateur. Il a été remarqué que cette vidéo contextuelle peut être redimensionnée et déplacée sur l'écran. Lorsque vous revenez à l'onglet Vidéos, il reprend et la fenêtre flottante disparaît. La fonctionnalité vidéo contextuelle est utile pour les utilisateurs multitâches qui aiment regarder des vidéos tout en travaillant. Cependant, tous les utilisateurs d'Opera n'apprécieront pas cette fonctionnalité de popup vidéo automatique. Si vous faites partie de ces utilisateurs du navigateur Opera qui sont ennuyés par les vidéos qui apparaissent à chaque fois que vous changez d'onglet, alors vous avez trouvé le bon article. Nous détaillons ici comment désactiver cette fenêtre contextuelle dans Opera
 Pour résoudre ce problème, vous devez utiliser une station Windows interactive
Apr 24, 2023 pm 11:52 PM
Pour résoudre ce problème, vous devez utiliser une station Windows interactive
Apr 24, 2023 pm 11:52 PM
Cette opération nécessite une station fenêtre interactive ce qui est un bug assez étrange. Les fenêtres du logiciel permettant aux utilisateurs d'interagir avec l'application ne sont pas ouvertes, vous devez les activer. Ce bug a été lié à la vulnérabilité 2021 Printing Nightmare. Cependant, cela continue à ce jour, affectant les pilotes de votre ordinateur et de vos périphériques. Heureusement, c'est facile à réparer. Pourquoi cette erreur se produit-elle en premier lieu ? Avant de décrire comment corriger cette erreur, assurez-vous de répertorier les causes de cette erreur. De cette façon, vous pourrez prendre les mesures nécessaires pour garantir que cela ne se reproduise plus. Les fichiers corrompus gâchent vos fichiers informatiques – La corruption peut être causée par diverses raisons, allant des logiciels malveillants aux pannes de courant. Il est recommandé d'exécuter une analyse SFC. Vous avez une application antivirus trop zélée – Le logiciel antivirus bloque parfois
 La fonction DirectX GetDeviceRemovedReason échoue avec une erreur
May 17, 2023 pm 03:38 PM
La fonction DirectX GetDeviceRemovedReason échoue avec une erreur
May 17, 2023 pm 03:38 PM
Presque tous les jeux haut de gamme auxquels nous jouons s'appuient sur DirectX pour fonctionner efficacement. Cependant, certains utilisateurs ont signalé avoir rencontré la fonction DirectX GetDeviceRemovedReasonfailedwith suivie de la raison de l'erreur. Les raisons ci-dessus ne sont pas évidentes pour l’utilisateur moyen et nécessitent un certain niveau de recherche pour déterminer la cause profonde et la solution la plus efficace. Pour faciliter les choses, nous avons dédié ce tutoriel à ce problème. Dans les sections suivantes, nous vous aiderons à identifier les causes potentielles et vous guiderons à travers les étapes de dépannage pour éliminer la fonction DirectX GetDeviceRemovedReasonfailedwitherror. quelles sont les causes
 Comment désactiver la mise à l'échelle de l'affichage pour les paramètres DPI élevés dans Windows 11 ou 10
May 22, 2023 pm 10:11 PM
Comment désactiver la mise à l'échelle de l'affichage pour les paramètres DPI élevés dans Windows 11 ou 10
May 22, 2023 pm 10:11 PM
La fonctionnalité de mise à l'échelle de l'affichage par défaut sur Windows 10 ou version ultérieure est un composant essentiel du système d'exploitation Windows. Mais parfois, cette fonctionnalité de certaines applications peut entraîner des problèmes de compatibilité, du texte illisible, des logos flous et, finalement, des plantages d'applications. Cela peut être un énorme casse-tête si vous utilisez des résolutions de 2160p ou supérieures. Il existe de nombreuses façons de désactiver la fonction de mise à l'échelle de l'affichage par défaut avec des paramètres DPI élevés. Nous avons sélectionné les meilleurs et des instructions détaillées étape par étape pour chaque processus. Comment désactiver la mise à l'échelle de l'affichage sur les paramètres DPI élevés Il existe un moyen, tout ce que vous avez à faire est de désactiver la mise à l'échelle DPI élevée pour une seule application, et il existe un moyen de le faire pour toute la fenêtre.




