
Nous avons récemment observé de nombreux utilisateurs de Windows se plaindre du fait que leurs webcams ne fonctionnent pas correctement ou, pour être plus précis, que leurs webcams ne fonctionnent pas avec une application spécifique. Nous y avons beaucoup réfléchi et avons constaté que pour la plupart des utilisateurs, la webcam n'est pas un problème et fonctionne bien, mais qu'elle est utilisée par d'autres applications sur le système Windows.
Une fois que l'utilisateur ferme/termine l'application sur le système qui utilise la webcam, il libère le périphérique webcam et toute autre application peut alors l'utiliser. Mais d’abord, l’utilisateur doit savoir quelle application webcam est actuellement utilisée.
Si vous souhaitez également vérifier quelle application est actuellement votre webcam, nous avons proposé 2 méthodes qui peuvent aider les utilisateurs à le faire dans cet article.
Étape 1 : Tout d'abord, vous devez ouvrir l'application Paramètres en appuyant simultanément sur les touches Windows + I de votre clavier.
Étape 2 : Cliquez sur l'option « Confidentialité&Sécurité » dans le menu de gauche de l'application Paramètres.
Étape 3 : Ensuite, sur le côté droit, faites défiler la page vers le bas et sélectionnez l'option Caméra sous la section Autorisations de l'application en bas, comme indiqué dans la capture d'écran ci-dessous.
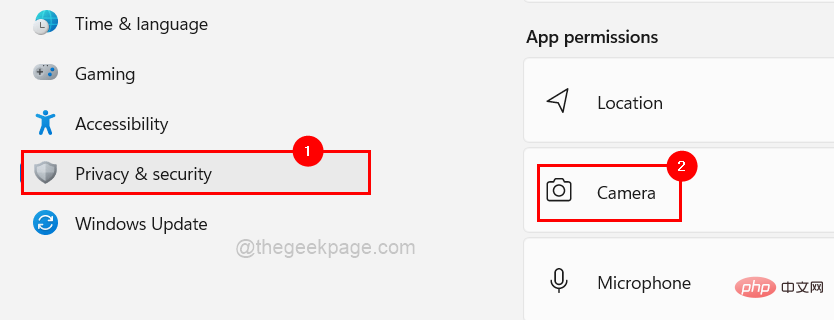
Étape 4 : Maintenant, dans la section Autoriser les applications à accéder à votre caméra, vous verrez la dernière fois que vous avez accédé à votre caméra comme indiqué ci-dessous.
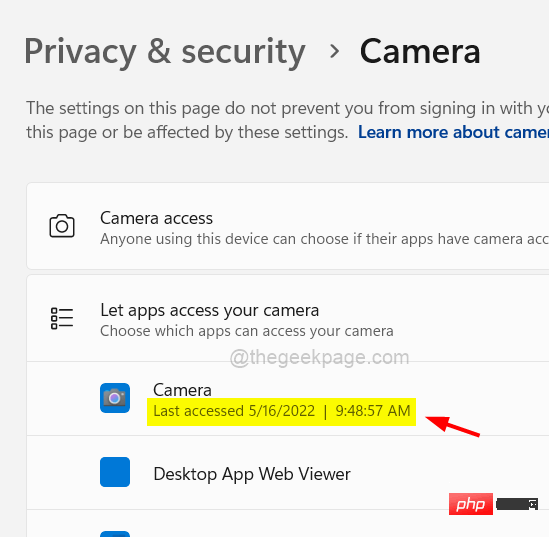
Étape 5 : Il affiche également les applications qui utilisent actuellement la webcam sur votre système dans la liste des applications affichées, vous pouvez voir ces applications dans l'image ci-dessous.
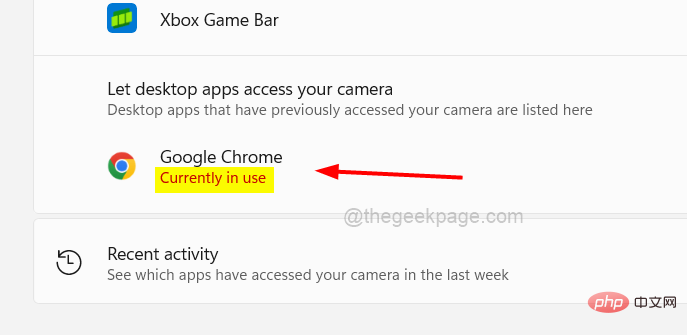
Étape 1 : Si l'application Process Explorer n'est pas installée sur votre système, visitez cette page et téléchargez l'application comme indiqué ci-dessous.
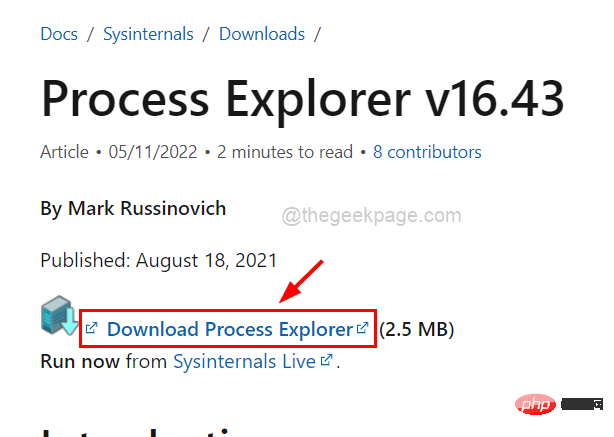
Étape 2 : Ensuite, après le téléchargement de Process Explorer, accédez au dossier de téléchargement et décompressez le dossier zip de Process Explorer.
Étape 3 : Une fois décompressé, ouvrez le dossier et cliquez avec le bouton droit sur le programme procexpapplication et sélectionnez Exécuter en tant qu'administrateur dans le menu contextuel, comme indiqué ci-dessous.
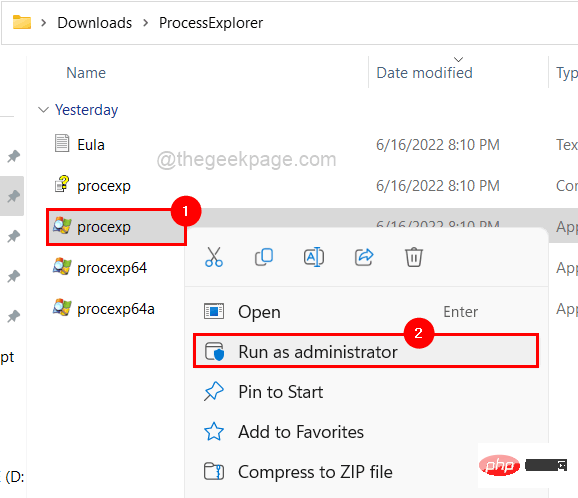
Étape 4 : Continuez à accepter l'invite UAC à l'écran en cliquant sur Oui .
Étape 5 : La fenêtre Process Explorer s'ouvre maintenant.
Étape 6 : Pour connaître le processus sur le système qui utilise la webcam, nous devons trouver le nom de l'appareil de la webcam.
Étape 7 : Pour ce faire, ouvrez d'abord la fenêtre Gestionnaire de périphériques en appuyant simultanément sur les touches Windows + X puis appuyez sur la touche M de votre clavier.
Étape 8 : Une fois la fenêtre du Gestionnaire de périphériques ouverte,double-cliquez sur l'option Caméra dans la liste Périphériques.
Étape 9 : Ensuite,double-cliquez sur la Caméra intégrée pour ouvrir sa fenêtre de propriétés.
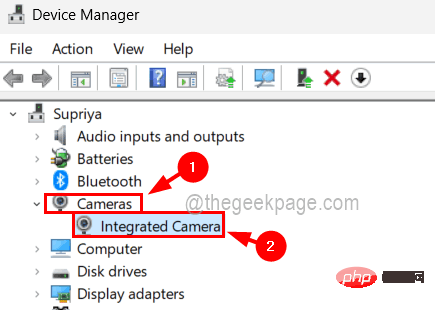
Détails et sélectionner Nom de l'objet du périphérique physique dans le menu déroulant Propriétés.
Étape 11 : Une fois que vous avez sélectionné un attribut, la valeur s'affichera dans la section «Valeur » en dessous.
Étape 12 : Maintenantcliquez avec le bouton droit sur la valeur et cliquez sur Copier dans le menu contextuel et enregistrez-la dans le Bloc-notes ou dans toute autre application d'édition comme indiqué ci-dessous.
Étape 13 : Après cela, cliquez sur "OK" ou "Annuler" pour fermer la fenêtre Propriétés, puis fermez la fenêtre du Gestionnaire de périphériques.
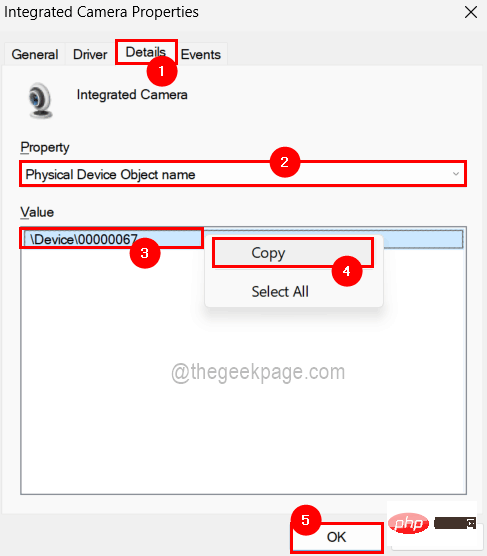
Étape 15 : Appuyez maintenant simultanément sur les touches CTRL + SHIFT + F de votre clavier.
Étape 16 : Copiez la valeur du nom de l'objet de l'appareil physique que nous avons obtenu du gestionnaire de périphériques et collez-la dans le champ de recherche comme indiqué ci-dessous.
Étape 17 : Après avoir collé, cliquez sur le bouton « Rechercher » et commencez à rechercher les processus utilisant cet appareil (webcam) sur votre système comme indiqué ci-dessous.
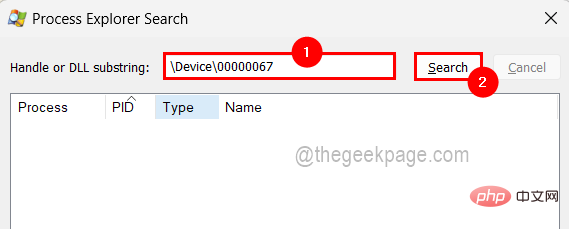
Étape 18 : Une fois la recherche terminée, les processus qui utilisent l'appareil sont affichés.
Étape 19 : Cliquez simplement sur Process et cela vous mènera à la fenêtre principale de Process Explorer où se trouve le processus.
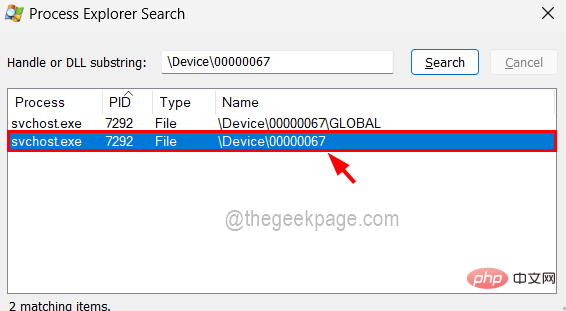
Étape 20 : Si vous souhaitez tuer le processus, faites un clic droit sur le processus et sélectionnez "Kill Process" dans le menu contextuel comme indiqué dans l'image ci-dessous.
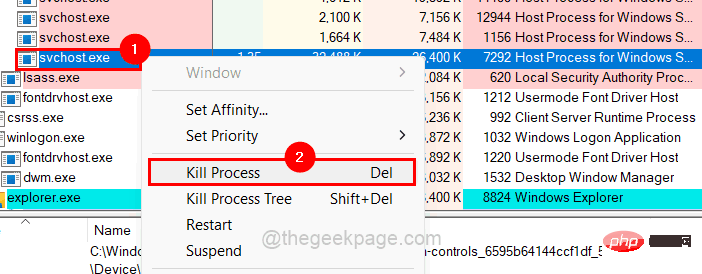
Étape 21 : Après cela, fermez la fenêtre Process Explorer.
Ce qui précède est le contenu détaillé de. pour plus d'informations, suivez d'autres articles connexes sur le site Web de PHP en chinois!
 MySQL change la méthode du moteur de stockage d'une table
MySQL change la méthode du moteur de stockage d'une table
 Qu'est-ce qu'un hôte
Qu'est-ce qu'un hôte
 Comment représenter des nombres négatifs en binaire
Comment représenter des nombres négatifs en binaire
 La différence entre HTML et HTML5
La différence entre HTML et HTML5
 utilisation de la fonction heure locale
utilisation de la fonction heure locale
 Comment taper le symbole inférieur ou égal dans Windows
Comment taper le symbole inférieur ou égal dans Windows
 Caractéristiques du réseau
Caractéristiques du réseau
 Solution http500
Solution http500