Comment ajouter une info-bulle à un document MS Word
Quand il s'agit de Word, tout ne peut pas ou n'a pas besoin d'être écrit en texte brut. Tout écrire dans un texte long et descriptif peut vraiment rendre votre document Word ennuyeux et déroutant. Bien sûr, la fonctionnalité Commentaires est une option. Mais même l’ajout de commentaires peut donner à votre document un aspect encombrant et lourd. Mais comment survoler un texte qui nécessite une brève description et faire apparaître un petit cadre avec le texte que vous souhaitez afficher ? Eh bien, cette phrase peut s'appeler ScreenTip.
Après avoir inséré la ScreenTip dans votre document, chaque fois que vous souhaitez voir le texte descriptif que vous avez ajouté, passez simplement votre souris sur le texte ou la ligne où la ScreenTip a été insérée. Dans cet article, nous avons répertorié 2 méthodes différentes que vous pouvez utiliser pour atteindre le même objectif. Lisez la suite pour apprendre cette astuce super cool.
Méthode 1 : En insérant un lien hypertexte
Étape 1 : Tout d'abord, sélectionnez le texte où vous souhaitez ajouter une ScreenTip.
Ensuite, cliquez sur l'onglet Insérer sur le panneau supérieur, puis cliquez sur le bouton Hyperlien comme indiqué ci-dessous.
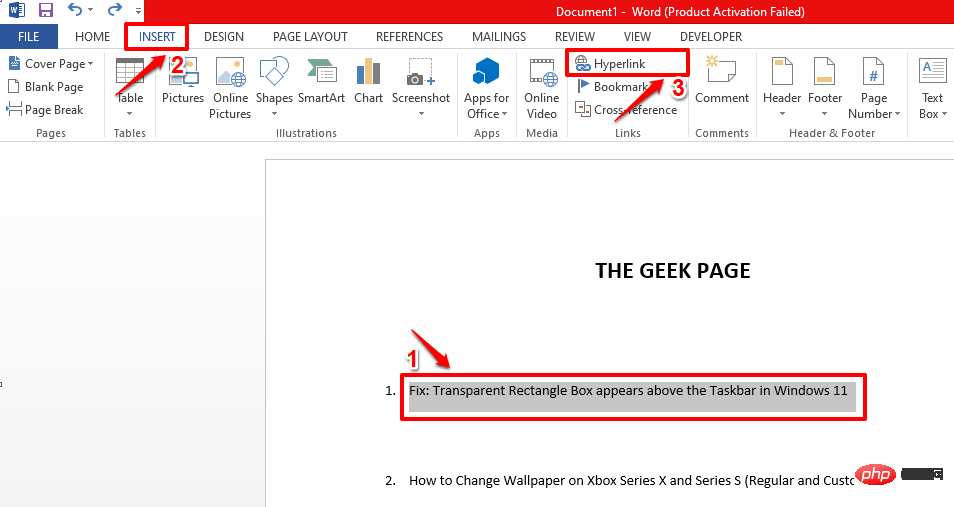
Étape 2 : En plus d'ajouter une info-bulle d'écran, vous pouvez également choisir de lier le texte sélectionné à une URL Web. Ceci est facultatif.
Si vous souhaitez lier le texte sélectionné à une URL Web, entrez dans la zone de texte "Adresse" ou copiez et collez l'URL de la page Web souhaitée. Si vous n'avez pas d'URL Web vers laquelle vous souhaitez créer un lien, ou si vous souhaitez simplement une info-bulle et non un lien hypertexte, vous pouvez saisir un texte aléatoire comme test ou quelque chose dans la zone de texte Adresse . Mais taper dans la zone de texte Adresse est obligatoire même si le texte que vous tapez dans la zone Adresse n'a aucun sens.
Après avoir rempli la zone de texte adresse, cliquez sur le bouton nommé ScreenTip.
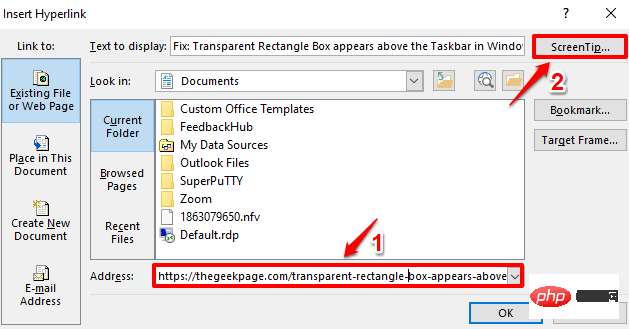
Étape 3 : Maintenant, dans la fenêtre « Définir les info-bulles de lien hypertexte », entrezle texte que vous souhaitez afficher comme info-bulle d'écran. Une fois terminé, cliquez sur le bouton OK.
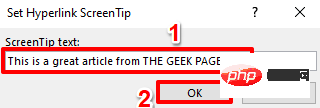
Étape 4 : Vous serez maintenant renvoyé à la fenêtre "Insérer un lien hypertexte". Cliquez sur le bouton "OK" pour continuer.
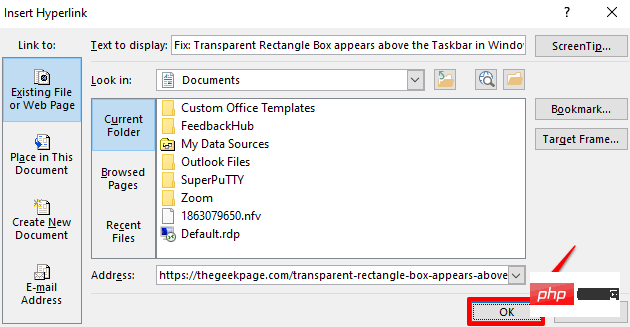
Étape 5 : C'est tout. Si vous passez maintenant sur le texte, vous devriez pouvoir voir les ScreenTips que vous avez ajoutés. Bravo !
De plus, vous pouvez CTRL + clic texte pour suivre les hyperliens vers des ressources Web.
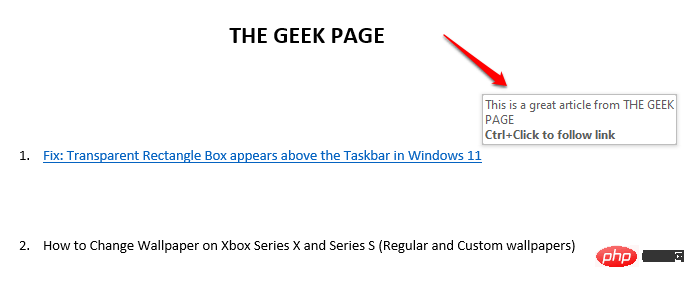
Étape 6 : Voilà ! CTRL + clic vous amènera directement à la page Web à laquelle vous avez lié précédemment.
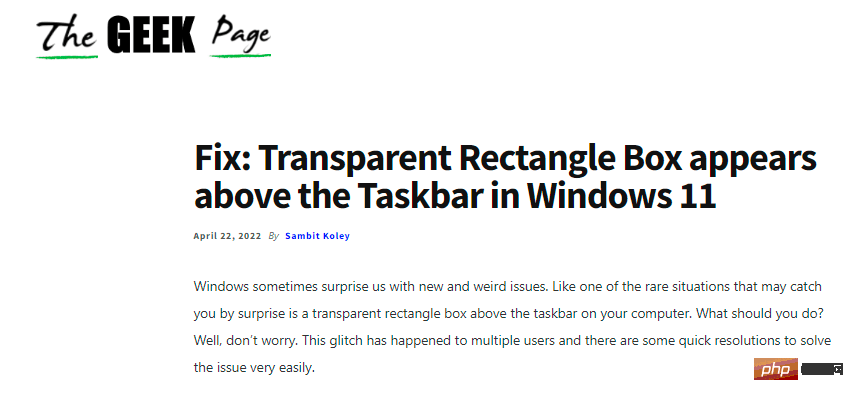
Étape 7 : Si vous regardez la ligne ScreenTip, vous verrez que le soulignement a été ajouté et que la couleur a changé.
Pour supprimer cette mise en forme, sélectionnez une autre ligne du même document dont vous aimez la mise en forme et souhaitez que votre ligne ScreenTip serve d'exemple, cliquez sur l'onglet ACCUEIL sur le panneau supérieur et cliquez sur Format Painter bouton.
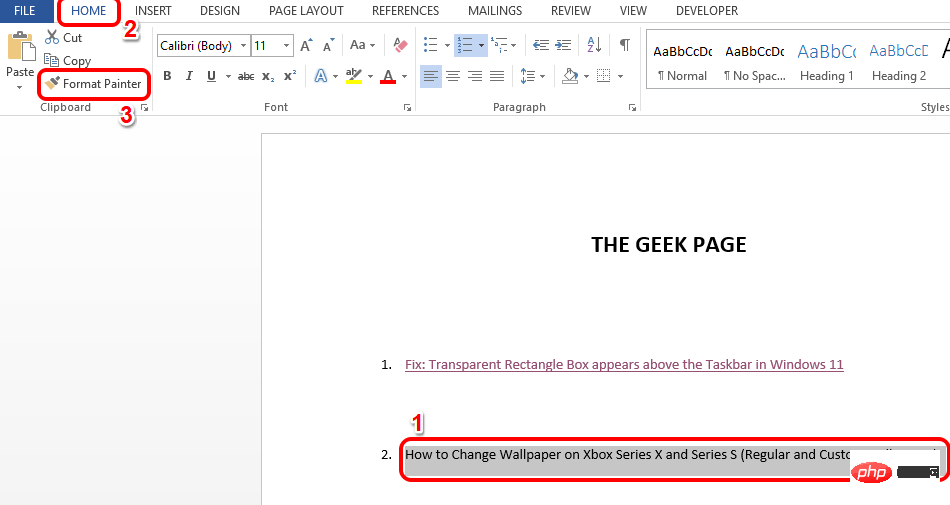
Étape 8 : Maintenant sélectionnez simplement la ligne de votre application ScreenTip pour appliquer le même formatage.
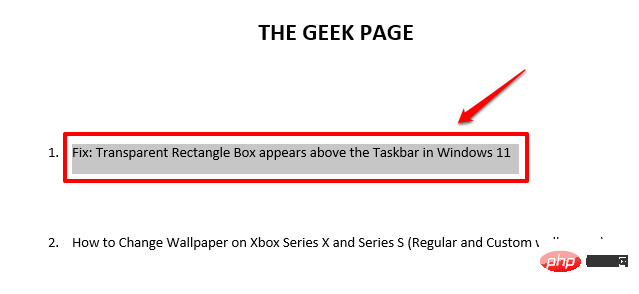
Étape 9 : Bien que le formatage ait disparu, les ScreenTip et les hyperliens ne le sont certainement pas. Vous pouvez toujours survoler la ligne pour voir votre ScreenTip.
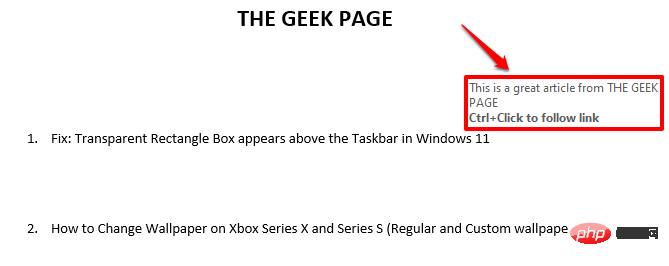
Méthode 2 : Insérer une note de fin
Il s'agit d'une autre méthode que vous pouvez utiliser pour insérer avec succès ScreenTip dans le texte. Cette méthode est plus propre étant donné qu’elle ne vous oblige pas à créer un lien hypertexte vers le texte.
Étape 1 : Cliquez simplement à l'endroit où vous souhaitez insérer la ScreenTip .
Cliquez ensuite sur l'onglet "Référence" dans le panneau supérieur puis cliquez sur le bouton "INSERT FINNOTE ".
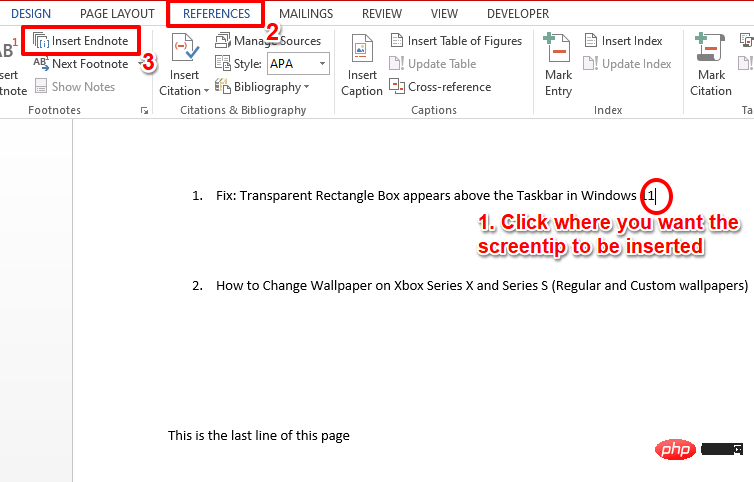
Étape 2 : Vous verrez maintenant une nouvelle section formée à la fin de la page. C'est la partie Endnote .
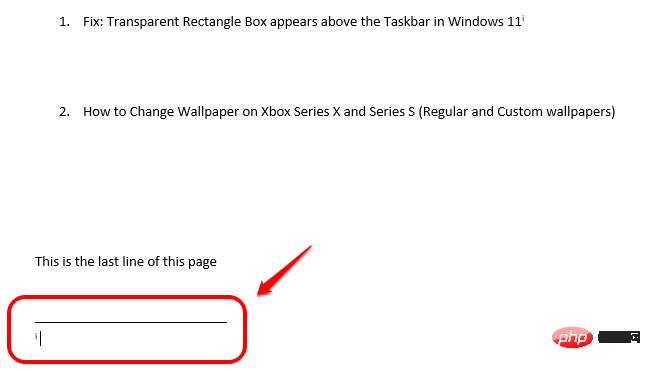
Étape 3 : Dans la section note de fin, vous pouvez saisir Screen Tip texte .
Si vous passez maintenant la souris sur le numéro associé au ScreenTip que vous avez créé, votre texte apparaîtra .
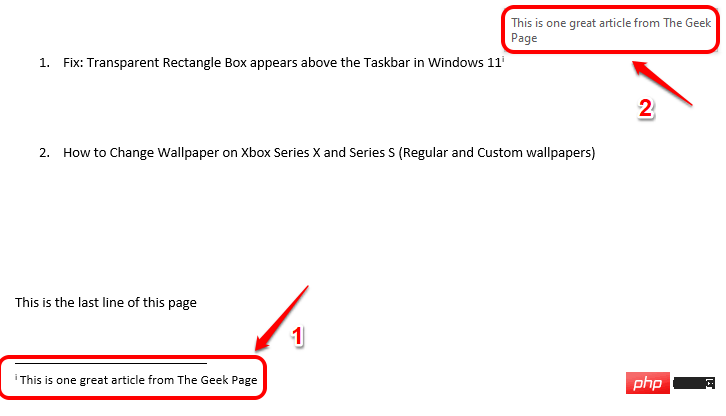
Étape 4 : Encore une fois, vous pouvez ajouter autant de #🎜🎜 que vous le souhaitez sous forme de notes de fin # Astuce d'écran. Chaque Endnote est associé à un numéro grec.
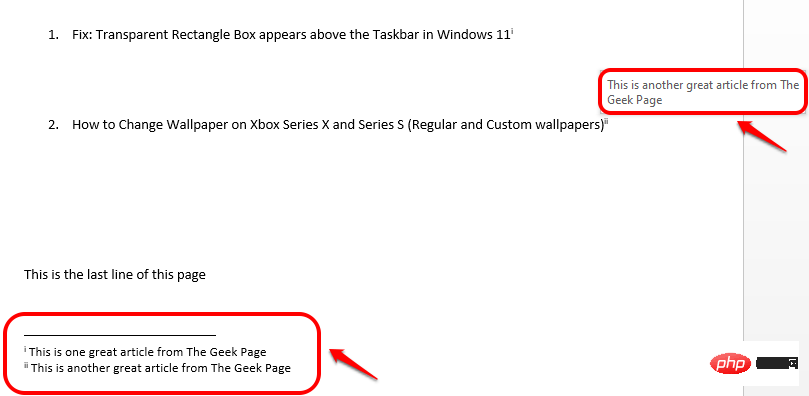
Étape 5 : Si vous souhaitez masquer avec le tail Notez les chiffres grecs pertinents, il suffit de sélectionnez d'abord le numéro. Cliquez ensuite sur l'onglet Accueil sur le panneau supérieur et cliquez sur le bouton font color. Sélectionnez 白 et votre note de fin ne sera plus visible.
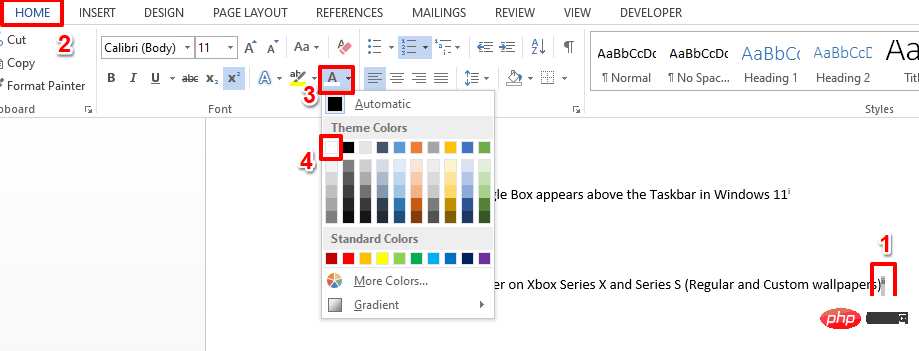
Étape 6 : Même si le numéro n'est pas visible, vous pouvez toujours le survoler pour voir un -astuce d'écran. apprécier!
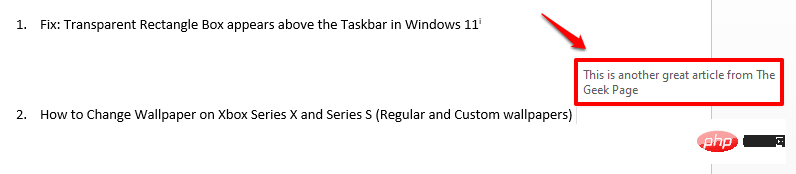
Étape 7 : De plus, si vous souhaitez déplacer la section EndNotes vers Page suivante afin que vous puissiez imprimer la page actuelle sans la section Note de fin, ou vous pouvez le faire entièrement.
Il vous suffit d'appuyer sur les touchesCTRL + ENTRÉE pour déplacer la section de note de fin vers la page suivante.
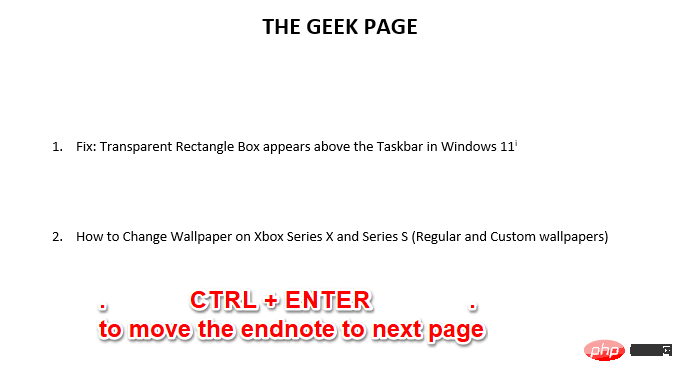
Endnote, l'info-bulle n'apparaît que lorsque vous survolez le mot auquel elle est liée à sera affiché. Si vous ajoutez une info-bulle à l’aide de cette méthode, elle n’affichera pas la ligne entière. Et pour la méthode Hyperlink, même si elle nécessite également un lien hypertexte, l'info-bulle peut être appliquée à l'ensemble de la ligne et semble organisée. Notre préférée est donc définitivement la première méthode. Lequel est le vôtre ?
Ce qui précède est le contenu détaillé de. pour plus d'informations, suivez d'autres articles connexes sur le site Web de PHP en chinois!

Outils d'IA chauds

Undresser.AI Undress
Application basée sur l'IA pour créer des photos de nu réalistes

AI Clothes Remover
Outil d'IA en ligne pour supprimer les vêtements des photos.

Undress AI Tool
Images de déshabillage gratuites

Clothoff.io
Dissolvant de vêtements AI

Video Face Swap
Échangez les visages dans n'importe quelle vidéo sans effort grâce à notre outil d'échange de visage AI entièrement gratuit !

Article chaud

Outils chauds

Bloc-notes++7.3.1
Éditeur de code facile à utiliser et gratuit

SublimeText3 version chinoise
Version chinoise, très simple à utiliser

Envoyer Studio 13.0.1
Puissant environnement de développement intégré PHP

Dreamweaver CS6
Outils de développement Web visuel

SublimeText3 version Mac
Logiciel d'édition de code au niveau de Dieu (SublimeText3)
 Comment trouver et modifier votre adresse MAC sous Windows 11
Apr 27, 2023 pm 04:04 PM
Comment trouver et modifier votre adresse MAC sous Windows 11
Apr 27, 2023 pm 04:04 PM
Vous vous demandez où trouver ou comment modifier votre adresse MAC sous Windows 11, mais vous ne savez pas encore comment faire ? Puisqu'il est possible de masquer l'adresse IP, cet article fournira des étapes simplifiées pour définir une adresse MAC personnalisée à partir des propriétés de l'appareil sous Windows 11. L'adresse MAC peut-elle être modifiée ? Il est possible de modifier l'adresse MAC par défaut d'un ordinateur Windows, mais les fabricants de périphériques recommandent fortement de ne pas le faire car cela pourrait entraîner des problèmes inattendus. Sur le contrôleur d'interface réseau (NIC), l'adresse MAC est codée en dur et ne peut pas être modifiée, mais avec certains pilotes, cela peut être possible. De plus, les utilisateurs peuvent également utiliser des programmes tiers pour modifier l'adresse MAC.
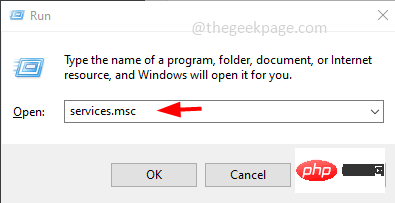 Comment vider le cache du protocole de résolution d'adresse (ARP) dans Windows 10
Apr 13, 2023 pm 07:43 PM
Comment vider le cache du protocole de résolution d'adresse (ARP) dans Windows 10
Apr 13, 2023 pm 07:43 PM
Le protocole ARP (Address Resolution Protocol) est utilisé pour mapper les adresses MAC aux adresses IP. Tous les hôtes du réseau auront leur propre adresse IP, mais la carte d'interface réseau (NIC) aura une adresse MAC plutôt qu'une adresse IP. ARP est un protocole utilisé pour associer des adresses IP à des adresses MAC. Toutes ces entrées sont collectées et placées dans le cache ARP. Les adresses mappées sont stockées dans le cache et ne causent généralement aucun dommage. Cependant, si les entrées sont incorrectes ou si le cache ARP est corrompu, vous pouvez rencontrer des problèmes de connectivité, des problèmes de chargement ou des erreurs. Par conséquent, vous devez vider le cache ARP et corriger l'erreur. Dans cet article, nous examinerons différentes méthodes pour vider le cache ARP. méthode
 Comment attribuer plusieurs adresses IP sur une seule carte LAN sous Windows 10/11
May 30, 2023 am 11:25 AM
Comment attribuer plusieurs adresses IP sur une seule carte LAN sous Windows 10/11
May 30, 2023 am 11:25 AM
Il est parfois nécessaire d'attribuer plusieurs adresses à une seule carte LAN. Par exemple, si vous devez exécuter plusieurs sites Web avec des adresses IP uniques ou lier des applications à différentes adresses IP, etc. Si vous réfléchissez à la manière d'attribuer plusieurs adresses à une seule carte d'interface réseau ou carte LAN, cet article vous aidera à y parvenir. Suivez les étapes ci-dessous jusqu’à la fin et ce sera fait. Alors commençons ! Attribuez plusieurs adresses IP à une carte LAN Étape 1 : utilisez les touches Windows+R ensemble pour ouvrir l'invite d'exécution et tapez ncpa.cpl, puis appuyez sur la touche Entrée pour ouvrir la fenêtre Connexion réseau. Étape 2 : Faites un clic droit sur l’option Ethernet ou WiFi de votre carte réseau et cliquez sur Propriétés. Étape 3 : à partir de la fenêtre Propriétés
 Les 5 meilleures façons de trouver l'adresse de votre Mac sur iPhone à l'aide de l'application Paramètres ou du routeur
Apr 13, 2023 pm 05:46 PM
Les 5 meilleures façons de trouver l'adresse de votre Mac sur iPhone à l'aide de l'application Paramètres ou du routeur
Apr 13, 2023 pm 05:46 PM
Tout appareil connecté à Internet possède deux types d’adresses : une adresse physique et une adresse Internet. Alors que les adresses Internet localisent les appareils dans le monde entier, les adresses physiques aident à identifier les appareils spécifiques connectés à un réseau local. Cette adresse physique est techniquement appelée adresse MAC, et si vous vous demandez si votre iPhone en possède une, oui, tous les téléphones (y compris les iPhones) ont leur propre adresse MAC unique. Qu'est-ce qu'une adresse MAC ? Le Media Access Control ou adresse MAC est un indicateur unique utilisé pour identifier votre appareil parmi les autres appareils connectés au même réseau. Si vous disposez d'un appareil pouvant se connecter à Internet, il enregistrera une adresse MAC. Cette adresse appartient à
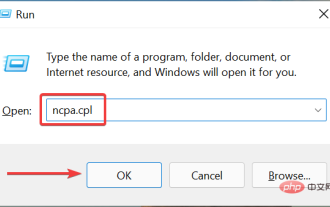 Comment ajouter une adresse IP secondaire dans Windows 11
Apr 14, 2023 pm 04:10 PM
Comment ajouter une adresse IP secondaire dans Windows 11
Apr 14, 2023 pm 04:10 PM
Pourquoi dois-je attribuer une adresse IP secondaire dans Windows 11 ? Venons-en maintenant à la question la plus importante : pourquoi devez-vous attribuer une adresse IP secondaire ou même plusieurs dans Windows 11 ? En supposant que vous disposez d'un appareil avec une adresse IP par défaut et que vous souhaitez utiliser un autre appareil, cela peut nécessiter l'ajout d'un appareil secondaire. En dehors de cela, il est également utilisé pour héberger divers sites Web SSL. Si vous devez envoyer une grande quantité d'e-mails sur une courte période, il peut être utile d'obtenir plusieurs adresses IP, car il existe des limites quant au nombre d'e-mails pouvant être envoyés à partir d'une seule adresse IP dans une période de temps spécifique. De plus, certains utilisateurs le configurent pour éviter d'être mis sur liste noire par les filtres anti-spam. De plus, ajoutez un auxiliaire
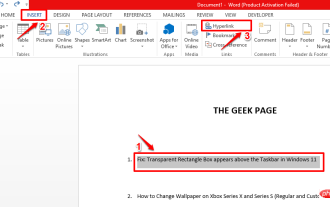 Comment ajouter une info-bulle à un document MS Word
Apr 30, 2023 pm 10:19 PM
Comment ajouter une info-bulle à un document MS Word
Apr 30, 2023 pm 10:19 PM
Lorsqu’il s’agit de Word, tout ne peut ou n’a pas besoin d’être écrit en texte brut. Tout écrire dans un long texte descriptif peut vraiment rendre votre document Word ennuyeux et déroutant. Bien entendu, la fonction de commentaire est une option. Mais même l’ajout de commentaires peut donner à votre document un aspect encombrant et lourd. Mais comment survoler un texte qui nécessite une brève description et faire apparaître un petit cadre avec le texte que vous souhaitez afficher ? Eh bien, cette phrase peut être appelée ScreenTip. Après avoir inséré une info-bulle dans votre document, chaque fois que vous souhaitez voir le texte descriptif que vous avez ajouté, passez simplement votre souris sur le texte ou la ligne où l'info-bulle a été insérée. Dans cet article, nous répertorions 2 méthodes différentes que vous pouvez utiliser pour atteindre le même objectif. suivre
 Service après-vente Apple (adresse du point après-vente Apple)
Jan 11, 2024 pm 10:30 PM
Service après-vente Apple (adresse du point après-vente Apple)
Jan 11, 2024 pm 10:30 PM
Numéro de téléphone après-vente officiel d'Apple : Numéro de téléphone du centre de service Apple 24 heures sur 24 : 400-666-8800. Le numéro de téléphone du service après-vente pour les téléphones mobiles Apple est le : 400-666-8800. -627-2273. La ligne d'assistance téléphonique du service client d'Apple est le 400-627-2273 pour l'assistance après-vente ; le 400-666-8800 pour la boutique en ligne et le seul numéro de téléphone officiel d'Apple est le 400-666-8800. La hotline du service client d'Apple est le 400-666-8800. Vous pouvez appeler ce numéro pour vous renseigner sur le matériel, les logiciels et les accessoires tiers des produits Apple. Il convient de noter que le service client manuel d'Apple ne fournit pas de services 24 heures sur 24. Leurs heures de service sont de 9h à 21h (le dimanche, de 9h à 21h).
 Où puis-je changer mon adresse Meituan ? Tutoriel de modification d'adresse Meituan !
Mar 15, 2024 pm 04:07 PM
Où puis-je changer mon adresse Meituan ? Tutoriel de modification d'adresse Meituan !
Mar 15, 2024 pm 04:07 PM
1. Où puis-je changer mon adresse Meituan ? Tutoriel de modification d'adresse Meituan ! Méthode (1) 1. Entrez Meituan My Page et cliquez sur Paramètres. 2. Sélectionnez les informations personnelles. 3. Cliquez à nouveau sur l'adresse de livraison. 4. Enfin, sélectionnez l'adresse que vous souhaitez modifier, cliquez sur l'icône en forme de stylo à droite de l'adresse et modifiez-la. Méthode (2) 1. Sur la page d'accueil de l'application Meituan, cliquez sur Takeout, puis cliquez sur Plus de fonctions après avoir entré. 2. Dans l'interface Plus, cliquez sur Gérer l'adresse. 3. Dans l'interface Mon adresse de livraison, sélectionnez Modifier. 4. Modifiez-les une à une selon vos besoins, et enfin cliquez pour enregistrer l'adresse.





