Windows 11 ne répond pas aux clics ? Voici ce que vous pouvez faire
Comme toute autre machine, les ordinateurs sont amenés à rencontrer des problèmes de temps en temps. Cependant, le meilleur ici est que la plupart de ces problèmes peuvent être facilement résolus. Dans ce didacticiel, nous discuterons de l'erreur Windows 11 ne répondant pas aux clics.
Cela est généralement intermittent, mais lorsque cela se produit, travailler sur le PC devient impossible. La plupart des utilisateurs continuent de remplacer leur souris en pensant que c'est là le problème, mais ce n'est pas toujours le cas.
Vous devez donc suivre une approche systématique pour résoudre rapidement le problème de clic qui ne répond pas à Windows 11. Lisez les sections suivantes pour découvrir la cause profonde et la solution la plus efficace pour chaque cause.
Pourquoi mon ordinateur Windows 11 ne répond-il pas aux clics ?
Si votre souris continue de montrer des signes de dysfonctionnement pendant un certain temps, puis que les clics cessent de fonctionner, il s'agit probablement d'un problème matériel. La souris est conçue pour durer un certain nombre de clics, une fois dépassé ce nombre, vous risquez de commencer à avoir des problèmes.
Cependant, si la souris est encore neuve, le problème peut provenir de paramètres configurés ou de pilotes obsolètes. Souvent, l’exécution d’une ancienne version du système d’exploitation peut également entraîner des problèmes. Cependant, le plus courant reste un problème avec le processus de l'Explorateur Windows.
Maintenant que vous avez une compréhension de base de la cause première, laissez-nous vous guider à travers Windows 11 qui ne répond pas au correctif d'erreur de clic.
Que dois-je faire si Windows 11 ne répond pas aux clics ?
1. Quelques vérifications de base
Votre approche principale ici devrait être de vérifier et d'éliminer tout problème insignifiant qui pourrait être à l'origine du problème. Tout d’abord, vérifiez que les connexions sont en ordre. Vous pouvez retirer l'extrémité qui se branche sur votre PC et la rebrancher, qu'il s'agisse d'une souris filaire ou sans fil.
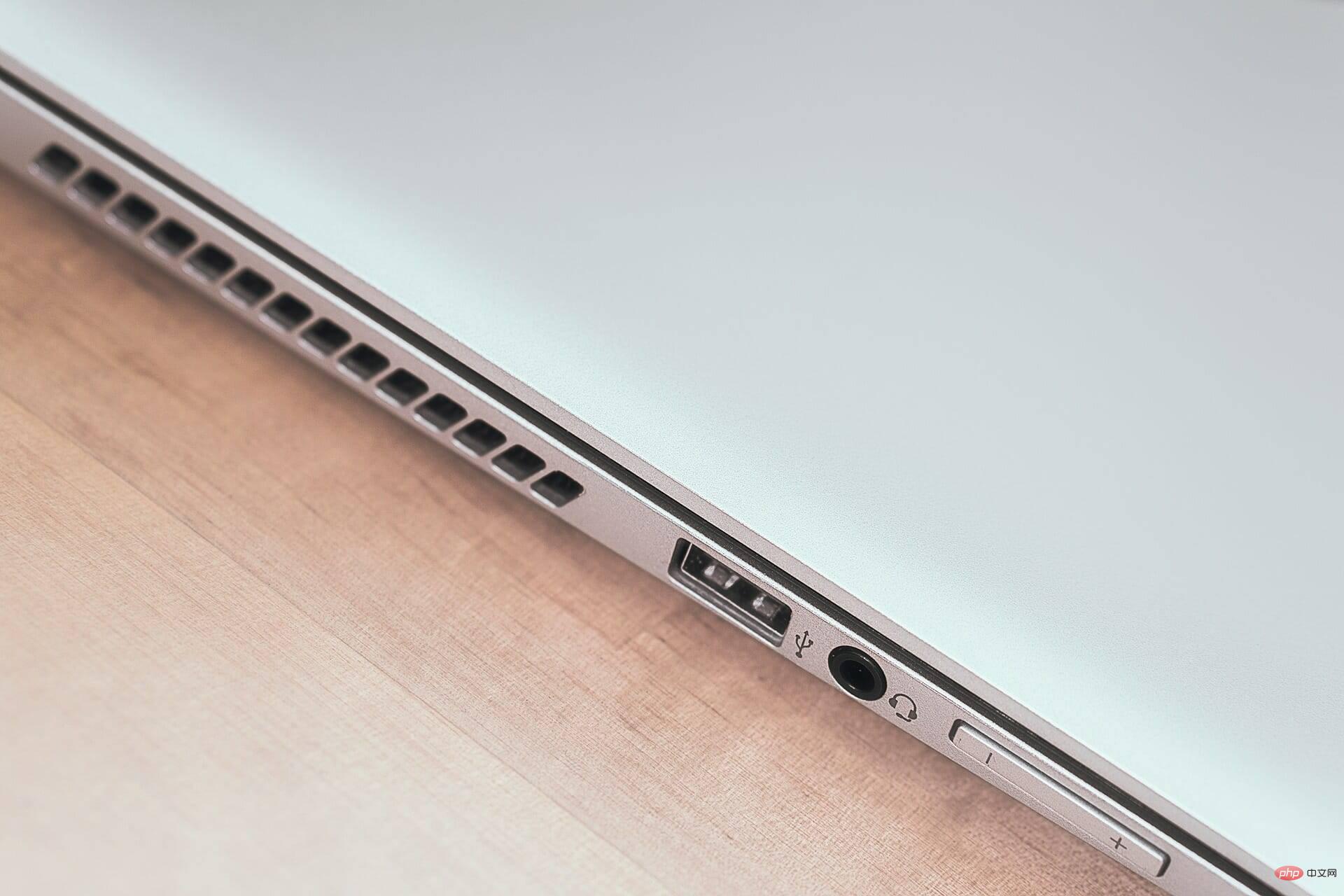
Pour être sûr, branchez la souris sur un autre ordinateur et vérifiez si elle y fonctionne. Si c'est le cas, il s'agit probablement d'un problème logiciel et peut être résolu à l'aide des méthodes répertoriées ici.
Mais si cela ne fonctionne pas, la souris est peut-être défectueuse et vous devriez la faire réparer ou remplacer. De plus, si vous maintenez le bouton de la souris enfoncé et faites glisser quelque chose sur l'écran mais que cela annule automatiquement le clic, cela indique également un problème matériel.
2. Redémarrez le processus de l'Explorateur Windows
- Appuyez sur Ctrl++Shift pour démarrer le Gestionnaire des tâchesEsc Explorateur.

- Recherchez et cliquez avec le bouton droit sur le processus Windows Explorer et sélectionnez Redémarrer dans le menu contextuel.

- Les icônes de la barre des tâches et du bureau peuvent disparaître et vous remarquerez peut-être un scintillement momentané, indiquant que le processus a redémarré.
Le processus de l'Explorateur Windows est responsable de plusieurs tâches et si vous rencontrez des problèmes, vous risquez de rencontrer une erreur de clic qui ne répond pas à Windows 11. Si le redémarrage du processus ne résout pas le problème, passez à la méthode suivante.
3. Mettez à jour le pilote de la souris
- Appuyez sur Windows+S pour lancer le menu de recherche, entrez Gestionnaire de périphériques dans le champ de texte en haut et cliquez sur les résultats de recherche pertinents qui apparaissent.

- Ensuite, double-cliquez sur l'entrée Souris et autres dispositifs de pointage.

- Cliquez avec le bouton droit sur la souris défectueuse et sélectionnez Mettre à jour le pilote dans le menu contextuel.

- Enfin, sélectionnez Rechercher automatiquement les pilotes dans les options de la fenêtre Mettre à jour le pilote.

Des pilotes obsolètes peuvent également empêcher Windows 11 de répondre au problème de clics. Si tel est le cas, la mise à jour du pilote devrait résoudre le problème, car chaque nouvelle version introduit diverses fonctionnalités, améliorations de performances et correctifs pour les bogues connus.
Si vous ne parvenez pas à installer la dernière version à l'aide du Gestionnaire de périphériques, veuillez essayer d'autres méthodes pour mettre à jour le pilote.
Une solution plus simple consiste à utiliser une application tierce fiable. Nous vous recommandons d'utiliser DriverFix, un outil spécialisé qui analyse toutes les sources disponibles pour les mises à jour, puis l'installe pour les pilotes de votre système afin d'éviter de telles erreurs.
⇒Obtenir DriverFix
4. Exécutez l'utilitaire de résolution des problèmes de matériel et de périphériques
- Appuyez sur #🎜. 🎜#Windows+R Lancez la boîte de dialogue Exécuter , collez la commande suivante dans le champ de texte et cliquez sur OK ou appuyez sur # 🎜🎜#Entrée# 🎜🎜#DémarrageMatériel et appareilsDépannage.
msdt.exe -id DeviceDiagnostic<strong>msdt.exe -id DeviceDiagnostic</strong> Maintenant, suivez les instructions à l'écran et choisissez la réponse appropriée lorsque vous y êtes invité, pour terminer le processus de dépannage.
Maintenant, suivez les instructions à l'écran et choisissez la réponse appropriée lorsque vous y êtes invité, pour terminer le processus de dépannage.  5. Reconfigurez les paramètres de la souris
5. Reconfigurez les paramètres de la souris
- Windows
- +I # 🎜🎜# Lancez l'application Paramètres et sélectionnez Bluetooth et appareils dans les onglets répertoriés dans le volet de navigation de gauche. Ensuite, cliquez sur l'option
 de la souris à droite.
de la souris à droite. -
 Cliquez sur le bouton principal de la souris dans le menu déroulant à côté de l'entrée .
Cliquez sur le bouton principal de la souris dans le menu déroulant à côté de l'entrée . -
Sélectionnez
 dans le menu de gauche.
dans le menu de gauche. -
Cliquez sur
 Autres paramètres de la souris sous les paramètres concernés.
Autres paramètres de la souris sous les paramètres concernés. -
Maintenant, assurez-vous que l'option
 Open ClickLock n'est pas cochée et cliquez sur OK en bas.
Open ClickLock n'est pas cochée et cliquez sur OK en bas. -
 Certains paramètres peuvent affecter le fonctionnement normal des clics de souris s'ils sont mal configurés. Par exemple, de nombreux utilisateurs définissent sans le savoir le bouton droit comme bouton principal de la souris et ne peuvent donc effectuer aucune sélection avec le bouton gauche.
Certains paramètres peuvent affecter le fonctionnement normal des clics de souris s'ils sont mal configurés. Par exemple, de nombreux utilisateurs définissent sans le savoir le bouton droit comme bouton principal de la souris et ne peuvent donc effectuer aucune sélection avec le bouton gauche.
6. Vérifiez les mises à jour Windows
- Appuyez sur Windows+I pour lancer l'application Paramètres et sélectionnez l'onglet Windows Update dans le volet de navigation de gauche.

- Cliquez sur le bouton Vérifier les mises à jour à droite pour rechercher les versions plus récentes disponibles de votre système d'exploitation.

- Si quelque chose apparaît après la numérisation, cliquez sur Télécharger et installer.

7. Exécutez l'analyse DISM et SFC
- Appuyez sur Windows+S pour lancer le menu de recherche, entrez Windows Terminal dans le champ de texte, faites un clic droit sur le résultat de recherche concerné et sélectionnez dans le menu contextuel Exécuter en tant qu'administrateur.

- Cliquez sur Oui dans l'invite contextuelle UAC (User Account Control).

- Maintenant, cliquez sur la flèche vers le bas en haut et sélectionnez Invite de commandes dans la liste des options. Alternativement, vous pouvez lancer l'invite de commande 2 dans un nouvel onglet Shift en cliquant sur Ctrl++.

- Maintenant, collez la commande suivante et appuyez sur Entrée pour exécuter l'outil DISM :
<code><strong>Dism /Online /Cleanup-Image /RestoreHealth</strong>
- 完成后,执行以下命令运行SFC扫描:
<strong>sfc /scannow</strong>Dism /Online /Cleanup-Image /RestoreHealth

SFC.
Scan :<h3 id="sfc-scannow">sfc /scannow</h3>-
On constate souvent que des fichiers système corrompus peuvent causer des problèmes, notamment que Windows 11 ne répond pas au problème des clics. Dans ce cas, l'exécution de l'outil DISM (Deployment Image Servicing and Management) et l'analyse SFC (System File Checker) aideront à remplacer les fichiers corrompus. Comment activer les touches de la souris sous Windows 11 ?
 Appuyez sur Windows
Appuyez sur Windows - +S pour lancer le menu de recherche, entrez
 Panneau de configuration dans le champ de texte et cliquez sur le résultat de recherche concerné.
Panneau de configuration dans le champ de texte et cliquez sur le résultat de recherche concerné. -
Cliquez sur «
 Accès facile » parmi les options répertoriées ici.
Accès facile » parmi les options répertoriées ici. -
Ensuite, cliquez sur l'entrée «
 Ease of Access Center » .
Ease of Access Center » . -
Cliquez pour parcourir l'option
 Rendre la souris plus facile à utiliser sous tous les paramètres.
Rendre la souris plus facile à utiliser sous tous les paramètres.
Activer les touches de la souris
et cliquez sur OK en bas pour enregistrer les modifications. L'activation de la fonction des touches de la souris vous permet d'utiliser le clavier numérique pour contrôler le curseur. Ainsi, même si votre souris ne fonctionne pas, vous pouvez toujours déplacer le curseur, sélectionner des options et effectuer le dépannage. 🎜🎜Voici toutes les façons dont vous pouvez résoudre le problème de Windows 11 qui ne répond pas aux clics et être opérationnel en un rien de temps. Si le problème n'est pas résolu maintenant, il est temps d'investir dans une nouvelle souris fiable pour votre ordinateur. 🎜🎜Si ni la souris ni le clavier ne fonctionnent, découvrez comment y remédier car le problème est différent de celui dont nous discutons ici. 🎜🎜De plus, si votre PC exécute l'itération précédente, découvrez quoi faire si vous ne parvenez pas à cliquer sur quoi que ce soit dans Windows 10. 🎜Ce qui précède est le contenu détaillé de. pour plus d'informations, suivez d'autres articles connexes sur le site Web de PHP en chinois!

Outils d'IA chauds

Undresser.AI Undress
Application basée sur l'IA pour créer des photos de nu réalistes

AI Clothes Remover
Outil d'IA en ligne pour supprimer les vêtements des photos.

Undress AI Tool
Images de déshabillage gratuites

Clothoff.io
Dissolvant de vêtements AI

AI Hentai Generator
Générez AI Hentai gratuitement.

Article chaud

Outils chauds

Bloc-notes++7.3.1
Éditeur de code facile à utiliser et gratuit

SublimeText3 version chinoise
Version chinoise, très simple à utiliser

Envoyer Studio 13.0.1
Puissant environnement de développement intégré PHP

Dreamweaver CS6
Outils de développement Web visuel

SublimeText3 version Mac
Logiciel d'édition de code au niveau de Dieu (SublimeText3)
 Comment convertir XML en PDF sur votre téléphone?
Apr 02, 2025 pm 10:18 PM
Comment convertir XML en PDF sur votre téléphone?
Apr 02, 2025 pm 10:18 PM
Il n'est pas facile de convertir XML en PDF directement sur votre téléphone, mais il peut être réalisé à l'aide des services cloud. Il est recommandé d'utiliser une application mobile légère pour télécharger des fichiers XML et recevoir des PDF générés, et de les convertir avec des API Cloud. Les API Cloud utilisent des services informatiques sans serveur et le choix de la bonne plate-forme est crucial. La complexité, la gestion des erreurs, la sécurité et les stratégies d'optimisation doivent être prises en compte lors de la gestion de l'analyse XML et de la génération de PDF. L'ensemble du processus nécessite que l'application frontale et l'API back-end fonctionnent ensemble, et il nécessite une certaine compréhension d'une variété de technologies.
 Comment passer du plug-in Word au navigateur pour l'autorisation de connexion?
Apr 01, 2025 pm 08:27 PM
Comment passer du plug-in Word au navigateur pour l'autorisation de connexion?
Apr 01, 2025 pm 08:27 PM
Comment réaliser l'autorisation de connexion à partir de la demande à l'extérieur de l'application? Dans certaines applications, nous rencontrons souvent la nécessité de passer d'une application à une autre ...
 Quelle est la raison pour laquelle PS continue de montrer le chargement?
Apr 06, 2025 pm 06:39 PM
Quelle est la raison pour laquelle PS continue de montrer le chargement?
Apr 06, 2025 pm 06:39 PM
Les problèmes de «chargement» PS sont causés par des problèmes d'accès aux ressources ou de traitement: la vitesse de lecture du disque dur est lente ou mauvaise: utilisez Crystaldiskinfo pour vérifier la santé du disque dur et remplacer le disque dur problématique. Mémoire insuffisante: améliorez la mémoire pour répondre aux besoins de PS pour les images à haute résolution et le traitement complexe de couche. Les pilotes de la carte graphique sont obsolètes ou corrompues: mettez à jour les pilotes pour optimiser la communication entre le PS et la carte graphique. Les chemins de fichier sont trop longs ou les noms de fichiers ont des caractères spéciaux: utilisez des chemins courts et évitez les caractères spéciaux. Problème du PS: réinstaller ou réparer le programme d'installation PS.
 Formatage en ligne XML
Apr 02, 2025 pm 10:06 PM
Formatage en ligne XML
Apr 02, 2025 pm 10:06 PM
Les outils de format en ligne XML organisent automatiquement le code XML désordonné en formats faciles à lire et à maintenir. En analysant l'arbre de syntaxe de XML et en appliquant des règles de formatage, ces outils optimisent la structure du code, améliorant sa maintenabilité et son efficacité de travail d'équipe.
 La production de pages H5 nécessite-t-elle une maintenance continue?
Apr 05, 2025 pm 11:27 PM
La production de pages H5 nécessite-t-elle une maintenance continue?
Apr 05, 2025 pm 11:27 PM
La page H5 doit être maintenue en continu, en raison de facteurs tels que les vulnérabilités du code, la compatibilité des navigateurs, l'optimisation des performances, les mises à jour de sécurité et les améliorations de l'expérience utilisateur. Des méthodes de maintenance efficaces comprennent l'établissement d'un système de test complet, à l'aide d'outils de contrôle de version, de surveiller régulièrement les performances de la page, de collecter les commentaires des utilisateurs et de formuler des plans de maintenance.
 Comment accélérer la vitesse de chargement de PS?
Apr 06, 2025 pm 06:27 PM
Comment accélérer la vitesse de chargement de PS?
Apr 06, 2025 pm 06:27 PM
La résolution du problème du démarrage lent Photoshop nécessite une approche à plusieurs volets, notamment: la mise à niveau du matériel (mémoire, lecteur à semi-conducteurs, CPU); des plug-ins désinstallés ou incompatibles; nettoyer régulièrement les déchets du système et des programmes de fond excessifs; clôture des programmes non pertinents avec prudence; Éviter d'ouvrir un grand nombre de fichiers pendant le démarrage.
 Comment implémenter un saut croisé pour l'autorisation de connexion du plug-in Word?
Apr 01, 2025 pm 11:27 PM
Comment implémenter un saut croisé pour l'autorisation de connexion du plug-in Word?
Apr 01, 2025 pm 11:27 PM
Comment implémenter un saut croisé pour l'autorisation de connexion du plug-in Word? Lorsque nous utilisons certains plugins de mots, nous rencontrons souvent ce scénario: cliquez sur la connexion dans le plugin ...
 Existe-t-il un outil gratuit XML à PDF pour les téléphones mobiles?
Apr 02, 2025 pm 09:12 PM
Existe-t-il un outil gratuit XML à PDF pour les téléphones mobiles?
Apr 02, 2025 pm 09:12 PM
Il n'y a pas d'outil XML à PDF simple et direct sur mobile. Le processus de visualisation des données requis implique une compréhension et un rendu complexes des données, et la plupart des outils dits "gratuits" sur le marché ont une mauvaise expérience. Il est recommandé d'utiliser des outils côté informatique ou d'utiliser des services cloud, ou de développer vous-même des applications pour obtenir des effets de conversion plus fiables.



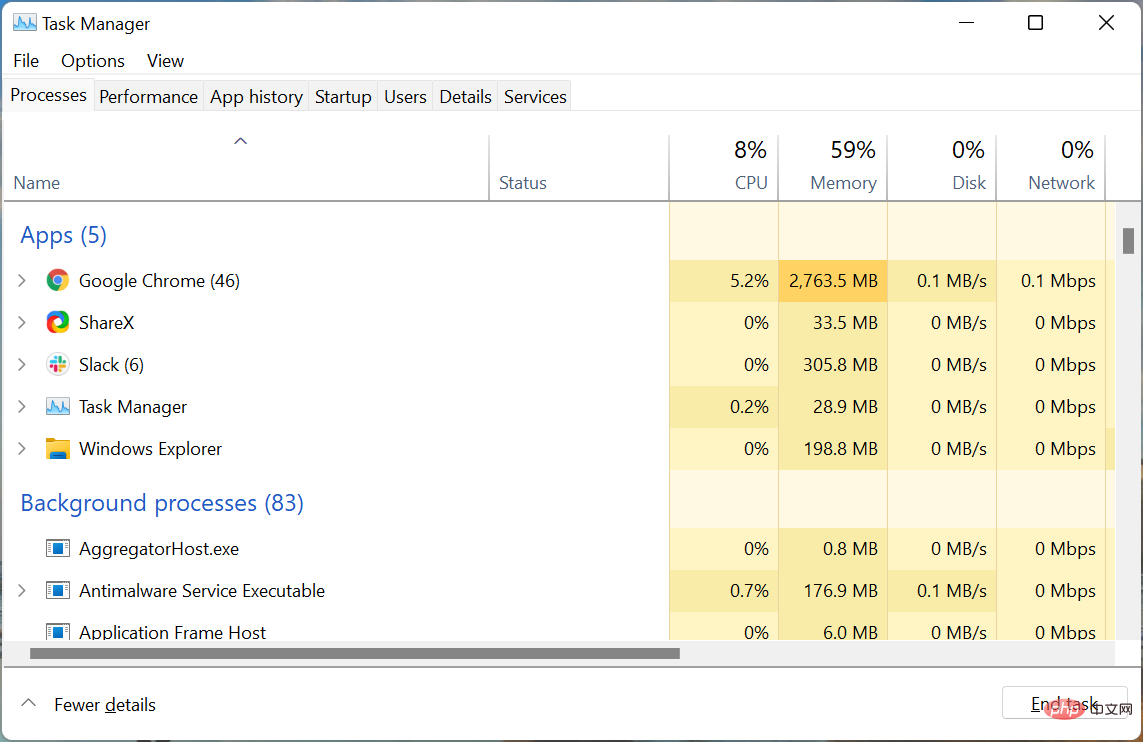
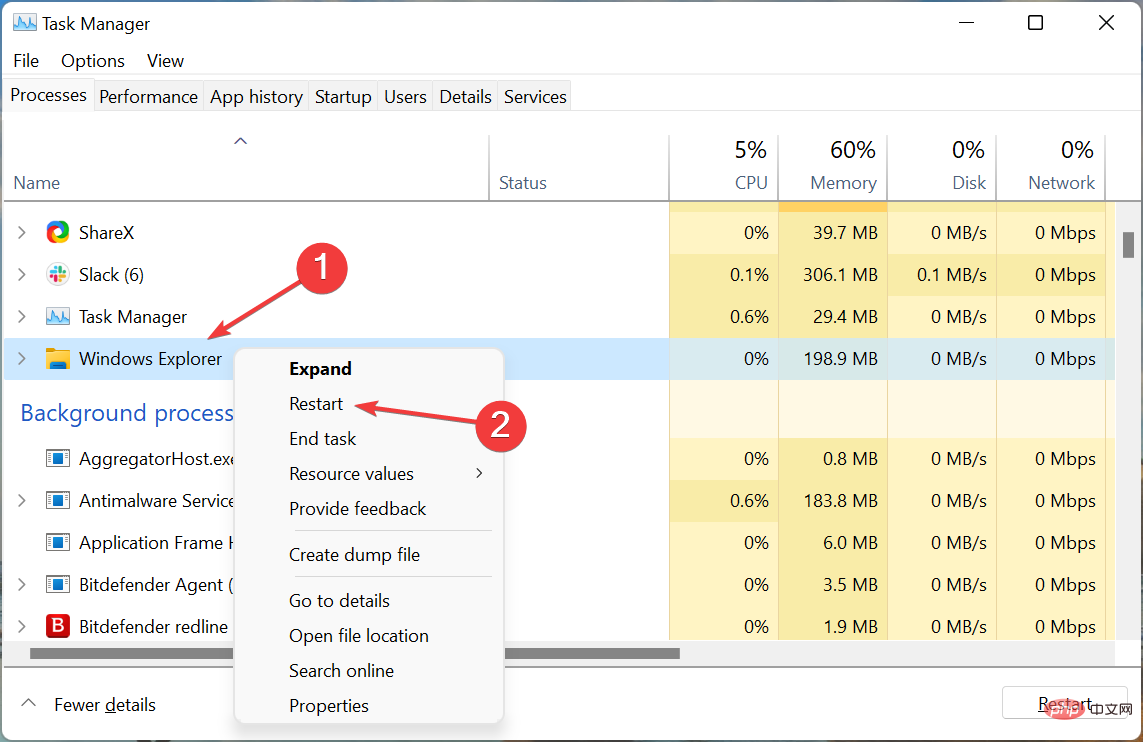
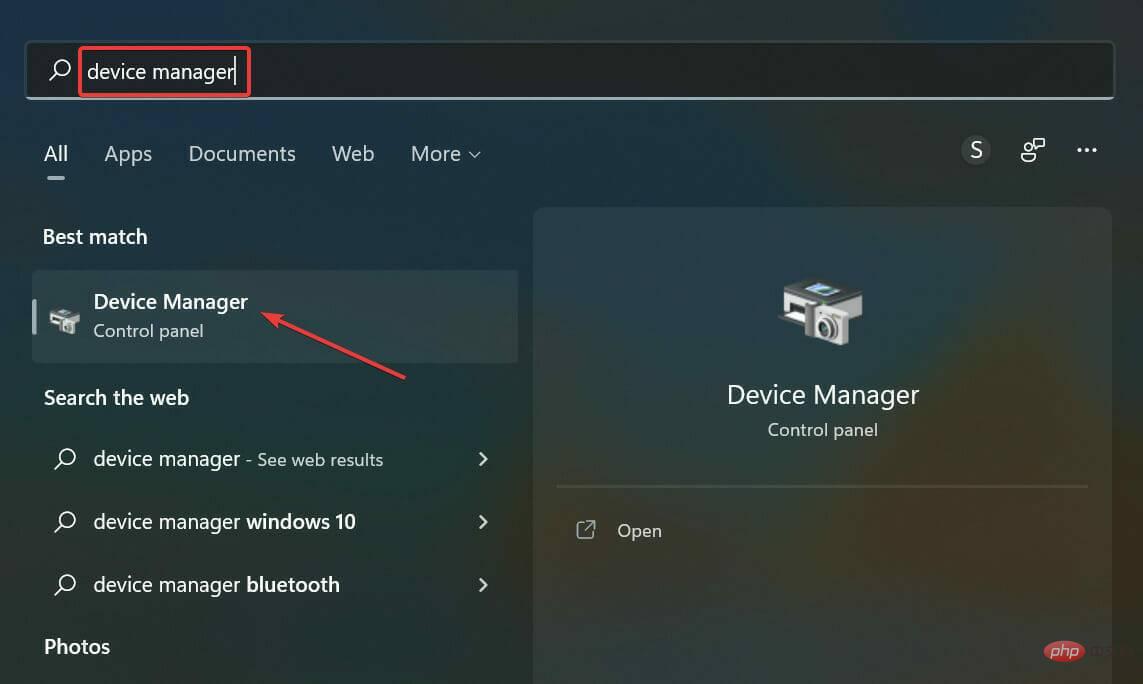
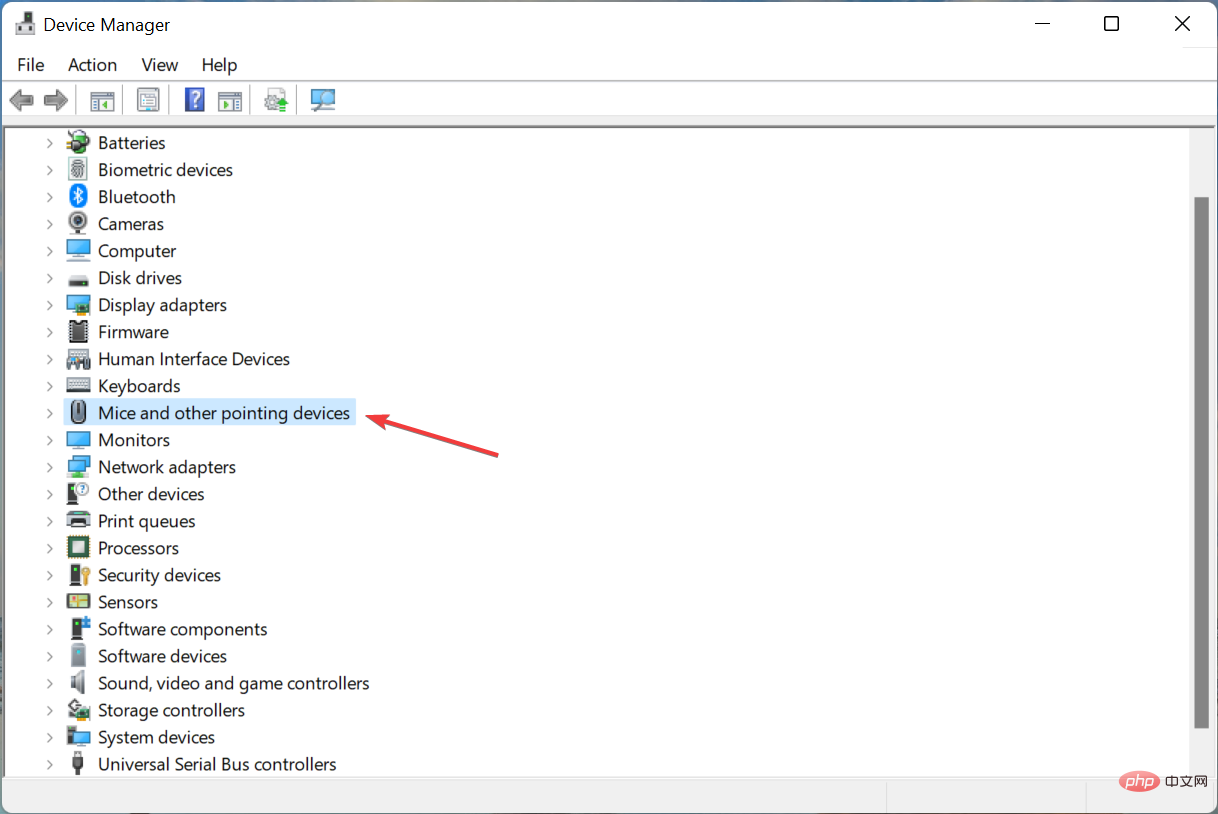
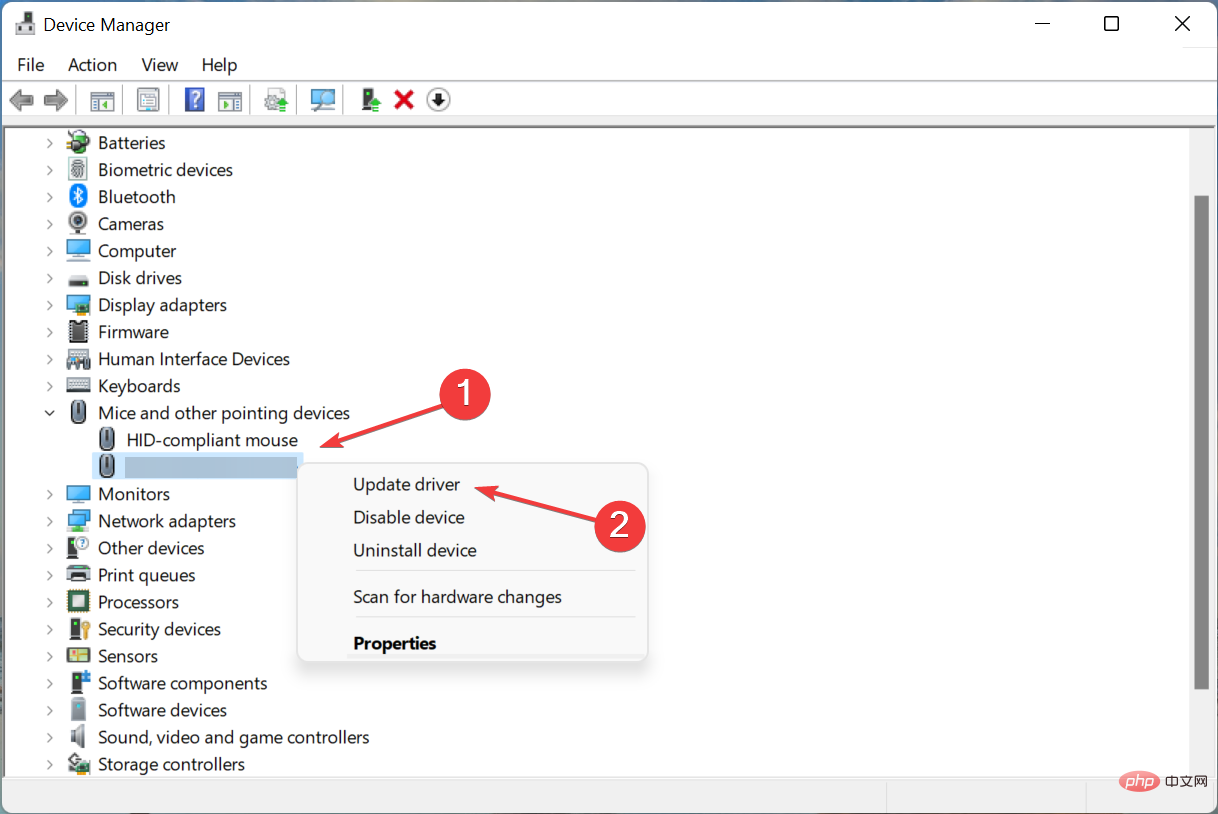
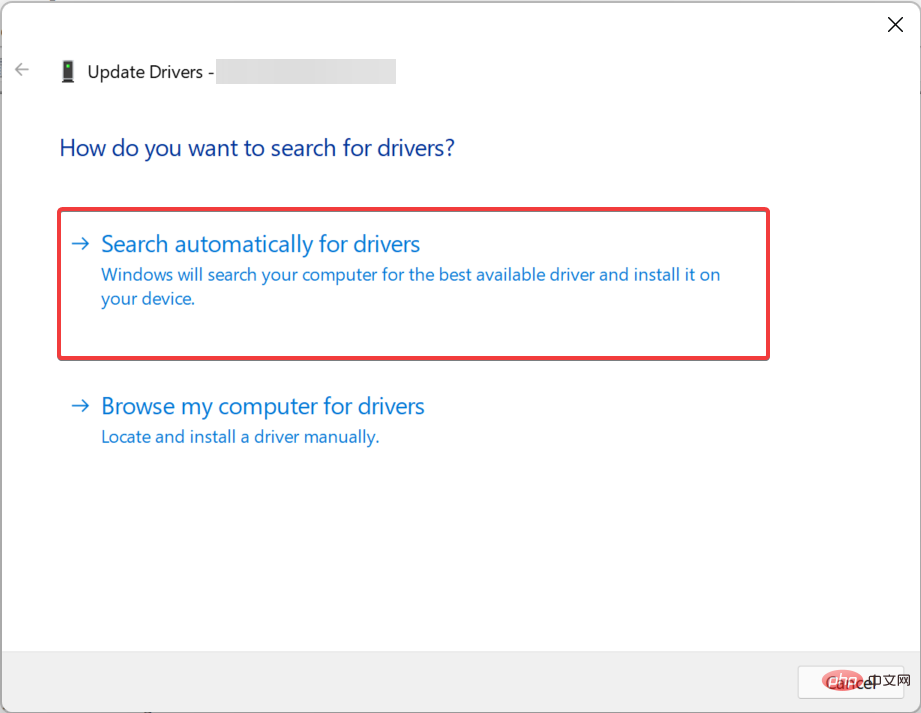
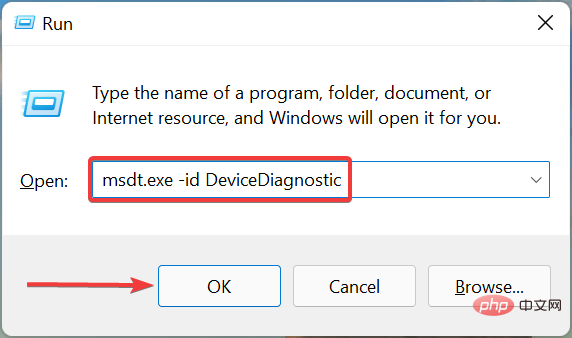 Maintenant, suivez les instructions à l'écran et choisissez la réponse appropriée lorsque vous y êtes invité, pour terminer le processus de dépannage.
Maintenant, suivez les instructions à l'écran et choisissez la réponse appropriée lorsque vous y êtes invité, pour terminer le processus de dépannage. 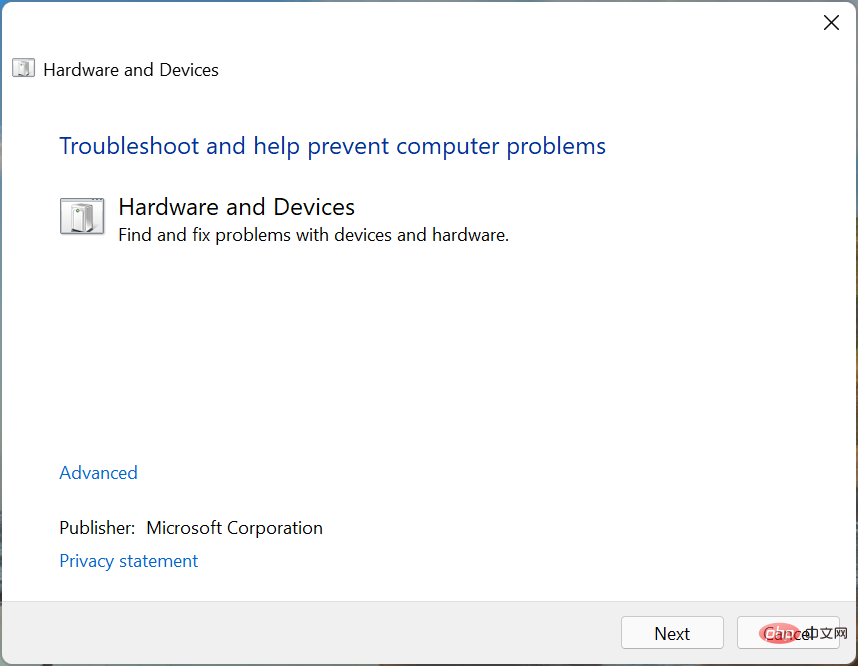
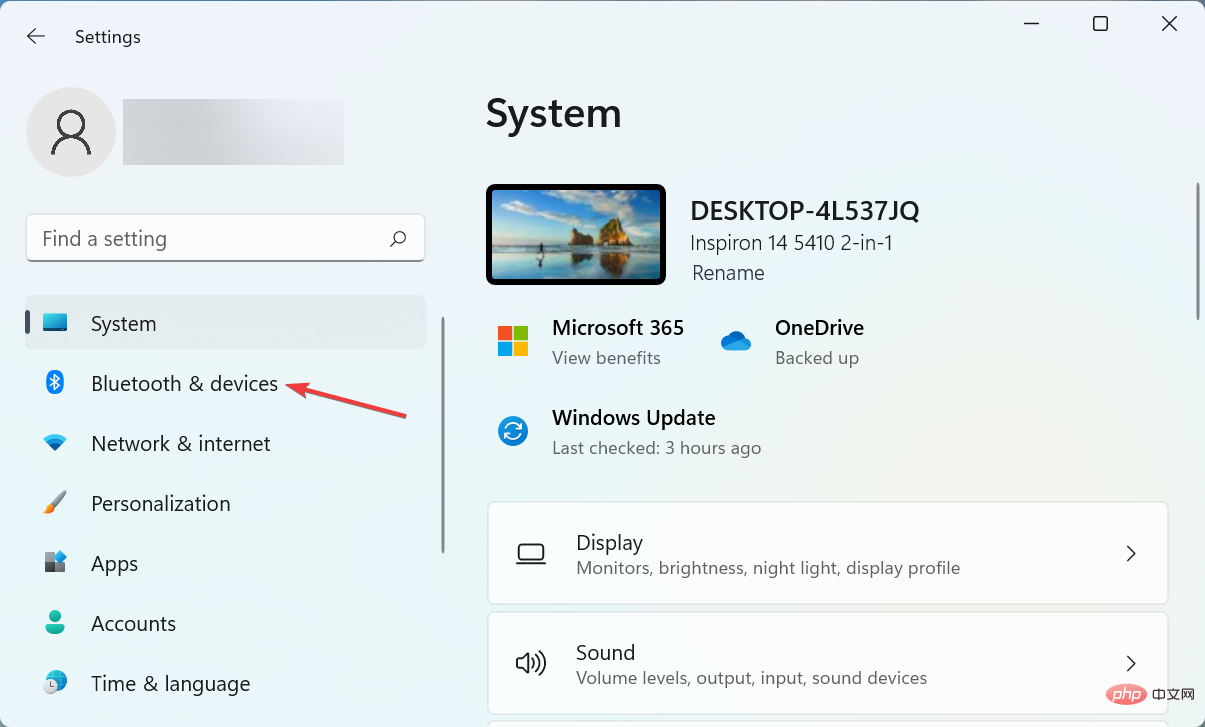 de la souris à droite.
de la souris à droite. 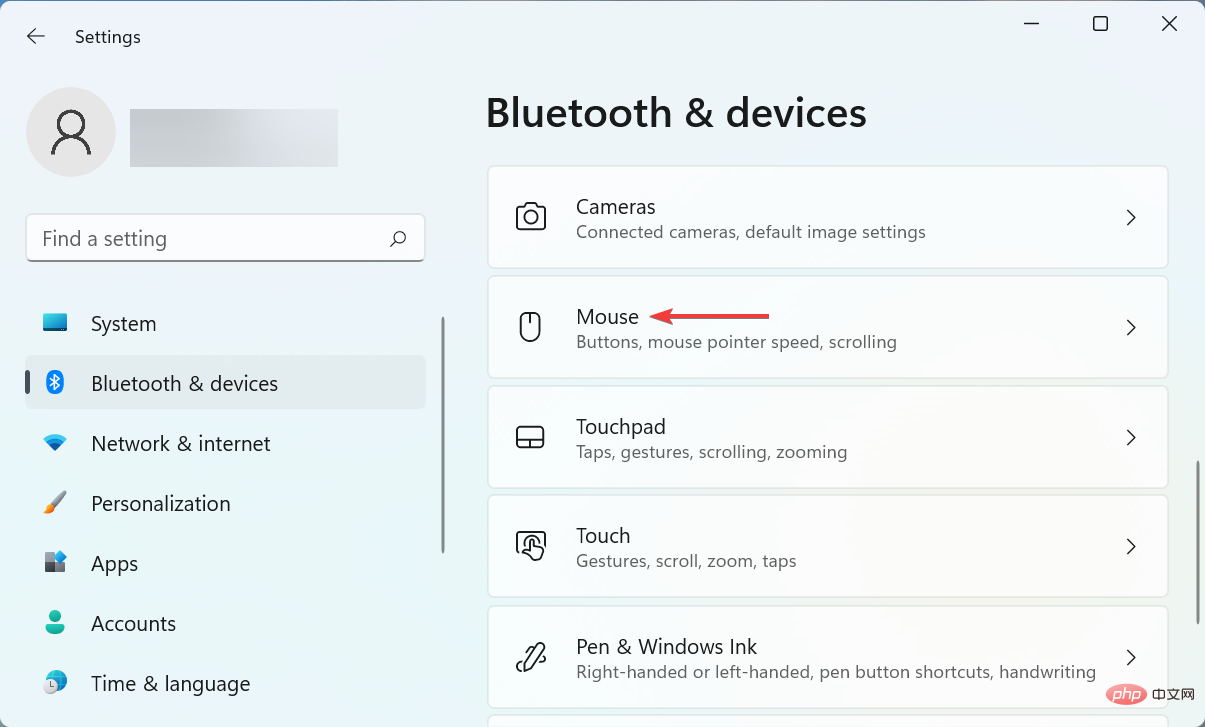 Cliquez sur le bouton principal de la souris dans le menu déroulant à côté de l'entrée
Cliquez sur le bouton principal de la souris dans le menu déroulant à côté de l'entrée 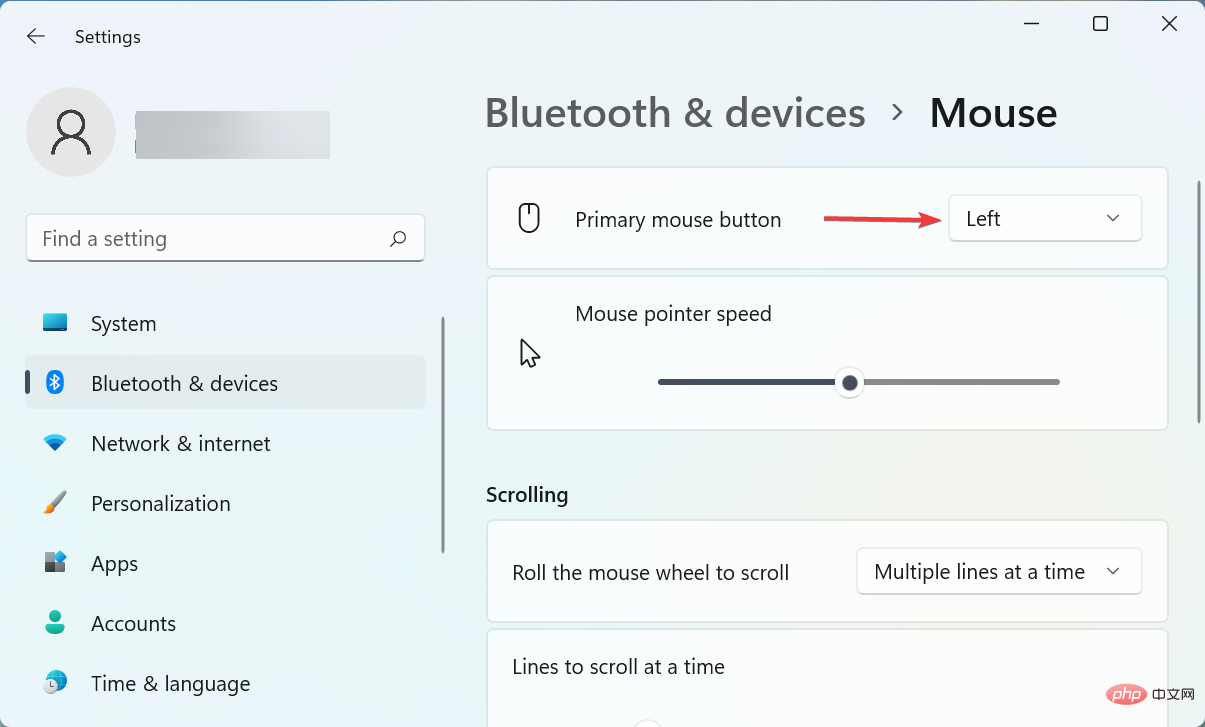 dans le menu de gauche.
dans le menu de gauche. 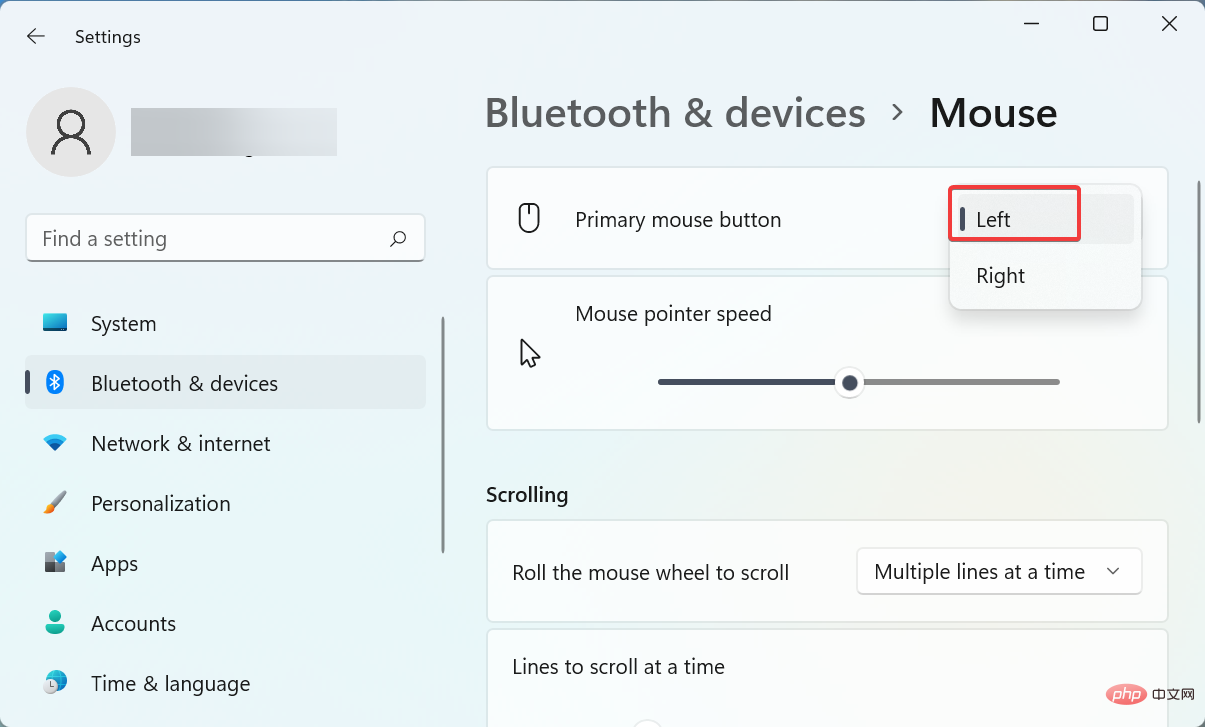 Autres paramètres de la souris
Autres paramètres de la souris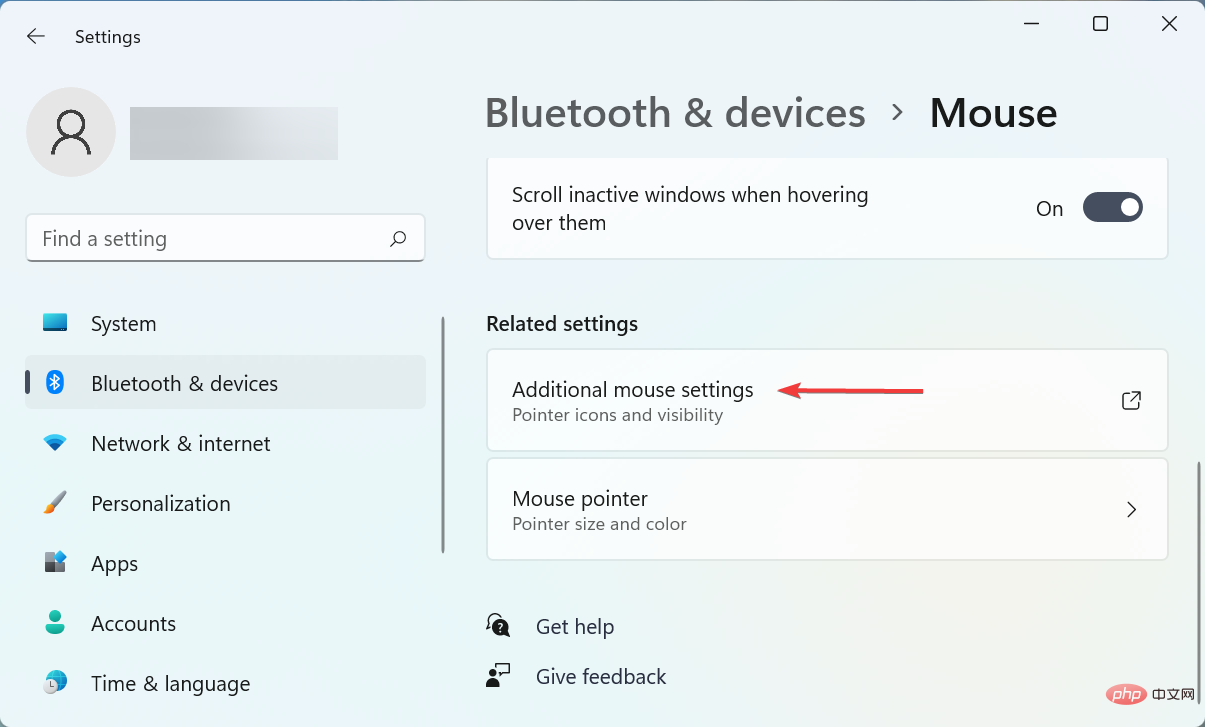 Open ClickLock
Open ClickLock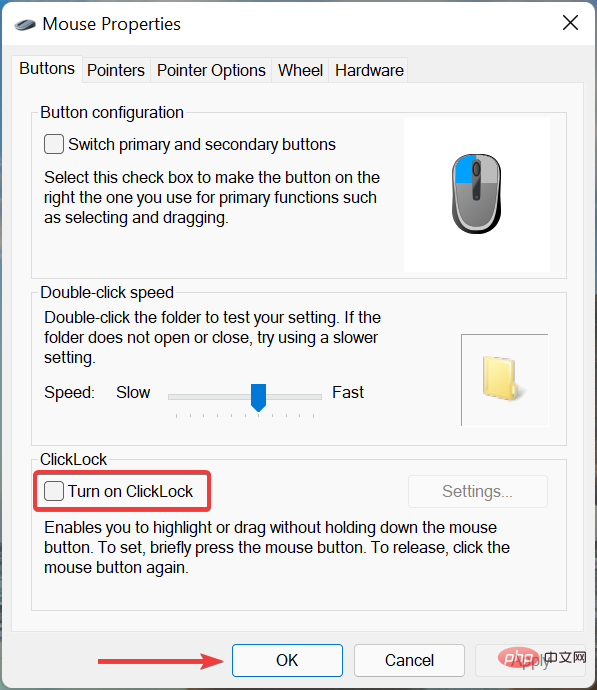 Certains paramètres peuvent affecter le fonctionnement normal des clics de souris s'ils sont mal configurés. Par exemple, de nombreux utilisateurs définissent sans le savoir le bouton droit comme bouton principal de la souris et ne peuvent donc effectuer aucune sélection avec le bouton gauche.
Certains paramètres peuvent affecter le fonctionnement normal des clics de souris s'ils sont mal configurés. Par exemple, de nombreux utilisateurs définissent sans le savoir le bouton droit comme bouton principal de la souris et ne peuvent donc effectuer aucune sélection avec le bouton gauche. 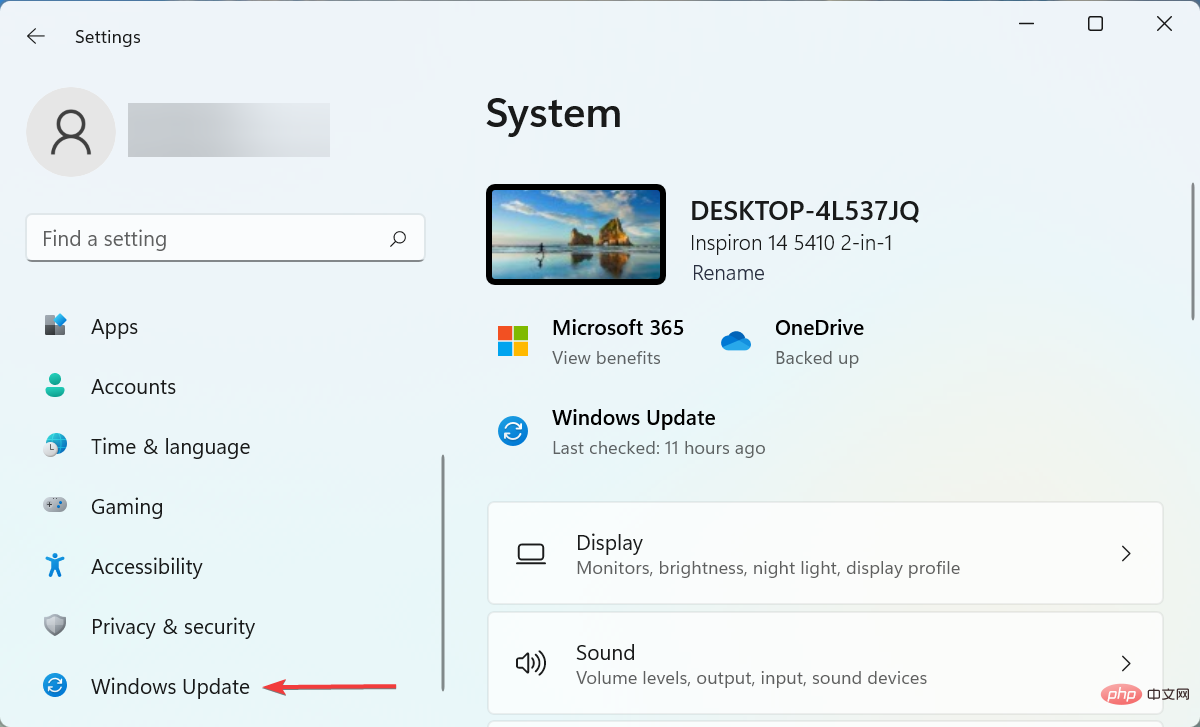
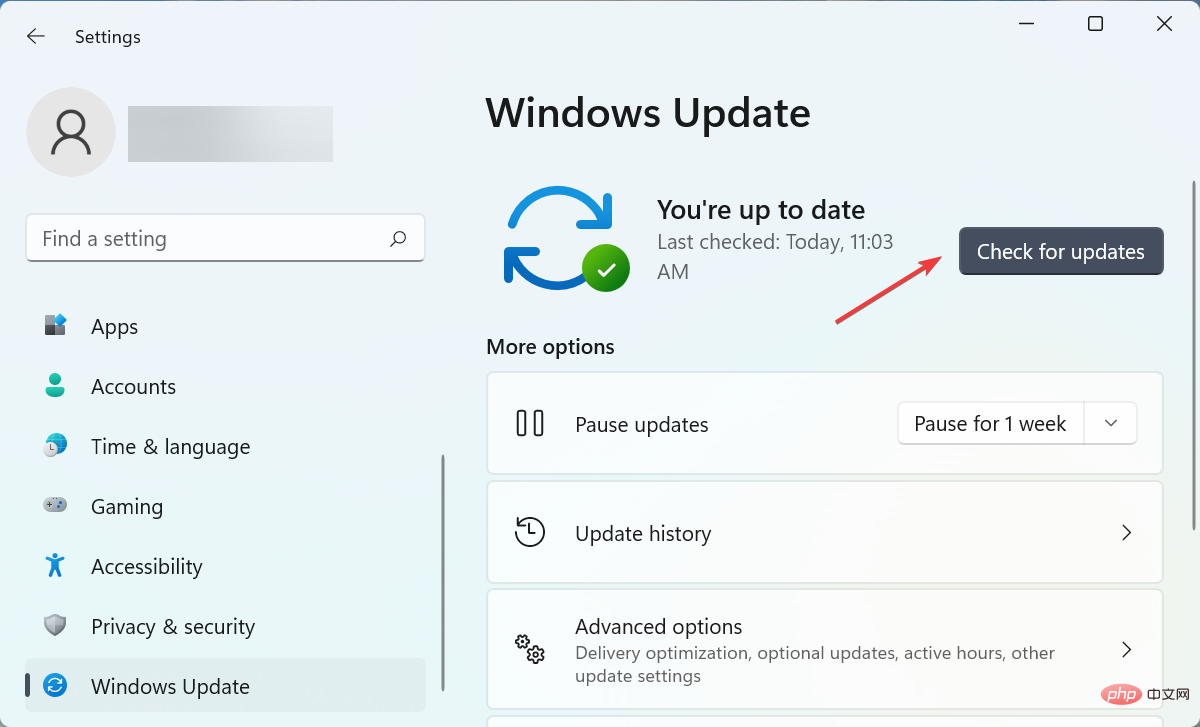
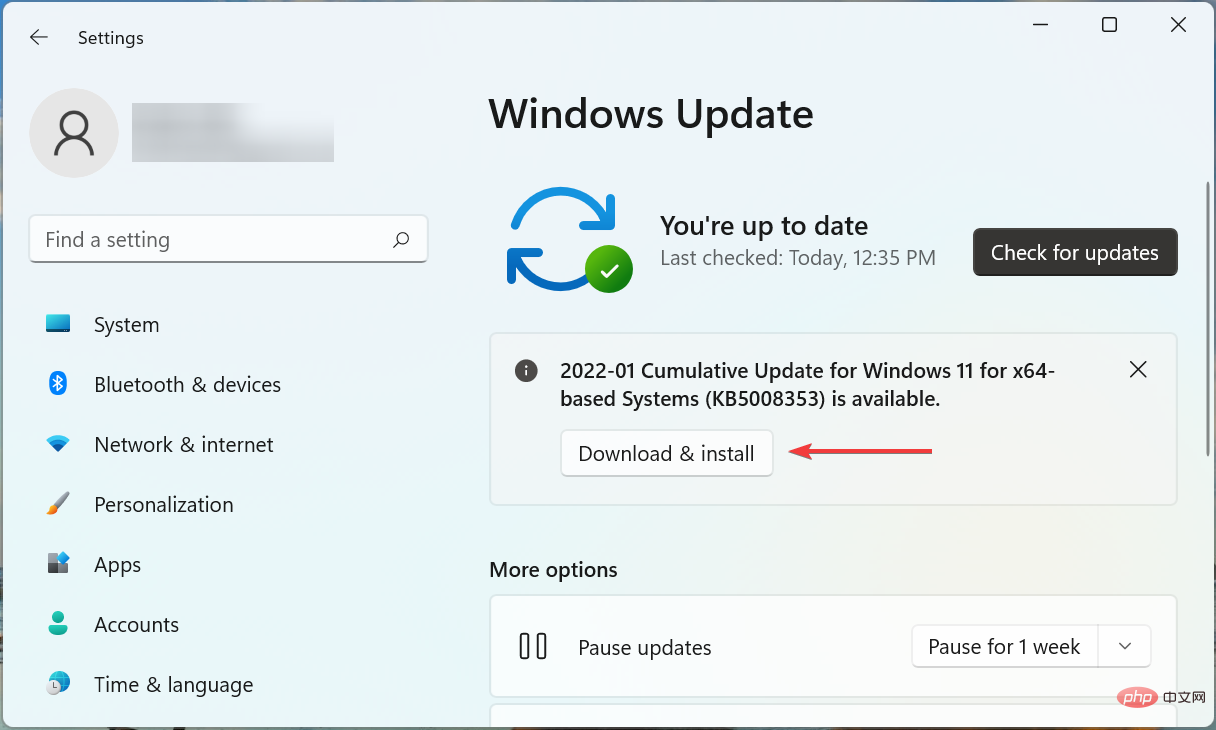
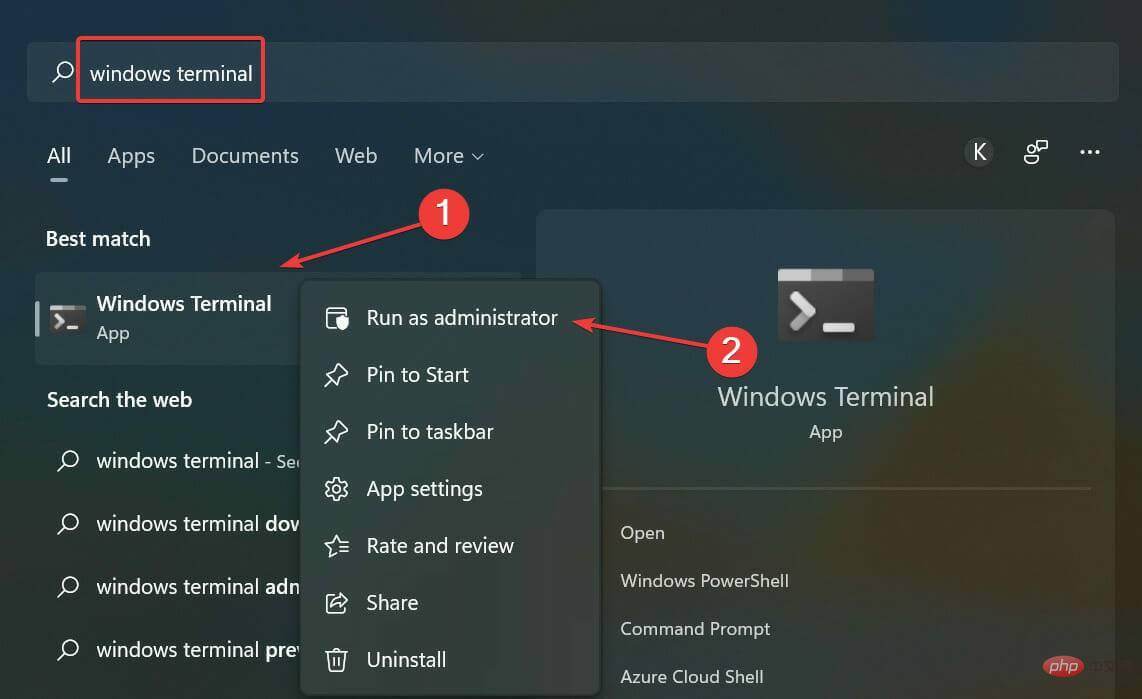
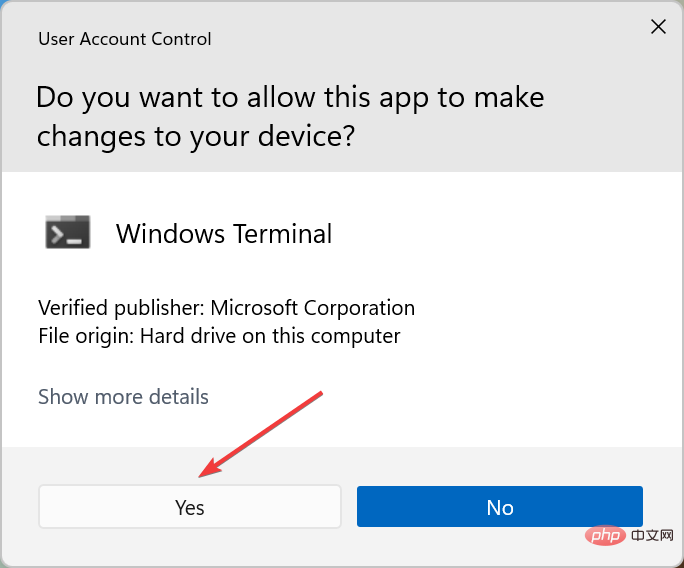
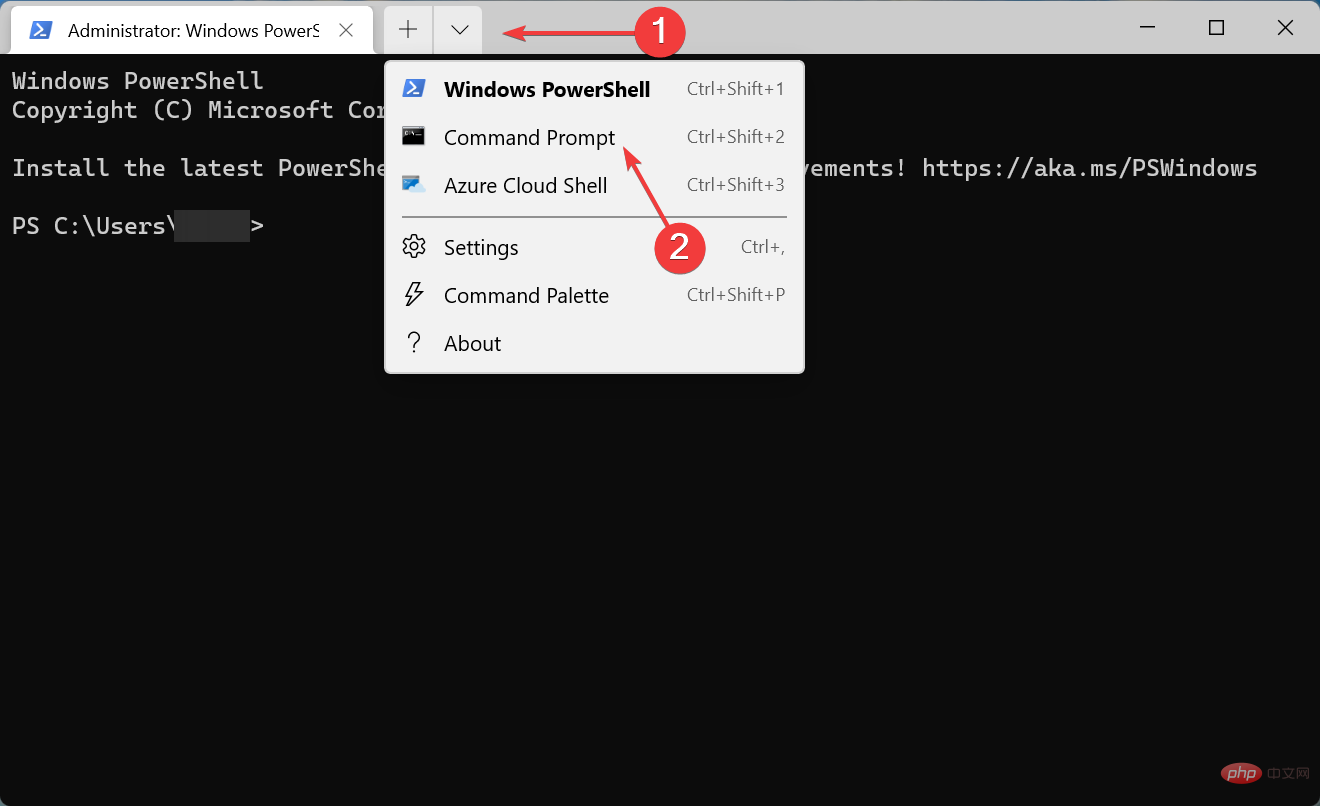
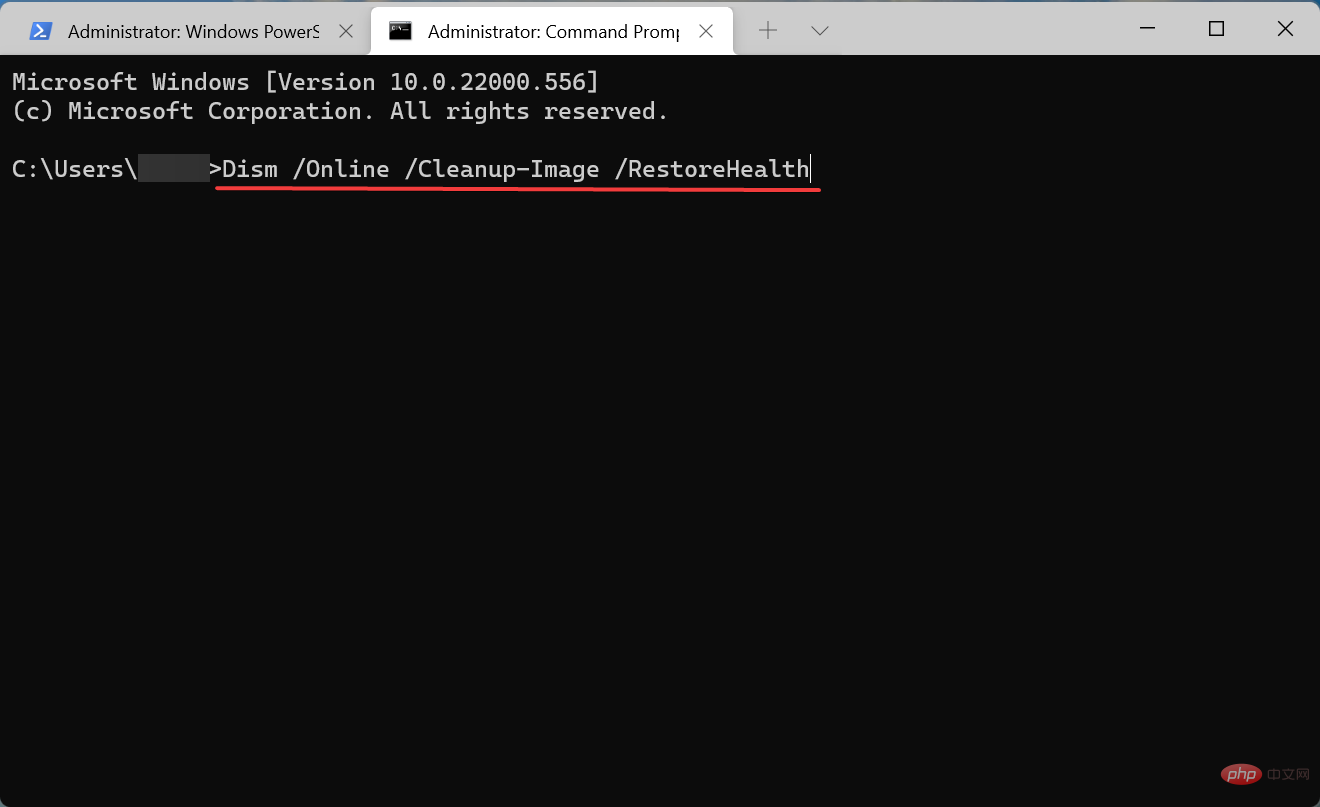
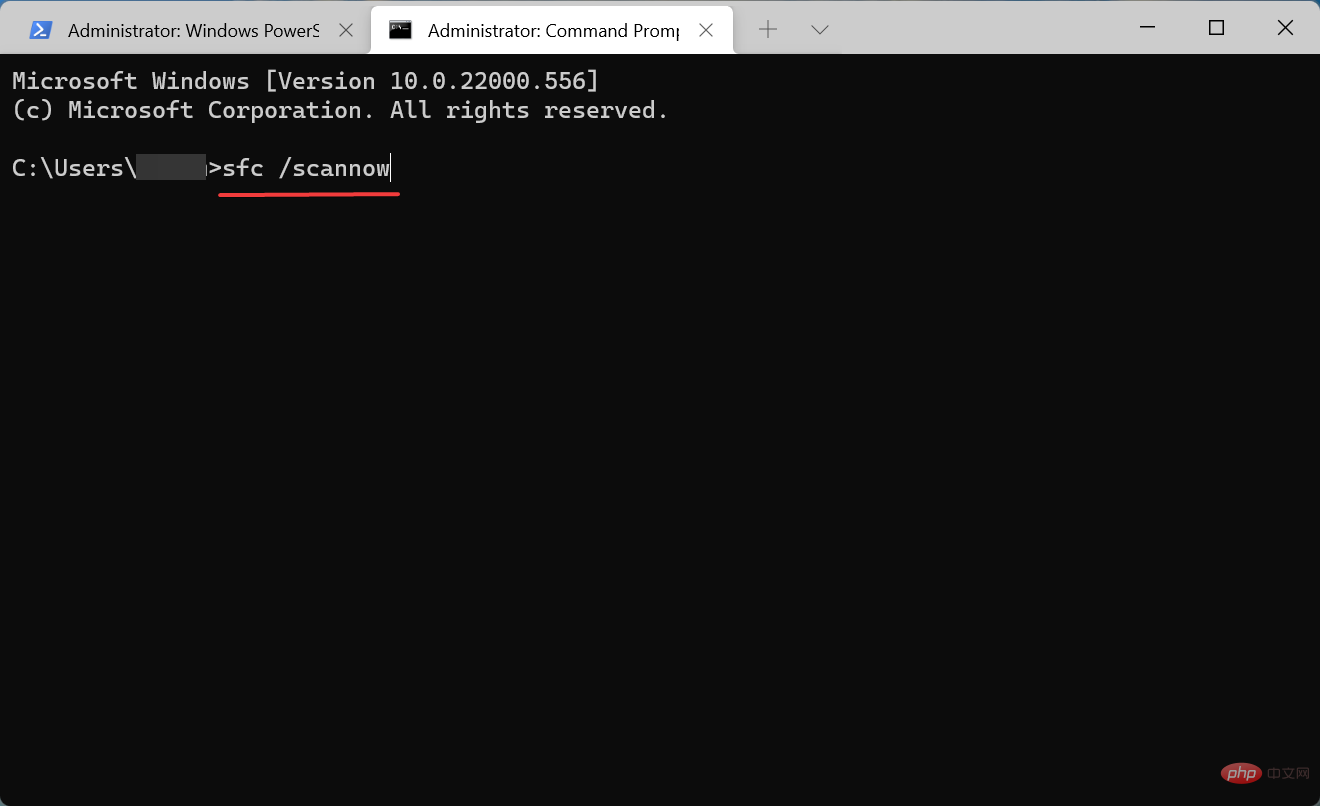
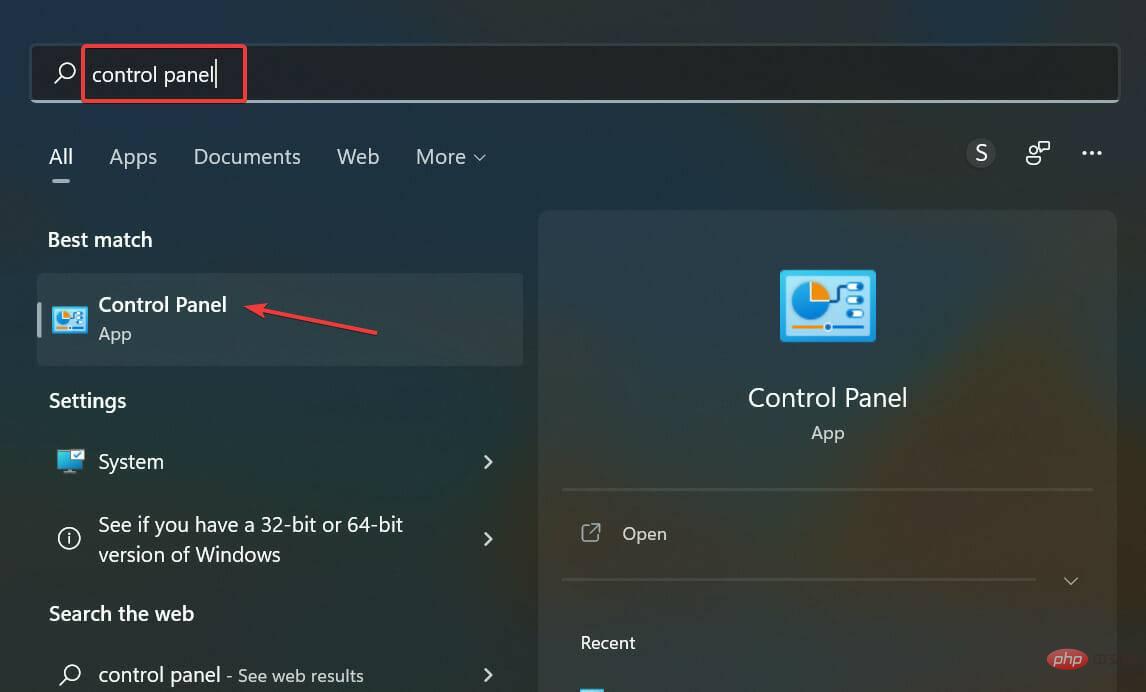
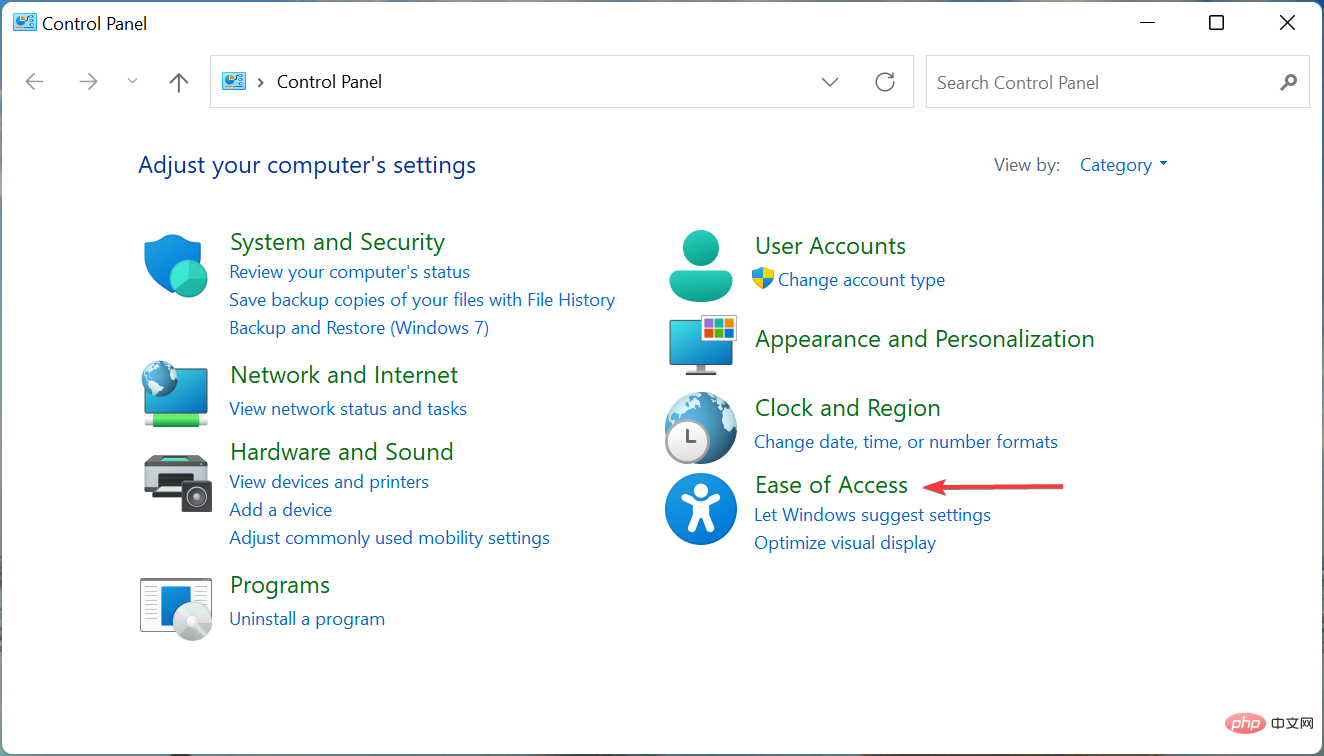 Panneau de configuration
Panneau de configuration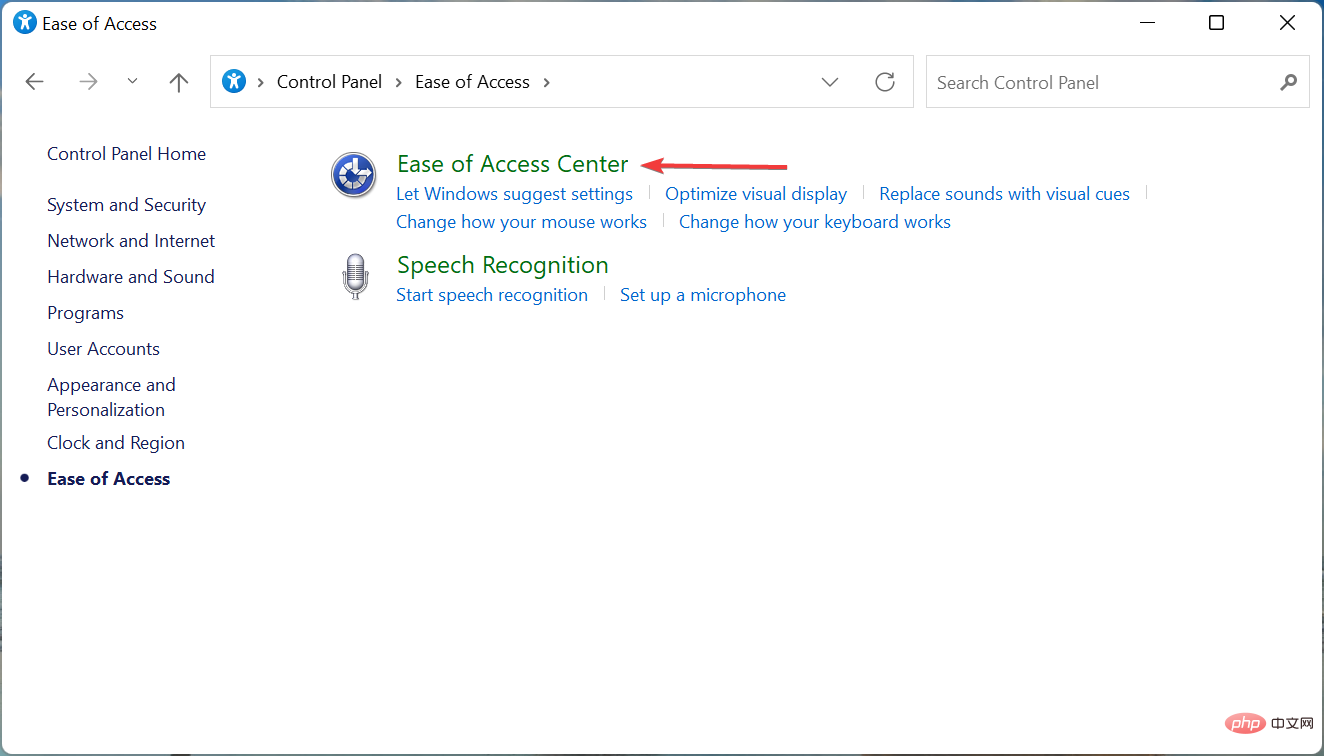 Accès facile » parmi les options répertoriées ici.
Accès facile » parmi les options répertoriées ici. 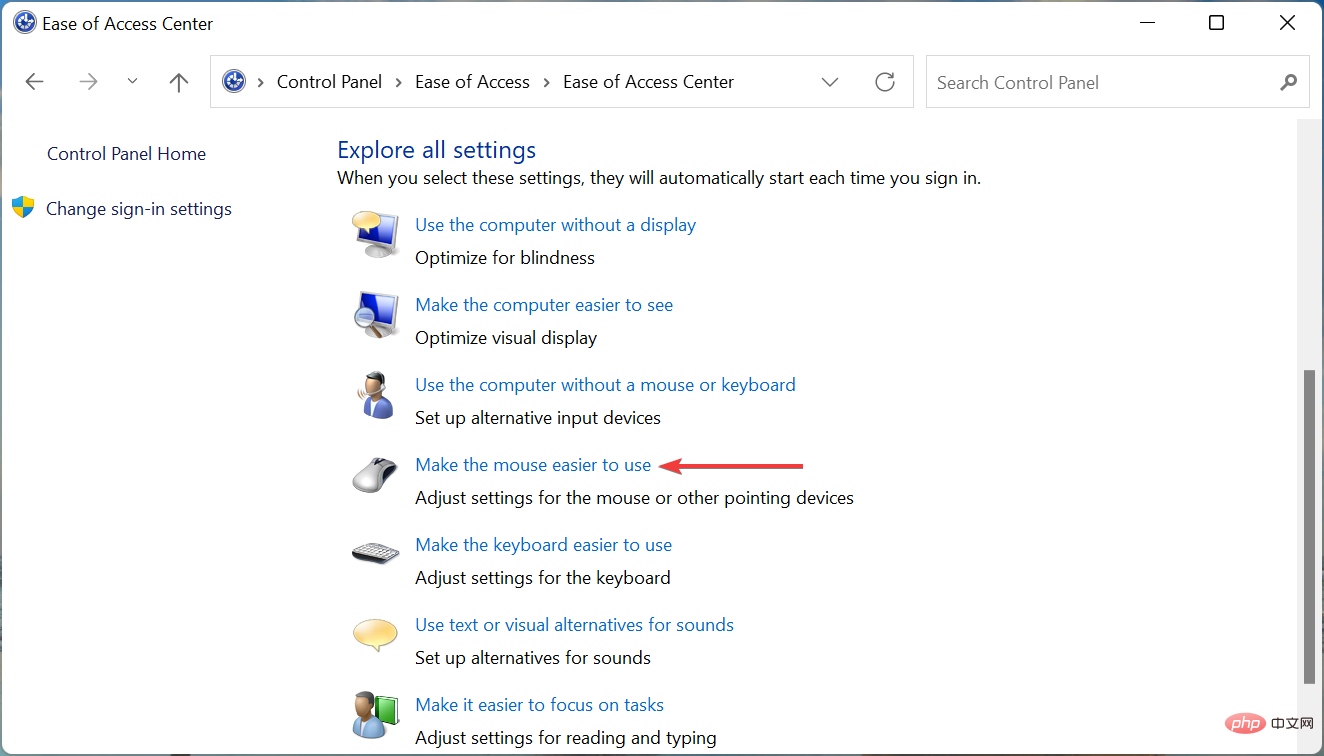 Ease of Access Center »
Ease of Access Center » 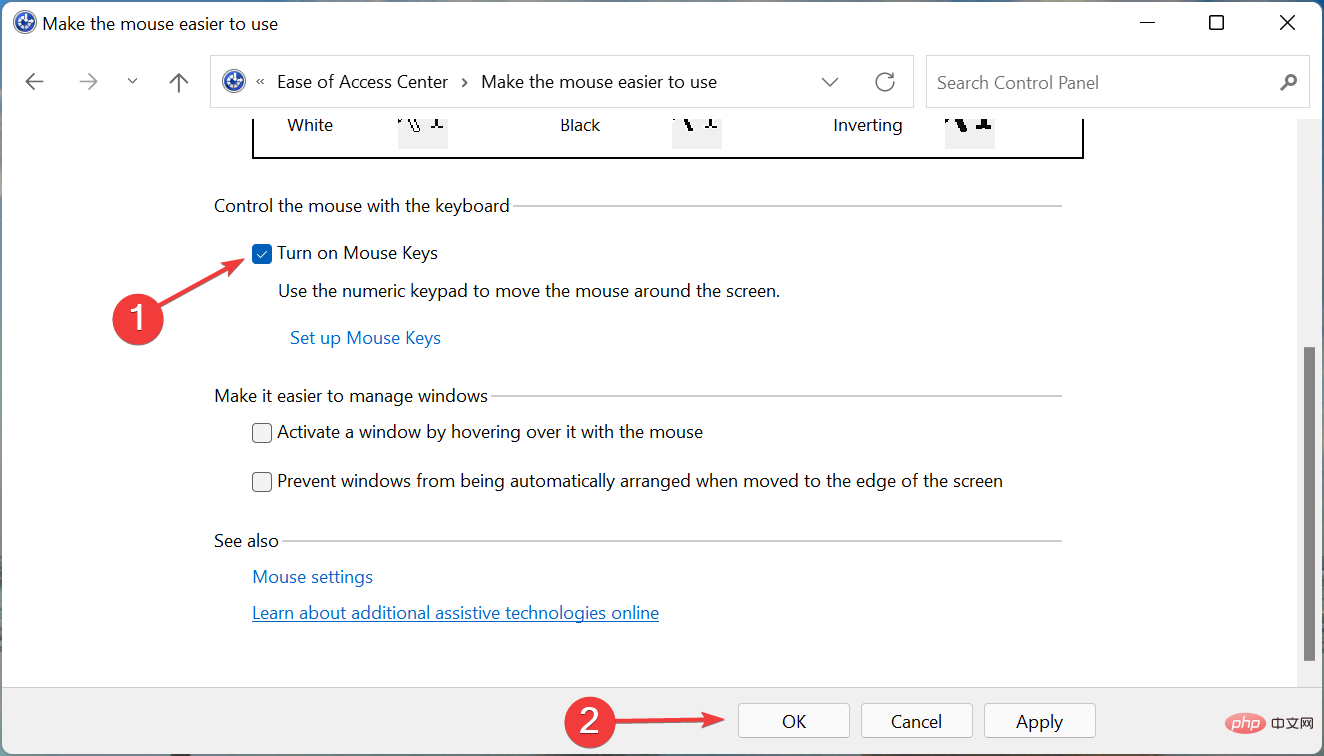 Rendre la souris plus facile à utiliser
Rendre la souris plus facile à utiliser

