
La fonctionnalité de partage à proximité sur les systèmes Windows permet aux utilisateurs de partager plus facilement des fichiers sans avoir à transférer des fichiers via un périphérique USB comme par le passé. Lorsqu'un utilisateur souhaite partager un fichier de son système vers un autre système Windows via Bluetooth ou Wi-Fi, il lui suffit d'activer cette fonctionnalité de partage à proximité et d'envoyer le fichier.
Les fichiers reçus sur d'autres systèmes Windows sont enregistrés dans l'emplacement du dossier de téléchargement défini par défaut par le système. Parfois, les utilisateurs ne souhaitent pas enregistrer de nombreux fichiers dans le dossier Téléchargements pour éviter toute ambiguïté avec d'autres fichiers téléchargés depuis d'autres endroits.
Donc, dans cet article, nous guiderons les utilisateurs sur la manière de modifier ou de définir l'emplacement par défaut du fichier de sauvegarde dans l'option Partage à proximité du système Windows. Lisez la suite pour en savoir plus.
Modifier le paramètre de chemin par défaut pour enregistrer les fichiers dans le partage à proximité sous Windows n'est pas difficile et peut être fait en utilisant La configuration de l'application est terminée comme décrit ci-dessous.
Étape 1 : Ouvrez la fenêtre de l'application "Paramètres" sur votre système . Pour ce faire, vous devez appuyer simultanément sur les touches Windows + I de votre clavier.
Étape 2 : Assurez-vous que vous êtes sur la page Système de la fenêtre Paramètres, cliquez dessus à gauche comme indiqué ci-dessous.
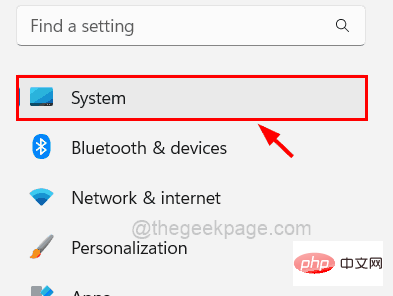
Étape 3 : Ensuite, vous devez sélectionner l'option Partage à proximité dans la liste située à droite de la fenêtre Paramètres, comme indiqué. ci-dessous.
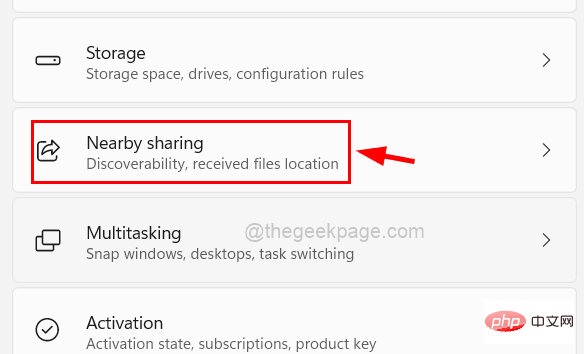
Étape 4 : Ensuite, vous pouvez voir un fichier appelé Enregistrer les fichiers que j'ai reçus dans les options. Mais le bouton "Modifier" est grisé.
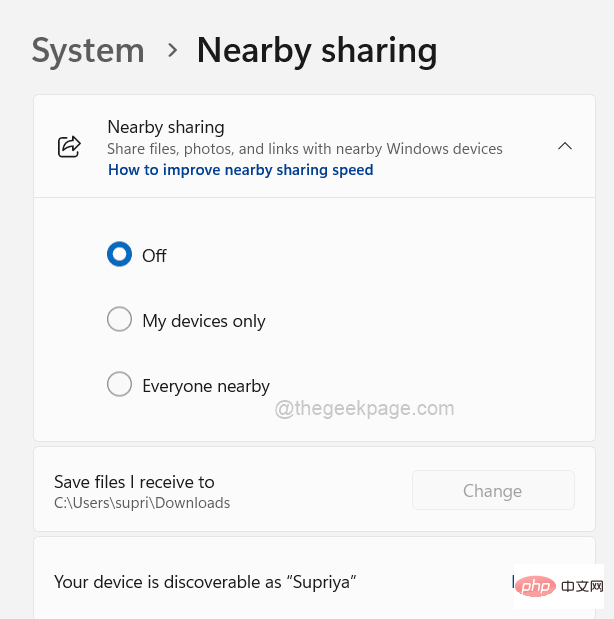
Étape 5 : Pour activer le bouton de modification, vous devez vous assurer que la fonction de partage à proximité est activée.
Étape 6 : Tout d'abord, sélectionnez le bouton radio Only My Device pour activer la fonction de partage à proximité.
Remarque : Si vous êtes dans un environnement sûr, vous pouvez également sélectionner Tout le monde à proximité. (pas certains cafés et lieux publics)
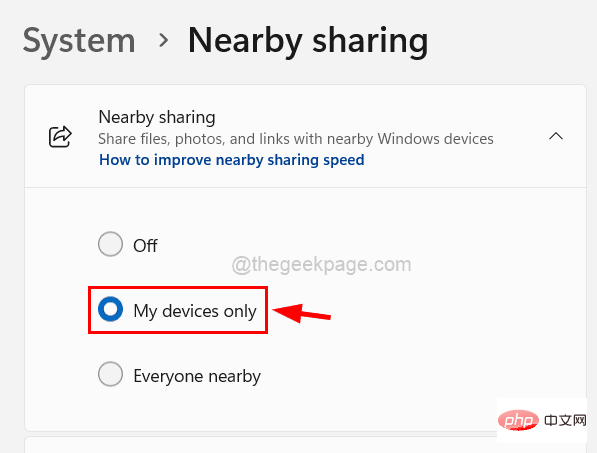
Étape 7 : Vous pouvez maintenant remarquer que si Bluetooth a été désactivé plus tôt et "Modifier" est activé, le système activera également automatiquement le Bluetooth.
Étape 8 : Cliquez sur Changer pour rechercher l'emplacement où vous souhaitez enregistrer les fichiers reçus du partage à proximité.
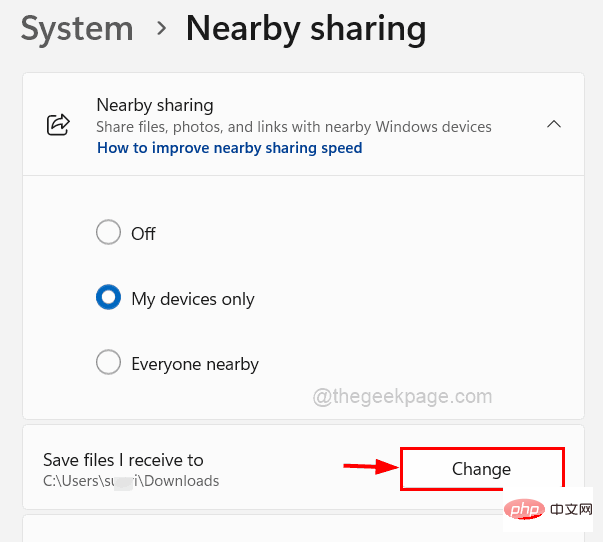
Étape 9 : Une fenêtre de sélection de dossier apparaîtra à l'écran.
Étape 10 : Veuillez accéder au dossier de votre ordinateur dans lequel vous souhaitez sélectionner l'emplacement de sauvegarde.
Étape 11 : Après avoir sélectionné le dossier, cliquez sur le bouton "Sélectionner le dossier" dans la fenêtre, comme indiqué dans l'image ci-dessous.
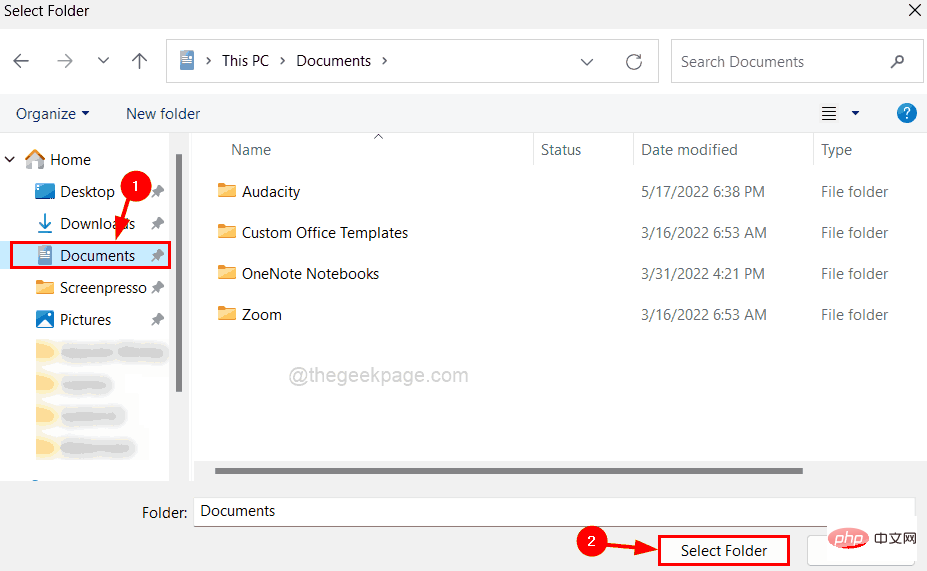
Étape 12 : Vous pouvez maintenant voir que l'emplacement d'enregistrement du chemin sous l'option Enregistrer mes fichiers reçus dans a changé.
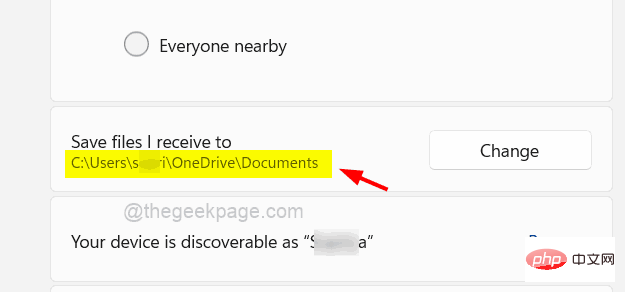
Étape 13 : Une fois cela fait, vous pouvez fermer la page Paramètres.
Ce qui précède est le contenu détaillé de. pour plus d'informations, suivez d'autres articles connexes sur le site Web de PHP en chinois!
 Quel est le système Honor ?
Quel est le système Honor ?
 Qu'est-ce qu'un fichier TmP
Qu'est-ce qu'un fichier TmP
 SQL dans l'utilisation de l'opérateur
SQL dans l'utilisation de l'opérateur
 Solution GameProtectNet
Solution GameProtectNet
 Pourquoi toutes les icônes dans le coin inférieur droit de Win10 apparaissent-elles ?
Pourquoi toutes les icônes dans le coin inférieur droit de Win10 apparaissent-elles ?
 Comment ouvrir le fichier d'état
Comment ouvrir le fichier d'état
 La différence entre recv et recvfrom
La différence entre recv et recvfrom
 Qu'est-ce que le fil coin ?
Qu'est-ce que le fil coin ?
 Pourquoi le wifi a-t-il un point d'exclamation ?
Pourquoi le wifi a-t-il un point d'exclamation ?