
Si vous configurez un poste de travail avec un PC Windows 11 et que vous souhaitez modifier les paramètres de votre caméra pour une meilleure expérience d'appel vidéo, vous êtes au bon endroit.
Dans ce didacticiel, nous fournirons un didacticiel complet, étape par étape, sur la façon de modifier les paramètres de l'appareil photo dans Windows 11.
Contrairement aux itérations précédentes, dans Windows 11, Microsoft a inclus une gamme de paramètres que vous pouvez modifier et modifier à votre guise et obtenir le meilleur résultat de votre PC Windows 11.
Vous pouvez modifier la luminosité, les niveaux de contraste, définir les paramètres de rotation, activer ou désactiver le HDR pour les vidéos, le contact visuel pour les paramètres de la webcam, et bien plus encore.
Dans Windows 11, Microsoft a ajouté une page de caméra dédiée dans l'application Paramètres. Ici, vous pouvez non seulement modifier les paramètres de la caméra, mais également dépanner et réparer votre webcam en cas de problème.
En particulier, la fonction de contact visuel utilise l'IA (intelligence artificielle) pour ajuster votre regard pendant les appels vidéo. Cela donne l'impression que vous regardez la caméra plutôt que le moniteur pendant un appel vidéo.
La page Paramètres de l'appareil photo de Windows 11 propose des paramètres pratiques que vous pouvez utiliser pour améliorer votre expérience d'appel vidéo. C'est ce que nous allons apprendre dans ce tutoriel aujourd'hui. Vérifions ça.


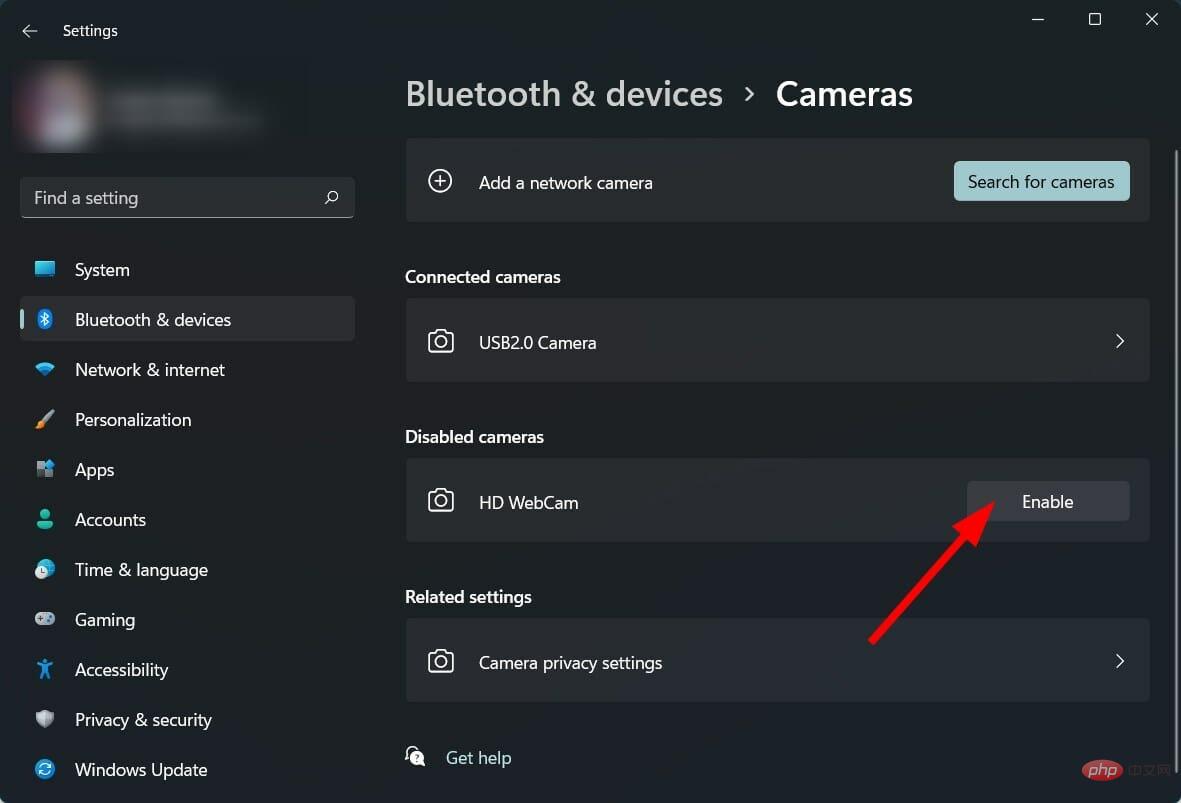
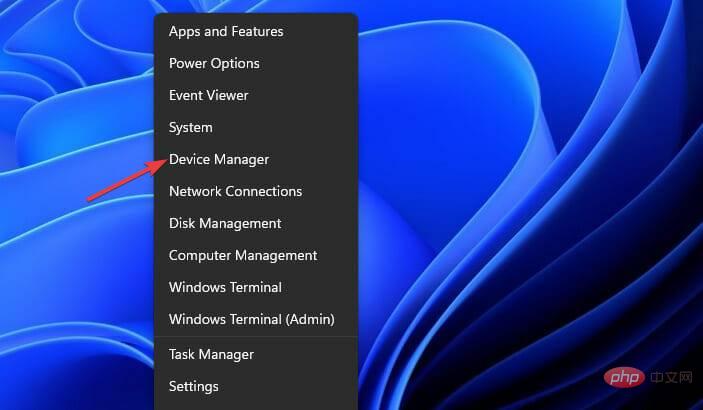
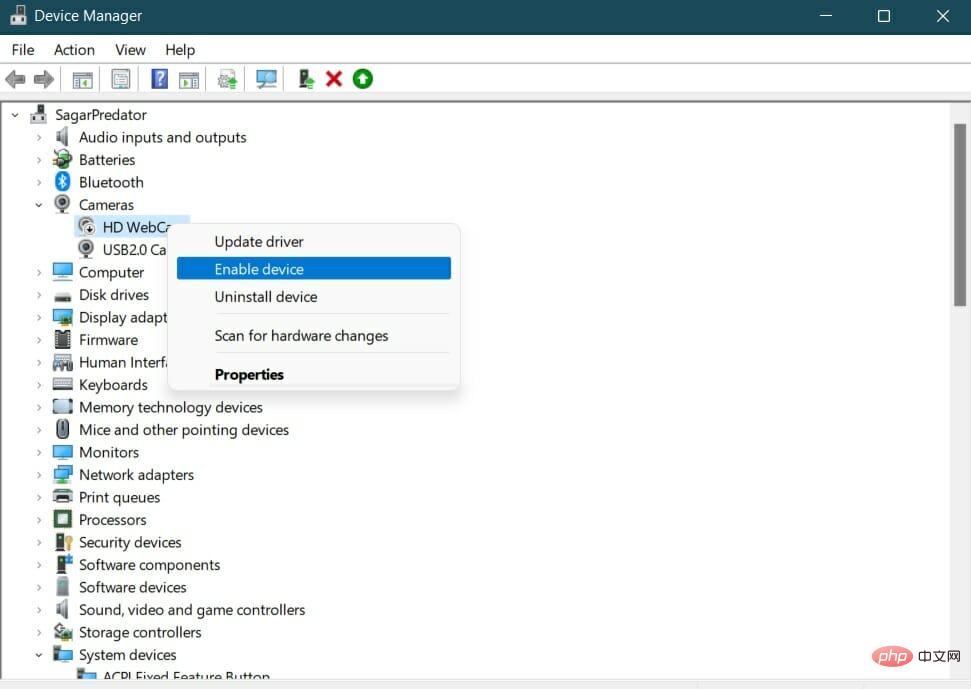


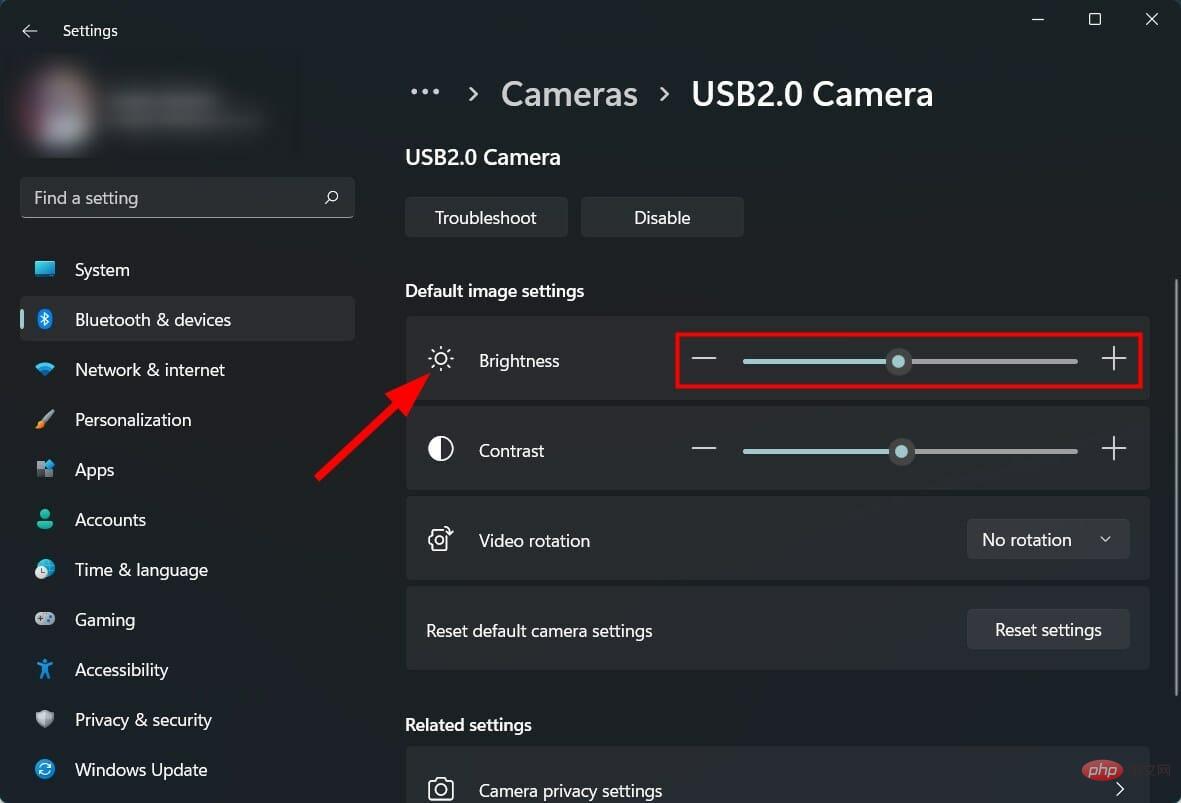
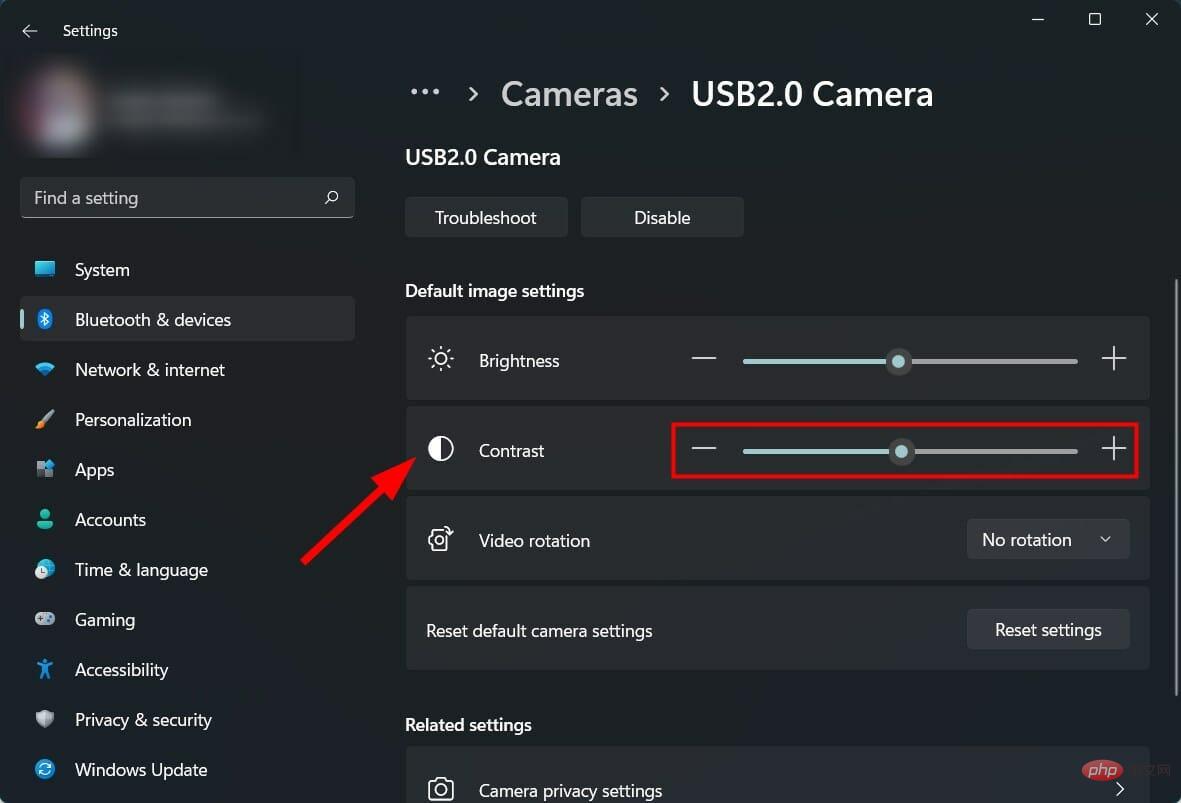
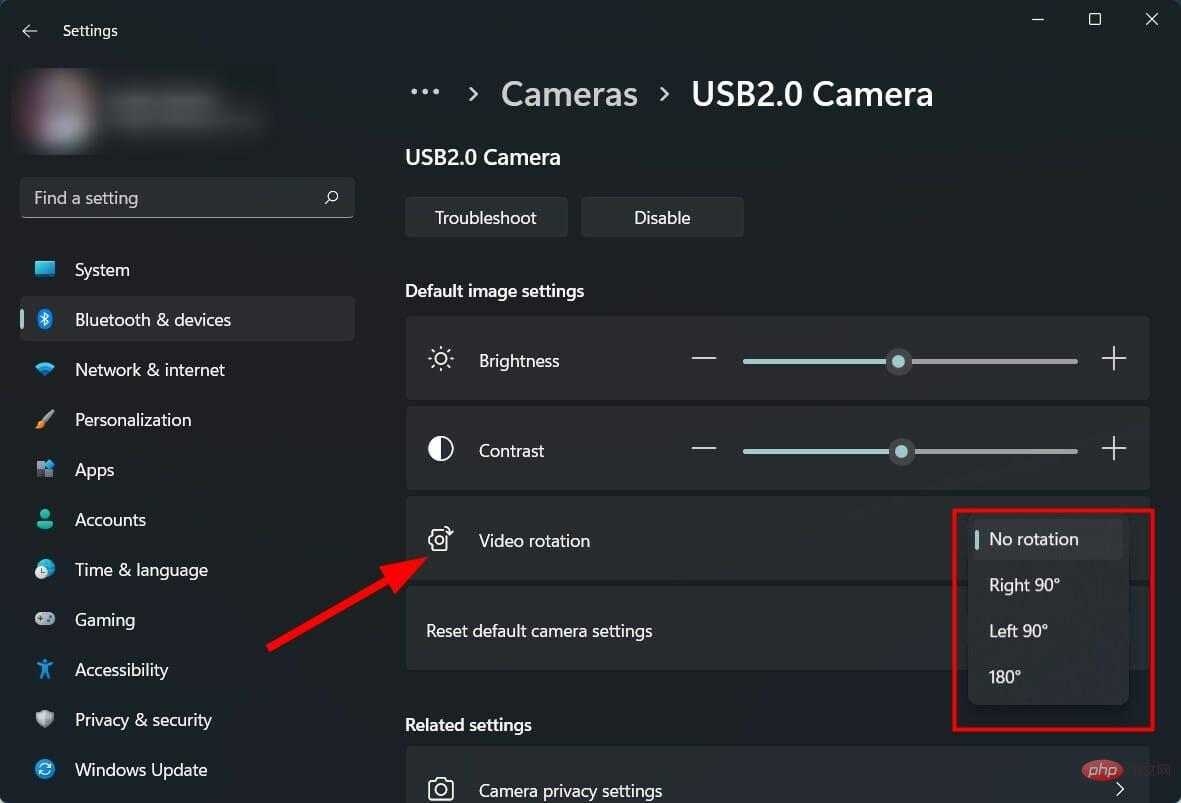
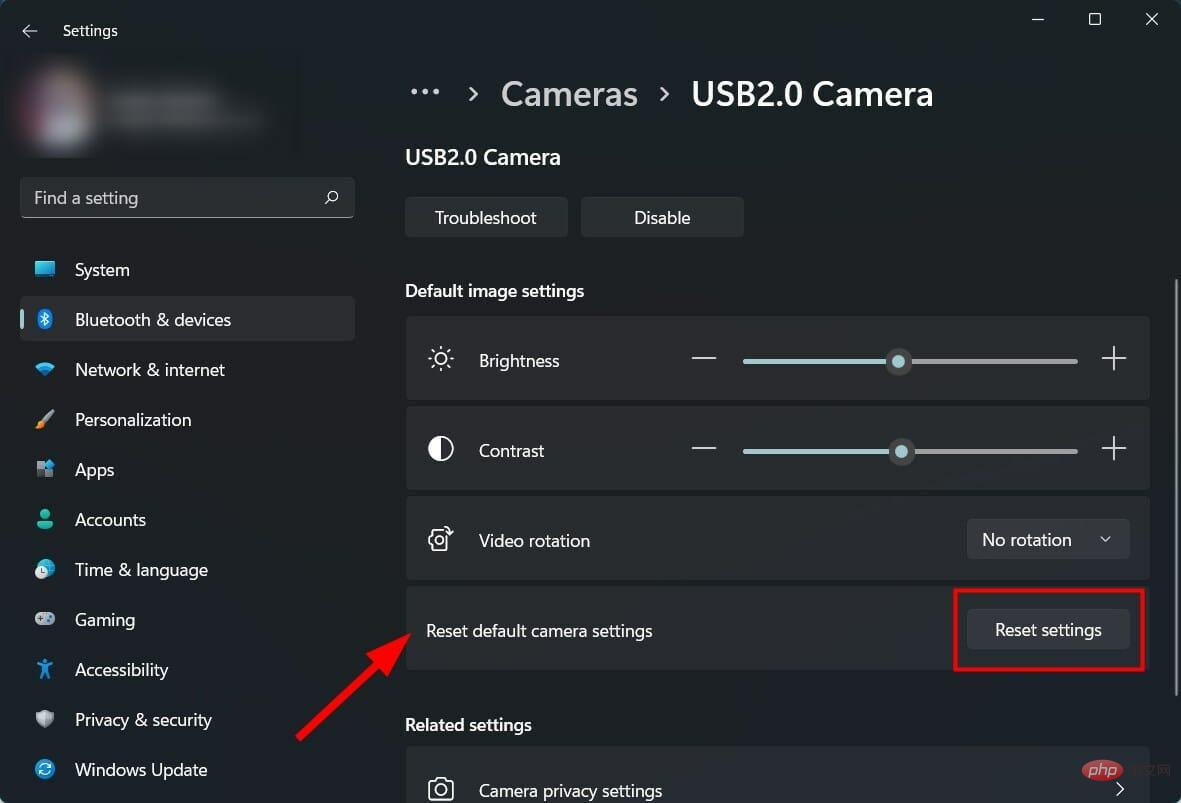
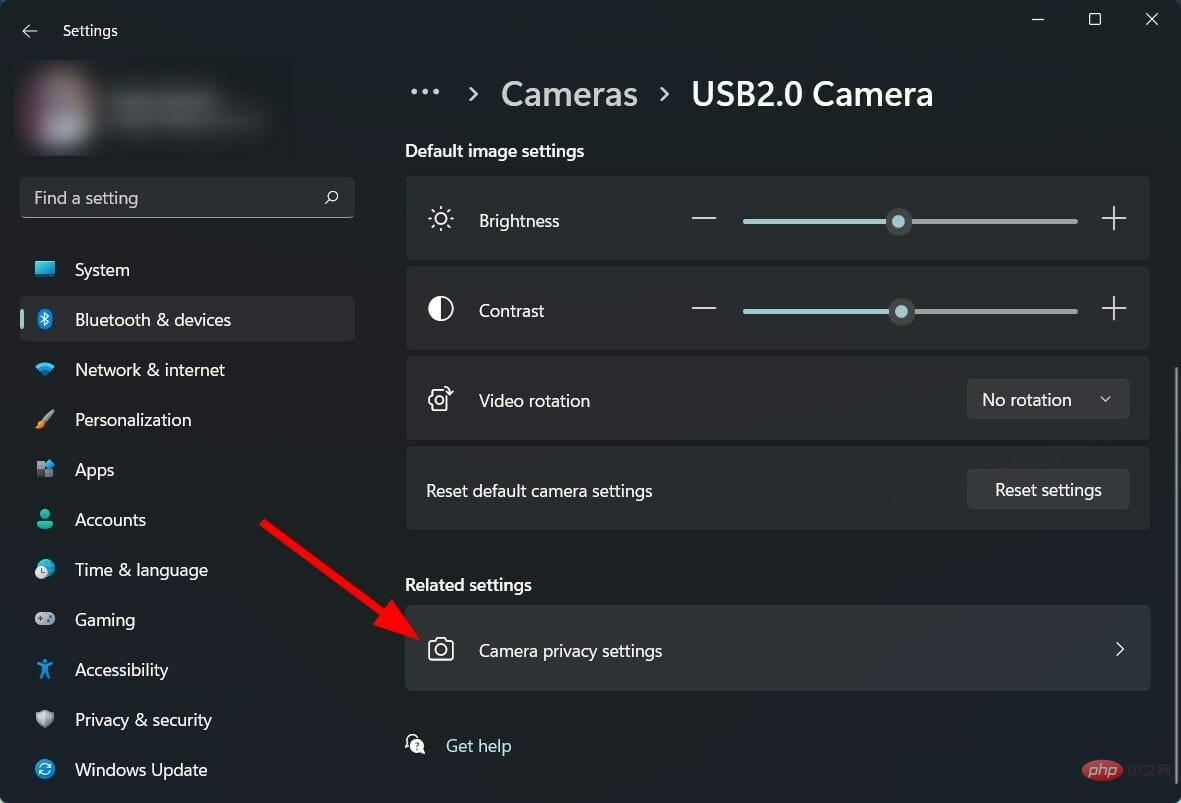
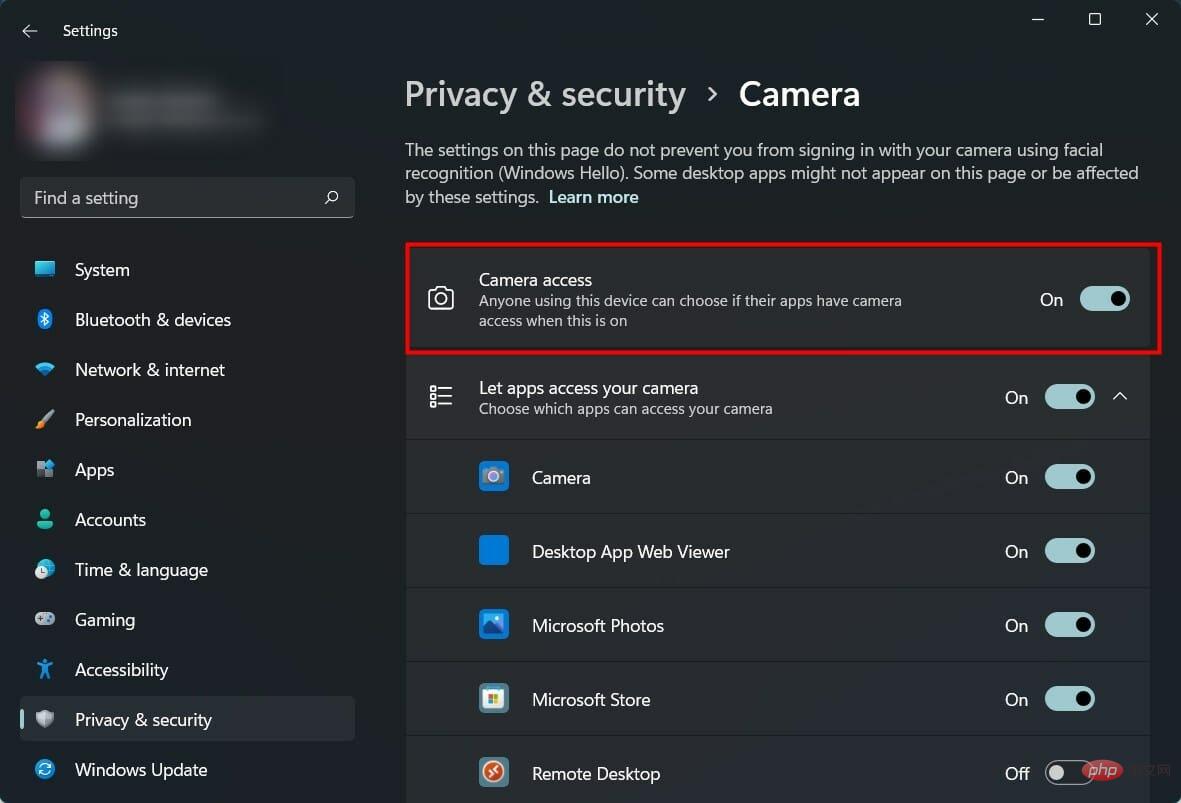
Si vous disposez d'une webcam externe ou d'une webcam interne prenant en charge les fonctionnalités HDR et Eye Contact, vous pouvez utiliser ces options.
Si les appels vidéo constituent une partie importante de ce que vous faites, vous devez disposer de la meilleure configuration de caméra.
Vous pouvez régler la luminosité, le contraste, la rotation vidéo, le HDR ou la fonctionnalité de contact visuel de votre webcam en suivant les étapes ci-dessus.
Cependant, certaines astuces peuvent améliorer la qualité globale de votre expérience d'appel vidéo, et certaines d'entre elles impliquent l'ajustement de facteurs externes.
➡ GARDEZ VOTRE APPLICATION D'APPEL VIDÉO À JOUR
Si vous utilisez Google Meet, Slack ou toute autre application d'appel vidéo, assurez-vous de la maintenir à jour.
L'application d'appel vidéo mise à jour apporte non seulement de la stabilité et corrige plusieurs bugs présents dans l'application, mais apporte également parfois de meilleures fonctionnalités pour la webcam.
➡ Ajustez les conditions d'éclairage environnantes
La lumière est très importante si vous recherchez la meilleure qualité d’image. Comme de meilleures photos et vidéos sont prises dans des conditions d'éclairage optimales, il en va de même pour l'intérieur. Pour une meilleure qualité d'appel vidéo, assurez-vous qu'il y a suffisamment de lumière dans la pièce.
Aucune configuration coûteuse n'est requise pour améliorer les conditions d'éclairage, mais il est important d'avoir une bonne source de lumière.
➡N'ayez pas d'arrière-plans encombrés
Vous devez éviter d'utiliser des arrière-plans à motifs ou encombrés, car vous devez être le centre d'attention, pas votre arrière-plan.
Nettoyez les éléments en arrière-plan et restez simple. Évitez également de garder en arrière-plan des éléments qui refléteront la lumière.
➡Ajuster la résolution de l'écran
Si votre webcam produit une résolution de sortie de 720p et que vous constatez une distorsion dans vos images, vous pouvez essayer de réduire la résolution de votre écran pour une meilleure qualité.
Ouvrez simplement la page de résolution d'écran et réduisez la qualité ou faites correspondre la résolution de votre webcam pour la meilleure qualité d'image.
➡ Gardez vos pilotes graphiques à jour
Vous pouvez utiliser le logiciel DriverFix pour mettre à jour tous les pilotes sur votre PC Windows 11. Il s'agit d'un outil simple et agréable qui recherche tous les pilotes obsolètes, vous montre les résultats et vous invite à installer les mises à jour.
Au lieu de visiter le site Web de chaque pilote et de les télécharger, vous pouvez utiliser DriverFix pour mettre à jour tous les pilotes de votre PC.
Ces conseils s'appliquent non seulement aux webcams connectées en externe, mais également à la webcam intégrée fournie avec votre ordinateur portable.
Le logiciel de caméra webcam joue également un rôle important pour obtenir le meilleur résultat de votre webcam. Il existe plusieurs logiciels de webcam que vous pouvez consulter sur Internet.
Même si vous avez de la chance et que votre webcam fonctionne correctement, de nombreux utilisateurs ne peuvent toujours pas utiliser leur webcam sous Windows 11.
Dans ce cas, vous pouvez essayer d'accorder toutes les autorisations, de mettre à jour le pilote de l'appareil photo ou de réinitialiser l'application de l'appareil photo pour résoudre le problème.
Ce qui précède est le contenu détaillé de. pour plus d'informations, suivez d'autres articles connexes sur le site Web de PHP en chinois!
 Quel est le codage utilisé à l'intérieur d'un ordinateur pour traiter les données et les instructions ?
Quel est le codage utilisé à l'intérieur d'un ordinateur pour traiter les données et les instructions ?
 Quels sont les moteurs de workflow Java ?
Quels sont les moteurs de workflow Java ?
 Solution au rapport Java indiquant que les entrées du chemin de construction sont vides
Solution au rapport Java indiquant que les entrées du chemin de construction sont vides
 Comment résoudre l'erreur d'erreur de requête MySQL
Comment résoudre l'erreur d'erreur de requête MySQL
 Quelles sont les fonctions des réseaux informatiques
Quelles sont les fonctions des réseaux informatiques
 Quels sont les serveurs exemptés d'enregistrement ?
Quels sont les serveurs exemptés d'enregistrement ?
 Introduction à la relation entre php et front-end
Introduction à la relation entre php et front-end
 Comment utiliser la fonction jsreplace
Comment utiliser la fonction jsreplace