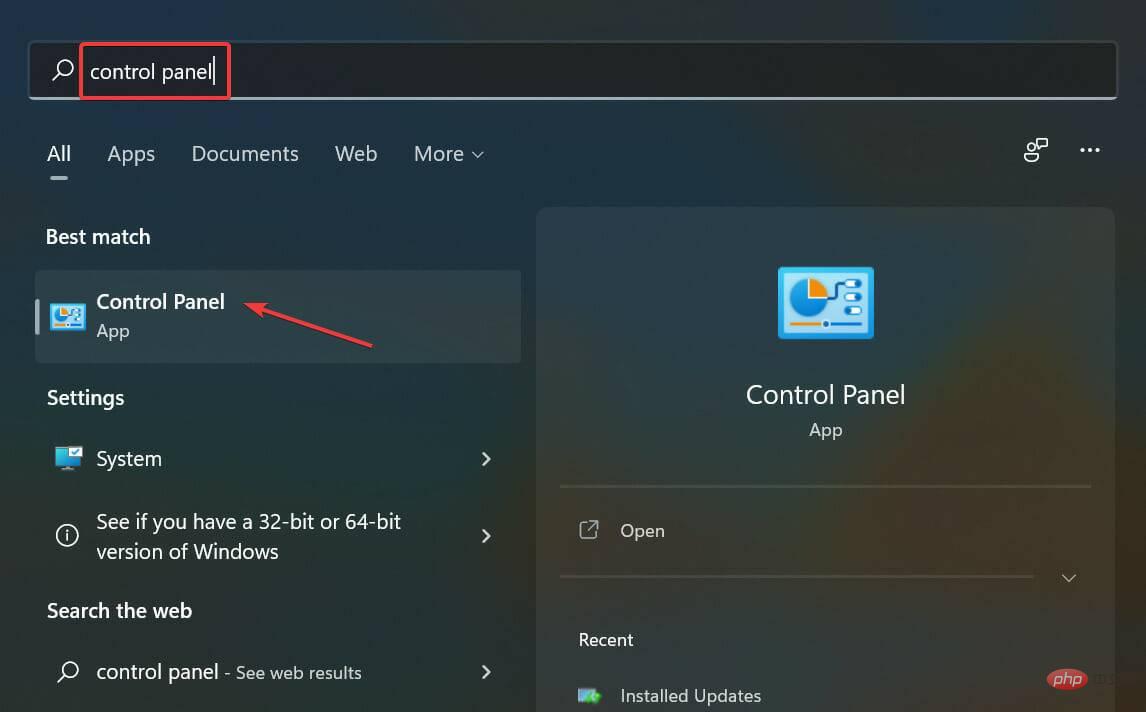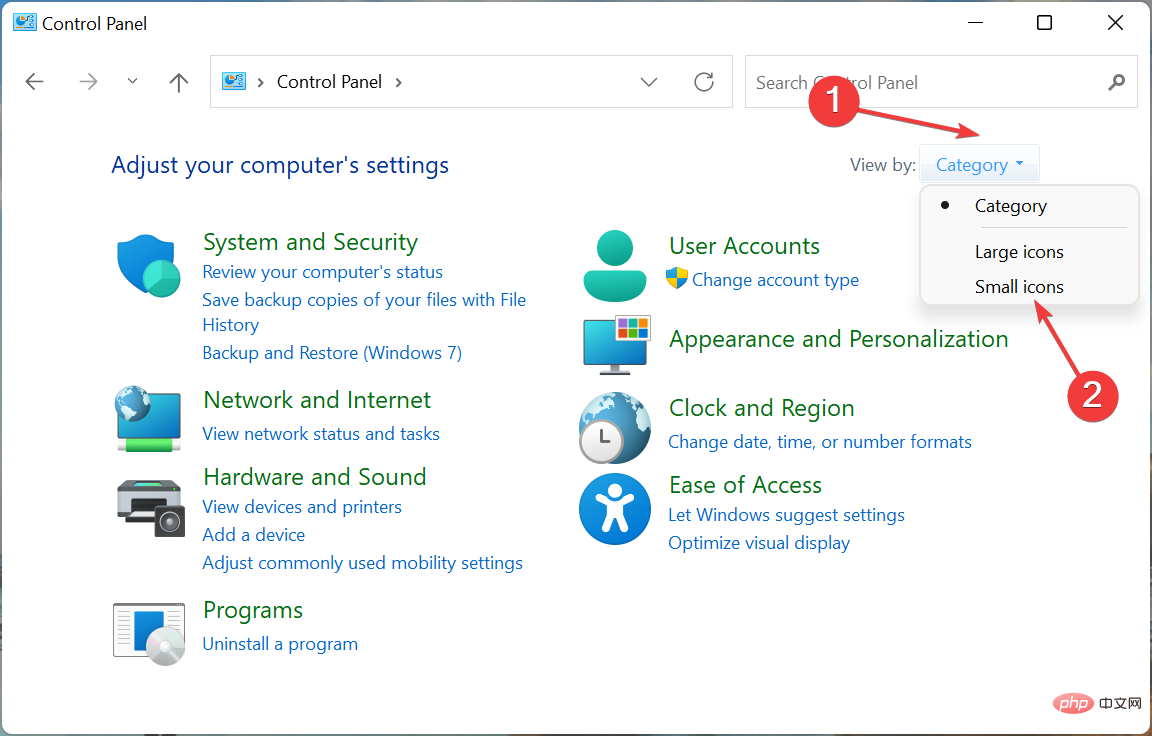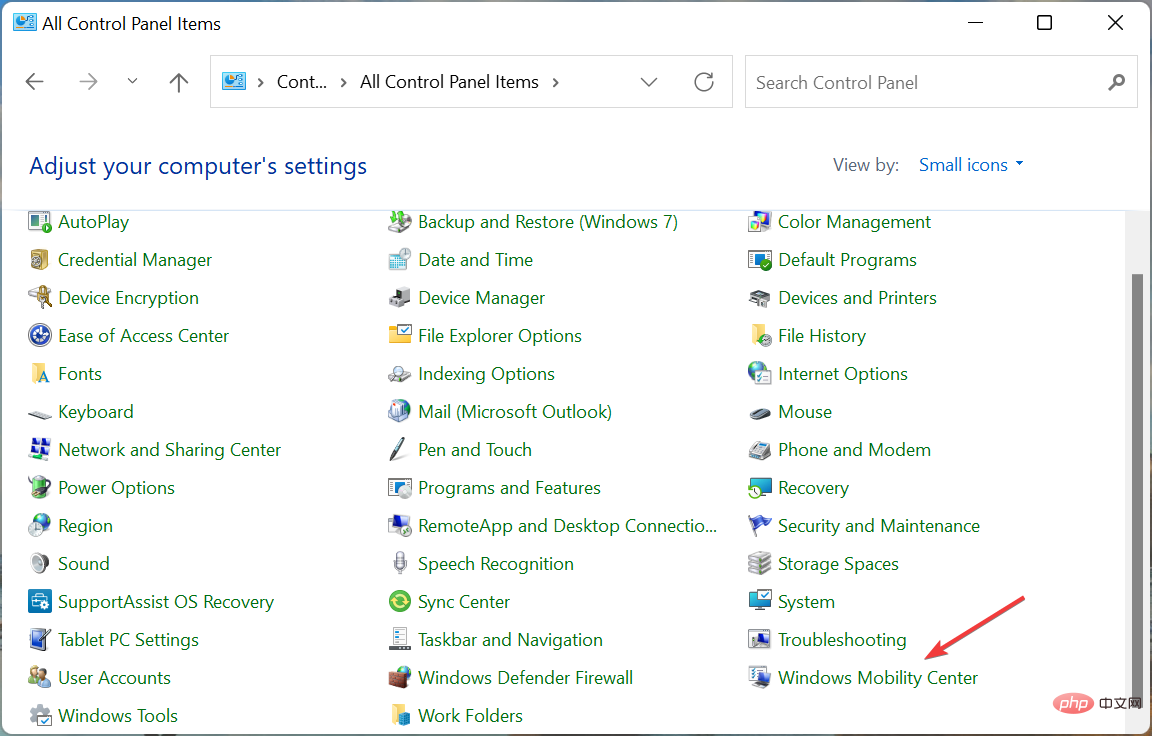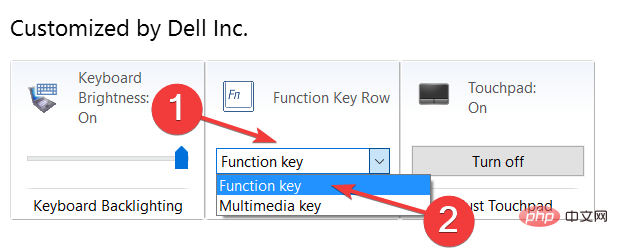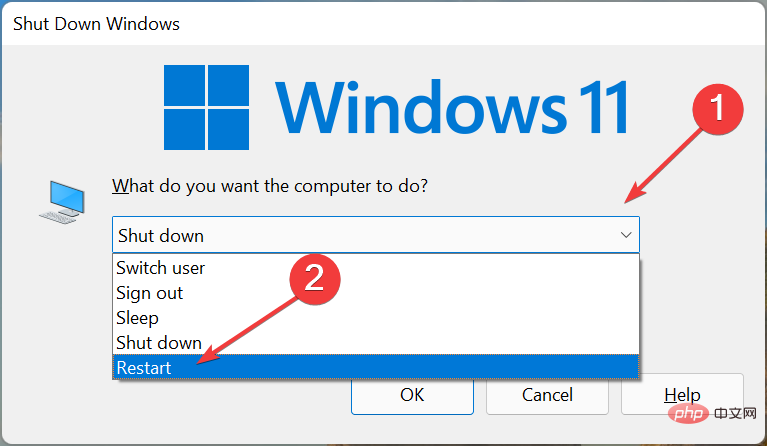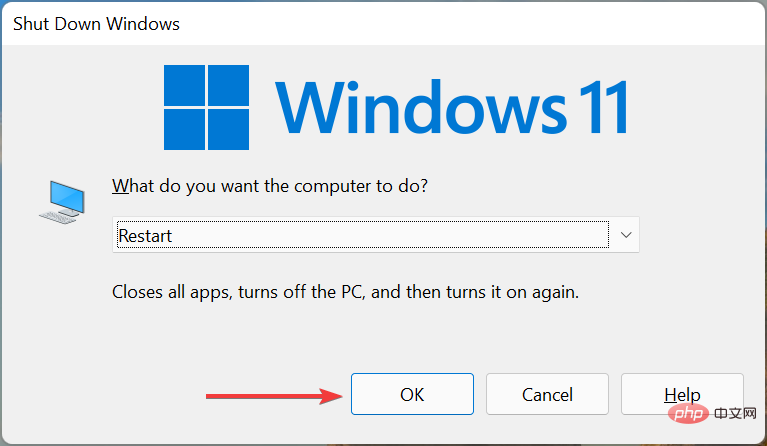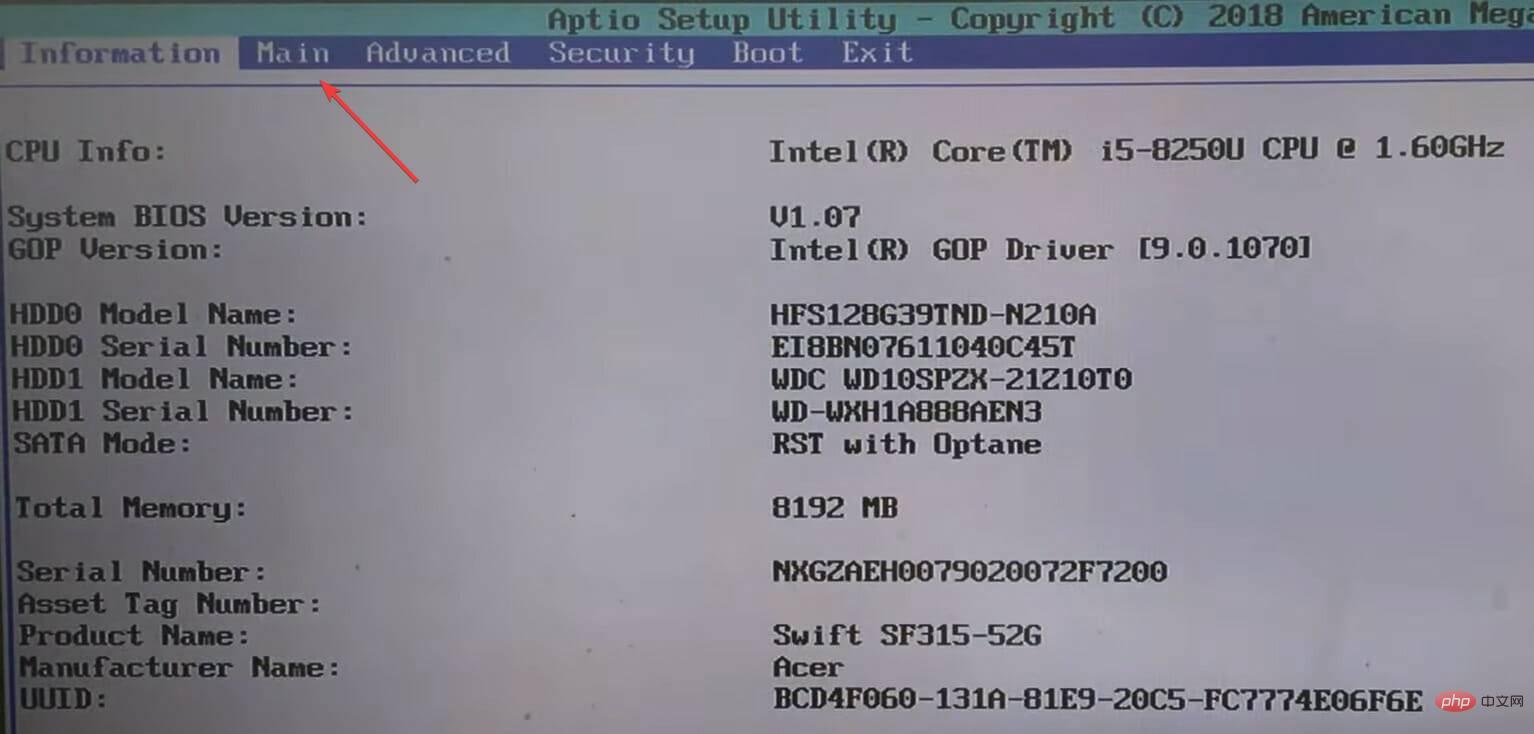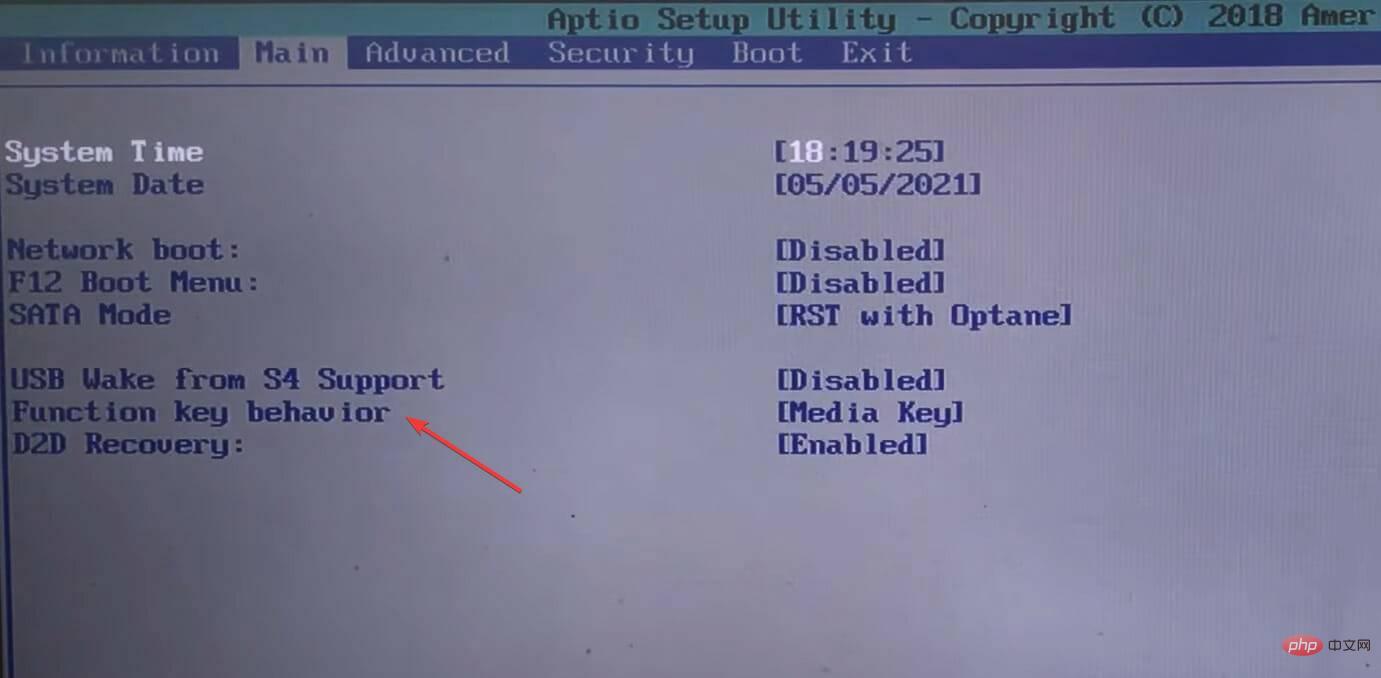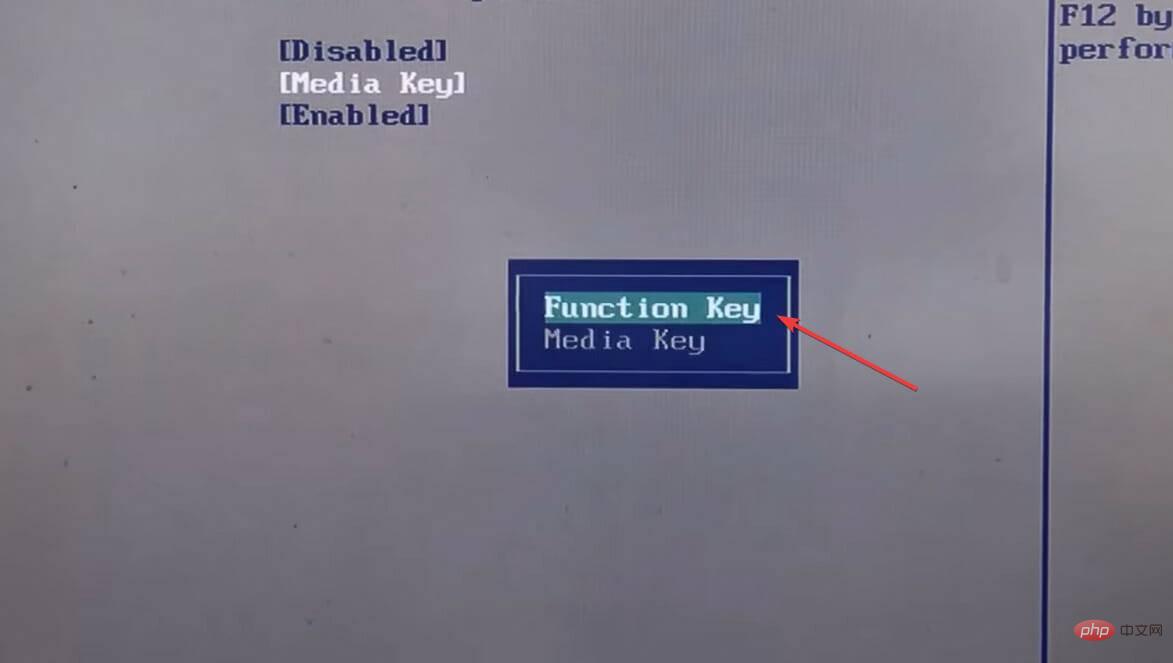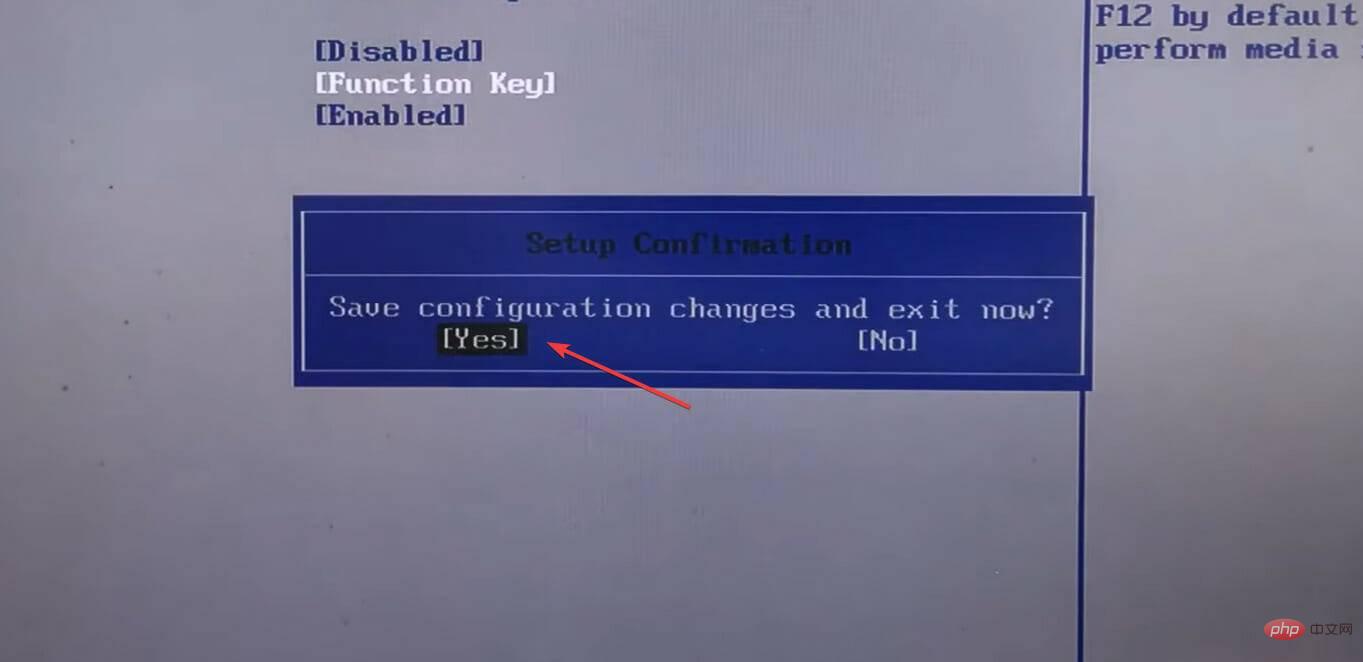Problème commun
Problème commun
 Comment verrouiller et déverrouiller la touche de fonction (Fn) dans Windows 11
Comment verrouiller et déverrouiller la touche de fonction (Fn) dans Windows 11
Comment verrouiller et déverrouiller la touche de fonction (Fn) dans Windows 11
La rangée supérieure du clavier est remplie de touches de fonction (F1, F2, F3, etc.), qui ont souvent un double rôle de touches multimédia et de touches désignées. Cependant, certains utilisateurs se demandent comment fonctionne le verrouillage des touches de fonction (Fn) de Windows 11.
Les touches de fonction, ou touches F, sont un excellent moyen d'effectuer des actions rapides, et comme chaque touche joue plusieurs rôles, cela rend les choses encore plus faciles. Cependant, cela déroute un groupe d'utilisateurs qui préfèrent la simplicité et la simplicité.
La meilleure partie est que vous pouvez toujours choisir d'utiliser les touches F pour effectuer des modifications multimédias/modifier les paramètres ou les utiliser comme caractères standard. Comprenons donc le concept des touches de fonction et comment verrouiller la touche Fn dans Windows 11.
Comment fonctionnent les touches de fonction ?
Bien que tous les claviers ne fassent pas cela, la plupart d'entre eux ont des touches F qui effectuent des actions doubles. Ces actions sont généralement imprimées sur ces boutons.
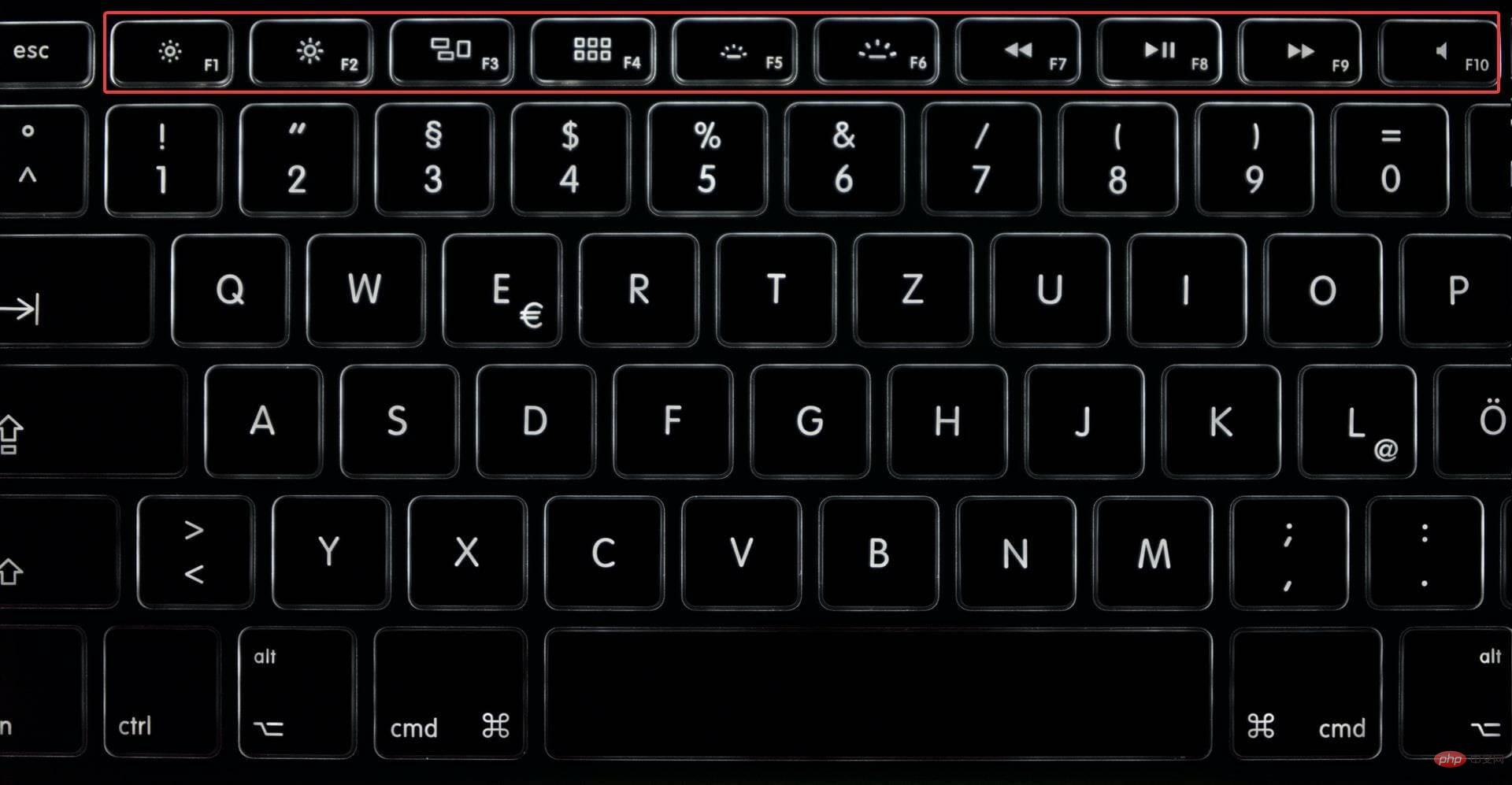
Prenons l'image ci-dessus comme exemple. Les touches et peuvent également être utilisées pour diminuer et augmenter la luminosité respectivement F1. Lorsque vous regardez une vidéo, vous pouvez utiliser les touches , et pour contrôler la lecture F2 de F7 F8. F9
De plus, vous pouvez disposer de touches que vous pouvez utiliser pour modifier le volume ou couper la sortie audio.
Mais que se passe-t-il si vous souhaitez utiliser ces clés à des fins standard ? Par exemple, utilisez la touche d'actualisation F5 ou la touche d'aide de votre navigateur. F1
Vous pouvez maintenir Fn enfoncé et appuyer sur la touche souhaitée ou utiliser le verrouillage des touches de fonction Windows 11. Cependant, cette dernière est plus pratique si vous souhaitez utiliser les touches F dans un caractère standard.
Si vous disposez du verrouillage des touches de fonction Windows 11, cela signifie essentiellement que la touche Fn est toujours enfoncée et que vous n'avez pas besoin de la maintenir enfoncée lorsque vous appuyez sur une touche F, F1 telle que F2, ou F3.
Et, dans ce cas, pour effectuer des opérations multimédia, vous devez maintenir enfoncée la touche Fn. Donc, dans ce cas, les choses sont fondamentalement exactement le contraire.
Caps LockCeci est très similaire au fonctionnement des touches de votre système. Si vous l'activez, toutes les lettres sont saisies en majuscules, mais si vous maintenez la touche Shift enfoncée puis saisissez un caractère, il est en lettres minuscules. De même, l’inverse se produit lorsque le verrouillage des majuscules est désactivé.
Maintenant que vous avez une idée de la façon dont les choses fonctionnent, voyons comment verrouiller la touche Fonction (Fn) dans Windows 11.
Comment verrouiller et déverrouiller les touches Fn dans Windows 11 ?
1. Utiliser les raccourcis clavier
Les raccourcis clavier sont généralement le moyen le plus simple de verrouiller les touches de fonction dans Windows 11. Mais le problème est que chaque fabricant est différent.
Habituellement, il y a une clé avec un petit logo de serrure et un Fn estampillé sur le corps de la serrure. Tout ce que vous avez à faire est de maintenir Fn enfoncé et d'appuyer sur la clé avec le symbole de verrouillage.
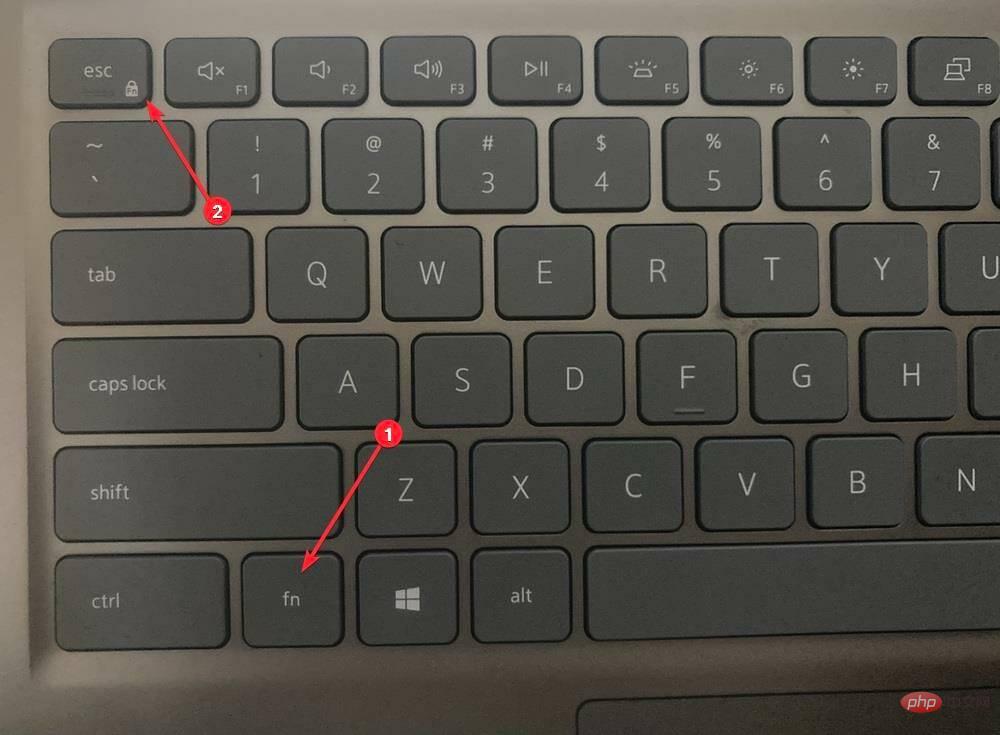
Pour les systèmes Dell, vous pouvez utiliser la touche de fonction de verrouillage Esc. Cependant, certains fabricants peuvent utiliser la touche gauche ou droite de la touche Caps Lock de Windows 11 Caps Lock, tandis que certains fabricants ne proposent pas du tout de raccourcis clavier. Shift
Si votre clavier en est équipé, vous pourrez identifier en un coup d'œil la touche appropriée pour verrouiller Fn dans Windows 11. Si vous ne le trouvez pas, essayez l’une des deux autres méthodes répertoriées ici.
De plus, pour déverrouiller les touches de fonction, suivez le même processus consistant à maintenir enfoncée la touche Fn puis à appuyer sur la touche de verrouillage dédiée que vous avez précédemment identifiée pour votre système.
2. Lancez le menu Recherche via le Panneau de configuration
- Appuyez sur Windows+S, saisissez "Panneau de configuration" dans le champ de texte en haut et cliquez sur les résultats de recherche pertinents qui apparaissent.

- Ensuite, cliquez sur le menu déroulant Afficher par et sélectionnez Petite icône dans la liste des options.

- Cliquez ici pour l'entrée Windows Mobility Center.

- Maintenant, cliquez sur le menu déroulant Function Key Row et sélectionnez Function key.

Une fois terminé, le verrouillage des touches de fonction de Windows 11 sera désormais actif et vous n'aurez plus besoin de maintenir la touche Fn enfoncée à chaque fois pour utiliser la touche F dans son rôle standard.
Pour déverrouiller les touches de fonction (Fn) dans Windows 11, il vous suffit de sélectionner l'entrée Touches multimédia dans le menu déroulant de la dernière étape et vous pouvez commencer à utiliser les touches de fonction à double rôle.
Mais l'option permettant de modifier ces paramètres n'est pas disponible sur tous les ordinateurs, si tel est le cas, vous pouvez essayer la première ou la dernière méthode répertoriée ici.
3. Via le BIOS
Les étapes répertoriées ci-dessous peuvent varier selon les fabricants. Mais cela vous donnera une idée de base du concept et en l'utilisant, vous pourrez apporter des modifications sur votre ordinateur.- Allez sur le bureau, appuyez sur Alt+F4 pour démarrer Windows, cliquez sur le menu déroulant et sélectionnez Redémarrer dans la liste des options.

- Ensuite, cliquez sur OK pour redémarrer votre ordinateur.

- Après le redémarrage du système et l'apparition du logo du fabricant, appuyez sur la touche F2 ou F12 (ou sur la touche dédiée de votre ordinateur) pour accéder au BIOS. Si vous ne savez pas sur quelle touche appuyer, consultez le site Web du fabricant.
- Après être entré dans le BIOS, accédez à l'onglet Principal. Vous devez utiliser les touches du curseur pour naviguer dans le BIOS car la souris ne fonctionnera probablement pas.

- Maintenant, sélectionnez l'option Comportement des touches de fonction.

- Sélectionnez ici l'entrée Touche de fonction.

- Après avoir apporté des modifications, appuyez sur F10 pour enregistrer, puis cliquez sur Oui dans l'invite de confirmation.

Ça y est, Fn Keylock est désormais en place dans Windows 11. Si vous souhaitez le désactiver à nouveau, sélectionnez l'option Media Keys dans l'avant-dernière étape.
Ce qui précède est le contenu détaillé de. pour plus d'informations, suivez d'autres articles connexes sur le site Web de PHP en chinois!

Outils d'IA chauds

Undresser.AI Undress
Application basée sur l'IA pour créer des photos de nu réalistes

AI Clothes Remover
Outil d'IA en ligne pour supprimer les vêtements des photos.

Undress AI Tool
Images de déshabillage gratuites

Clothoff.io
Dissolvant de vêtements AI

AI Hentai Generator
Générez AI Hentai gratuitement.

Article chaud

Outils chauds

Bloc-notes++7.3.1
Éditeur de code facile à utiliser et gratuit

SublimeText3 version chinoise
Version chinoise, très simple à utiliser

Envoyer Studio 13.0.1
Puissant environnement de développement intégré PHP

Dreamweaver CS6
Outils de développement Web visuel

SublimeText3 version Mac
Logiciel d'édition de code au niveau de Dieu (SublimeText3)
 Comment verrouiller et déverrouiller la touche de fonction (Fn) dans Windows 11
May 01, 2023 pm 05:22 PM
Comment verrouiller et déverrouiller la touche de fonction (Fn) dans Windows 11
May 01, 2023 pm 05:22 PM
La rangée supérieure du clavier est remplie de touches de fonction (F1, F2, F3, etc.), qui font souvent office de touches multimédia et de touches désignées. Cependant, certains utilisateurs se demandent comment fonctionne le verrouillage des touches de fonction (Fn) de Windows 11. Les touches de fonction, ou touches F, sont un excellent moyen d'effectuer des actions rapides, et comme chaque touche joue plusieurs rôles, cela rend les choses encore plus faciles. Cependant, cela déroute un groupe d'utilisateurs qui préfèrent la simplicité et la simplicité. La meilleure partie est que vous pouvez toujours choisir d'utiliser les touches F pour effectuer des modifications multimédias/modifier les paramètres ou les utiliser comme rôles standard. Comprenons donc le concept des touches de fonction et comment verrouiller la touche Fn dans Windows 11. Comment fonctionnent les touches de fonction ?
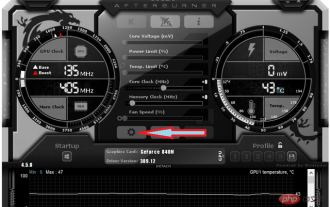 Impossible de modifier la tension du noyau dans MSI Afterburner : 3 façons de résoudre ce problème
Apr 14, 2023 am 09:31 AM
Impossible de modifier la tension du noyau dans MSI Afterburner : 3 façons de résoudre ce problème
Apr 14, 2023 am 09:31 AM
Après avoir installé MSI Afterburner, vous remarquerez peut-être qu'il n'a pas de contrôle de tension GPU. Certains modèles de GPU de bureau non pris en charge nécessitent des correctifs temporaires pour fonctionner avec le contrôle de tension dans MSI Afterburner. Découvrez ci-dessous un moyen de déverrouiller la tension de verrouillage MSI Afterburner sur le GPU de votre ordinateur portable. Comment débloquer le contrôle de tension dans MSI Afterburner ? Le déverrouillage du contrôle de tension sur MSI Afterburner est limité à +100 valeur de boost modifiée autorisée. Essayez d'utiliser un BIOS modifié avec une tension de base élevée pour permettre le contrôle de la tension à l'aide de MSI Afterb.
 Comment déverrouiller le clavier SteelSeries s'il est verrouillé ?
Mar 04, 2024 am 09:30 AM
Comment déverrouiller le clavier SteelSeries s'il est verrouillé ?
Mar 04, 2024 am 09:30 AM
Si le clavier SteelSeries est verrouillé, c'est peut-être parce que nous avons connecté un clavier externe à l'ordinateur et que nous avons ensuite appuyé sur numlock pour le déverrouiller. Nous pouvons également appuyer sur fn+numlock. Comment déverrouiller le clavier SteelSeries s'il est verrouillé : 1. Il se peut que le clavier soit connecté en externe. Nous pouvons appuyer sur numlock pour le verrouiller. Nous pouvons connecter le clavier et appuyer à nouveau sur numlock pour revenir à la normale. 2. Si vous n'avez pas connecté le clavier externe, nous pouvons trouver le clavier fn dans le clavier. Ce bouton est appelé deuxième bouton de fonction. Lorsque nous appuyons sur ce bouton puis appuyons sur les deux autres boutons de fonction, la deuxième fonction apparaîtra. Recherchez ensuite le bouton f8. La deuxième fonction de fn est la fonction correspondant à numlock.
 Différentes façons de verrouiller et déverrouiller la touche Fn sous Windows 10 et 11
Apr 14, 2023 pm 12:49 PM
Différentes façons de verrouiller et déverrouiller la touche Fn sous Windows 10 et 11
Apr 14, 2023 pm 12:49 PM
Comment fonctionne la touche Fn avec les touches de fonction La touche Fn de votre clavier est fondamentalement similaire aux boutons Shift et CapsLock. Si vous créez fréquemment des documents, vous savez comment ils fonctionnent : maintenez la touche Maj enfoncée pour mettre une lettre ou deux en majuscule, puis relâchez-la pour revenir rapidement en minuscule, tandis que cliquer sur CapsLock vous permet d'écrire la lettre entière en majuscule sans maintenir une autre touche enfoncée. C'est ainsi que Fn fonctionne avec les touches de fonction standard F1 à F12. Lorsque vous n'utilisez pas Fn
 Les benchmarks déverrouillés du Kirin 9000S dévoilés : des performances époustouflantes dépassent les attentes
Sep 05, 2023 pm 12:45 PM
Les benchmarks déverrouillés du Kirin 9000S dévoilés : des performances époustouflantes dépassent les attentes
Sep 05, 2023 pm 12:45 PM
Le dernier téléphone mobile Mate60Pro de Huawei a attiré une grande attention après sa mise en vente sur le marché intérieur. Cependant, il y a eu récemment une certaine polémique sur la plateforme de référence concernant les performances du processeur Kirin 9000S équipé sur la machine. Selon les résultats des tests de la plate-forme, les scores de fonctionnement du Kirin 9000S sont incomplets et les scores de fonctionnement du GPU sont manquants, ce qui entraîne l'incapacité de certains logiciels d'analyse comparative à s'adapter. Selon les informations exposées en ligne, le Kirin 9000S a obtenu des résultats étonnants. le test de score de course débloqué. Le score total est de 950935 points. Plus précisément, le score CPU atteint 279 677 points, tandis que le score GPU précédemment manquant est de 251 152 points. Par rapport au score total de 699 783 points lors du précédent test officiel AnTuTu, cela montre l'amélioration des performances du Kirin 9000S.
 Que signifie la touche fn+esc ?
Mar 24, 2023 pm 01:51 PM
Que signifie la touche fn+esc ?
Mar 24, 2023 pm 01:51 PM
La touche fn+esc signifie « touche de fonction de verrouillage ». Par exemple, certains claviers d'ordinateurs portables configurent la touche F1 et Fn pour qu'elles soient enfoncées ensemble pour obtenir la fonction muet. Après avoir appuyé simultanément sur « fn+esc », lorsque vous appuyez à nouveau sur F1, pas besoin d'appuyer à nouveau sur Fn pour mettre en œuvre la fonction muet.
 Comment débloquer un iPhone sans mot de passe
Aug 18, 2023 pm 09:49 PM
Comment débloquer un iPhone sans mot de passe
Aug 18, 2023 pm 09:49 PM
1. Utiliser un ordinateur La première façon de déverrouiller un iPhone sans mot de passe ni Face ID consiste à utiliser un ordinateur. Vous devez restaurer votre iPhone en mode de récupération. Une fois cela fait, vous pouvez configurer votre iPhone et configurer un nouveau mot de passe, Touch ID, Face ID, ou choisir d'utiliser votre appareil sans aucun de ces éléments. Vous pouvez utiliser un Mac ou même un PC Windows pour ce processus. Remarque : cette méthode supprimera tout le contenu et réinitialisera les paramètres d'usine de votre iPhone. Si vous avez sauvegardé vos données, vous pouvez les restaurer lors de la configuration de votre iPhone. 1. Tout d’abord, vous devez éteindre votre iPhone. 2. Ensuite, effectuez un redémarrage forcé pour mettre votre iPhone en mode de récupération. Pour iPhone8 ou supérieur
 Comment verrouiller ou déverrouiller les touches de fonction sous Windows 11/10
Apr 20, 2023 am 11:37 AM
Comment verrouiller ou déverrouiller les touches de fonction sous Windows 11/10
Apr 20, 2023 am 11:37 AM
Les touches de fonction de votre clavier fonctionnent généralement de deux manières. Ces clés de la série F de F1 à F12 ont des usages généraux en plus de répondre aux exigences multimédia. De manière générale, cette fonctionnalité non seulement rend le clavier plus compact, mais elle ne sacrifie rien ! Il est très simple d'utiliser la combinaison de touches Fn. Exemple – Touche F5 utilisée comme bouton d'actualisation sur le navigateur. Appuyer sur la touche F5 devrait actualiser la page Web que vous avez ouverte sur votre navigateur. En dehors de cela, cette touche F5 peut également être utilisée comme bouton d'arrêt à des fins multimédia. Ces fonctions peuvent être basculées avec deux types de touches. 1. Clé Fn 2. Clé de verrouillage F Nous avons discuté de la clé et de la manière de l'utiliser. Utilisation de la touche Fn Normalement, tous les claviers dotés de touches composites sont livrés avec cette touche Fn ou fonction. Donc, si votre clavier a F