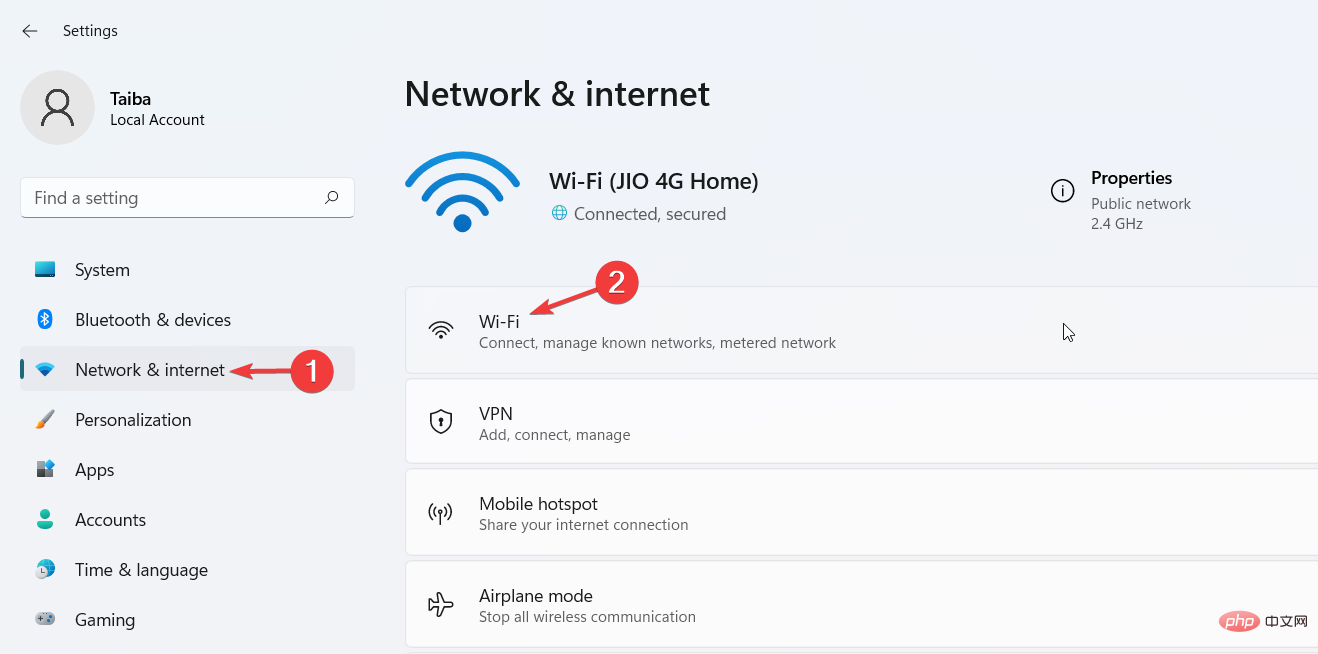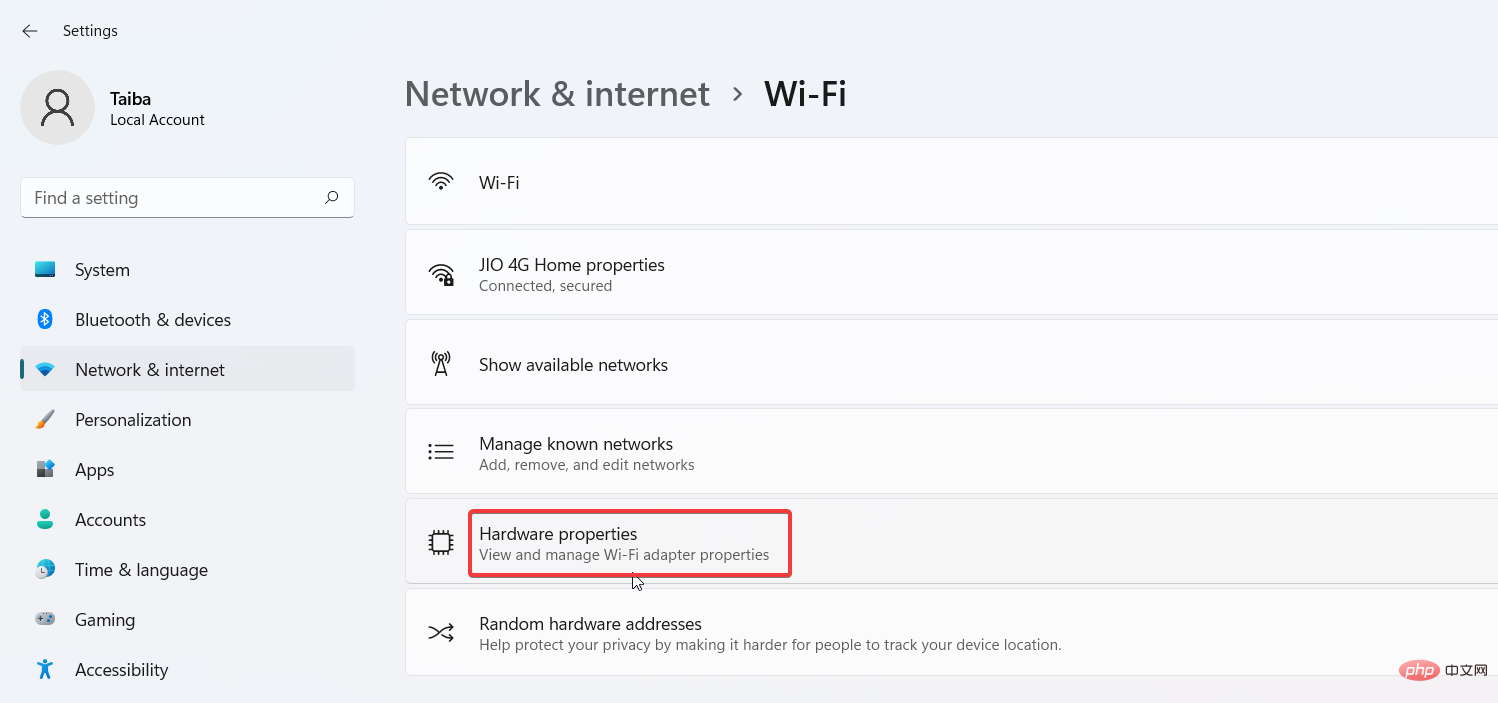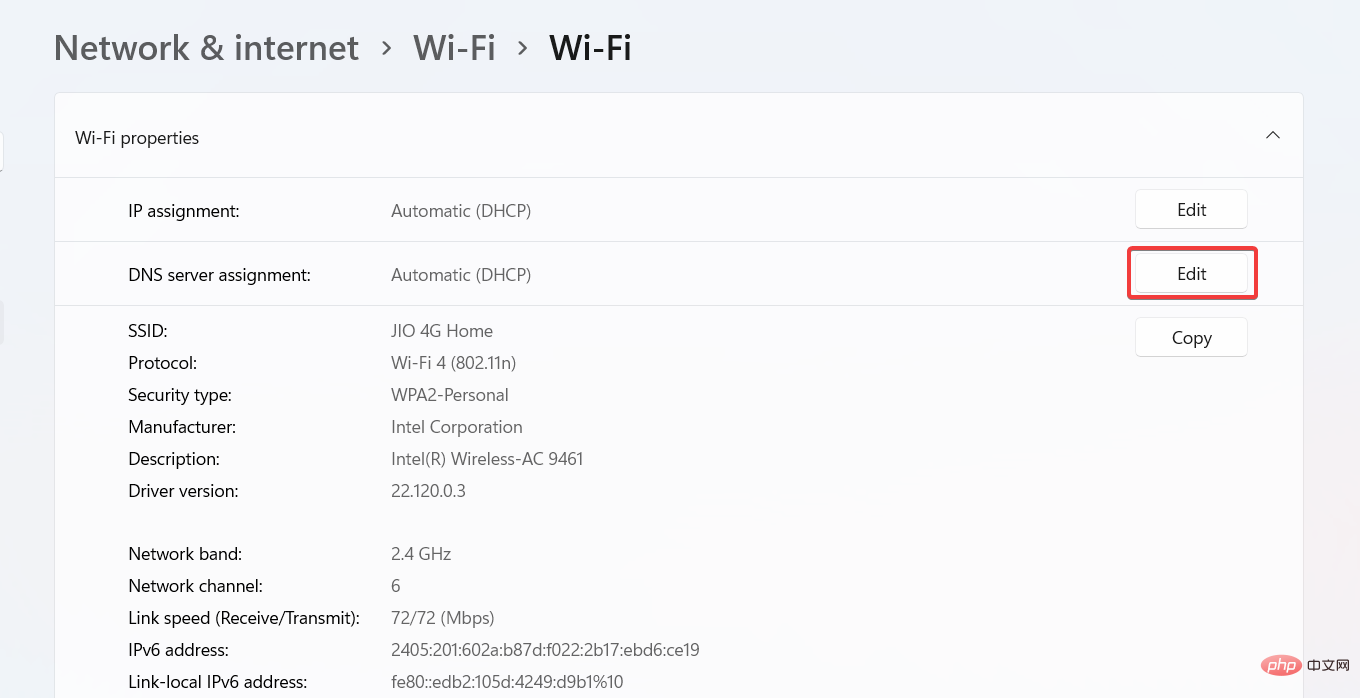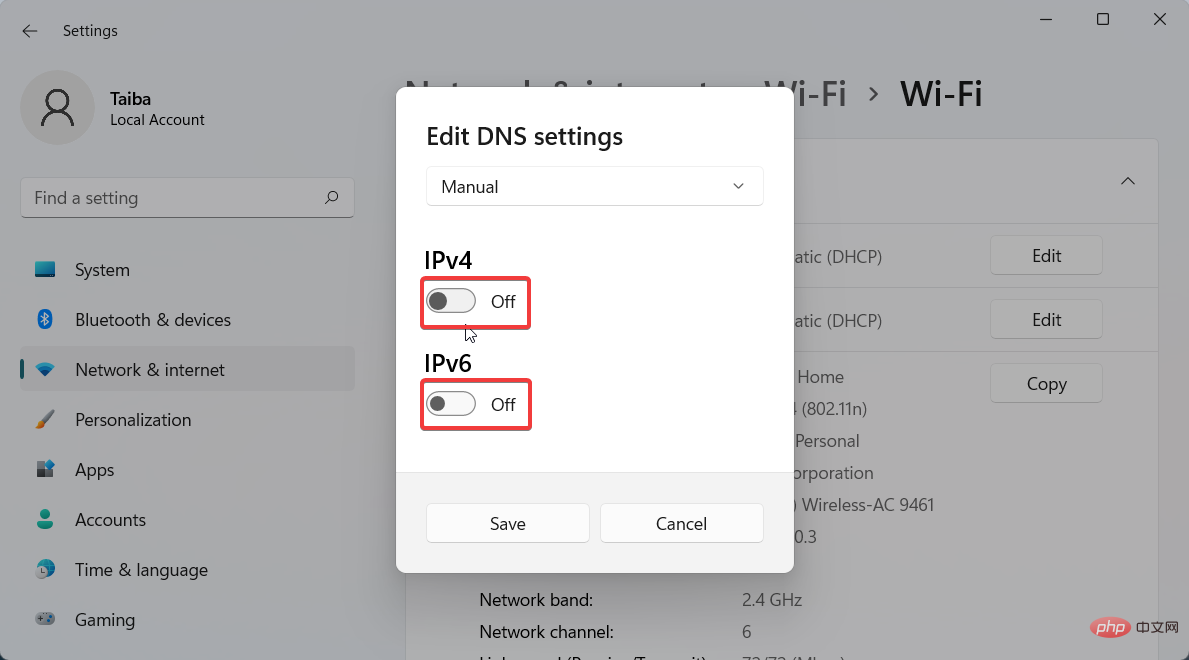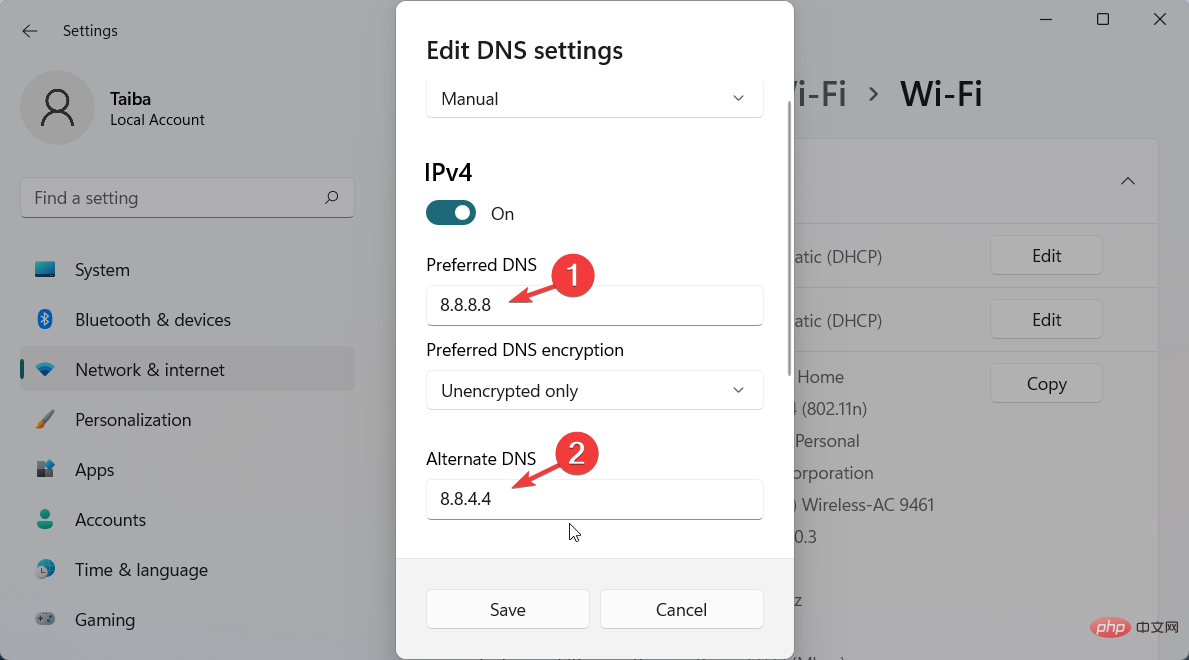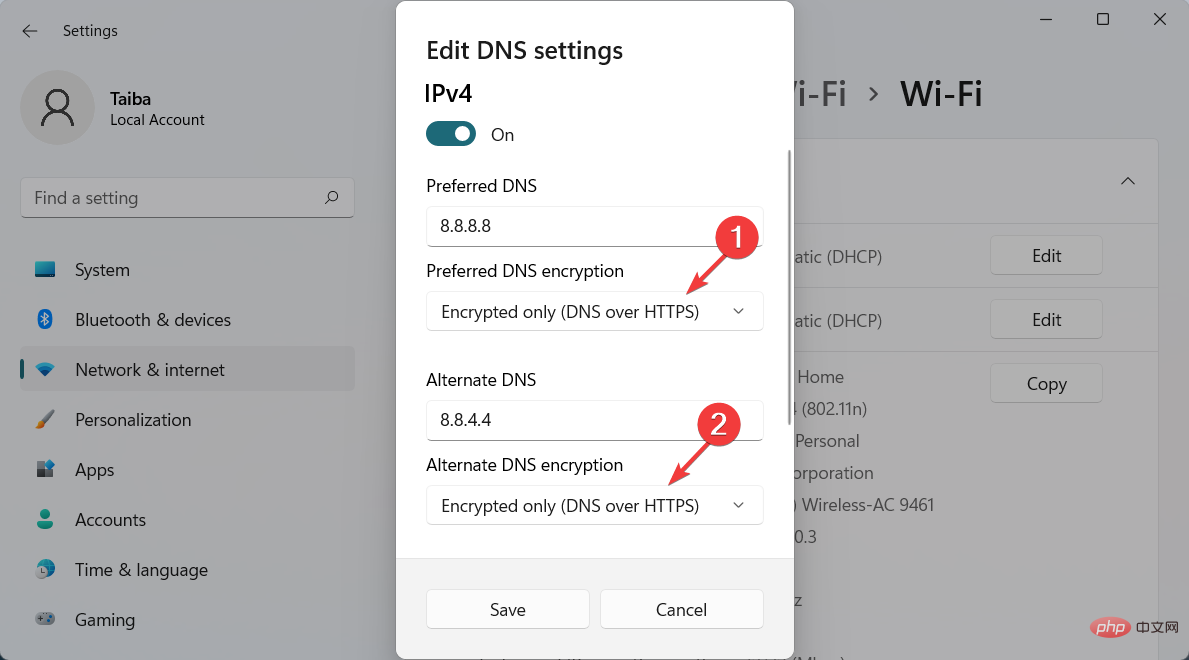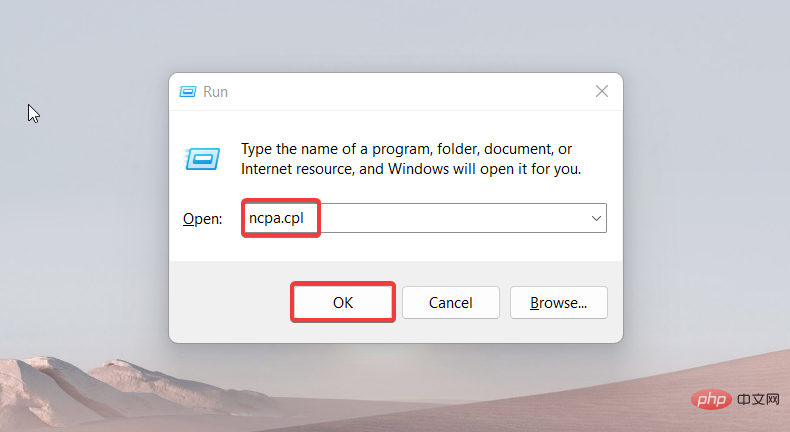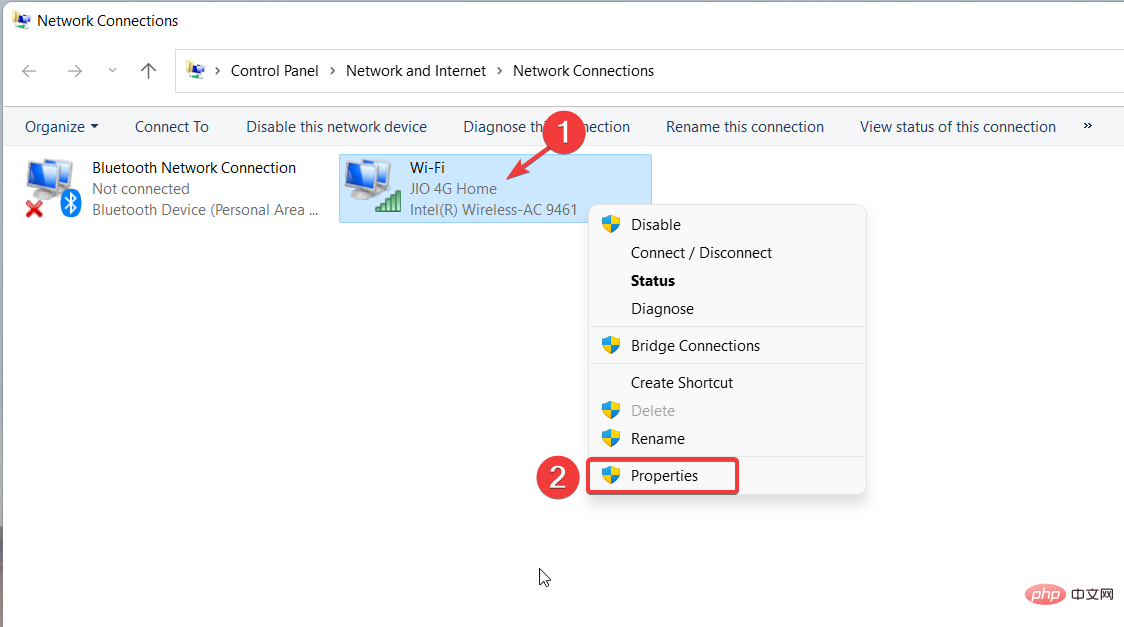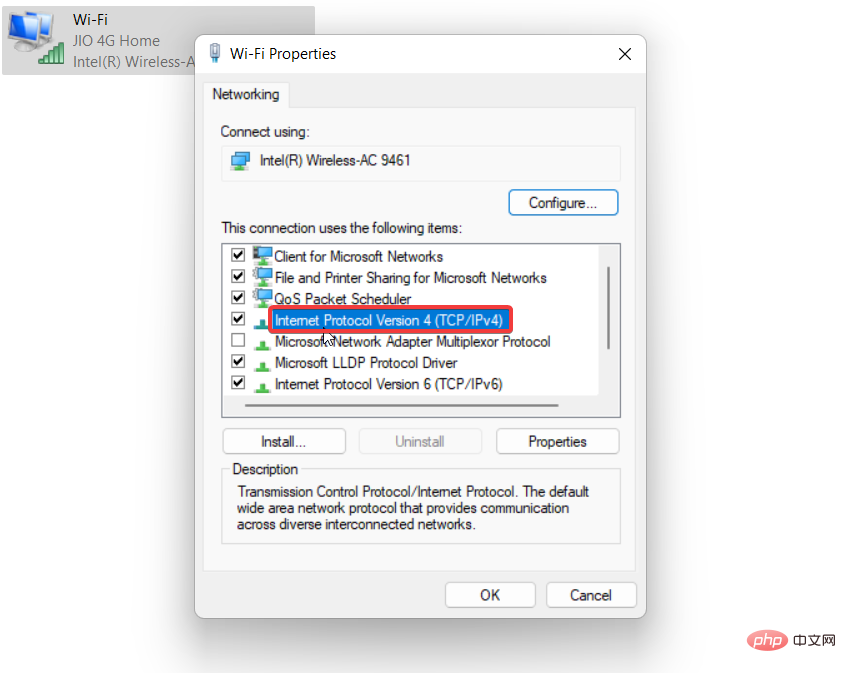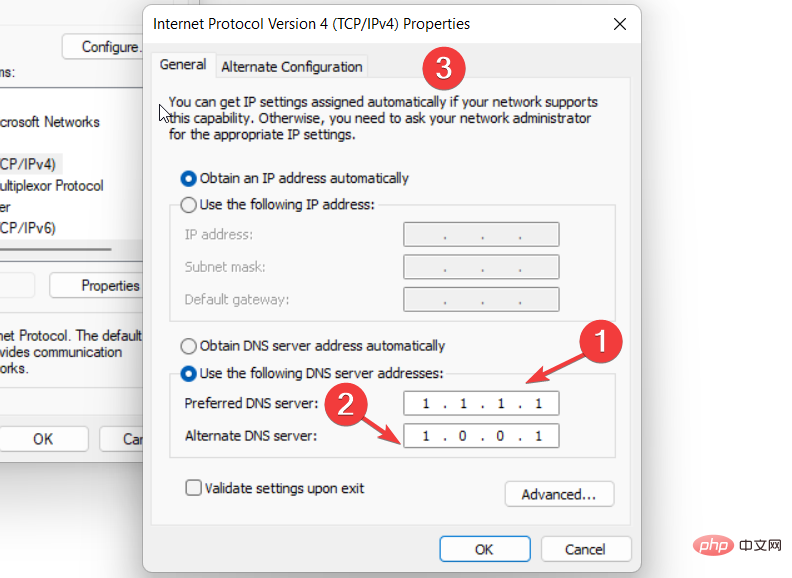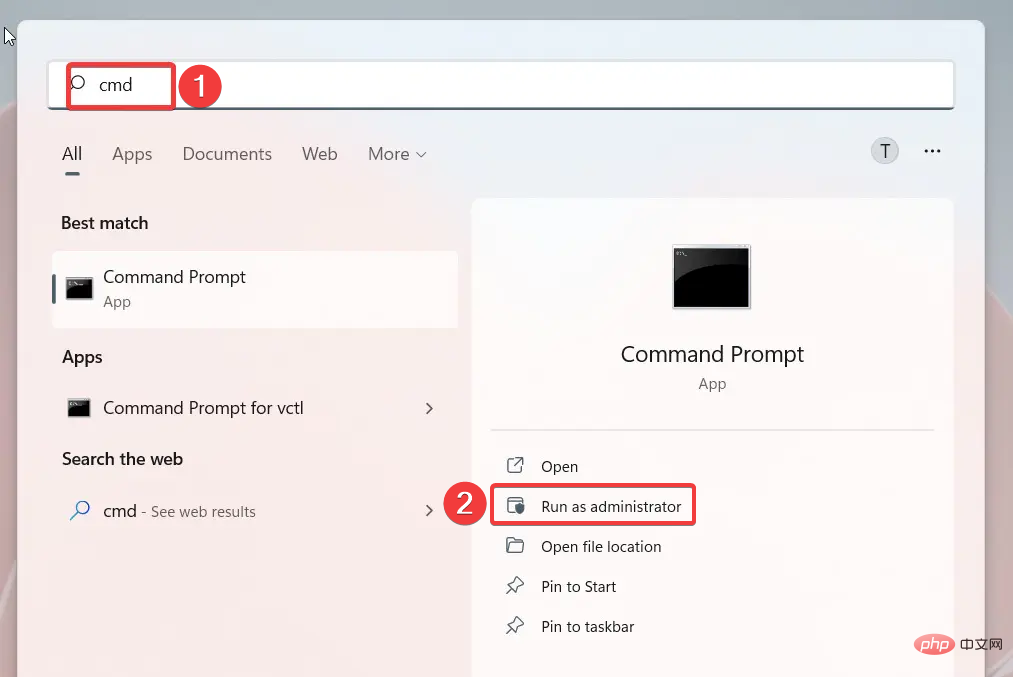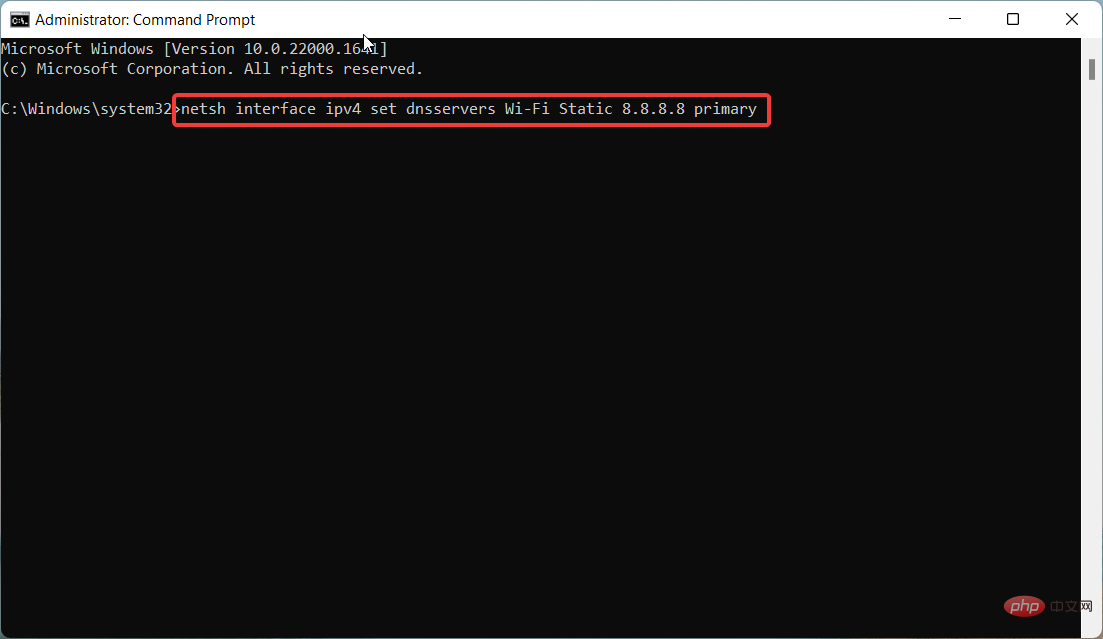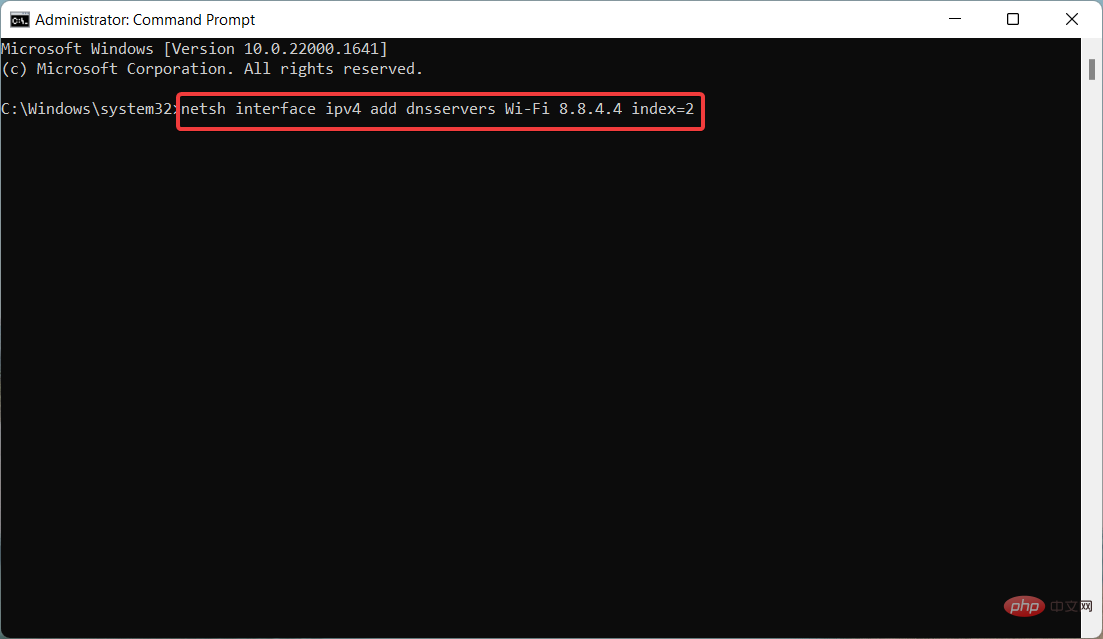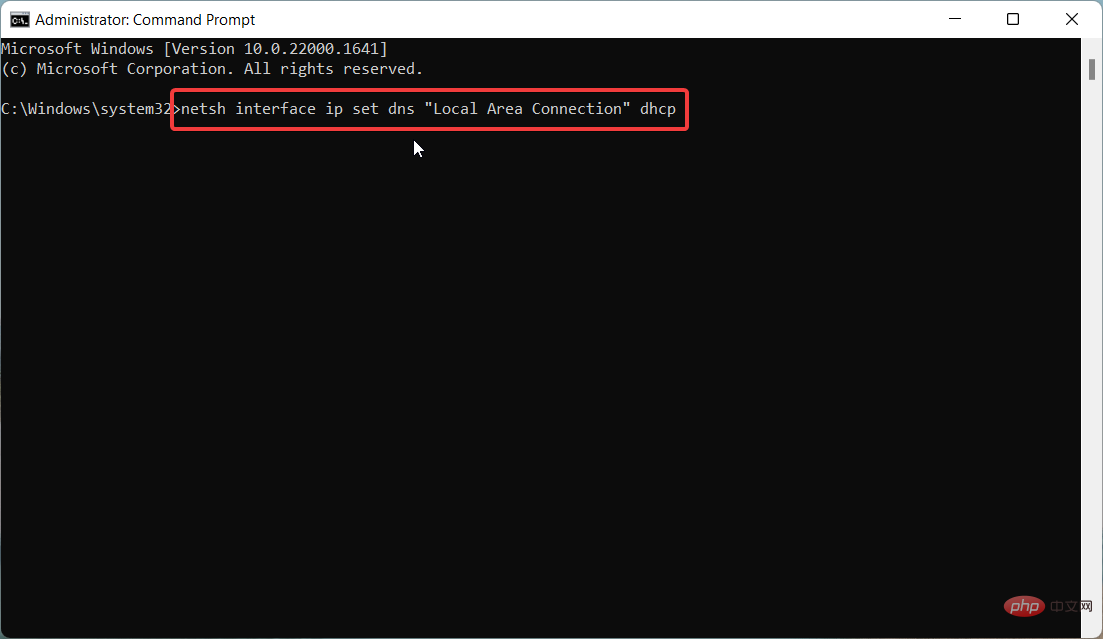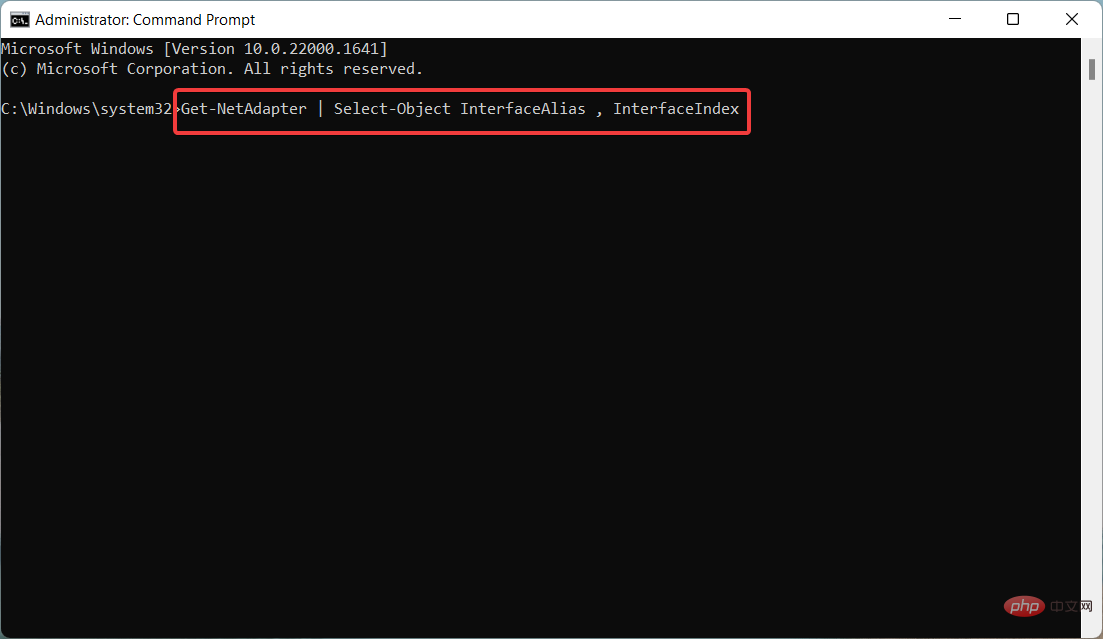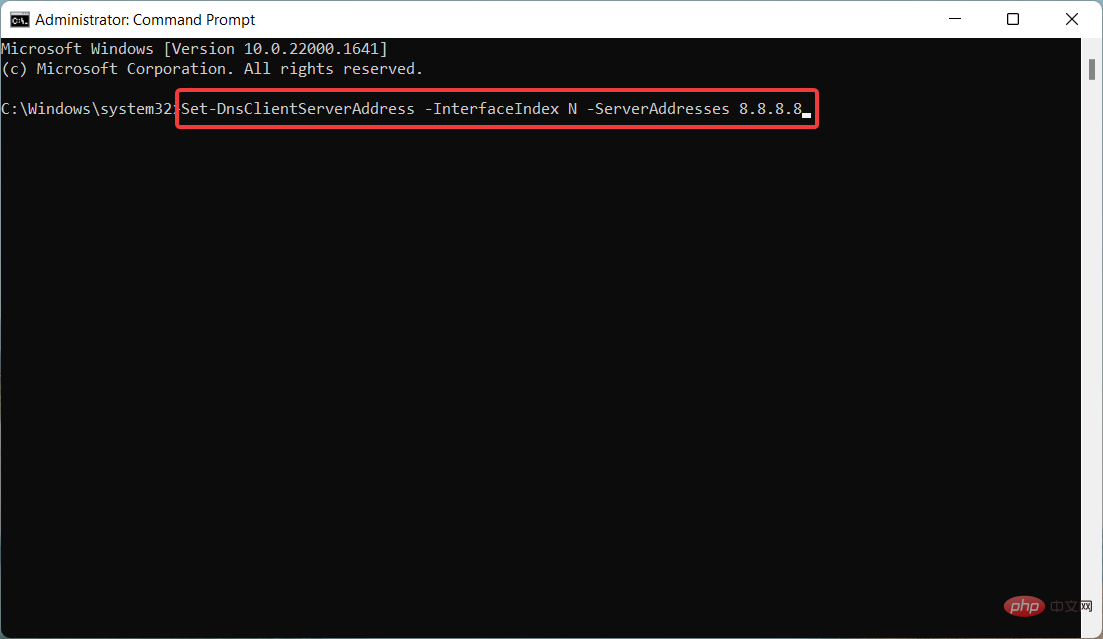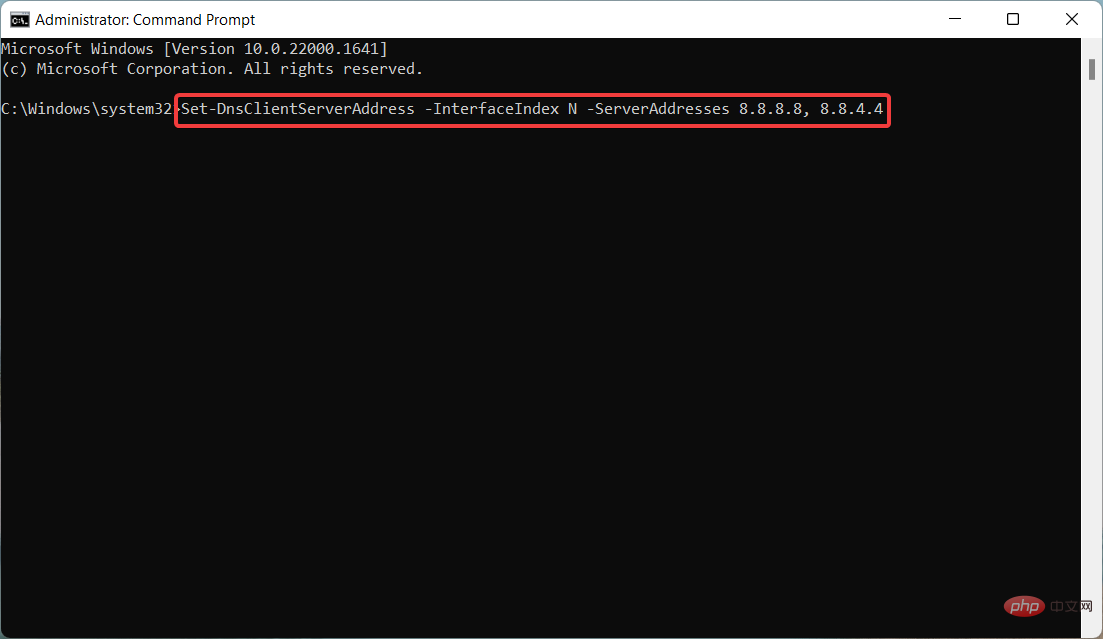Comment modifier les paramètres DNS sur Windows 11
Votre FAI est configuré pour fournir un système de noms de domaine (DNS) par défaut lors de la configuration de votre connexion Internet. Cela pose diverses menaces de sécurité et ralentit Internet, les serveurs DNS doivent donc être attribués manuellement.
Parcourez ce guide détaillé pour savoir comment modifier les paramètres DNS sur votre ordinateur Windows 11 et protéger votre présence en ligne.
Comment modifier les paramètres DNS sur Windows 11 ?
1. Utilisation de l'application Paramètres
- Utilisez le raccourci + pour accéder à l'application Paramètres. WindowsI
- Sélectionnez Réseau et Internet dans la barre latérale gauche, puis sélectionnez Wi-Fi ou Ethernet dans la droite, en fonction de votre connexion Internet.

- Faites défiler vers le bas et sélectionnez Propriétés du matériel.

- Recherchez le paramètre Affectation du serveur DNS et cliquez sur le bouton Modifier à côté de celui-ci.

- Cela ouvrira la fenêtre contextuelle « Modifier les paramètres DNS ». Ici, développez le menu déroulant en haut et sélectionnez Manuel au lieu d'Automatique (DHCP). Ensuite, activez l'interrupteur à bascule pour
- IPv4 ou IPv6 selon le type de connexion IP.
 Maintenant, indiquez l'adresse du serveur DNS principal dans le champ
Maintenant, indiquez l'adresse du serveur DNS principal dans le champ - "DNS préféré", puis l'adresse du serveur DNS secondaire dans le champ "DNS alternatif". (Par exemple, 8.8.8.8 est l'adresse DNS préférée et 8.8.4.4 est l'adresse DNS alternative pour les serveurs DNS de Google)
 Si vous souhaitez activer la fonctionnalité DNS sur HTTPS pour crypter les requêtes DNS, définissez les options pour « Préféré ». Cryptage DNS" et dans la liste déroulante "
Si vous souhaitez activer la fonctionnalité DNS sur HTTPS pour crypter les requêtes DNS, définissez les options pour « Préféré ». Cryptage DNS" et dans la liste déroulante " - Autre Cryptage DNS", sélectionnez "DNS crypté uniquement (sur HTTPS) ".
 Appuyez sur le bouton
Appuyez sur le bouton - "Enregistrer" après avoir terminé les modifications.
- Utilisez le raccourci + pour lancer la fenêtre de commande
- "Exécuter", tapez la commande suivante et appuyez sur "OK". Cela ouvrira directement Connexions réseau dans le Panneau de configuration. WindowsR
ncpa.cpl<strong>ncpa.cpl</strong>
- Faites un clic droit sur la connexion Wi-Fi ou Ethernet, selon votre type de connexion, et sélectionnez Propriétés dans le menu contextuel .

- Cela ouvrira la fenêtre « Propriétés Wi-Fi ». Double-cliquez sur Internet Protocol Version 4 (TCP/IPv4) situé sous la section « Cette connexion utilise les éléments suivants ».

- Dans la nouvelle fenêtre contextuelle, activez l'option Utiliser les adresses de serveur DNS suivantes et indiquez le serveur DNS préféré et l'Autre Adresse du serveur DNS dans leurs champs respectifs. (Par exemple, pour utiliser les serveurs DNS Cloudflare, attribuez 1.1.1.1 comme DNS préféré et 1.0.0.1 comme DNS de sauvegarde).

- Appuyez sur le bouton "OK" pour enregistrer les modifications.
Beaucoup de nos lecteurs préfèrent le Panneau de configuration pour modifier les paramètres DNS de leur PC Windows 11. Bien qu'il s'agisse de l'une des méthodes les plus anciennes de configuration des paramètres DNS, elle ne vous permet pas d'activer le cryptage DNS pour votre serveur.
3. À l'aide de la touche Invite de commandes
- , tapez cmd dans la barre de recherche et sélectionnez Exécuter en tant qu'administrateur situé dans le volet de droite. Windows

- Cliquez sur le bouton Oui dans la fenêtre contextuelle Contrôle d'accès utilisateur.
- Dans la fenêtre d'invite de commande, tapez ou copiez-collez la commande suivante et appuyez sur la touche . Remplacez DNS préféré par l'adresse DNS principale de votre serveur préféré. Entrez
<code><strong>netsh interface ipv4 set dnsservers Wi-Fi Static Preferred DNS primary</strong>
- 接下来,键入或复制粘贴以下命令以分配备用 DNS 服务器并按键。将备用 DNS 替换为辅助 DNS 服务器地址。Enter
<strong>netsh interface ipv4 add dnsservers Wi-Fi Alternate DNS index=2</strong>
- 若要将手动 DNS 设置重置为自动 (DHCP),请键入以下命令并按键。Enter
<strong>netsh interface ip set dns "Local Area Connection" dhcp</strong>
如果您使用有线以太网连接,请在上述命令中将 Wi-Fi 替换为以太网。
专家提示:
有些PC问题很难解决,尤其是在涉及损坏的存储库或丢失的Windows文件时。如果您在修复错误时遇到问题,则您的系统可能部分损坏。
我们建议安装 Restoro,该工具将扫描您的机器并确定故障是什么。
单击此处下载并开始修复。
我们还建议您阅读我们的指南,以诊断和修复占用Windows计算机的最常见DNS问题。
4. 使用 Windows PowerShell
- 按键,键入 powershell,然后从右侧部分选择以管理员身份运行。Windows
- 键入并复制粘贴以下命令,然后按键找出当前网络配置的接口索引。Enter
<strong>Get-NetAdapter | Select-Object InterfaceAlias , InterfaceIndex</strong>
- 现在,键入或复制粘贴以下命令并点击以分配主DNS服务器地址。将 N 替换为当前网络的接口索引:Enter
<strong>Set-DnsClientServerAddress -InterfaceIndex N -ServerAddresses 8.8.8.8</strong>
- 如果还想分配备用 DNS 地址,则需要在添加逗号后键入地址:
<strong>Set-DnsClientServerAddress -InterfaceIndex N -ServerAddresses 8.8.8.8, 8.8.4.4</strong>interface netsh ipv4 définir les serveurs DNS Wi-Fi statique DNS principal préféré

DNS
secondaire.Entrez
<p>interface netsh ipv4 ajouter des serveurs DNS Wi-Fi Index DNS alternatif=2</p> 🎜🎜Pour 🎜réinitialiser les paramètres manuels 🎜 🎜DNS🎜 sur automatiques (DHCP), tapez la commande suivante et appuyez sur la touche . 🎜Entrez🎜
🎜🎜Pour 🎜réinitialiser les paramètres manuels 🎜 🎜DNS🎜 sur automatiques (DHCP), tapez la commande suivante et appuyez sur la touche . 🎜Entrez🎜🎜netsh interface ip set dns "Local Area Connection" dhcp🎜 🎜🎜🎜Si vous utilisez une connexion Ethernet filaire, remplacez le Wi-Fi par 🎜Ethernet🎜 dans la commande ci-dessus. 🎜
🎜🎜🎜Si vous utilisez une connexion Ethernet filaire, remplacez le Wi-Fi par 🎜Ethernet🎜 dans la commande ci-dessus. 🎜🎜Conseil d'expert : 🎜🎜🎜Certains problèmes de PC sont difficiles à résoudre, surtout lorsqu'ils impliquent des référentiels corrompus ou des fichiers Windows manquants. Si vous rencontrez des difficultés pour corriger les erreurs, votre système est peut-être partiellement corrompu.
Nous vous recommandons d'installer Restoro, un outil qui analysera votre machine et déterminera quel est le problème.
Cliquez ici pour télécharger et commencer la réparation. 🎜🎜Nous vous recommandons également de lire notre guide pour diagnostiquer et résoudre les problèmes DNS les plus courants qui bloquent votre ordinateur Windows. 🎜
4. Utiliser Windows PowerShell 🎜🎜Appuyez sur la touche, tapez 🎜powershell🎜 puis à partir de la droite, sélectionnez Exécuter en tant qu'administrateur dans la section latérale. 🎜Windows🎜🎜🎜Tapez et copiez-collez la commande suivante et appuyez sur la touche pour connaître l'🎜Index de l'interface🎜 de la configuration réseau actuelle. 🎜Entrez🎜🎜Get-NetAdapter | Select-Object InterfaceAlias , InterfaceIndex🎜 🎜🎜Maintenant, tapez ou copiez-collez la commande suivante et cliquez pour attribuer l'adresse du serveur 🎜DNS🎜principal. Remplacez N par l'🎜index d'interface🎜 du réseau actuel : 🎜Enter🎜
🎜🎜Maintenant, tapez ou copiez-collez la commande suivante et cliquez pour attribuer l'adresse du serveur 🎜DNS🎜principal. Remplacez N par l'🎜index d'interface🎜 du réseau actuel : 🎜Enter🎜🎜Set-DnsClientServerAddress -InterfaceIndex N -ServerAddresses 8.8.8.8🎜 🎜🎜Si vous souhaitez également attribuer une adresse 🎜DNS alternative🎜, vous devez saisir l'adresse après avoir ajouté une virgule : 🎜Set-DnsClientServerAddress -InterfaceIndex N -ServerAddresses 8.8.8.8, 8.8.4.4🎜🎜🎜🎜🎜Le module NetTCPIP vous permet de modifier les paramètres du serveur DNS sous Windows 11 à l'aide de Windows PowerShell. 🎜🎜Voici donc toutes les manières possibles de modifier les paramètres DNS sur le système Windows 11. 🎜🎜Vous cherchez peut-être également des moyens de corriger l'erreur Impossible de se connecter à ce réseau si elle fréquente votre PC Windows. 🎜
🎜🎜Si vous souhaitez également attribuer une adresse 🎜DNS alternative🎜, vous devez saisir l'adresse après avoir ajouté une virgule : 🎜Set-DnsClientServerAddress -InterfaceIndex N -ServerAddresses 8.8.8.8, 8.8.4.4🎜🎜🎜🎜🎜Le module NetTCPIP vous permet de modifier les paramètres du serveur DNS sous Windows 11 à l'aide de Windows PowerShell. 🎜🎜Voici donc toutes les manières possibles de modifier les paramètres DNS sur le système Windows 11. 🎜🎜Vous cherchez peut-être également des moyens de corriger l'erreur Impossible de se connecter à ce réseau si elle fréquente votre PC Windows. 🎜
🎜Get-NetAdapter | Select-Object InterfaceAlias , InterfaceIndex🎜 🎜🎜Maintenant, tapez ou copiez-collez la commande suivante et cliquez pour attribuer l'adresse du serveur 🎜DNS🎜principal. Remplacez N par l'🎜index d'interface🎜 du réseau actuel : 🎜Enter🎜
🎜🎜Maintenant, tapez ou copiez-collez la commande suivante et cliquez pour attribuer l'adresse du serveur 🎜DNS🎜principal. Remplacez N par l'🎜index d'interface🎜 du réseau actuel : 🎜Enter🎜🎜Set-DnsClientServerAddress -InterfaceIndex N -ServerAddresses 8.8.8.8🎜 🎜🎜Si vous souhaitez également attribuer une adresse 🎜DNS alternative🎜, vous devez saisir l'adresse après avoir ajouté une virgule : 🎜Set-DnsClientServerAddress -InterfaceIndex N -ServerAddresses 8.8.8.8, 8.8.4.4🎜🎜🎜🎜🎜Le module NetTCPIP vous permet de modifier les paramètres du serveur DNS sous Windows 11 à l'aide de Windows PowerShell. 🎜🎜Voici donc toutes les manières possibles de modifier les paramètres DNS sur le système Windows 11. 🎜🎜Vous cherchez peut-être également des moyens de corriger l'erreur Impossible de se connecter à ce réseau si elle fréquente votre PC Windows. 🎜
🎜🎜Si vous souhaitez également attribuer une adresse 🎜DNS alternative🎜, vous devez saisir l'adresse après avoir ajouté une virgule : 🎜Set-DnsClientServerAddress -InterfaceIndex N -ServerAddresses 8.8.8.8, 8.8.4.4🎜🎜🎜🎜🎜Le module NetTCPIP vous permet de modifier les paramètres du serveur DNS sous Windows 11 à l'aide de Windows PowerShell. 🎜🎜Voici donc toutes les manières possibles de modifier les paramètres DNS sur le système Windows 11. 🎜🎜Vous cherchez peut-être également des moyens de corriger l'erreur Impossible de se connecter à ce réseau si elle fréquente votre PC Windows. 🎜Ce qui précède est le contenu détaillé de. pour plus d'informations, suivez d'autres articles connexes sur le site Web de PHP en chinois!

Outils d'IA chauds

Undresser.AI Undress
Application basée sur l'IA pour créer des photos de nu réalistes

AI Clothes Remover
Outil d'IA en ligne pour supprimer les vêtements des photos.

Undress AI Tool
Images de déshabillage gratuites

Clothoff.io
Dissolvant de vêtements AI

Video Face Swap
Échangez les visages dans n'importe quelle vidéo sans effort grâce à notre outil d'échange de visage AI entièrement gratuit !

Article chaud

Outils chauds

Bloc-notes++7.3.1
Éditeur de code facile à utiliser et gratuit

SublimeText3 version chinoise
Version chinoise, très simple à utiliser

Envoyer Studio 13.0.1
Puissant environnement de développement intégré PHP

Dreamweaver CS6
Outils de développement Web visuel

SublimeText3 version Mac
Logiciel d'édition de code au niveau de Dieu (SublimeText3)
 Comment résoudre l'erreur du serveur DNS Win11
Jan 10, 2024 pm 09:02 PM
Comment résoudre l'erreur du serveur DNS Win11
Jan 10, 2024 pm 09:02 PM
Nous devons utiliser le DNS correct lors de la connexion à Internet pour accéder à Internet. De la même manière, si nous utilisons des paramètres DNS incorrects, cela entraînera une erreur du serveur DNS. À ce stade, nous pouvons essayer de résoudre le problème en sélectionnant d'obtenir automatiquement le DNS dans les paramètres réseau. solutions. Comment résoudre l'erreur du serveur DNS du réseau Win11. Méthode 1 : Réinitialiser le DNS 1. Tout d'abord, cliquez sur Démarrer dans la barre des tâches pour entrer, recherchez et cliquez sur le bouton icône « Paramètres ». 2. Cliquez ensuite sur la commande d'option "Réseau et Internet" dans la colonne de gauche. 3. Recherchez ensuite l'option « Ethernet » sur la droite et cliquez pour entrer. 4. Après cela, cliquez sur "Modifier" dans l'attribution du serveur DNS et définissez enfin DNS sur "Automatique (D
 Correctif : erreur de mise à jour de Windows 11 0x80072ee7
Apr 14, 2023 pm 01:31 PM
Correctif : erreur de mise à jour de Windows 11 0x80072ee7
Apr 14, 2023 pm 01:31 PM
Certaines mises à jour de Windows 11 peuvent entraîner des problèmes et des versions plus volumineuses entraînant des erreurs de performances. Par exemple, si vous ne corrigez pas l’erreur de mise à jour 0x80072ee7, votre ordinateur pourrait se comporter de manière erratique. Il se déclenche dans différentes situations et sa résolution dépend de la raison du problème. Parfois, les utilisateurs signalent que ce problème se produit lors de l'installation de certaines mises à jour Windows. Naviguez sans notifications de sécurité aléatoires ni erreurs système. Si cela se produit, votre ordinateur peut contenir des programmes indésirables ou des logiciels malveillants. Les raisons derrière les erreurs varient, allant des problèmes d'antivirus à d'autres logiciels interférant avec les mises à jour Windows. Comment se produisent les erreurs de mise à jour Windows ? Si 0x apparaît lors de la navigation
 Comment corriger les vitesses de téléchargement des Xbox Series S/X, réduire le ping et le décalage
Apr 16, 2023 pm 04:49 PM
Comment corriger les vitesses de téléchargement des Xbox Series S/X, réduire le ping et le décalage
Apr 16, 2023 pm 04:49 PM
Les consoles Xbox se sont considérablement améliorées au fil des ans. Au fil des années, les jeux ont évolué avec des fonctionnalités réalistes dont les joueurs ne semblent pas se lasser. Jouer à vos jeux préférés sur Xbox peut être une expérience complètement captivante. Cependant, en utilisant parfois ces fonctionnalités avancées, nous nous retrouvons avec des problèmes de décalage ou de ping si la vitesse Internet n'est pas très bonne. Parfois, nous souhaitons que les jeux soient téléchargés plus rapidement. Aujourd'hui, des jeux comme Forza Horizon 5 et Mortal Kombat nécessitent plus de 100 Go de RAM. Le téléchargement de tels jeux peut prendre beaucoup de temps si nous ne disposons pas des paramètres Internet appropriés pour nous aider. Méthode 1 : Réussir
 Comment résoudre le code d'erreur Steam 105 Impossible de se connecter au serveur ?
Apr 22, 2023 pm 10:16 PM
Comment résoudre le code d'erreur Steam 105 Impossible de se connecter au serveur ?
Apr 22, 2023 pm 10:16 PM
Steam est une bibliothèque de jeux populaire. Il permet à ses utilisateurs de jouer à des jeux et de télécharger des jeux sur leurs comptes Steam. Puisqu'il s'agit d'une bibliothèque basée sur le cloud, elle permet aux utilisateurs d'utiliser n'importe quel ordinateur et de stocker de nombreux jeux dans la mémoire limitée de l'ordinateur. Ces fonctionnalités le rendent très populaire parmi la communauté des joueurs. Cependant, de nombreux joueurs ont signalé avoir vu le code d'erreur suivant dans leurs systèmes. Code d'erreur 105 - Impossible de se connecter au serveur. Erreur du serveur peut-être hors ligne. Cette erreur se produit principalement en raison de problèmes de connexion. Lorsque vous voyez ce problème sur votre système, essayez les correctifs généraux suivants et vérifiez si le problème est résolu. Redémarrez votre routeur. Redémarrez votre système. Vous voyez toujours un problème ? Ne t'inquiète pas
 Comment attribuer plusieurs adresses IP sur une seule carte LAN sous Windows 10/11
May 30, 2023 am 11:25 AM
Comment attribuer plusieurs adresses IP sur une seule carte LAN sous Windows 10/11
May 30, 2023 am 11:25 AM
Il est parfois nécessaire d'attribuer plusieurs adresses à une seule carte LAN. Par exemple, si vous devez exécuter plusieurs sites Web avec des adresses IP uniques ou lier des applications à différentes adresses IP, etc. Si vous réfléchissez à la manière d'attribuer plusieurs adresses à une seule carte d'interface réseau ou carte LAN, cet article vous aidera à y parvenir. Suivez les étapes ci-dessous jusqu’à la fin et ce sera fait. Alors commençons ! Attribuez plusieurs adresses IP à une carte LAN Étape 1 : utilisez les touches Windows+R ensemble pour ouvrir l'invite d'exécution et tapez ncpa.cpl, puis appuyez sur la touche Entrée pour ouvrir la fenêtre Connexion réseau. Étape 2 : Faites un clic droit sur l’option Ethernet ou WiFi de votre carte réseau et cliquez sur Propriétés. Étape 3 : à partir de la fenêtre Propriétés
 Comment modifier les paramètres DNS sur Windows 11
May 01, 2023 pm 06:58 PM
Comment modifier les paramètres DNS sur Windows 11
May 01, 2023 pm 06:58 PM
Votre FAI est configuré pour fournir un système de noms de domaine (DNS) par défaut lors de la configuration de votre connexion Internet. Cela pose diverses menaces de sécurité et ralentit Internet, les serveurs DNS doivent donc être attribués manuellement. Parcourez ce guide détaillé pour savoir comment modifier les paramètres DNS sur votre ordinateur Windows 11 et protéger votre présence en ligne. Comment modifier les paramètres DNS sur Windows 11 ? 1. Utilisation de l'application Paramètres Utilisez le raccourci + pour accéder à l'application Paramètres. WindowsJe sélectionne Réseau et Internet dans la barre latérale gauche, puis Wi-Fi ou Ethernet à droite, en fonction de votre connexion Internet. Faites défiler vers le bas et sélectionnez Propriétés matérielles. Recherchez le paramètre d'attribution du serveur DNS et cliquez dessus
 Correctif : problème de serveur DNS qui ne répond pas dans Windows 11
Jun 01, 2023 pm 04:52 PM
Correctif : problème de serveur DNS qui ne répond pas dans Windows 11
Jun 01, 2023 pm 04:52 PM
Lorsque les utilisateurs de Windows ne parviennent pas à parcourir ou à charger des pages Web sur le navigateur de leur système, ils pensent à tous les facteurs qui peuvent provoquer ce problème. Bien que de nombreux utilisateurs de Windows résolvent ce problème sur leurs systèmes, un message d'erreur indiquant « Le serveur DNS ne répond pas » s'affiche et les utilisateurs ne savent pas comment résoudre ce problème pour utiliser une connexion Internet stable. Nous avons trouvé une solution dans cet article qui résoudra sûrement ce problème. Cependant, essayez ces solutions au préalable – essayez de redémarrer votre routeur et vérifiez si cela est à l’origine du problème. Changez les applications du navigateur. Cela dit, si vous utilisez le navigateur Microsoft Edge, fermez-le et ouvrez Google
 Pourquoi NameResolutionError(self.host, self, e) de e et comment le résoudre
Mar 01, 2024 pm 01:20 PM
Pourquoi NameResolutionError(self.host, self, e) de e et comment le résoudre
Mar 01, 2024 pm 01:20 PM
La raison de l'erreur est NameResolutionError(self.host,self,e)frome, qui est un type d'exception dans la bibliothèque urllib3. La raison de cette erreur est que la résolution DNS a échoué, c'est-à-dire le nom d'hôte ou l'adresse IP qui était. La tentative de résolution n'a pas pu être trouvée. Cela peut être dû au fait que l'adresse URL saisie est incorrecte ou que le serveur DNS est temporairement indisponible. Comment résoudre cette erreur Il peut y avoir plusieurs façons de résoudre cette erreur : Vérifiez si l'adresse URL saisie est correcte et assurez-vous qu'elle est accessible Assurez-vous que le serveur DNS est disponible, vous pouvez essayer d'utiliser la commande "ping" dans la ligne de commande pour tester si le serveur DNS est disponible Essayez d'accéder au site Web en utilisant l'adresse IP au lieu du nom d'hôte si vous êtes derrière un proxy