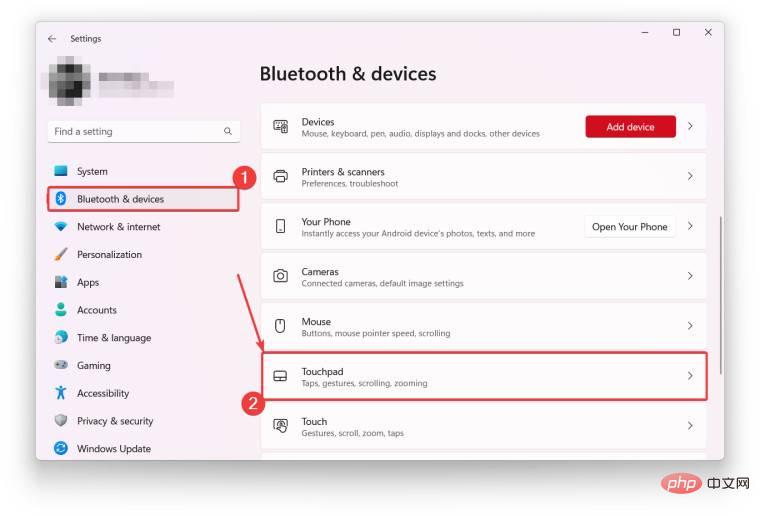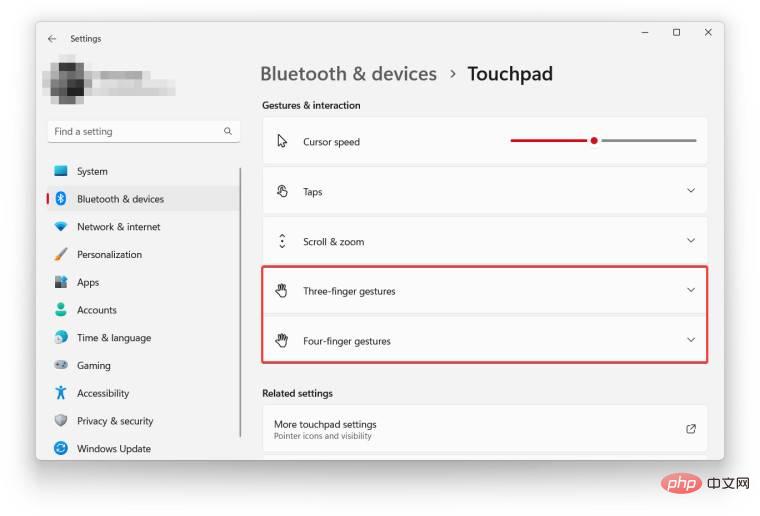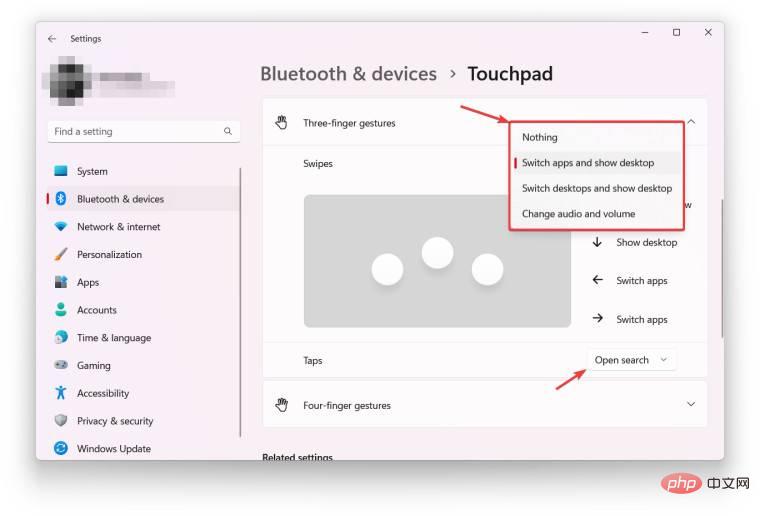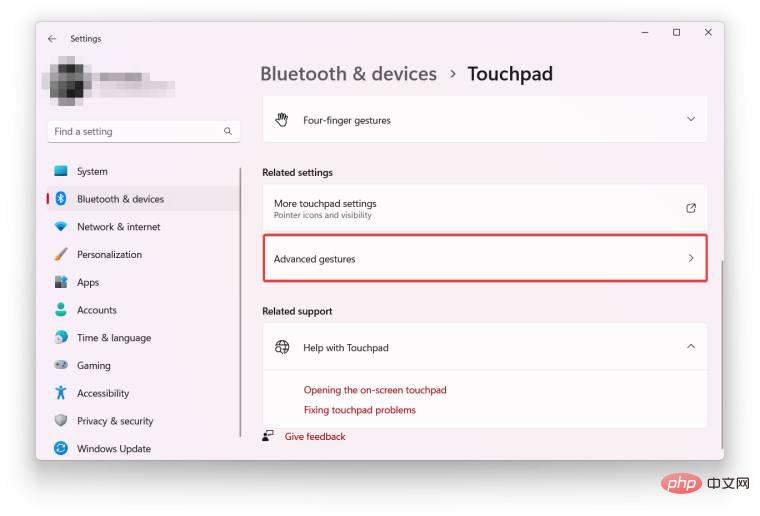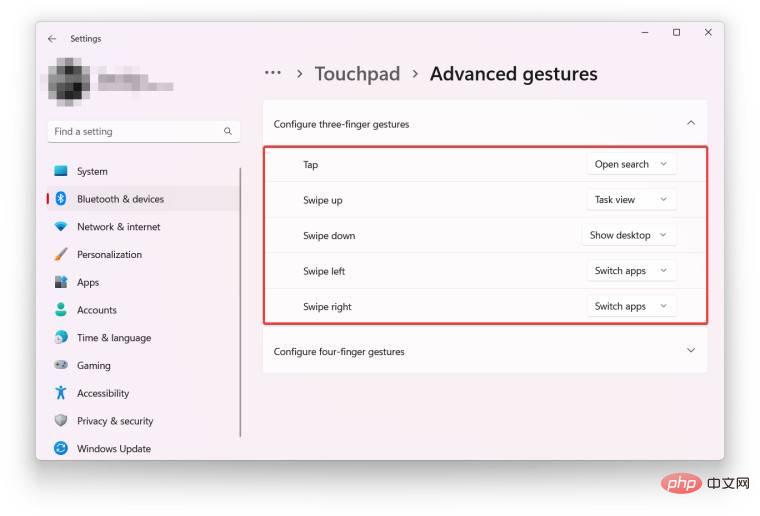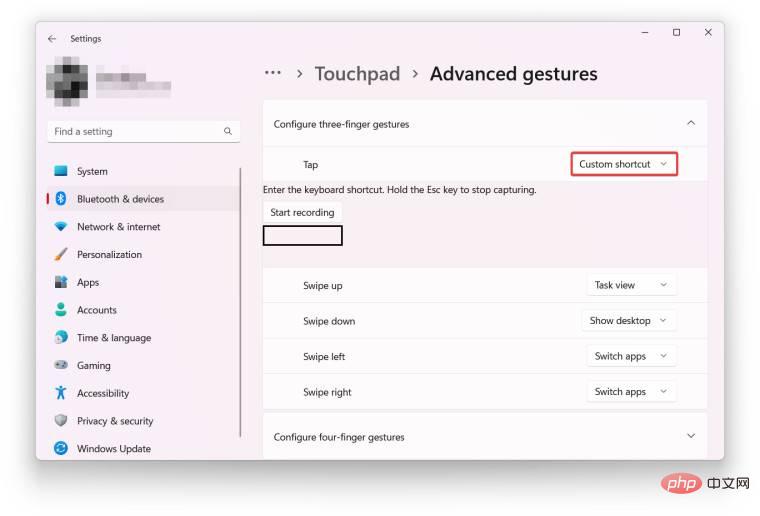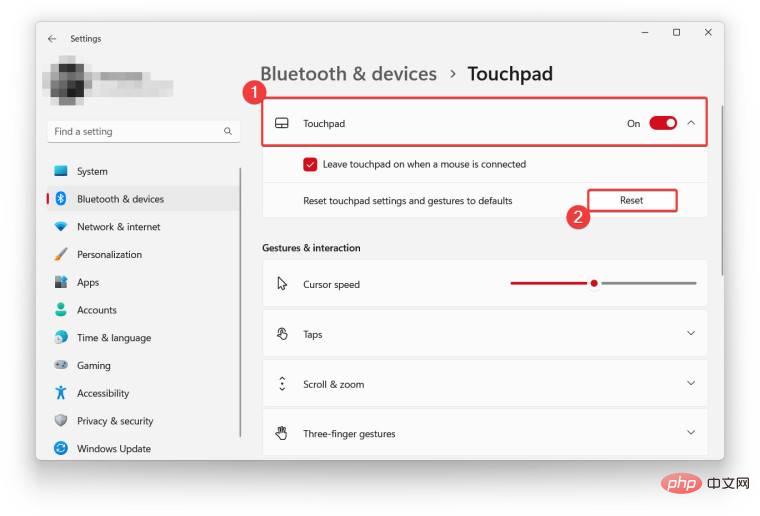Comment personnaliser les gestes du pavé tactile dans Windows 11 ?
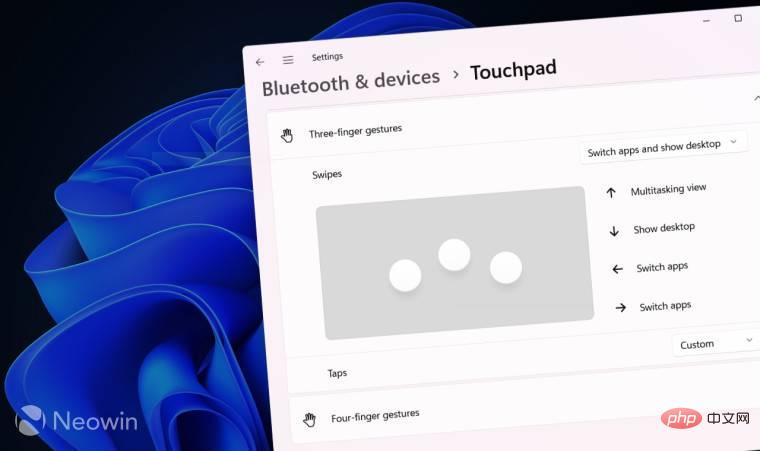
Windows 11 prend en charge une variété de gestes multi-touch sur le trackpad pour une navigation plus rapide dans le système d'exploitation sur les ordinateurs portables modernes. De plus, il vous permet de personnaliser les balayages et de créer des actions personnalisées pour encore plus de flexibilité. Ce didacticiel vous montrera comment personnaliser les gestes du pavé tactile dans Windows 11 sans logiciel tiers.
Avant de commencer, il est important de noter que tous les ordinateurs portables Windows ne permettent pas de personnaliser les gestes du trackpad à l'aide de l'application Paramètres. La personnalisation native n'est prise en charge que sur les ordinateurs portables dotés du pilote du pavé tactile Windows Precision. Les pilotes de trackpad propriétaires utilisés par des ordinateurs portables plus anciens et même modernes ne prennent pas en charge les mêmes fonctionnalités fournies par le pilote de trackpad Windows Precision. Si vous ne voyez pas les paramètres mentionnés dans cet article, vous disposez de plusieurs options :
- Vérifiez les pilotes du pavé tactile installés. L'application Paramètres ne vous permettra pas de personnaliser les gestes du pavé tactile dans Windows 11 sans le pilote approprié.
- Utilisez un logiciel tiers pour personnaliser votre trackpad. Les ordinateurs portables sans pilotes Windows Precision sont généralement livrés avec un outil distinct pour personnaliser le trackpad, et les résultats dépendront de la puissance du logiciel. Certaines applications offrent peu ou pas de personnalisation.
Comment modifier les gestes du pavé tactile sous Windows 11 ?
Windows 11 est livré avec plusieurs profils prédéfinis pour les ordinateurs portables équipés de pilotes de pavé tactile Windows Precision. Vous pouvez personnaliser les gestes à trois et quatre doigts, y compris les tapotements et les balayages (haut, bas, gauche et droite).
- Appuyez sur Win + I pour ouvrir l'application Paramètres.
- Accédez à Bluetooth et appareils > Pavé tactile.

- Faites défiler vers le bas et trouvez la section « Gestes et interactions ».

- Ouvrez Trois gestes des doigts et choisissez l'une des trois collections prédéfinies : basculez entre les applications, les bureaux virtuels et les commandes multimédias.

- Pour personnaliser le toucher à trois doigts, sélectionnez une action dans la liste déroulante Cliquez. Les options disponibles incluent la recherche ouverte, le centre de notifications, la lecture/pause et le bouton du milieu.
- Répétez les mêmes étapes pour la partie geste à quatre doigts .
- Vous pouvez également désactiver les gestes et les tapotements à trois et quatre doigts. Pour ce faire, sélectionnez Aucun dans la liste déroulante.
Créez des gestes personnalisés sur le pavé tactile dans Windows 11
Tout le monde n'aime pas l'ensemble de gestes par défaut dans Windows 11, et pour ces utilisateurs, le système d'exploitation offre la possibilité de créer des actions personnalisées sur le pavé tactile. Par exemple, faites glisser votre doigt vers le bas pour minimiser toutes les applications, faites glisser votre doigt vers le haut pour ajouter un nouveau bureau et faites glisser votre doigt sur le côté pour modifier le volume. L'application Paramètres est très flexible à cet égard, vous permettant de créer des paramètres puissants adaptés à votre flux de travail.
- Ouvrez l'application Paramètres et accédez à Bluetooth et appareils > Pavé tactile.

- Faites défiler vers le bas et activez l'option « Gestes avancés » dans la section « Paramètres associés ».

- Définissez des actions personnalisées pour chaque geste du pavé tactile dans Windows 11. Les options disponibles incluent des tapotements à trois et quatre doigts et des glissements dans quatre directions (dix emplacements au total).

- Si la liste d'actions par défaut ne contient pas l'option dont vous avez besoin, vous pouvez attribuer un raccourci personnalisé. Par exemple, vous pouvez copier et coller Windows 11 lorsque vous faites glisser votre doigt vers le haut ou vers le bas avec trois doigts. Pour ce faire, sélectionnez l'option Raccourcis personnalisés et tapez la séquence de clavier souhaitée.

Comment réinitialiser les gestes du pavé tactile sous Windows 11 ?
Voici comment restaurer les gestes par défaut du pavé tactile dans Windows 11. Par exemple, cette option s’avérera utile si vous souhaitez repartir de zéro après avoir sur-personnalisé votre ordinateur portable.
- Appuyez sur Win + I pour ouvrir l'application Paramètres.
- Accédez à Bluetooth et appareils > Pavé tactile.
- Cliquez sur le pavé tactile.

- Cliquez sur Réinitialiser.
Voici comment créer des gestes personnalisés sur le pavé tactile dans Windows 11. Allez-vous utiliser des actions personnalisées ou vous en tiendrez-vous aux options par défaut ?
Ce qui précède est le contenu détaillé de. pour plus d'informations, suivez d'autres articles connexes sur le site Web de PHP en chinois!

Outils d'IA chauds

Undresser.AI Undress
Application basée sur l'IA pour créer des photos de nu réalistes

AI Clothes Remover
Outil d'IA en ligne pour supprimer les vêtements des photos.

Undress AI Tool
Images de déshabillage gratuites

Clothoff.io
Dissolvant de vêtements AI

AI Hentai Generator
Générez AI Hentai gratuitement.

Article chaud

Outils chauds

Bloc-notes++7.3.1
Éditeur de code facile à utiliser et gratuit

SublimeText3 version chinoise
Version chinoise, très simple à utiliser

Envoyer Studio 13.0.1
Puissant environnement de développement intégré PHP

Dreamweaver CS6
Outils de développement Web visuel

SublimeText3 version Mac
Logiciel d'édition de code au niveau de Dieu (SublimeText3)
 L'ordinateur portable Acer désactive le démarrage sécurisé et supprime le mot de passe dans le Bios
Jun 19, 2024 am 06:49 AM
L'ordinateur portable Acer désactive le démarrage sécurisé et supprime le mot de passe dans le Bios
Jun 19, 2024 am 06:49 AM
J'ai réparé un ordinateur portable Acer et j'ai dû désactiver le démarrage sécurisé en entrant dans PE. J'ai enregistré comment désactiver le démarrage sécurisé et supprimer le mot de passe du Bios. Allumez l'ordinateur et lorsque l'écran n'est pas allumé, continuez à appuyer sur la touche F2 pour accéder au BIOS. Sur les ordinateurs portables Acer, désactivez Secure Boot et appuyez sur le menu au-dessus des touches fléchées pour passer à Boot. Si SecureBoot est gris et impossible à cliquer, passez à la page Sécurité, sélectionnez SetSupervisorPassword et appuyez sur Entrée pour définir le mot de passe. Passez ensuite à Boot, SecureBoot peut sélectionner Désactivé et appuyez sur F10 pour enregistrer. Modifiez et effacez le mot de passe du BIOS sur votre ordinateur portable Acer. Accédez au menu Sécurité et sélectionnez SetSupervisorPasswo.
 Meilleures performances, évaluation du COLORFIRE MEOW R16 Snow Shadow White
Jun 19, 2024 pm 02:18 PM
Meilleures performances, évaluation du COLORFIRE MEOW R16 Snow Shadow White
Jun 19, 2024 pm 02:18 PM
En mars de cette année, nous avons présenté un examen de l'ordinateur portable de jeu polyvalent COLORFIRE MEOWR15 2024. COLORFIRE est une marque personnalisée spécialement créée pour les jeunes utilisateurs sous Colorful. -Configuration performante du Ryzen 78845HS+RTX4070. Récemment, le plus grand ordinateur portable polyvalent MEOWR16 a également été officiellement lancé. Il est équipé d'un processeur Ryzen 97845HX + RTX4070 et d'un adaptateur secteur de 230 W, qui offre de meilleures performances. Le prix initial le plus bas du 618 n'est que de 6 999 yuans. Ensuite, je vous apporterai l'expérience pratique de ce nouveau produit. Le design extérieur que j'ai reçu est COLORFIREMEO de couleur Snow Shadow White.
 Sortie de l'ordinateur portable Lenovo ThinkPad T14p AI 2024 : Core Ultra, carte graphique indépendante RTX 4050 en option, à partir de 7 499 yuans
Apr 19, 2024 pm 03:43 PM
Sortie de l'ordinateur portable Lenovo ThinkPad T14p AI 2024 : Core Ultra, carte graphique indépendante RTX 4050 en option, à partir de 7 499 yuans
Apr 19, 2024 pm 03:43 PM
Selon les informations de ce site du 18 avril, Lenovo a lancé aujourd'hui le portable ThinkPad T14pAI2024, équipé de processeurs Core Ultra5125H et Ultra9185H, d'une carte graphique indépendante RTX4050 en option, au prix de 7 499 yuans : version Core Display Ultra5125H/32+1T/2.5K90Hz : 7 499 yuans Ultra9185H/ 32+1T/3K120Hz : 9 499 yuans pour la version graphique indépendante Ultra5125H/RTX4050/16+1T/2.5K90Hz : 9 999 yuans Ultra5125H/RTX4050/32+1T/3K120Hz : 10 999 yuans Ultra7155H/RTX4
 Pourquoi mon ordinateur portable ne démarre-t-il pas après avoir appuyé sur le bouton d'alimentation ?
Mar 10, 2024 am 09:31 AM
Pourquoi mon ordinateur portable ne démarre-t-il pas après avoir appuyé sur le bouton d'alimentation ?
Mar 10, 2024 am 09:31 AM
Il peut y avoir plusieurs raisons pour lesquelles votre ordinateur portable Windows ne démarre pas. Une panne de mémoire, une batterie déchargée, un bouton d'alimentation défectueux ou des problèmes matériels sont autant de causes courantes. Voici quelques solutions pour vous aider à résoudre ce problème. L'ordinateur portable ne s'allume pas après avoir appuyé sur le bouton d'alimentation Si votre ordinateur portable Windows ne s'allume toujours pas après avoir appuyé sur le bouton d'alimentation, voici quelques étapes que vous pouvez suivre pour résoudre le problème : Votre ordinateur portable est-il complètement chargé ? Effectuez une réinitialisation matérielle pour nettoyer votre ordinateur portable Réinstallez la mémoire Batterie de type CMOS transparente Emmenez votre ordinateur portable en réparation. 1] Votre ordinateur portable est-il complètement chargé ? La première chose à faire est de vérifier si votre ordinateur portable est complètement chargé. L'ordinateur portable ne démarre pas si la batterie est épuisée
 L'ordinateur portable Lenovo ThinkBook 16p 2024 démarre la prévente : i9-14900HX + RTX 4060, écran 3,2K 165 Hz
Apr 11, 2024 pm 12:52 PM
L'ordinateur portable Lenovo ThinkBook 16p 2024 démarre la prévente : i9-14900HX + RTX 4060, écran 3,2K 165 Hz
Apr 11, 2024 pm 12:52 PM
Selon les informations de ce site du 11 avril, l'ordinateur portable Lenovo ThinkBook 16p2024 est désormais disponible en prévente, équipé d'un processeur jusqu'à Core i9-14900HX et d'une carte graphique RTX4060. Trois configurations sont disponibles : i7-14650HX/RTX4060/16GB/. 1 To/3,2 K165Hzi7-14650HX/RTX4060/32 Go/1 To/3,2 K165Hzi9-14900HX/RTX4060/32 Go/1 To/3,2 K165 Hz L'ordinateur portable Lenovo ThinkBook16p2024 a fait ses débuts au CES2024, équipé d'un processeur Intel Core HX de 14e génération et d'une carte graphique indépendante RTX4060.
 L'ordinateur portable Honor MagicBook Art 14 démarre en prévente : à partir de 7 999 yuans, intégrant de multiples innovations et percées
Jul 16, 2024 pm 07:58 PM
L'ordinateur portable Honor MagicBook Art 14 démarre en prévente : à partir de 7 999 yuans, intégrant de multiples innovations et percées
Jul 16, 2024 pm 07:58 PM
Selon les informations de ce site Web le 12 juillet, la conférence de lancement du nouveau produit phare Honor Magic s'est tenue à Shenzhen, lançant le nouveau portable haut de gamme fin et léger Honor MagicBook Art14, qui est « plus léger, plus fin et plus IA », comme ainsi que les produits phares pliables fins et légers Honor MagicV3, Honor MagicVs3 et la tablette Honor MagicPad2 et d'autres nouveaux produits de la famille phare. En tant que premier ordinateur portable fin et léger haut de gamme de Honor, le Honor MagicBook Art14 combine des fonctionnalités de produit telles qu'une finesse et une légèreté extrêmes, des yeux intelligents, un écran de protection des yeux, une expérience audiovisuelle et des capacités d'IA efficaces et puissantes. Le prix du Honor MagicBook Art 14 commence à 7 999 yuans. Les préventes débuteront à 16h18 le 12 juillet sur tous les canaux, et la première vente sera officiellement lancée à 10h00 le 26 juillet. Honneur C
 La version Lenovo ThinkBook 16+ 2024 Core Ultra 9 sera disponible fin avril : 32 Go + 1 To, jusqu'à RTX4060 en option
Apr 16, 2024 pm 12:30 PM
La version Lenovo ThinkBook 16+ 2024 Core Ultra 9 sera disponible fin avril : 32 Go + 1 To, jusqu'à RTX4060 en option
Apr 16, 2024 pm 12:30 PM
Selon les informations de ce site du 15 avril, Lenovo a annoncé aujourd'hui que la version ThinkBook 16+ 2024 Core Ultra9 sera disponible fin avril, avec écran intégré en option/version RTX4060. Les informations sur le prix de la version correspondante de l'ordinateur portable sont toujours disponibles. inconnu. Selon les rapports, la version concernée de l'ordinateur portable est équipée d'un processeur Core Ultra9185H à 16 cœurs et 22 threads, de 32 Go de RAM intégrés et d'un SSD PCIe4.0 de 1 To, avec une carte graphique intégrée en option ou RTX4060. En termes d'écran, les ordinateurs portables concernés sont livrés en standard avec un écran IPS 3,2K 165 Hz, avec une luminosité maximale de 430 nits, couvrant 100 % de la gamme de couleurs sRGB et 100 % de la gamme de couleurs P3, prenant en charge la commutation de gamme de couleurs, prenant en charge Dolby Vision et l'étalonnage des couleurs en usine. certifié par X-Rite.
 Prévus pour être lancés en juillet, les ASUS TUF A16, ROG Magic 16 Air et d'autres nouveaux ordinateurs portables Ryzen AI 300 ont passé la certification 3C
Jun 15, 2024 pm 06:03 PM
Prévus pour être lancés en juillet, les ASUS TUF A16, ROG Magic 16 Air et d'autres nouveaux ordinateurs portables Ryzen AI 300 ont passé la certification 3C
Jun 15, 2024 pm 06:03 PM
Selon les informations de ce site du 15 juin, un certain nombre de nouveaux ordinateurs portables lancés par ASUS au Computex 2024 Taipei International Computer Show utilisant des processeurs AMD Ryzen AI300 série « StrixPoint » ont désormais passé la certification 3C. Les informations de certification TUFGamingA16 (FA608) montrent que le jeu TUFGamingA16 devrait appartenir à la série Tianxuan en Chine. L'adaptateur secteur d'origine de 240 W (20 V12 A) est produit par Quanta. Les informations de certification du ROG Phantom 16 Air (GA605) confirment que l'ordinateur portable de jeu Phantom 16 Air (connu à l'étranger sous le nom de Zephyrus G16) est livré avec un adaptateur secteur d'origine de 200 W (20 V10 A) produit par Quanta. ProArt 162024 (H760