Comment désactiver ou gérer la luminosité automatique sur Windows 11
Configurer les paramètres de luminosité de Windows 11
Avant de commencer, vous devez prendre en compte quelques éléments.
Tout d’abord, chaque appareil Windows 11 gère la luminosité automatique différemment. Certains ajustent la luminosité en fonction de l’environnement, tandis que d’autres disposent de capteurs de lumière intégrés. Une autre fonctionnalité introduite par Microsoft est le Content Adaptive Brightness Control (CABC) . Il ajuste la luminosité et le contraste en fonction du contenu affiché.
Les commandes disponibles dans Paramètres varient en fonction des capacités de votre appareil. La luminosité automatique ou (adaptative) ne fonctionne que sur les systèmes Windows 11 dotés d'un écran intégré, comme un ordinateur portable, une tablette ou un ordinateur de bureau tout-en-un. Par exemple, lorsque vous utilisez un ordinateur de bureau avec un moniteur externe, vous ne verrez pas l'option de luminosité automatique.
Comment désactiver ou gérer la luminosité automatique sous Windows 11
Pour gérer ou désactiver la luminosité automatique sous Windows 11, suivez ces étapes :
- Appuyez sur "Démarrer" ou appuyez sur la touche Windows pour afficher le menu, puis cliquez sur "Paramètres". Vous pouvez également appuyer sur le raccourci clavier Touche Windows + I pour lancer directement les Paramètres.
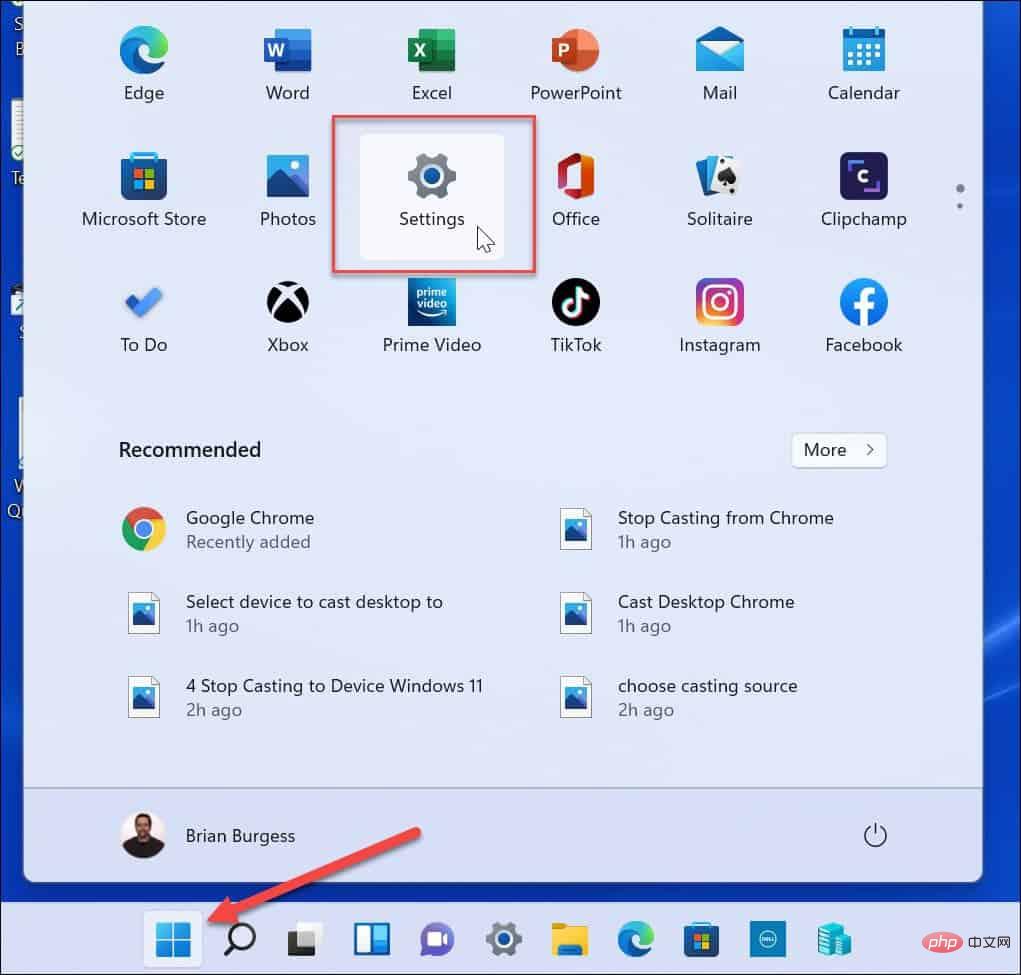
- Une fois
- Paramètres ouvert, cliquez sur Système dans le panneau de gauche, puis Affichage à droite.
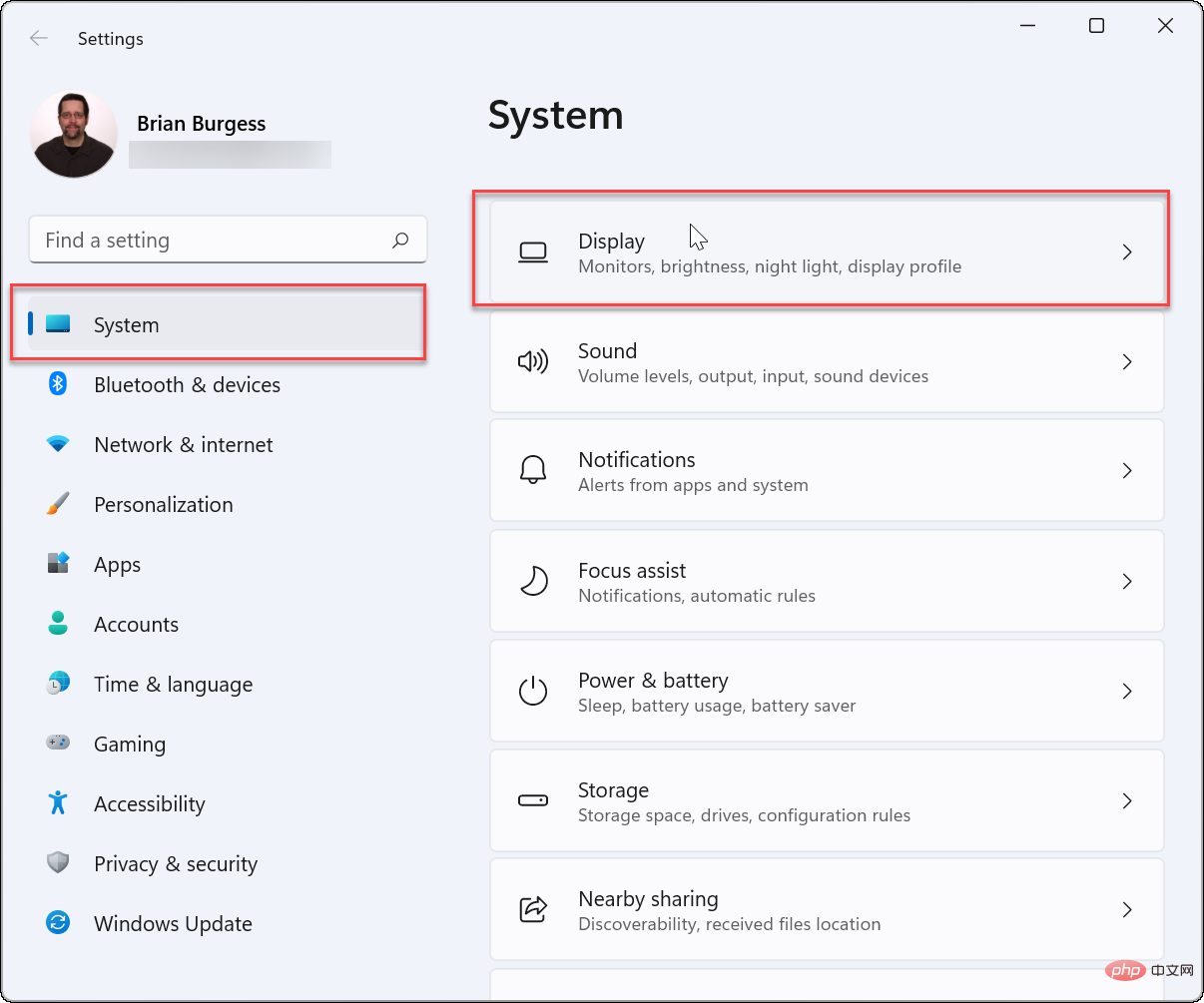
- Ensuite, cliquez sur la section Luminosité et couleur
- sous Luminosité et décochez Modifier la luminosité lorsque la lumière change automatiquement. Décochez l'option ci-dessous " Aidez à améliorer la batterie en optimisant le contenu et la luminosité de l'écran
- option" .
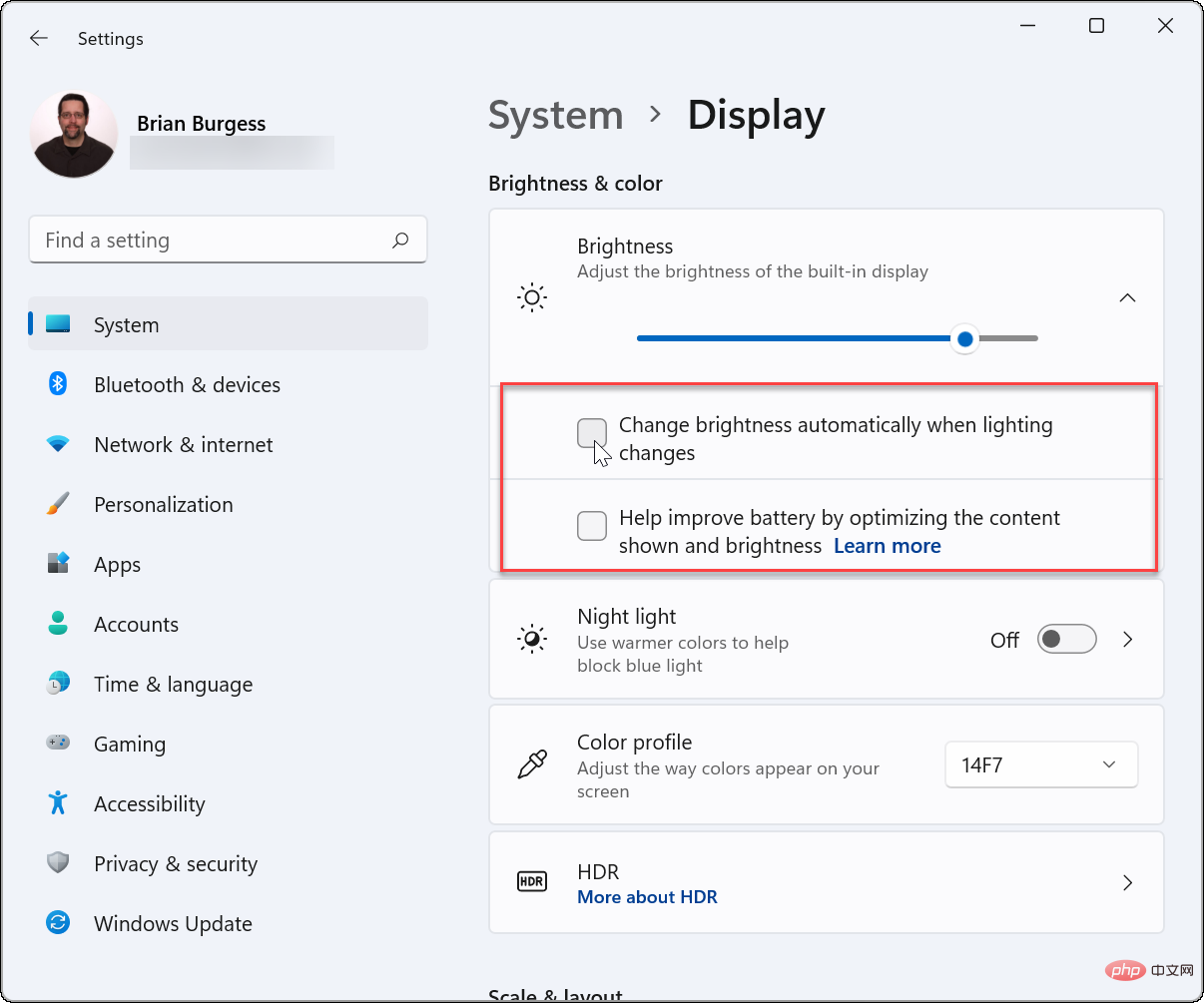 À partir de là, vous pouvez également régler le
À partir de là, vous pouvez également régler le
- pour régler manuellement la luminosité de votre écran.
Comment gérer la luminosité de l'écran avec accès rapide sous Windows 11 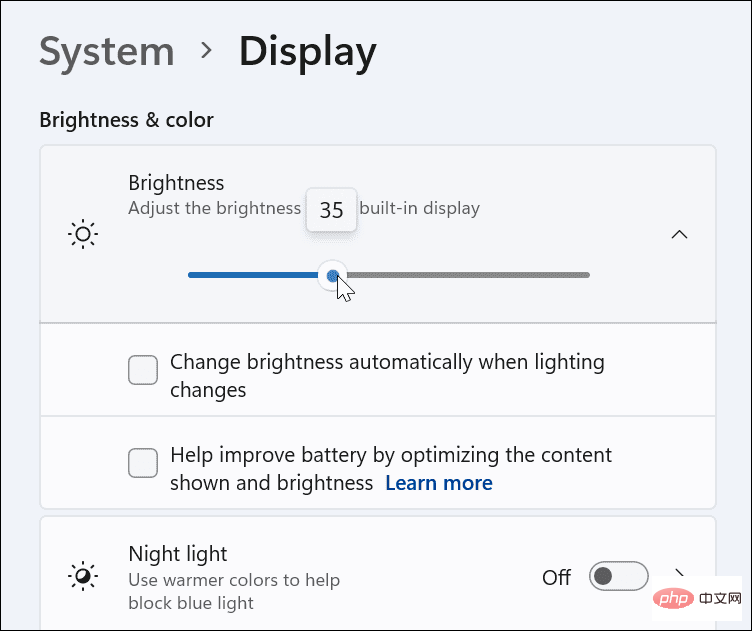
menu Paramètres rapides
. Pour activer et gérer la luminosité sous Windows 11 :Le menu
Paramètres rapides- est masqué - cliquez sur le bouton avec l'icône
- Wi-Fi, Haut-parleurs et batterie dans la barre des tâches de droite pour l'afficher. Vous pouvez lancer les paramètres rapides à l'aide du raccourci clavier Touche Windows + A. Dans le menu Paramètres rapides , faites glisser le curseur de luminosité pour augmenter ou diminuer la luminosité de l'écran intégré.
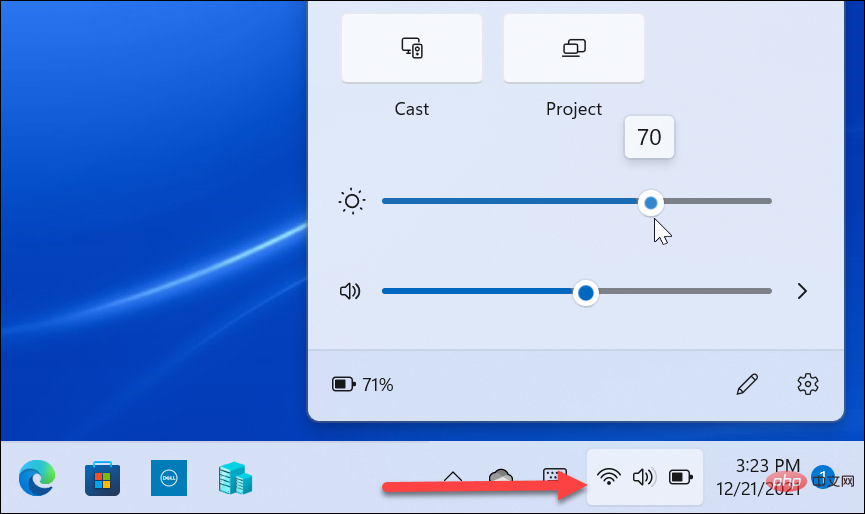 Après avoir réglé la luminosité là où vous le souhaitez, cliquez sur une zone vide du bureau pour quitter le menu
Après avoir réglé la luminosité là où vous le souhaitez, cliquez sur une zone vide du bureau pour quitter le menu
- .
- Comment gérer la luminosité automatique en mode d'économie d'énergie de Windows 11
économie d'énergie
. Cela est logique, car augmenter la luminosité de votre écran consomme beaucoup d’énergie de la batterie. Cependant, vous pouvez modifier les paramètres pour empêcher Windows 11 de modifier la luminosité. Suivez les étapes suivantes :Cliquez sur le bouton
Démarrer- et ouvrez
- Paramètres. Vous pouvez également utiliser le raccourci clavier Touche Windows + I pour ouvrir directement les paramètres. Une fois dans Paramètres, accédez à Système > Alimentation et batterie .
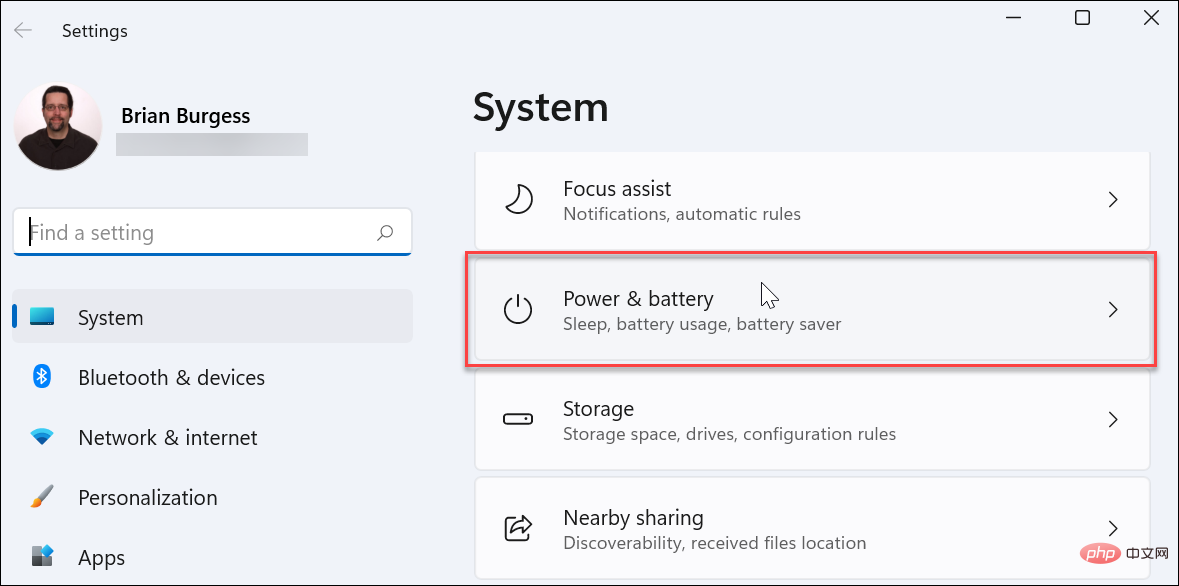 Développez la section «
Développez la section «
- à droite et
- sélectionnez « Réduire la luminosité de l'écran » lorsque vous utilisez l'économiseur de batterie curseur pour le mettre en position « off » .
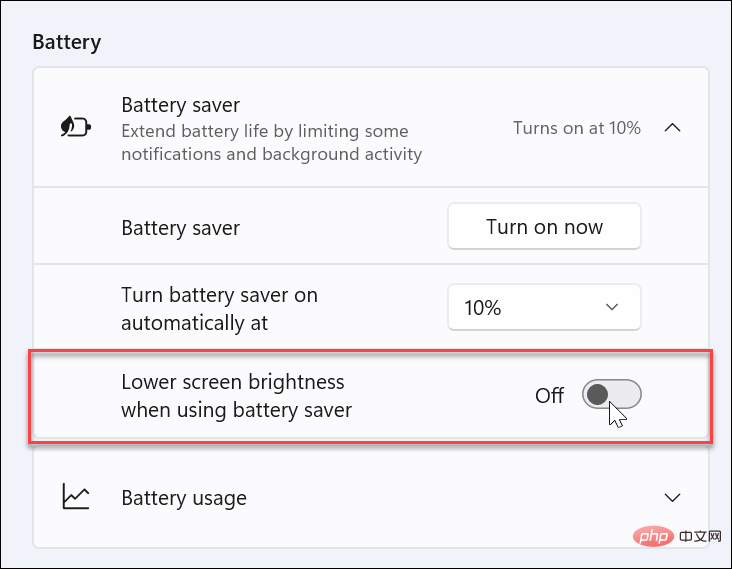 Contrôlez les paramètres d'affichage de Windows 11
Contrôlez les paramètres d'affichage de Windows 11
Le fait que votre moniteur s'adapte automatiquement aux différentes conditions d'éclairage peut être une fonctionnalité intéressante - s'il fonctionne correctement. Lorsqu'il fonctionne, il permet d'économiser la batterie et vous permet de visualiser votre écran de la meilleure façon possible. Cependant, parfois, cela ne fonctionne pas à votre goût. En suivant les étapes ci-dessus, Microsoft peut facilement désactiver ou gérer la luminosité automatique dans Windows 11.
Ce qui précède est le contenu détaillé de. pour plus d'informations, suivez d'autres articles connexes sur le site Web de PHP en chinois!

Outils d'IA chauds

Undresser.AI Undress
Application basée sur l'IA pour créer des photos de nu réalistes

AI Clothes Remover
Outil d'IA en ligne pour supprimer les vêtements des photos.

Undress AI Tool
Images de déshabillage gratuites

Clothoff.io
Dissolvant de vêtements AI

AI Hentai Generator
Générez AI Hentai gratuitement.

Article chaud

Outils chauds

Bloc-notes++7.3.1
Éditeur de code facile à utiliser et gratuit

SublimeText3 version chinoise
Version chinoise, très simple à utiliser

Envoyer Studio 13.0.1
Puissant environnement de développement intégré PHP

Dreamweaver CS6
Outils de développement Web visuel

SublimeText3 version Mac
Logiciel d'édition de code au niveau de Dieu (SublimeText3)
 Le système de conduite intelligent Qiankun ADS3.0 de Huawei sera lancé en août et sera lancé pour la première fois sur Xiangjie S9
Jul 30, 2024 pm 02:17 PM
Le système de conduite intelligent Qiankun ADS3.0 de Huawei sera lancé en août et sera lancé pour la première fois sur Xiangjie S9
Jul 30, 2024 pm 02:17 PM
Le 29 juillet, lors de la cérémonie de lancement de la 400 000e nouvelle voiture d'AITO Wenjie, Yu Chengdong, directeur général de Huawei, président de Terminal BG et président de la BU Smart Car Solutions, a assisté et prononcé un discours et a annoncé que les modèles de la série Wenjie seraient sera lancé cette année En août, la version Huawei Qiankun ADS 3.0 a été lancée et il est prévu de pousser successivement les mises à niveau d'août à septembre. Le Xiangjie S9, qui sortira le 6 août, lancera le système de conduite intelligent ADS3.0 de Huawei. Avec l'aide du lidar, la version Huawei Qiankun ADS3.0 améliorera considérablement ses capacités de conduite intelligente, disposera de capacités intégrées de bout en bout et adoptera une nouvelle architecture de bout en bout de GOD (identification générale des obstacles)/PDP (prédictive prise de décision et contrôle), fournissant la fonction NCA de conduite intelligente d'une place de stationnement à l'autre et mettant à niveau CAS3.0
 SANC lance le moniteur G52 Plus de 23,8 pouces : FastIPS 2K natif 180 Hz, 799 yuans
Jul 29, 2024 pm 09:57 PM
SANC lance le moniteur G52 Plus de 23,8 pouces : FastIPS 2K natif 180 Hz, 799 yuans
Jul 29, 2024 pm 09:57 PM
Selon les informations de ce site du 29 juillet, SANC a lancé un moniteur G52 en décembre de l'année dernière, avec un 23,8 pouces 2K180Hz, avec un prix de départ de 798 yuans. Il a maintenant lancé un moniteur G52Plus, avec un prix de départ de 799 yuans. Par rapport au G52, la gamme de couleurs et la luminosité sont légèrement réduites. Ce moniteur utilise toujours une dalle rapide de 23,8 pouces avec une résolution de 2 560 x 1 440, un taux de rafraîchissement de 180 Hz, une luminosité augmentée à 350 nits, une profondeur de couleur de 10 bits, un temps de réponse de 1 msGTG, une gamme de couleurs 100 % sRGB/97 % DCI-P3, compatible G-Sync. . Ce site Web a remarqué que ce moniteur a également été mis à niveau avec un support de levage et de rotation, et que le design est plus discret. Il est également équipé d'une veilleuse sous l'écran et prend en charge Owl.
 Découvrez des moyens de résoudre les problèmes de ghosting sur les moniteurs HP (Comment éliminer les ghosting sur les moniteurs HP)
Aug 08, 2024 am 01:11 AM
Découvrez des moyens de résoudre les problèmes de ghosting sur les moniteurs HP (Comment éliminer les ghosting sur les moniteurs HP)
Aug 08, 2024 am 01:11 AM
En tant que périphérique informatique courant, les moniteurs HP rencontreront inévitablement certains problèmes. L’un d’eux est le problème des images fantômes. Lorsque nous utilisons des moniteurs HP, du flou, des images fantômes ou un décalage apparaissent sur l'écran, ce qui affectera non seulement notre expérience visuelle, mais réduira également notre efficacité de travail. Comment devrions-nous résoudre ce problème ? Comprendre le phénomène des images fantômes - Les images fantômes se produisent lorsqu'une copie d'un objet ou d'un texte apparaît sur l'écran du moniteur, provoquant un flou ou un chevauchement de l'image. -Les problèmes de fantômes peuvent être causés par divers facteurs, tels que le vieillissement du moniteur, les problèmes de transmission du signal, etc. Vérifiez les câbles de connexion - Vérifiez que les câbles reliant l'ordinateur et le moniteur sont intacts. - Assurez-vous que le câble de connexion est correctement serré et qu'il n'est pas desserré ou cassé. Ajustez la résolution et le taux de rafraîchissement - dans les paramètres du système d'exploitation
 Le moniteur KTC '25GR950' 24,5 pouces est désormais disponible : 1080P 180Hz Fast IPS, 579 yuans
Aug 19, 2024 pm 10:45 PM
Le moniteur KTC '25GR950' 24,5 pouces est désormais disponible : 1080P 180Hz Fast IPS, 579 yuans
Aug 19, 2024 pm 10:45 PM
Selon les informations de ce site le 19 août, KTC a lancé aujourd'hui un moniteur de 24,5 pouces avec le numéro de modèle « 25GR950 » sur JD.com. Ce moniteur est doté de « 1080P180Hz » et le prix initial est de 579 yuans au moment de la publication. sur ce site, la machine n'est pas encore affichée. Heure de vente spécifique. Selon les rapports, ce moniteur utilise un panneau de résolution 1920 x 1080 180 Hz, une vitesse de réponse de 1 ms, un rapport de contraste statique de 1000:1, une luminosité de 350 nits, prend en charge les couleurs 8 bits et couvre 99 % sRGB et 95 % DCI. Gamme de couleurs P3. Ce support de moniteur prend en charge l'inclinaison et le corps du moniteur prend en charge le montage mural VESA100 x 100 mm. Il fournit 1 interface DP1.4, 2 interfaces HDMI2.0 et 1 3.
 AOC lance le moniteur 'U24P10R' 23,8 pouces : 4K 60 Hz + 90 W PD USB-C, 1 699 yuans
Aug 16, 2024 am 07:34 AM
AOC lance le moniteur 'U24P10R' 23,8 pouces : 4K 60 Hz + 90 W PD USB-C, 1 699 yuans
Aug 16, 2024 am 07:34 AM
Selon les informations de ce site du 15 août, AOC a lancé aujourd'hui un modèle de moniteur de 23,8 pouces « U24P10R » sur JD.com. Ce moniteur est doté de « 4K60Hz + 90WPD USB-C » et est actuellement en vente, avec un prix initial de 1 699. yuan. Selon les rapports, ce moniteur est équipé d'un panneau IPS 60 Hz d'une résolution de 3840 x 2160, d'une luminosité de 400 nits, d'une vitesse de réponse de 4 ms, d'un rapport de contraste statique de 1300:1, prend en charge les couleurs 10 bits et couvre 100 % sRGB et 95. % gamme de couleurs DCI-P3. De plus, ce support de moniteur prend en charge l'inclinaison/le levage/la rotation/l'inclinaison, le corps du moniteur prend en charge le montage mural VESA de 100 x 100 mm et fournit 2 interfaces HDMI2.0 et 1 DP1.
 Huawei lancera le système de détection Xuanji dans le domaine des appareils portables intelligents, capable d'évaluer l'état émotionnel de l'utilisateur en fonction de la fréquence cardiaque
Aug 29, 2024 pm 03:30 PM
Huawei lancera le système de détection Xuanji dans le domaine des appareils portables intelligents, capable d'évaluer l'état émotionnel de l'utilisateur en fonction de la fréquence cardiaque
Aug 29, 2024 pm 03:30 PM
Récemment, Huawei a annoncé qu'il lancerait en septembre un nouveau produit portable intelligent équipé du système de détection Xuanji, qui devrait être la dernière montre intelligente de Huawei. Ce nouveau produit intégrera des fonctions avancées de surveillance de la santé émotionnelle. Le système de perception Xuanji fournit aux utilisateurs une évaluation complète de la santé avec ses six caractéristiques : précision, exhaustivité, rapidité, flexibilité, ouverture et évolutivité. Le système utilise un module de super-détection et optimise la technologie d'architecture de chemin optique multicanal, ce qui améliore considérablement la précision de surveillance des indicateurs de base tels que la fréquence cardiaque, l'oxygène dans le sang et la fréquence respiratoire. En outre, le système de détection Xuanji a également élargi la recherche sur les états émotionnels sur la base des données de fréquence cardiaque. Il ne se limite pas aux indicateurs physiologiques, mais peut également évaluer l'état émotionnel et le niveau de stress de l'utilisateur. Il prend en charge la surveillance de plus de 60 sports. indicateurs de santé, couvrant les domaines cardiovasculaire, respiratoire, neurologique, endocrinien,
 Le moniteur AOC 'Q24B35' 23,8 pouces est désormais disponible : 2K 120 Hz, 749 yuans
Aug 17, 2024 pm 07:44 PM
Le moniteur AOC 'Q24B35' 23,8 pouces est désormais disponible : 2K 120 Hz, 749 yuans
Aug 17, 2024 pm 07:44 PM
Selon les informations de ce site le 17 août, AOC a lancé aujourd'hui un modèle de moniteur de 23,8 pouces « Q24B35 » dans le magasin phare de JD. Ce moniteur est doté de « 2K120 Hz », mais il est actuellement en rupture de stock. du moniteur est de 749 yuans. Selon les rapports, ce moniteur utilise un panneau IPS de 120 Hz d'une résolution de 2 560 x 1 440, une luminosité de 250 nits, un rapport de contraste statique de 1 300 : 1, une vitesse de réponse de 4 ms et prend en charge les couleurs 8 bits. De plus, le support du moniteur prend en charge l'inclinaison/le levage/la rotation/l'inclinaison, le corps principal prend en charge le montage mural VESA100 x 100 mm et fournit 1 interface HDMI2.0 et 1 interface DP1.4. Ce site organise les informations sur les paramètres du moniteur actuellement connus comme suit :
 MSI présente le MAG 321CUPDF : le premier moniteur incurvé bimode au monde, prenant en charge 4K 160 Hz / 1080P 320 Hz
Aug 23, 2024 am 11:17 AM
MSI présente le MAG 321CUPDF : le premier moniteur incurvé bimode au monde, prenant en charge 4K 160 Hz / 1080P 320 Hz
Aug 23, 2024 am 11:17 AM
Selon des informations publiées sur ce site Web le 23 août, MSI a participé au salon des jeux de Cologne en Allemagne et a présenté le nouveau moniteur MAG321CUPDF, prétendant être le premier moniteur incurvé bimode au monde. MSI a initialement montré les détails du moniteur au Salon international de l'informatique de Taipei 2024 qui s'est tenu en juin de cette année, mais le modèle de l'époque était MPG321CUPF, mais maintenant le modèle et la série officiels ont été ajustés et il s'appelle désormais MAG321CUPDF. L'écran MAG321CUPDF mesure 31,5 pouces et prend en charge un taux de rafraîchissement de 160 Hz à une résolution 4K (3840 x 2160) et un taux de rafraîchissement de 320 Hz à une résolution de 1080P. Les utilisateurs peuvent passer à une résolution haute ou à un taux de rafraîchissement élevé selon les besoins. MAG321CUPD





