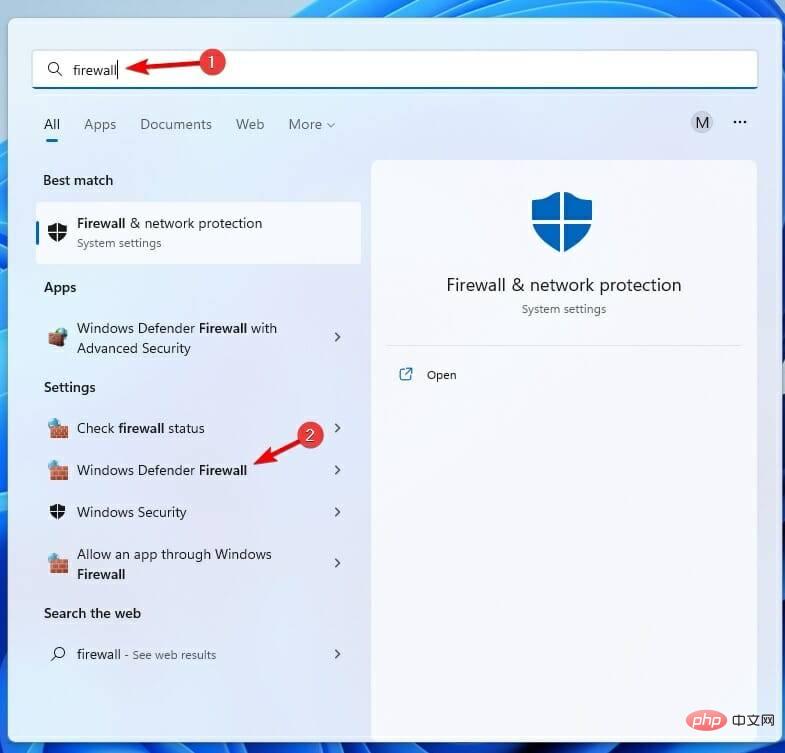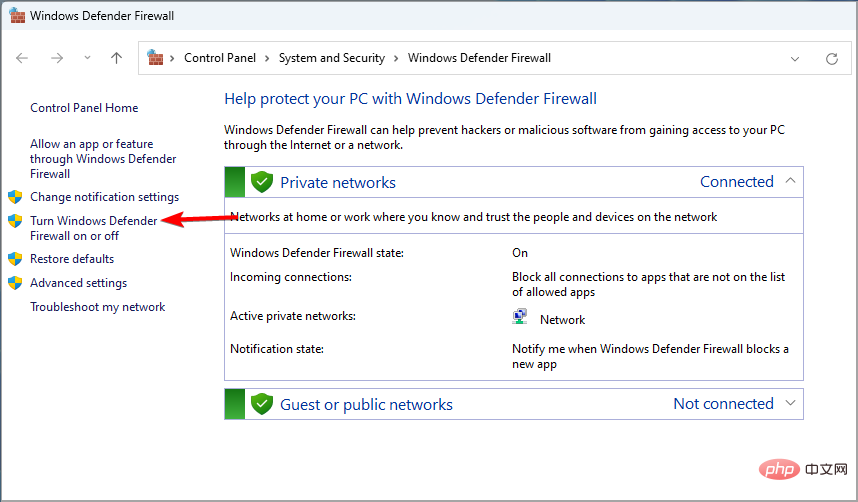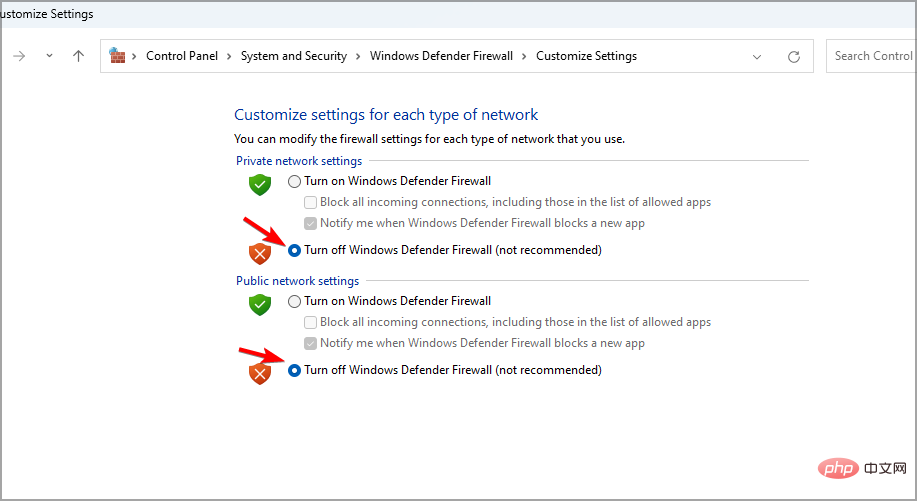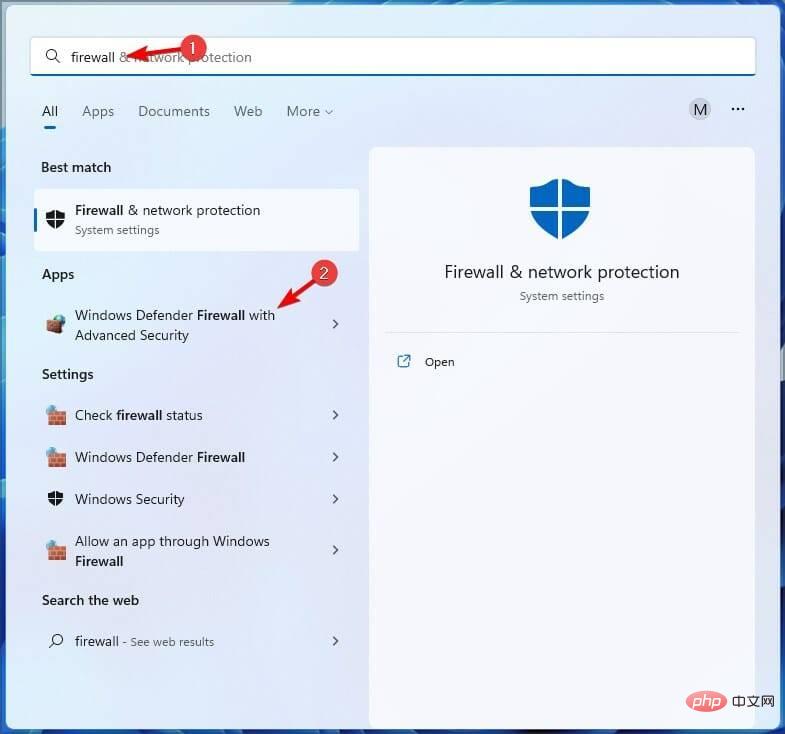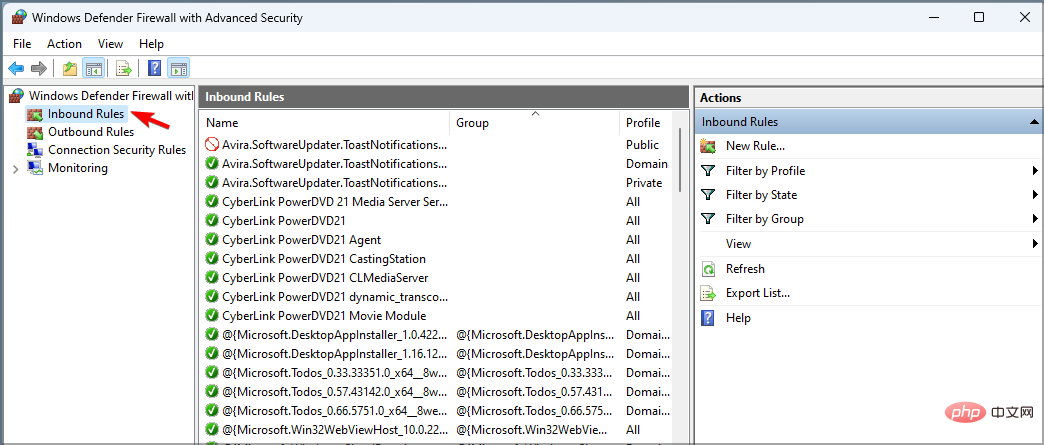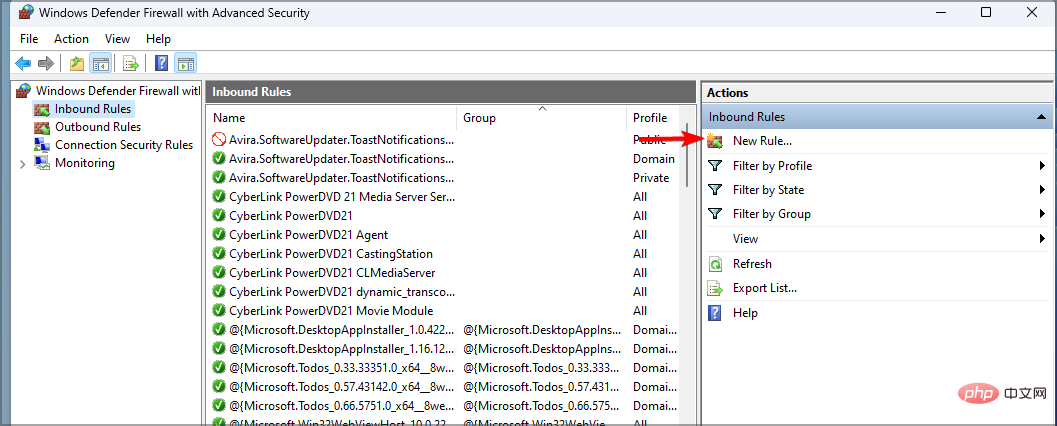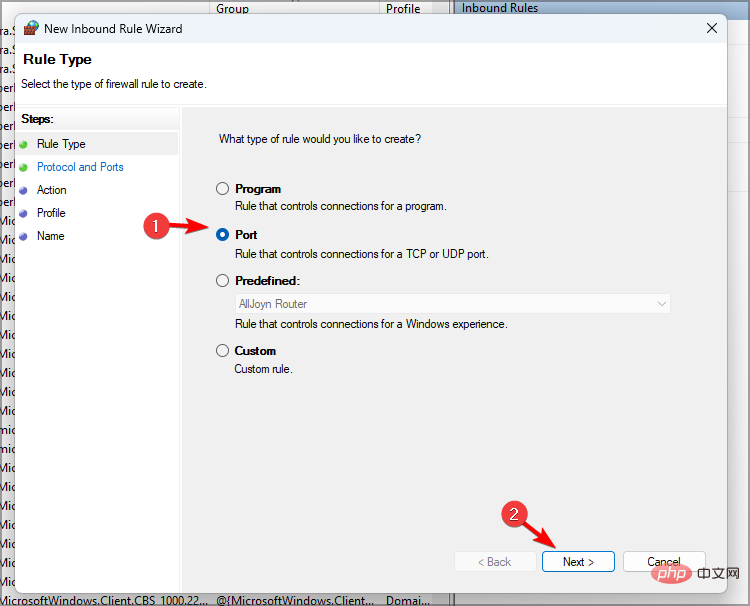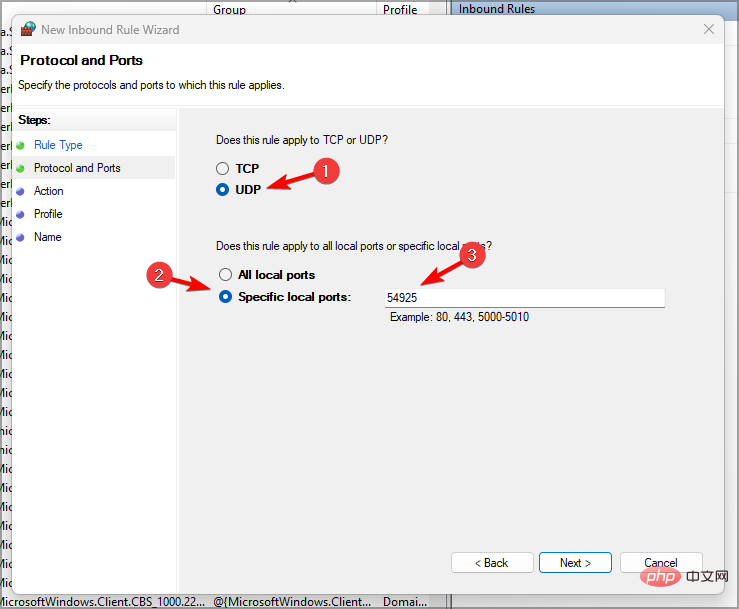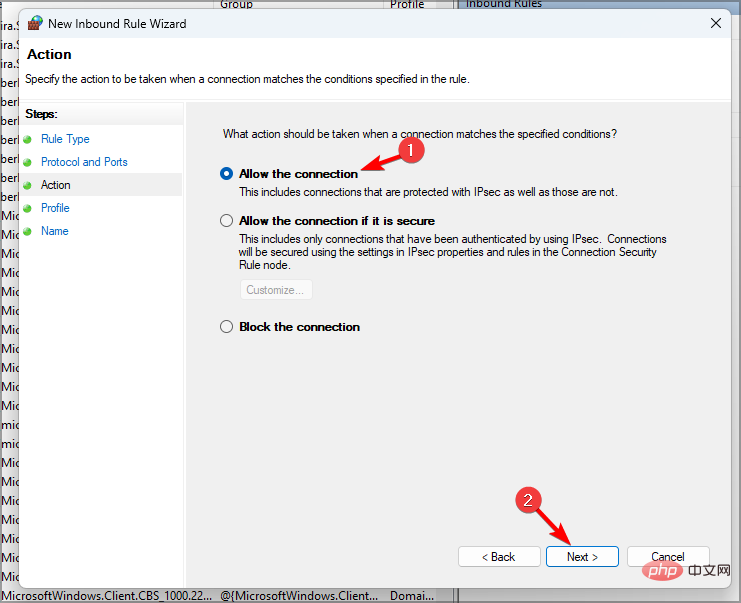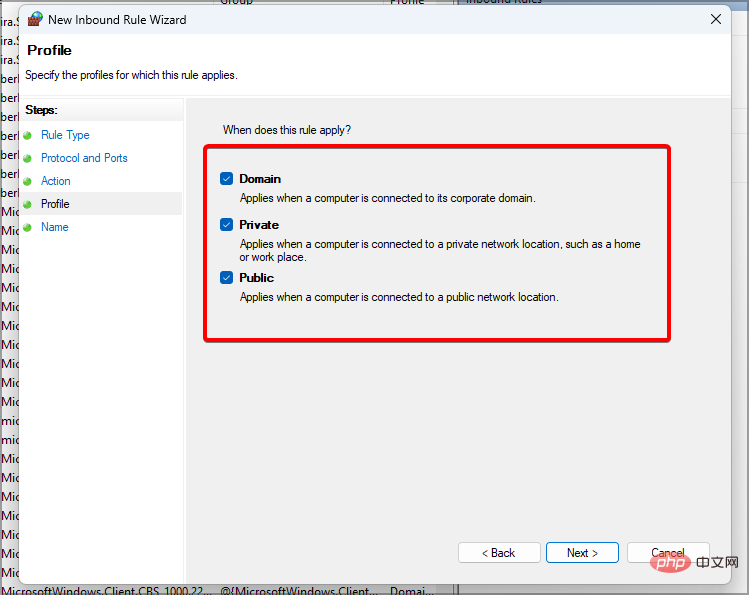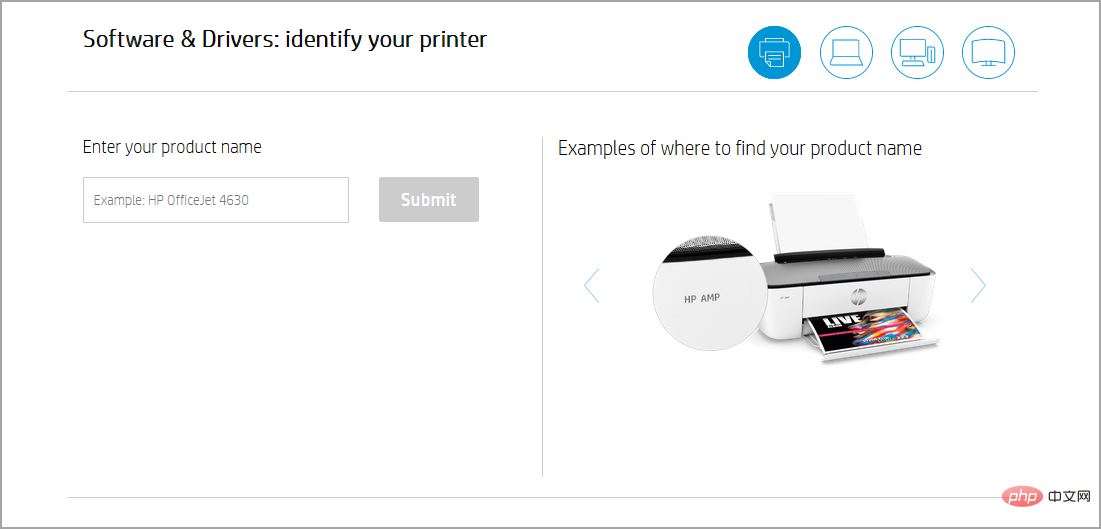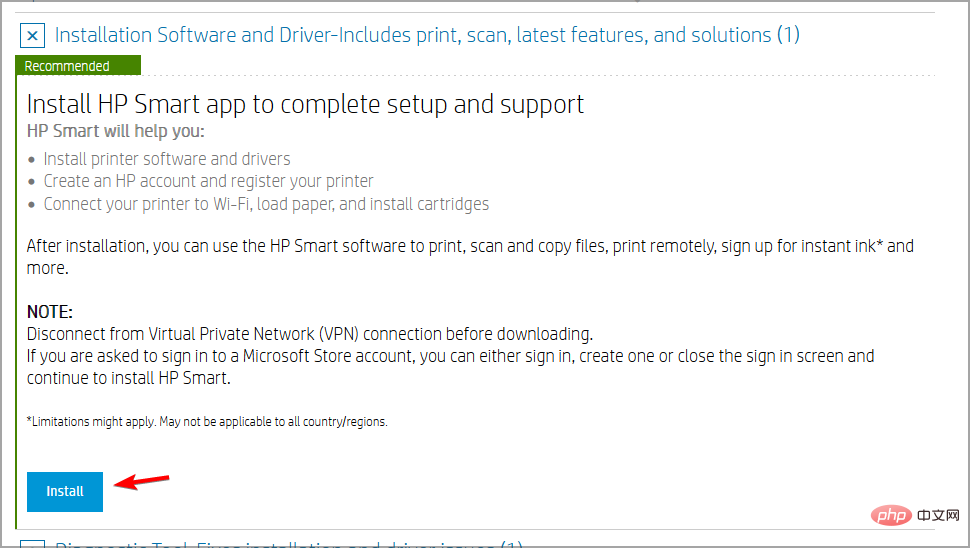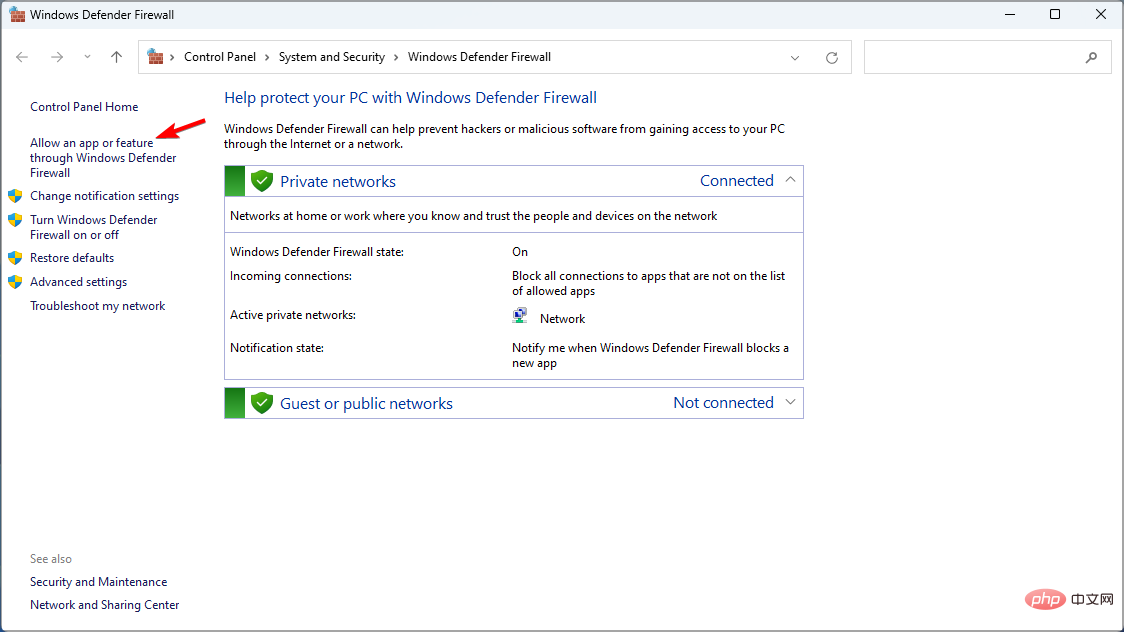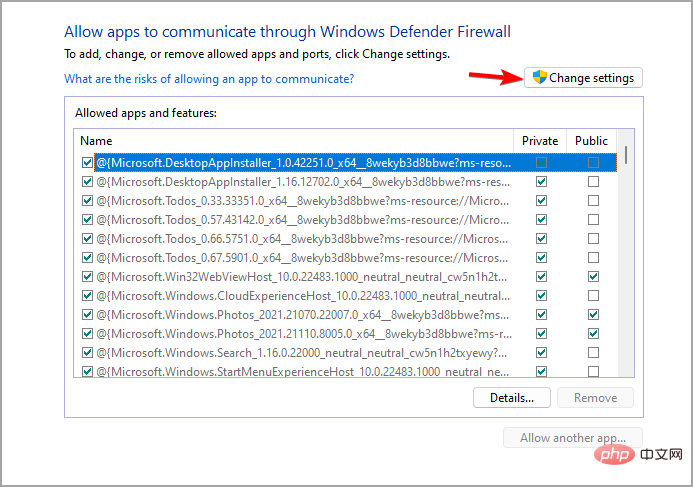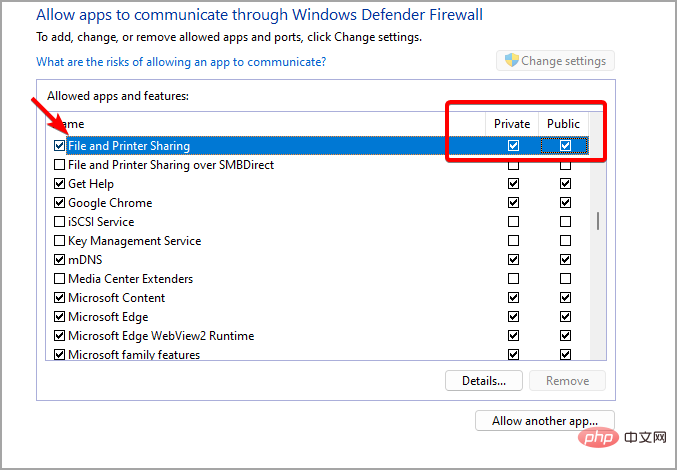Correctif : le pare-feu Windows 11 bloque l'imprimante
Le pare-feu surveille le trafic réseau et peut bloquer les connexions réseau pour certains programmes et matériels.
Windows 11 inclut son propre pare-feu Windows Defender qui peut bloquer l'accès de l'imprimante au Web.
Ainsi, les utilisateurs concernés ne peuvent pas utiliser leur imprimante Brother lorsque le pare-feu la bloque. Gardez à l’esprit que ce problème affecte également d’autres marques, mais aujourd’hui, nous allons vous montrer comment le résoudre.
Pourquoi mon imprimante Brother est-elle bloquée par le pare-feu ?
Il y a plusieurs causes à ce problème, vous devrez probablement ouvrir certains ports avant que votre imprimante puisse accéder au réseau.
Le logiciel d'imprimante peut également causer des problèmes, alors assurez-vous de le mettre à jour ainsi que votre pilote d'imprimante. Lisez la suite pour savoir comment procéder.
Que dois-je faire si mon imprimante est bloquée par le pare-feu Windows 11 ?
1. Désactivez le pare-feu Windows
- Ouvrez Recherche Windows.
- Tapez le pare-feu et sélectionnez Pare-feu Windows Defender.

- Cliquez sur Activer ou désactiver le pare-feu Windows Defender pour ouvrir les options affichées directement ci-dessous.

- Sélectionnez ensuite les deux boutons radio Désactiver le pare-feu Windows Defender pour désactiver WDF.

- Appuyez sur le bouton OK.
2.Définissez les règles entrantes pour le port de l'imprimante
- Ouvrez Windows Search.
- Tapez le pare-feu et sélectionnez Pare-feu Windows Defender avec sécurité avancée.

- Ensuite, cliquez sur Règles entrantes dans la fenêtre ci-dessous.

- Sélectionnez Nouvelle règle à droite pour ouvrir l'assistant de nouvelle règle entrante.
 Sélectionnez l'option
Sélectionnez l'option - Port et cliquez sur le bouton Suivant.
 Sélectionnez UDP et un port local spécifique. Entrez
Sélectionnez UDP et un port local spécifique. Entrez - 54925 comme port souhaité.
 Appuyez sur le bouton
Appuyez sur le bouton - Suivant. Sélectionnez l'option
- Autoriser la connexion et cliquez sur le bouton Suivant.
 Cochez toutes les cases du profil et cliquez sur le bouton
Cochez toutes les cases du profil et cliquez sur le bouton - Suivant.
 Entrez un titre pour la nouvelle règle. Les utilisateurs peuvent également ajouter des détails de règles supplémentaires dans des zones de texte supplémentaires.
Entrez un titre pour la nouvelle règle. Les utilisateurs peuvent également ajouter des détails de règles supplémentaires dans des zones de texte supplémentaires. - Appuyez sur le bouton
- Terminé. Répétez les étapes ci-dessus pour configurer deux règles entrantes supplémentaires pour les numéros de port Brother 137 (pour l'impression et la configuration à distance) et 54926 (fax PC réseau).
 Remarques Ces instructions concernent les imprimantes Brother, donc si vous utilisez une autre marque, vous devrez peut-être ajuster le numéro de port.
Remarques Ces instructions concernent les imprimantes Brother, donc si vous utilisez une autre marque, vous devrez peut-être ajuster le numéro de port. 3. Installez les derniers logiciels et pilotes d'imprimante
- Visitez le site Web du fabricant de l'imprimante.
- Trouvez votre modèle sur le site.
-
 Téléchargez les derniers pilotes maintenant.
Téléchargez les derniers pilotes maintenant. -
 Après avoir téléchargé les pilotes, installez-les.
Après avoir téléchargé les pilotes, installez-les.
⇒Obtenir DriverFix
4. Vérifiez les paramètres d'autorisation du pare-feu de partage de fichiers et d'imprimantes
- et activez le Pare-feu Windows.
- Cliquez sur pour autoriser une application ou une fonctionnalité via le pare-feu Windows Defender.

- Appuyez sur le bouton Modifier Paramètres.

-
Cochez toutes les cases pour les paramètres de partage de fichiers et d'imprimantes .

- Sélectionnez l'option OK.
Comment autoriser l'imprimante via le pare-feu sous Windows 11 ?
Pour autoriser une imprimante à traverser le pare-feu, il est crucial de savoir quel port l'imprimante utilise. Vous pouvez trouver ces informations dans le manuel de votre imprimante.
Après cela, il vous suffit de créer des règles personnalisées dans votre pare-feu et d'autoriser ces ports à accéder au Web.
Si le pare-feu Windows 11 bloque votre imprimante, vous devriez pouvoir résoudre le problème en suivant les instructions mentionnées dans ce didacticiel.
Vous rencontrez peut-être d'autres problèmes avec votre imprimante, pour résoudre ce problème, visitez notre didacticiel L'imprimante ne fonctionne pas sous Windows 11.
Ce qui précède est le contenu détaillé de. pour plus d'informations, suivez d'autres articles connexes sur le site Web de PHP en chinois!

Outils d'IA chauds

Undresser.AI Undress
Application basée sur l'IA pour créer des photos de nu réalistes

AI Clothes Remover
Outil d'IA en ligne pour supprimer les vêtements des photos.

Undress AI Tool
Images de déshabillage gratuites

Clothoff.io
Dissolvant de vêtements AI

Video Face Swap
Échangez les visages dans n'importe quelle vidéo sans effort grâce à notre outil d'échange de visage AI entièrement gratuit !

Article chaud

Outils chauds

Bloc-notes++7.3.1
Éditeur de code facile à utiliser et gratuit

SublimeText3 version chinoise
Version chinoise, très simple à utiliser

Envoyer Studio 13.0.1
Puissant environnement de développement intégré PHP

Dreamweaver CS6
Outils de développement Web visuel

SublimeText3 version Mac
Logiciel d'édition de code au niveau de Dieu (SublimeText3)

Sujets chauds
 1393
1393
 52
52
 1206
1206
 24
24
 Correctif : erreur d'activation Windows 0x87e10bc6 sous Windows 11
Apr 19, 2023 pm 01:37 PM
Correctif : erreur d'activation Windows 0x87e10bc6 sous Windows 11
Apr 19, 2023 pm 01:37 PM
Le problème d'erreur d'activation de Windows 11 0x87e10bc6 se produit lorsque certains utilisateurs tentent d'activer la plate-forme à l'aide d'une clé de produit via les paramètres. Lorsque ce problème se produit, l'onglet Activation dans Paramètres affiche le message d'erreur suivant : Quelque chose nous empêche de communiquer avec le serveur d'activation. Attendez quelques minutes et réessayez. Code d'erreur : 0x87e10bc6. Des erreurs d'activation spécifiques peuvent survenir car un pare-feu bloque la connexion aux serveurs d'activation de Microsoft. Par conséquent, lorsque cette erreur se produit, les utilisateurs ne peuvent pas activer Windows 11 à l'aide de leur clé de produit. Malheureusement, même les utilisateurs de Windows 10 ont été confrontés au même problème dans le passé, alors préparez-vous à en profiter.
 Comment corriger « Erreur : 0x80070185, l'opération Cloud a échoué » dans OneDrive
May 16, 2023 pm 04:26 PM
Comment corriger « Erreur : 0x80070185, l'opération Cloud a échoué » dans OneDrive
May 16, 2023 pm 04:26 PM
OneDrive est une application de stockage cloud populaire fournie par Microsoft. La plupart d'entre nous utilisent OneDrive pour stocker nos fichiers, dossiers, documents, etc. Mais certains utilisateurs se sont plaints du fait que lorsqu'ils tentent d'accéder à des fichiers partagés sur OneDrive, une erreur indiquant « Erreur : 0x80070185, l'opération Cloud a échoué ». Par conséquent, ils ne peuvent effectuer aucune opération sur OneDrive telle que copier des fichiers, coller, télécharger des fichiers partagés, etc. De nos jours, il est nécessaire d’utiliser ces opérations dans notre travail quotidien. Cette erreur peut être facilement résolue et pour cela, nous disposons de quelques méthodes que nous pouvons appliquer et essayer de résoudre le problème. Commençons ! Méthode 1 – Déconnectez-vous et reconnectez-vous aux étapes de l’application OneDrive
 8 gros correctifs si Grammarly ne fonctionne pas sur le navigateur Windows 10
May 05, 2023 pm 02:16 PM
8 gros correctifs si Grammarly ne fonctionne pas sur le navigateur Windows 10
May 05, 2023 pm 02:16 PM
Si vous rencontrez des problèmes de syntaxe sur votre PC Windows 10 ou 11, cet article vous aidera à résoudre le problème. Grammarly est l'un des assistants de saisie les plus populaires pour corriger la grammaire, l'orthographe, la clarté, etc. C’est devenu un élément essentiel des professionnels de l’écriture. Cependant, si cela ne fonctionne pas correctement, cela peut être une expérience très frustrante. De nombreux utilisateurs de Windows ont signalé que cet outil ne fonctionnait pas correctement sur leur ordinateur. Nous avons effectué une analyse approfondie et trouvé la cause et la solution de ce problème. Pourquoi Grammarly ne fonctionne-t-il pas sur mon PC ? Grammarly sur PC peut ne pas fonctionner correctement pour plusieurs raisons courantes. Il comprend les éléments suivants
 Solution grise des paramètres avancés du pare-feu Win11
Dec 24, 2023 pm 07:53 PM
Solution grise des paramètres avancés du pare-feu Win11
Dec 24, 2023 pm 07:53 PM
Lors de la configuration du pare-feu, de nombreux amis constatent que les paramètres avancés de leur pare-feu Win11 sont grisés et ne peuvent pas être cliqués. Cela peut être dû au fait de ne pas avoir ajouté d’unité de contrôle ou à une ouverture incorrecte des paramètres avancés. Voyons comment résoudre ce problème. Les paramètres avancés du pare-feu Win11 sont grisés Méthode 1 : 1. Tout d'abord, cliquez sur le menu Démarrer ci-dessous, recherchez et ouvrez « Panneau de configuration » en haut 2. Ensuite, ouvrez « Pare-feu Windows Defender » 3. Après avoir entré, vous pouvez ouvrir « Avancé ». Paramètres" dans la colonne de gauche. Méthode 2 : 1. Si la méthode ci-dessus ne peut pas être ouverte, vous pouvez cliquer avec le bouton droit sur « Menu Démarrer » et ouvrir « Exécuter ». 2. Entrez ensuite « mmc » et appuyez sur Entrée pour confirmer l'ouverture. 3. Après ouverture, cliquez en haut à gauche
 Comment réparer le code d'erreur Steam 130 sur un PC Windows
Apr 28, 2023 pm 01:40 PM
Comment réparer le code d'erreur Steam 130 sur un PC Windows
Apr 28, 2023 pm 01:40 PM
Steam est une plateforme de streaming de jeux en ligne populaire qui permet à ses utilisateurs d'acheter et de jouer à des jeux ainsi que de discuter avec d'autres joueurs sur la plateforme. Outre les fonctionnalités qu’elle propose, il existe également quelques bugs rencontrés sur la plateforme. L'une de ces erreurs rencontrées par de nombreux utilisateurs de Steam est « Code d'erreur : 130 La page Web ne peut pas être chargée (erreur inconnue) ». Cette erreur se produit lorsque le client Steam tente de charger une page Web mais ne parvient pas à récupérer la page de son serveur. Ce code d'erreur peut apparaître sur n'importe quelle page du client Steam, y compris les pages d'inventaire, les actualités de mise à jour ou les pages de magasin qui vous empêchent de rechercher un jeu que vous souhaitez acheter. L'une des principales raisons de ce problème est une connexion Internet faible sur votre PC. D'autres causes possibles sont Stea
 Correctif : le pare-feu Windows 11 bloque l'imprimante
May 01, 2023 pm 08:28 PM
Correctif : le pare-feu Windows 11 bloque l'imprimante
May 01, 2023 pm 08:28 PM
Les pare-feu surveillent le trafic réseau et peuvent bloquer les connexions réseau pour certains programmes et matériels. Windows 11 inclut son propre pare-feu Windows Defender, qui peut empêcher les imprimantes d'accéder au Web. Par conséquent, les utilisateurs concernés ne peuvent pas utiliser leurs imprimantes Brother lorsque le pare-feu la bloque. Gardez à l’esprit que ce problème affecte également d’autres marques, mais aujourd’hui, nous allons vous montrer comment le résoudre. Pourquoi mon imprimante Brother est-elle bloquée par le pare-feu ? Ce problème a plusieurs causes et vous devrez probablement ouvrir certains ports avant que votre imprimante puisse accéder au réseau. Le logiciel d'imprimante peut également causer des problèmes, alors assurez-vous de le mettre à jour ainsi que votre pilote d'imprimante. Lisez la suite pour savoir comment
 Comment activer ou désactiver le pare-feu sur Alpine Linux ?
Feb 21, 2024 pm 12:45 PM
Comment activer ou désactiver le pare-feu sur Alpine Linux ?
Feb 21, 2024 pm 12:45 PM
Sur AlpineLinux, vous pouvez utiliser l'outil iptables pour configurer et gérer les règles de pare-feu. Voici les étapes de base pour activer ou désactiver le pare-feu sur AlpineLinux : Vérifiez l'état du pare-feu : sudoiptables -L Si la sortie affiche des règles (par exemple, il existe des règles INPUT, OUTPUT ou FORWARD), le pare-feu est activé. Si la sortie est vide, le pare-feu est actuellement désactivé. Activer le pare-feu : sudoiptables-PINPUTACCEPTsudoiptables-POUTPUTACCEPTsudoiptables-PFORWARDAC
 Comment supprimer le logo du pare-feu sur l'icône du bureau Win10 ?
Jan 01, 2024 pm 12:21 PM
Comment supprimer le logo du pare-feu sur l'icône du bureau Win10 ?
Jan 01, 2024 pm 12:21 PM
De nombreux amis qui utilisent le système Win10 constatent qu'il y a un logo de pare-feu sur l'icône du bureau de l'ordinateur. Que se passe-t-il ? Cela rend de nombreux amis souffrant de troubles obsessionnels compulsifs particulièrement mal à l'aise. En fait, il suffit d'ouvrir le panneau de configuration et de le faire. cliquez sur " Cela peut être résolu en modifiant "Modifier les paramètres de contrôle de compte d'utilisateur". Jetons un coup d'œil au didacticiel spécifique. Comment annuler le logo du pare-feu sur l'icône du bureau dans Windows 10 1. Tout d'abord, cliquez avec le bouton droit sur le bouton du menu Démarrer à côté de l'écran de démarrage de l'ordinateur, puis sélectionnez la fonction Panneau de configuration dans le menu contextuel. 2. Sélectionnez ensuite l'option « Compte d'utilisateur » et sélectionnez l'élément « Modifier les paramètres de contrôle de compte d'utilisateur » dans la nouvelle interface qui apparaît. 3. Après avoir ajusté le curseur dans la fenêtre vers le bas, cliquez sur Confirmer pour quitter.