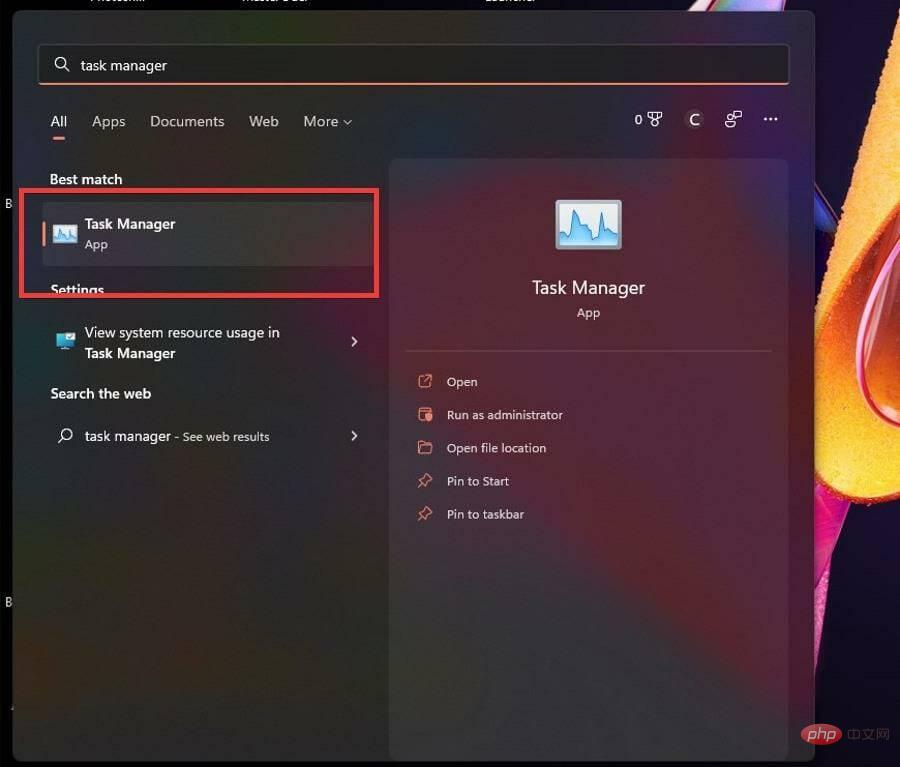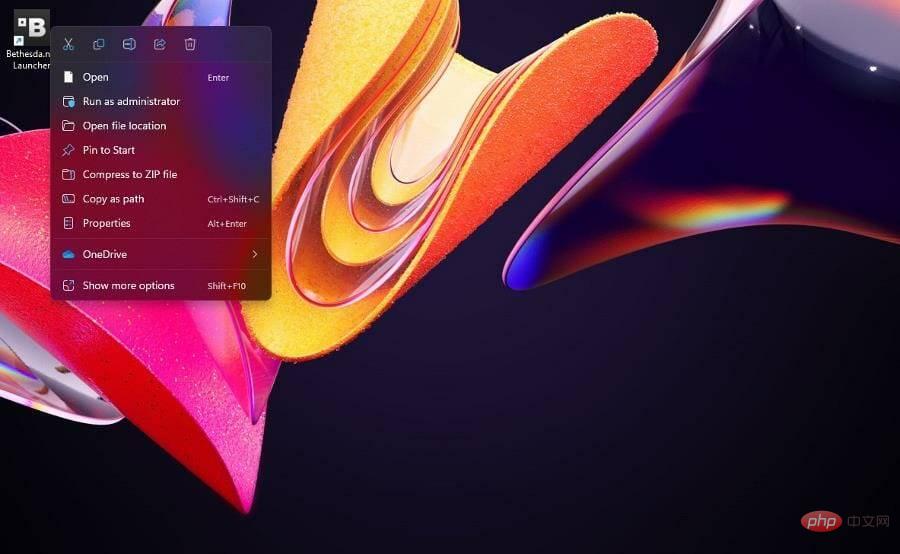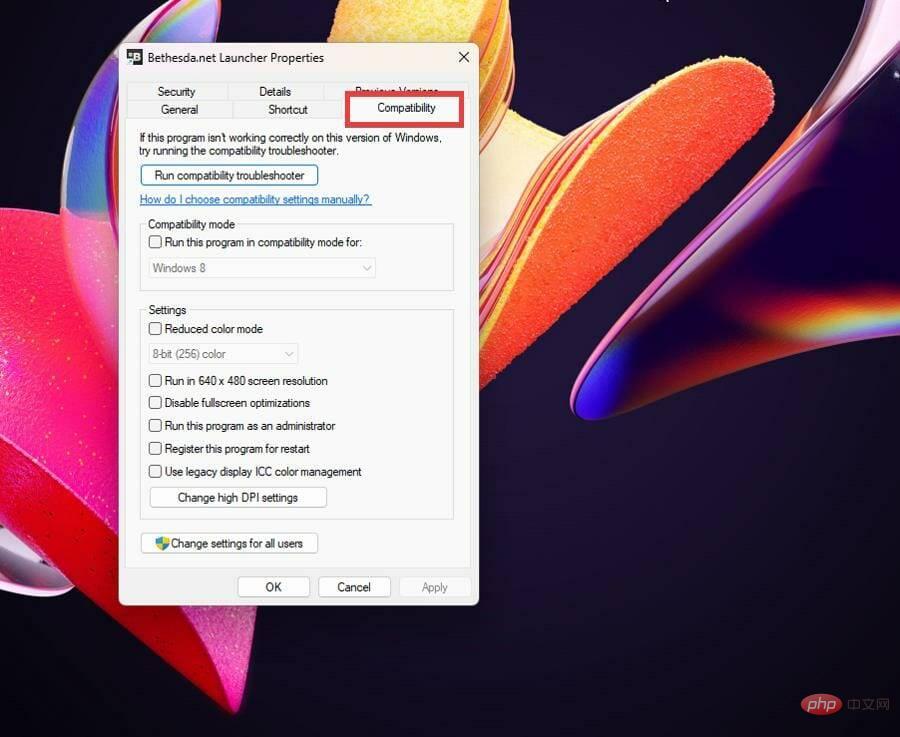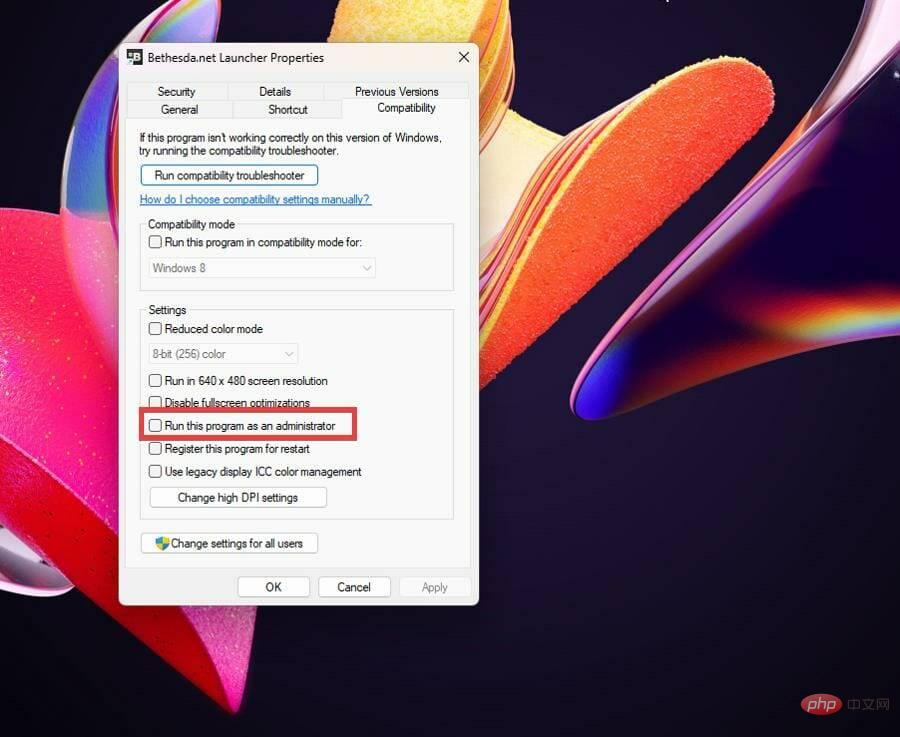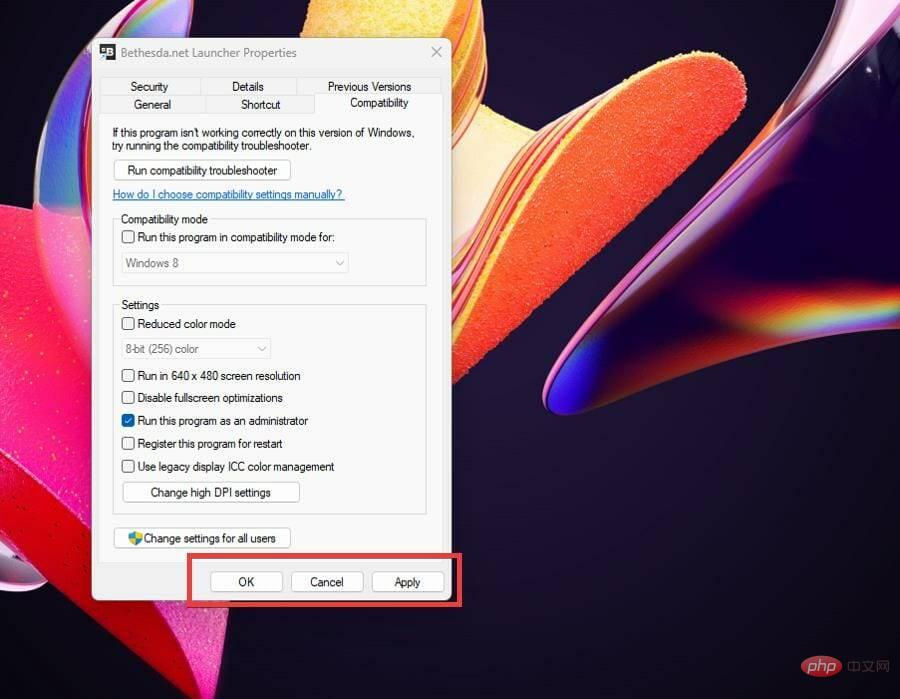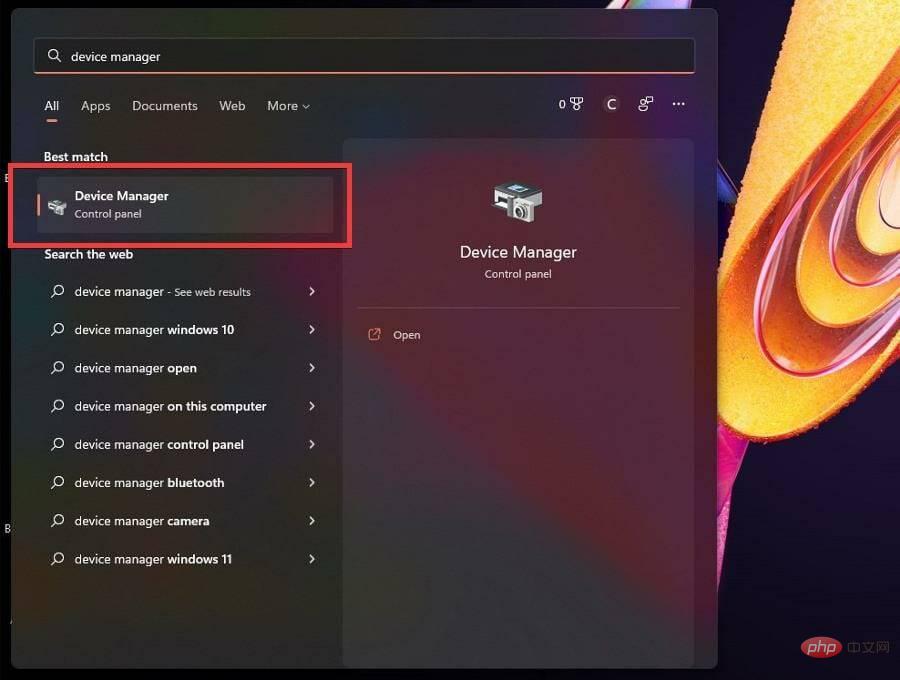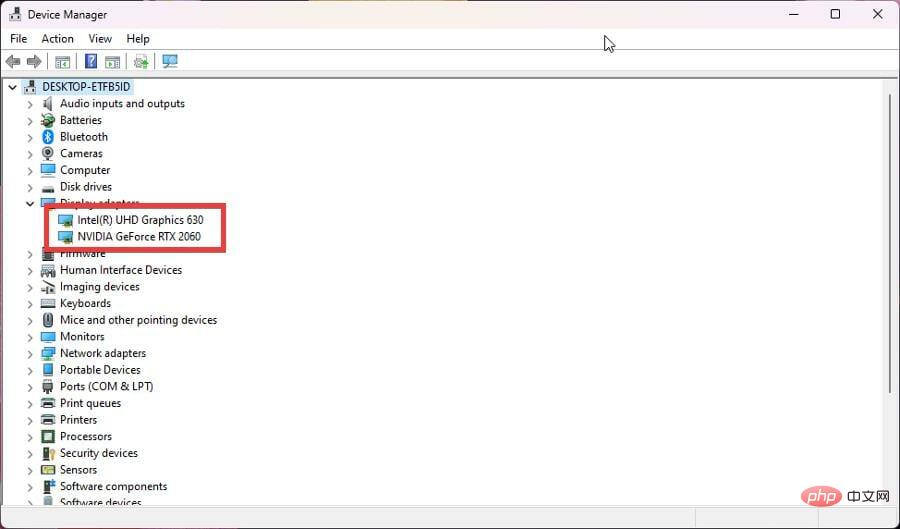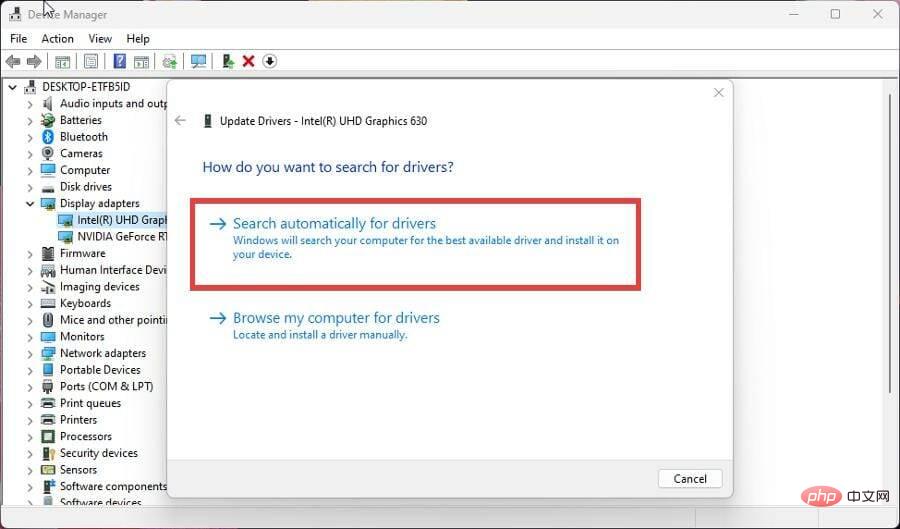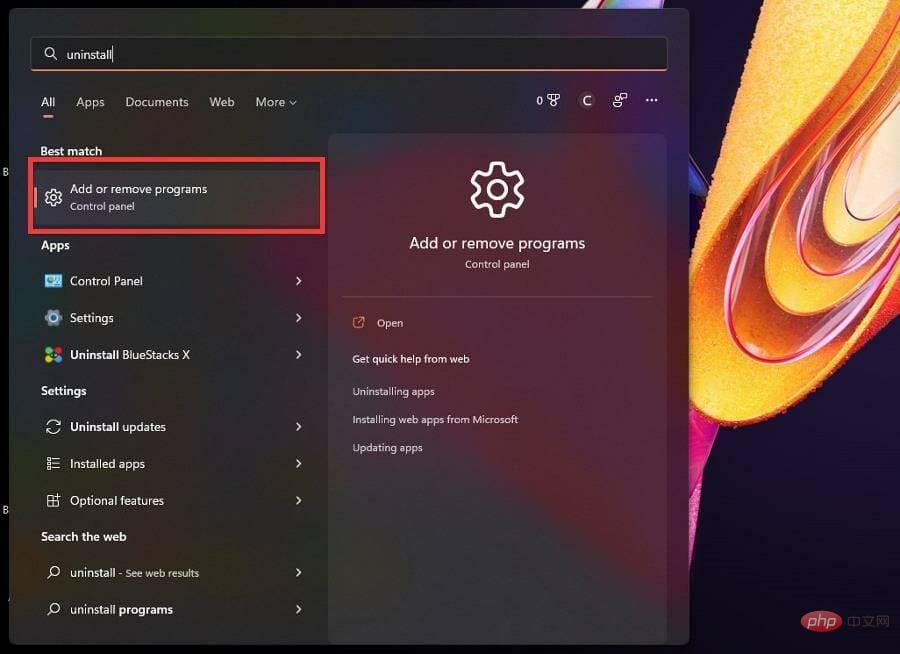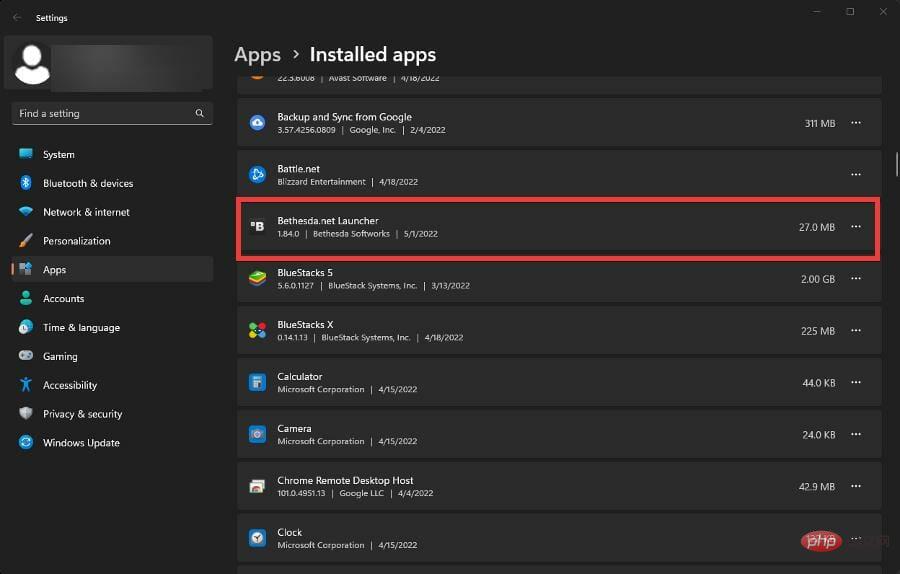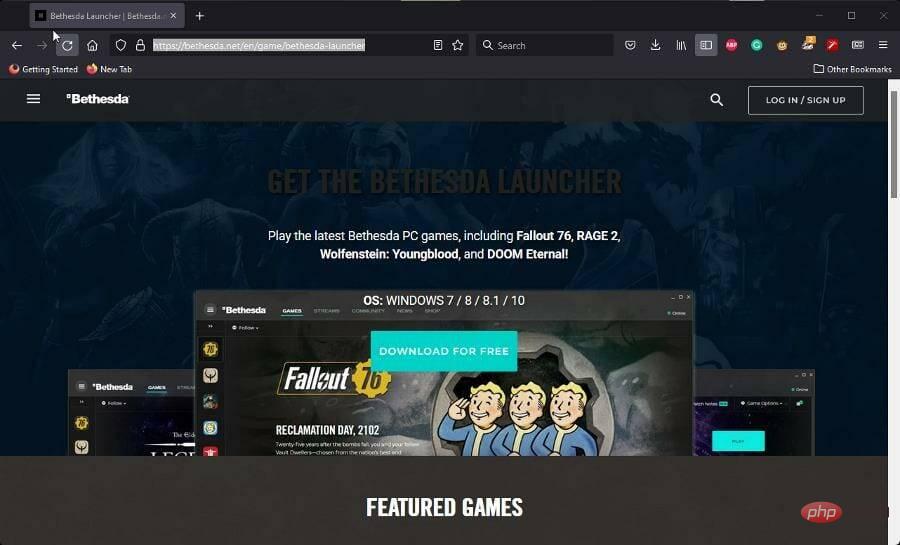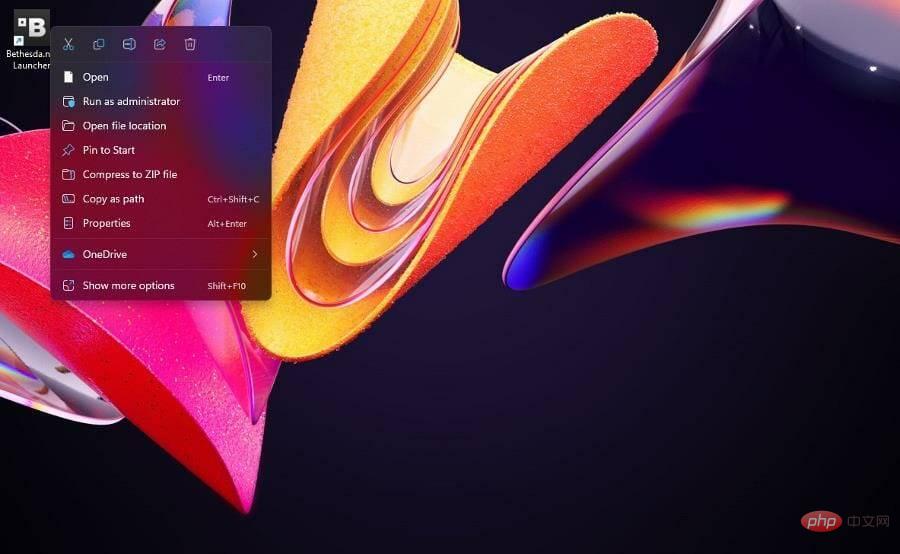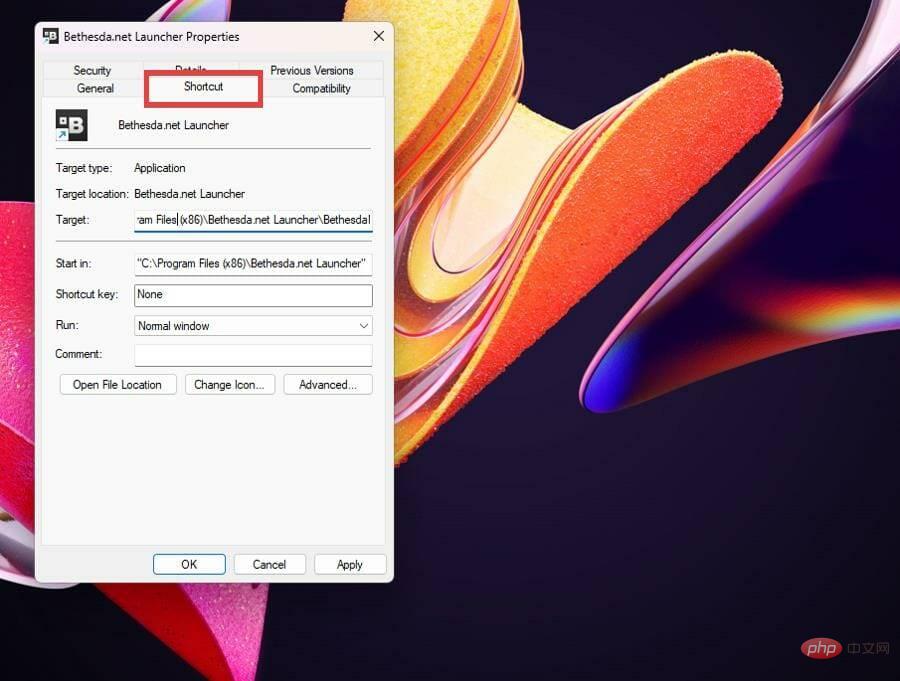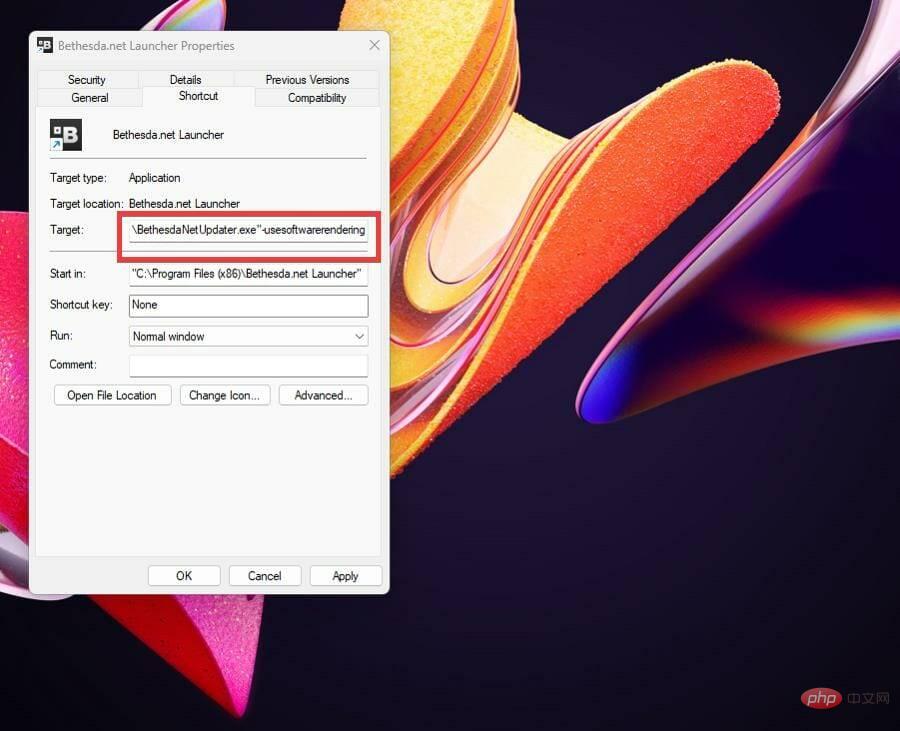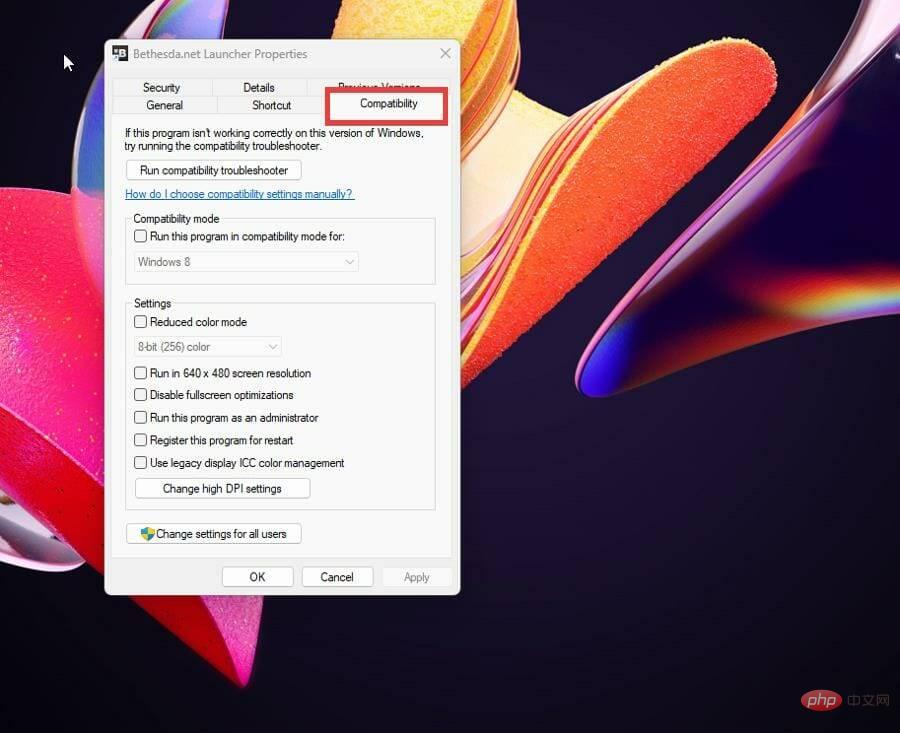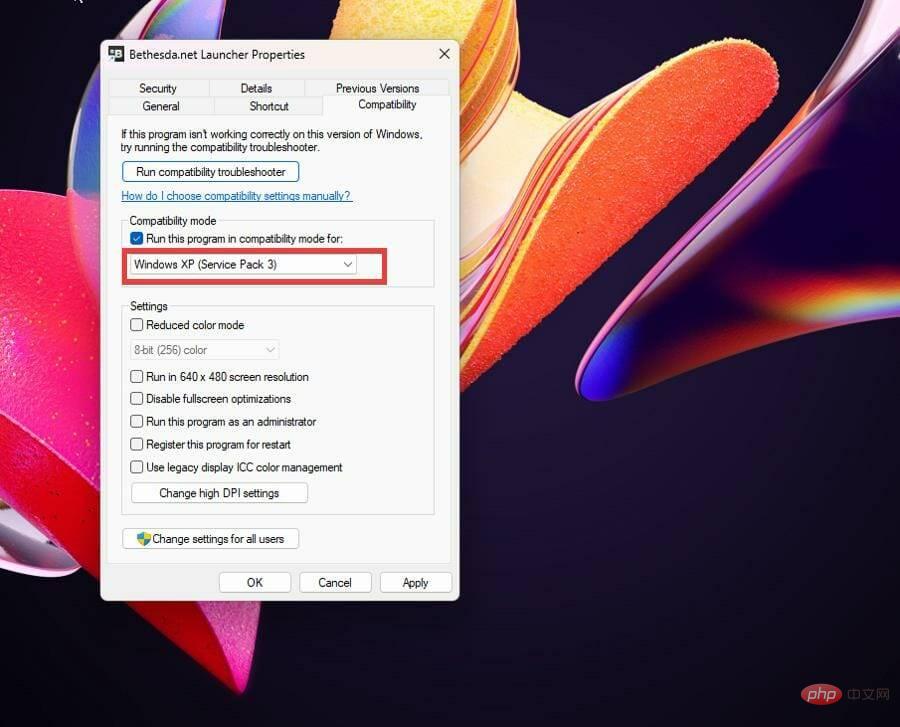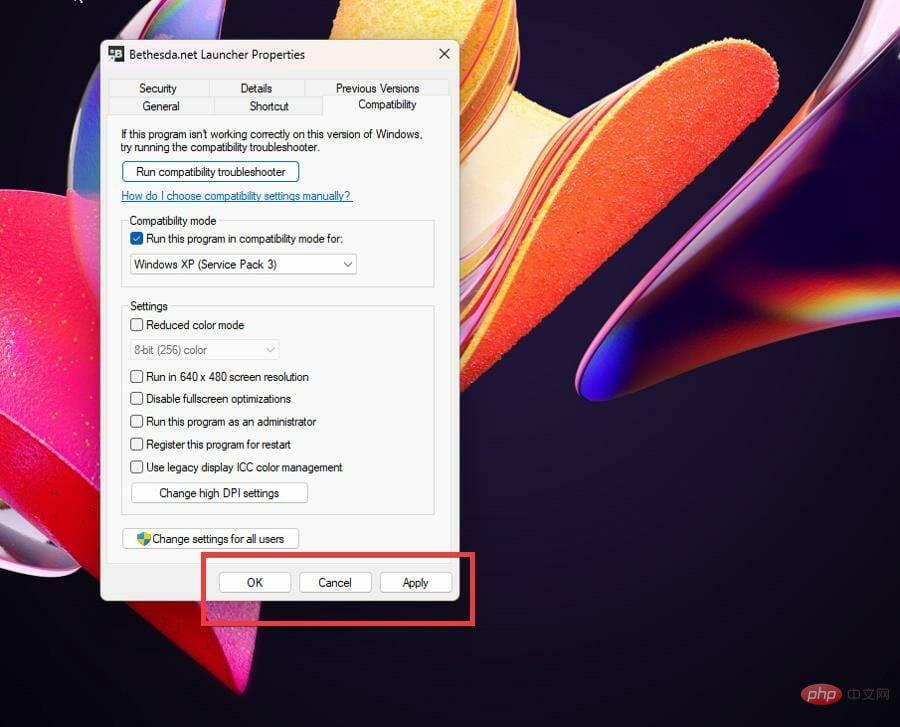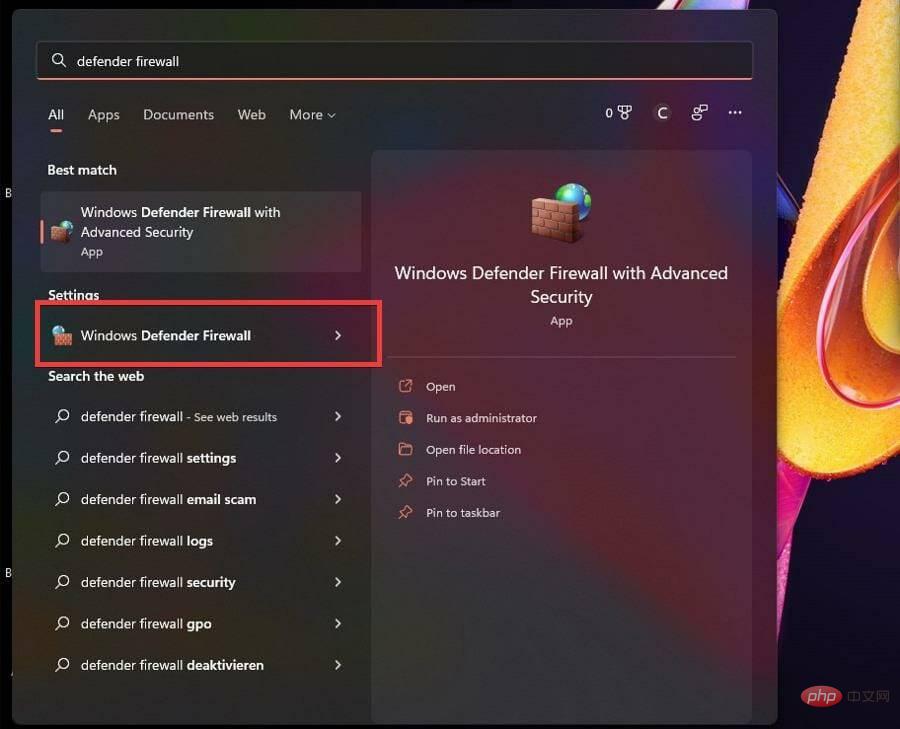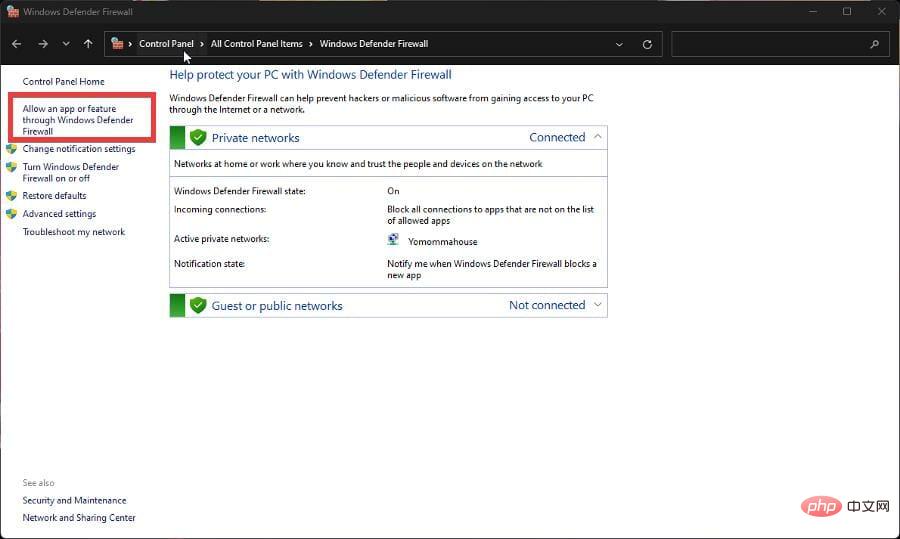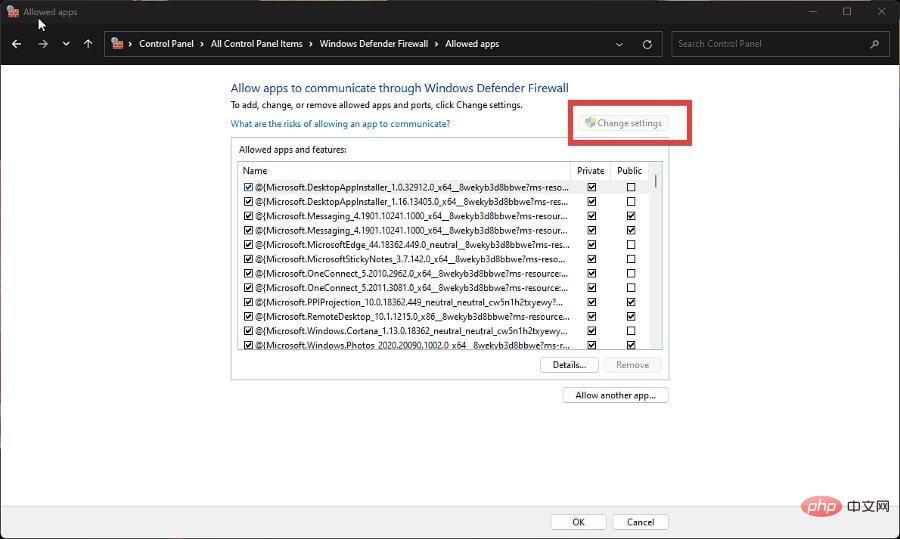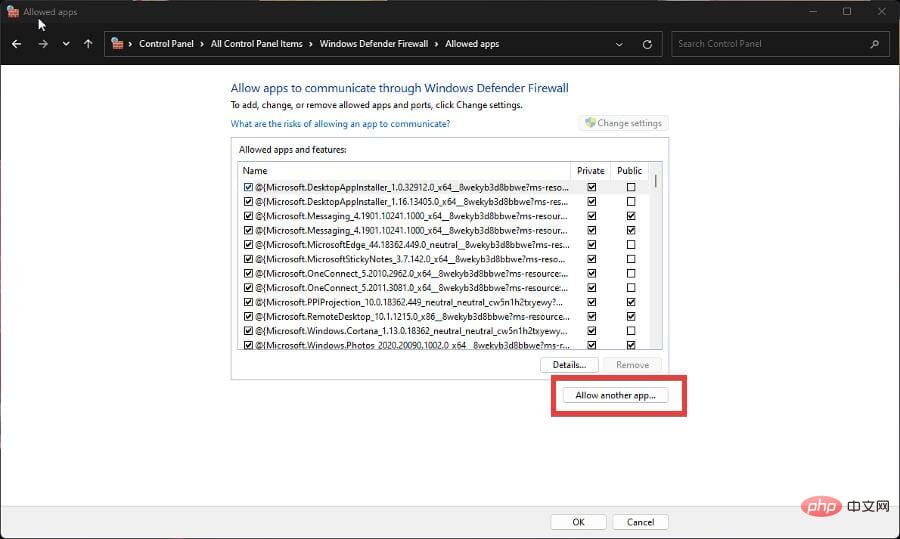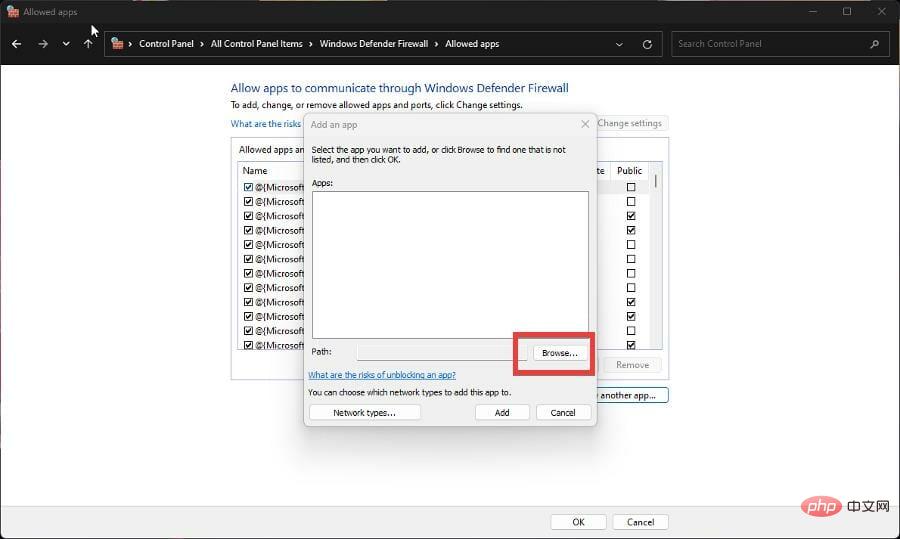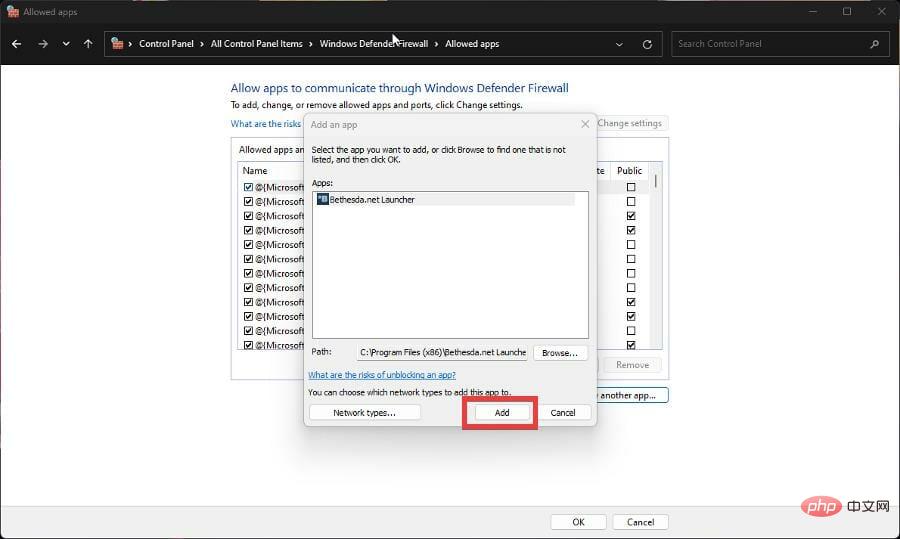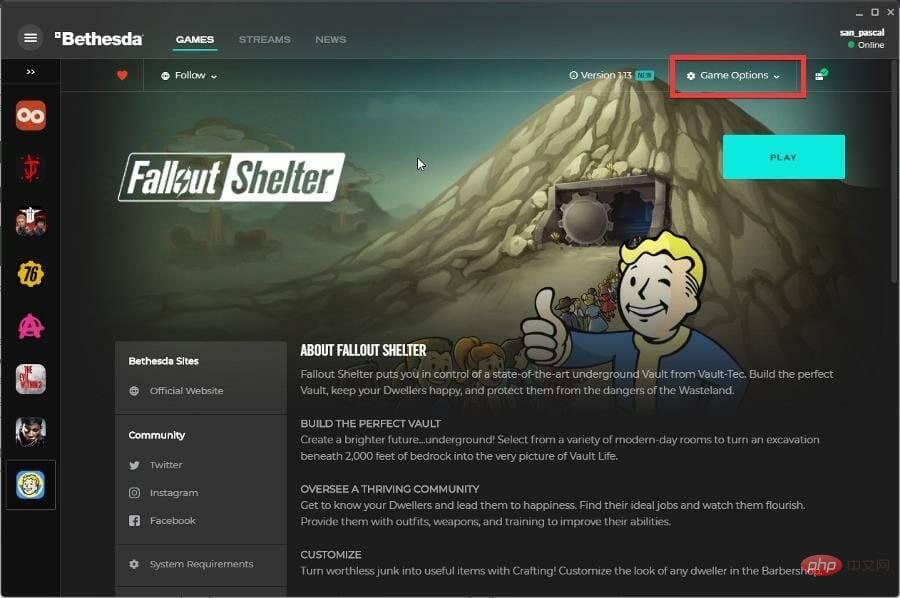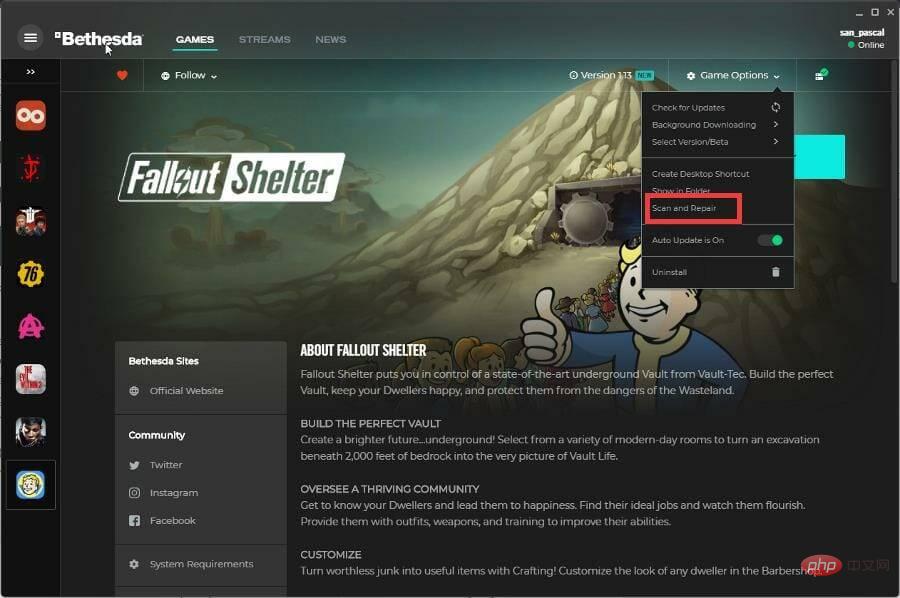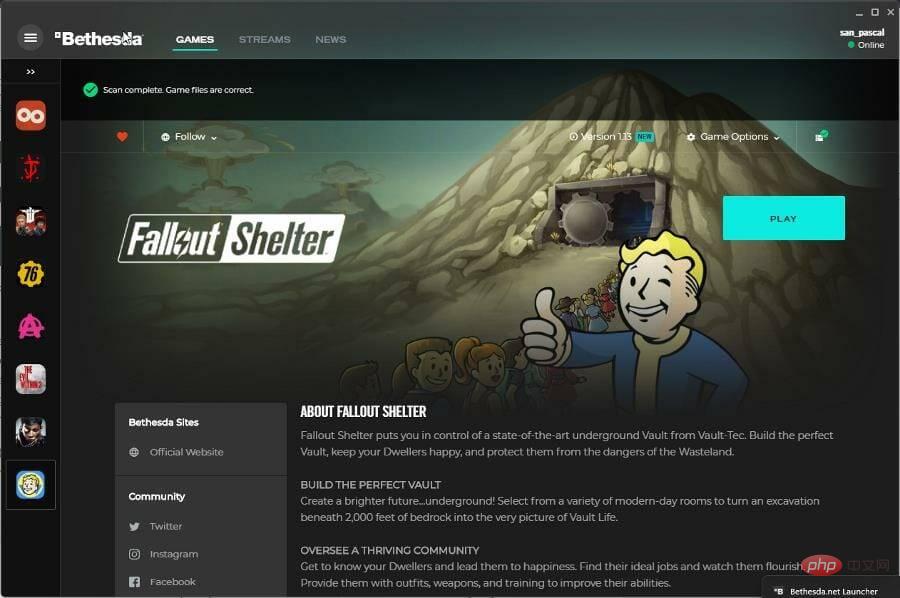7 façons de réparer le lanceur Bethesda.net qui ne fonctionne pas
Bethesda dispose depuis un certain temps déjà de son propre lanceur unique où vous pouvez jouer à tous leurs jeux populaires. C'est un moyen pratique de conserver certains de vos jeux préférés au même endroit.
Cependant, il y a eu des problèmes avec les lanceurs Bethesda dans le passé. Malheureusement pour les fans, c’est l’un des nombreux autres problèmes qui affligent le studio de jeux.
Bethesda Quel est le problème avec le lanceur ?
Il y a toutes sortes de problèmes qui affectent le lanceur Bethesda, mais à titre d'exemple, des gens ont eu affaire à des applications qui ne se chargeaient pas ou ne se mettaient pas à jour. Certaines personnes se sont également plaintes du fait que le lanceur affichait un écran blanc.
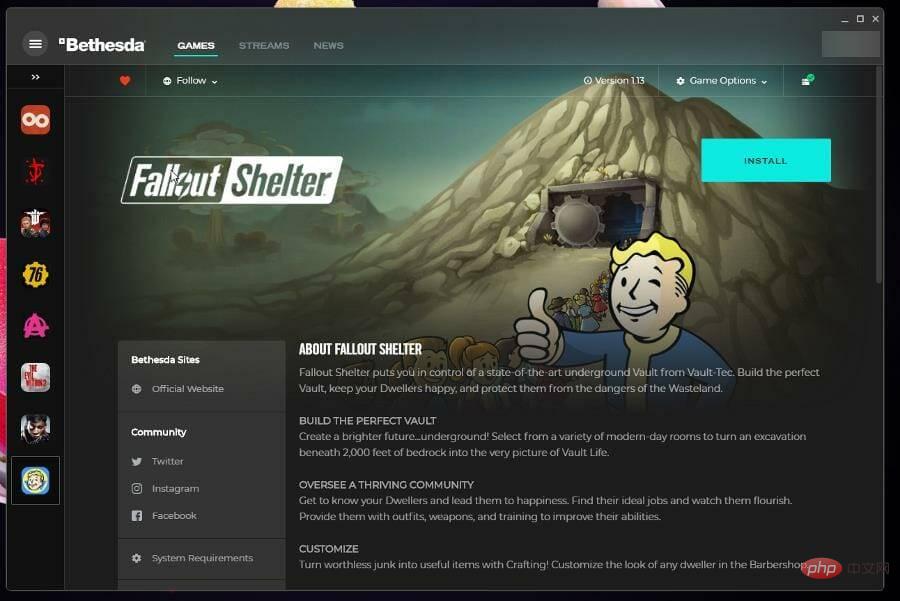
Ce tutoriel vous montrera comment résoudre sept des problèmes les plus courants affectant le lanceur Bethesda.
Comment résoudre les problèmes du lanceur Bethesda ?
1. Bethesda Launcher Stuck Loading - Task Manager
- La première chose que vous pouvez faire si l'application est bloquée en chargement est de gérer l'exécuter en tant que membre.
- Ouvrez la barre de recherche et recherchez le Gestionnaire des tâches.
- Cliquez sur l'entrée Task Manager qui apparaît.

- Sous l'onglet Processus, faites un clic droit sur le lanceur Bethesda.net et sélectionnez Fin de mission.

- Passez votre souris sur le lanceur Bethesda.net et faites un clic droit dessus.
- Sélectionnez l'attribut .

- Dans la fenêtre Propriétés, cliquez sur l'onglet Compatibilité.

-
Cochez la case à côté de Exécuter ce programme en tant qu'administrateur .

- Cliquez sur Appliquer et cliquez sur OK pour enregistrer ces modifications.

2. Bethesda Launcher Stuck Loading – Driver
- Apportez la barre de recherche en cliquant sur l'icône en forme de loupe.
- Recherchez le Gestionnaire de périphériques et cliquez sur l'entrée qui apparaît.

- Cliquez sur DisplayAdapters pour élargir sa catégorie.

- Faites un clic droit sur la carte graphique et sélectionnez Mettre à jour le pilote.
- Dans la nouvelle fenêtre contextuelle, sélectionnez Rechercher automatiquement les pilotes.

- Votre ordinateur commencera à rechercher les pilotes manquants et les mettra à jour immédiatement.
- Une nouvelle fenêtre apparaîtra vous indiquant si le meilleur pilote est déjà installé.

- Ouvrez Bethesda Launcher et voyez si le problème est résolu.
- Dans la plupart des cas, la mise à jour du pilote résoudra le problème. S'il n'y a pas d'autre moyen, le pilote est mis à jour par défaut.
Les mises à jour des pilotes permettent au routage utilisé par votre carte graphique de remplir sa fonction plus rapidement en réduisant les opérations inutiles ou en mieux répartissant la charge de travail.
Il est important d'utiliser la dernière version du pilote. Si vous trouvez ce processus complexe et long, des outils tiers peuvent être utilisés pour l'automatiser pour vous.
Avec une grande base de données de pilotes pour tous les types de PC, DriverFix est l'un des meilleurs outils testés par nos experts en logiciels pour rechercher et remplacer les anciens pilotes de carte graphique. Essayez-le et faites-nous savoir s'il trouve votre pilote manquant.
⇒Obtenir DriverFix
3. Lanceur Bethesda non mis à jour
- Si le lanceur n'est pas mis à jour, vous devrez désinstaller et réinstaller le logiciel.
- Ouvrez la barre de recherche et tapez désinstaller.
-
Cliquez sur l'entrée «Ajouter ou supprimer des programmes».

- Dans la page Applications installées, faites défiler vers le bas et recherchez Bethesda.net Launcher.

- Cliquez sur les trois points à l'extrême droite et un menu contextuel apparaîtra.
- SélectionnezDésinstaller.
- Après la désinstallation, accédez à la page Web Bethesda Launcher.
- Cliquez sur Téléchargement gratuit pour démarrer la réinstallation.

- Suivez les invites affichées par l'assistant d'installation.
4. Écran blanc du lanceur Bethesda
- Sur le bureau, faites un clic droit sur l'icône du lanceur Bethesda pour afficher le menu contextuel.
- Choisissezattributs.

- Dans le menu "Propriétés", sélectionnez le menu "Raccourcis".

- Dans la case "Target", tapez à la fin du nom -usesoftwarerendering.

- Cliquez sur Apple en bas de la fenêtre et cliquez sur OK pour enregistrer les modifications.
- Au lieu de cela, vous pouvez également mettre à jour le pilote ou exécuter l'application en tant qu'administrateur pour faire la même chose.
5. Arrêt du lanceur Bethesda
- Réinstaller le lanceur ou même exécuter l'application en tant qu'administrateur sont les solutions les plus courantes aux arrêts soudains.
- Si cela ne fonctionne pas, essayez de l'exécuter en mode de compatibilité.
- Cliquez avec le bouton droit sur l'icône du bureau du lanceur pour afficher le menu contextuel.
- Choisissezattributs.

- Sélectionnez l'onglet Compatibilité.

- Sous la section Mode de compatibilité, cochez la case à côté de Exécuter ce programme avec compatibilité
- Cliquez sur le menu déroulant et sélectionnez Windows XP Service Pack 3.

- Cliquez sur Appliquer puis sur OK pour enregistrer les modifications.

6. Le lanceur Bethesda ne se connecte pas à Internet
- Si le lanceur n'est pas connecté à Internet, vous devez l'ajouter comme exception dans le pare-feu Windows.
- Cliquez sur l'icône d'agrandissement de la catégorie et recherchez Pare-feu Windows Defender.
- Cliquez sur l'entrée qui apparaît. Assurez-vous qu'il ne s'agit pas de la version Advanced Security.

- Dans Defender Firewall, sélectionnez Autoriser une application ou une fonctionnalité via le pare-feu Windows Defender.

- Sélectionnez dans le coin supérieur droit pour modifier les paramètres.

- Cliquez ensuite sur le bouton Autoriser une autre application.

- Dans la petite fenêtre qui apparaît, sélectionnez Parcourir.

- Trouvez l'emplacement de Bethesda Launcher sur votre ordinateur et cliquez sur pour l'ouvrir.

- Sélectionnez Ajouter pour accorder les autorisations de pare-feu du lanceur Bethesda.

- Cliquez sur OK en bas du pare-feu pour enregistrer les modifications.
7. Le lanceur Bethesda ne s'ouvre pas
- Si le lanceur lui-même a du mal à s'ouvrir, vous avez trois options pour résoudre ce problème.
- Vous pouvez exécuter l'application en tant qu'administrateur, l'exécuter en mode de compatibilité ou la réinstaller.
- Cependant, si vous rencontrez des problèmes avec un jeu spécifique qui ne démarre pas, vous devrez le vérifier.
- Ouvrez le lanceur Bethesda et accédez au jeu en question.
- CliquezOptions de jeu.

- Sélectionnez Analyser et réparer.

- Donnez au lanceur le temps de terminer la vérification. Après cela, vous verrez un message en haut une fois l'opération terminée.

Y a-t-il d'autres correctifs ou astuces de jeu dont je devrais être conscient ?
Vous souhaiterez peut-être connaître les jeux auxquels vous pouvez jouer instantanément sans téléchargement. Des jeux comme Forge of Empires et Slither.io sont basés sur un navigateur, économisant ainsi un espace précieux.
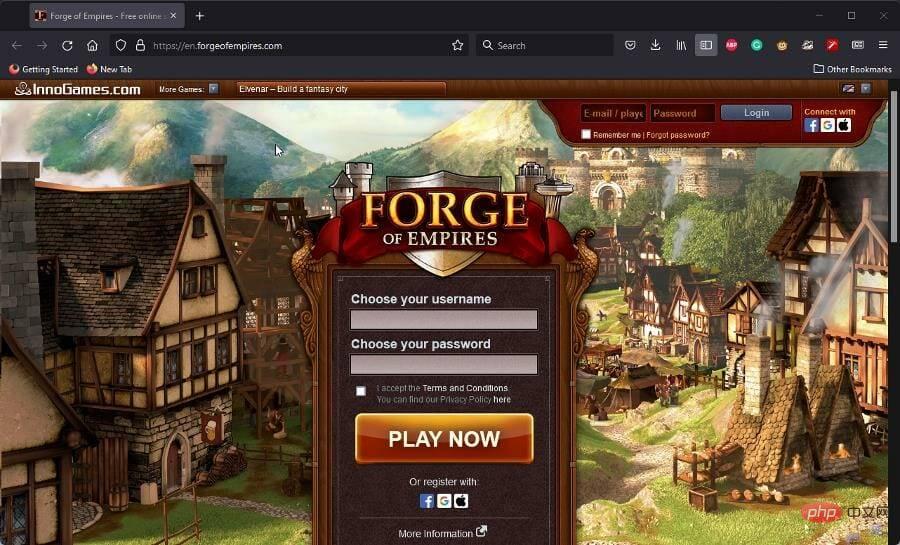
Un jeu PC populaire en ce moment est Halo Infinite, et malheureusement, il présente de nombreux problèmes de plantage. Pour résoudre ce problème, vous devrez peut-être désactiver l'optimisation plein écran ou vérifier l'intégrité des fichiers du jeu.
Ce qui précède est le contenu détaillé de. pour plus d'informations, suivez d'autres articles connexes sur le site Web de PHP en chinois!

Outils d'IA chauds

Undresser.AI Undress
Application basée sur l'IA pour créer des photos de nu réalistes

AI Clothes Remover
Outil d'IA en ligne pour supprimer les vêtements des photos.

Undress AI Tool
Images de déshabillage gratuites

Clothoff.io
Dissolvant de vêtements AI

AI Hentai Generator
Générez AI Hentai gratuitement.

Article chaud

Outils chauds

Bloc-notes++7.3.1
Éditeur de code facile à utiliser et gratuit

SublimeText3 version chinoise
Version chinoise, très simple à utiliser

Envoyer Studio 13.0.1
Puissant environnement de développement intégré PHP

Dreamweaver CS6
Outils de développement Web visuel

SublimeText3 version Mac
Logiciel d'édition de code au niveau de Dieu (SublimeText3)
 Comment convertir XML en PDF sur votre téléphone?
Apr 02, 2025 pm 10:18 PM
Comment convertir XML en PDF sur votre téléphone?
Apr 02, 2025 pm 10:18 PM
Il n'est pas facile de convertir XML en PDF directement sur votre téléphone, mais il peut être réalisé à l'aide des services cloud. Il est recommandé d'utiliser une application mobile légère pour télécharger des fichiers XML et recevoir des PDF générés, et de les convertir avec des API Cloud. Les API Cloud utilisent des services informatiques sans serveur et le choix de la bonne plate-forme est crucial. La complexité, la gestion des erreurs, la sécurité et les stratégies d'optimisation doivent être prises en compte lors de la gestion de l'analyse XML et de la génération de PDF. L'ensemble du processus nécessite que l'application frontale et l'API back-end fonctionnent ensemble, et il nécessite une certaine compréhension d'une variété de technologies.
 Comment passer du plug-in Word au navigateur pour l'autorisation de connexion?
Apr 01, 2025 pm 08:27 PM
Comment passer du plug-in Word au navigateur pour l'autorisation de connexion?
Apr 01, 2025 pm 08:27 PM
Comment réaliser l'autorisation de connexion à partir de la demande à l'extérieur de l'application? Dans certaines applications, nous rencontrons souvent la nécessité de passer d'une application à une autre ...
 Quelle est la raison pour laquelle PS continue de montrer le chargement?
Apr 06, 2025 pm 06:39 PM
Quelle est la raison pour laquelle PS continue de montrer le chargement?
Apr 06, 2025 pm 06:39 PM
Les problèmes de «chargement» PS sont causés par des problèmes d'accès aux ressources ou de traitement: la vitesse de lecture du disque dur est lente ou mauvaise: utilisez Crystaldiskinfo pour vérifier la santé du disque dur et remplacer le disque dur problématique. Mémoire insuffisante: améliorez la mémoire pour répondre aux besoins de PS pour les images à haute résolution et le traitement complexe de couche. Les pilotes de la carte graphique sont obsolètes ou corrompues: mettez à jour les pilotes pour optimiser la communication entre le PS et la carte graphique. Les chemins de fichier sont trop longs ou les noms de fichiers ont des caractères spéciaux: utilisez des chemins courts et évitez les caractères spéciaux. Problème du PS: réinstaller ou réparer le programme d'installation PS.
 Formatage en ligne XML
Apr 02, 2025 pm 10:06 PM
Formatage en ligne XML
Apr 02, 2025 pm 10:06 PM
Les outils de format en ligne XML organisent automatiquement le code XML désordonné en formats faciles à lire et à maintenir. En analysant l'arbre de syntaxe de XML et en appliquant des règles de formatage, ces outils optimisent la structure du code, améliorant sa maintenabilité et son efficacité de travail d'équipe.
 La production de pages H5 nécessite-t-elle une maintenance continue?
Apr 05, 2025 pm 11:27 PM
La production de pages H5 nécessite-t-elle une maintenance continue?
Apr 05, 2025 pm 11:27 PM
La page H5 doit être maintenue en continu, en raison de facteurs tels que les vulnérabilités du code, la compatibilité des navigateurs, l'optimisation des performances, les mises à jour de sécurité et les améliorations de l'expérience utilisateur. Des méthodes de maintenance efficaces comprennent l'établissement d'un système de test complet, à l'aide d'outils de contrôle de version, de surveiller régulièrement les performances de la page, de collecter les commentaires des utilisateurs et de formuler des plans de maintenance.
 Comment accélérer la vitesse de chargement de PS?
Apr 06, 2025 pm 06:27 PM
Comment accélérer la vitesse de chargement de PS?
Apr 06, 2025 pm 06:27 PM
La résolution du problème du démarrage lent Photoshop nécessite une approche à plusieurs volets, notamment: la mise à niveau du matériel (mémoire, lecteur à semi-conducteurs, CPU); des plug-ins désinstallés ou incompatibles; nettoyer régulièrement les déchets du système et des programmes de fond excessifs; clôture des programmes non pertinents avec prudence; Éviter d'ouvrir un grand nombre de fichiers pendant le démarrage.
 Comment implémenter un saut croisé pour l'autorisation de connexion du plug-in Word?
Apr 01, 2025 pm 11:27 PM
Comment implémenter un saut croisé pour l'autorisation de connexion du plug-in Word?
Apr 01, 2025 pm 11:27 PM
Comment implémenter un saut croisé pour l'autorisation de connexion du plug-in Word? Lorsque nous utilisons certains plugins de mots, nous rencontrons souvent ce scénario: cliquez sur la connexion dans le plugin ...
 Comment convertir XML en PDF sur Android Phone?
Apr 02, 2025 pm 09:51 PM
Comment convertir XML en PDF sur Android Phone?
Apr 02, 2025 pm 09:51 PM
La conversion de XML en PDF directement sur les téléphones Android ne peut pas être réalisée via les fonctionnalités intégrées. Vous devez enregistrer le pays via les étapes suivantes: Convertir les données XML en formats reconnus par le générateur PDF (tels que le texte ou le HTML); Convertissez HTML en PDF à l'aide de bibliothèques de génération HTML telles que Flying Saucer.