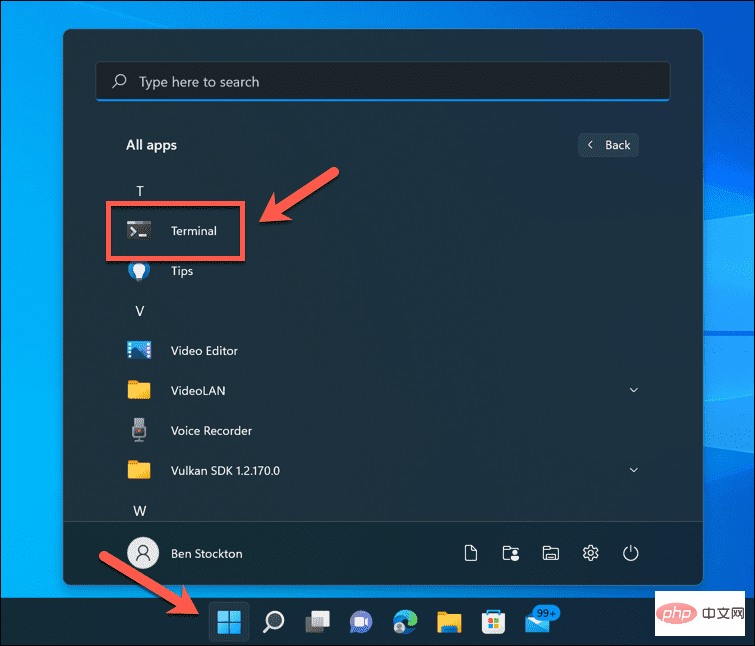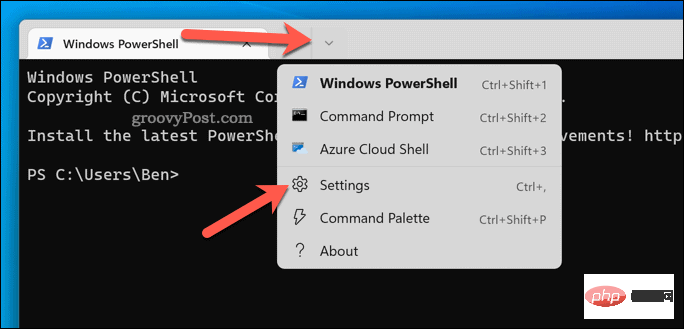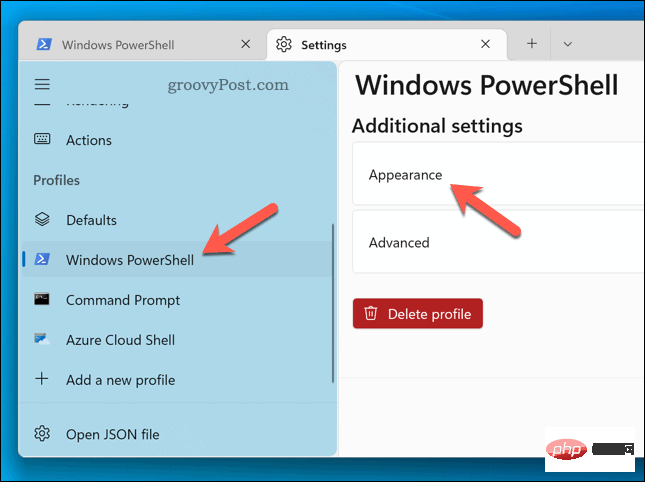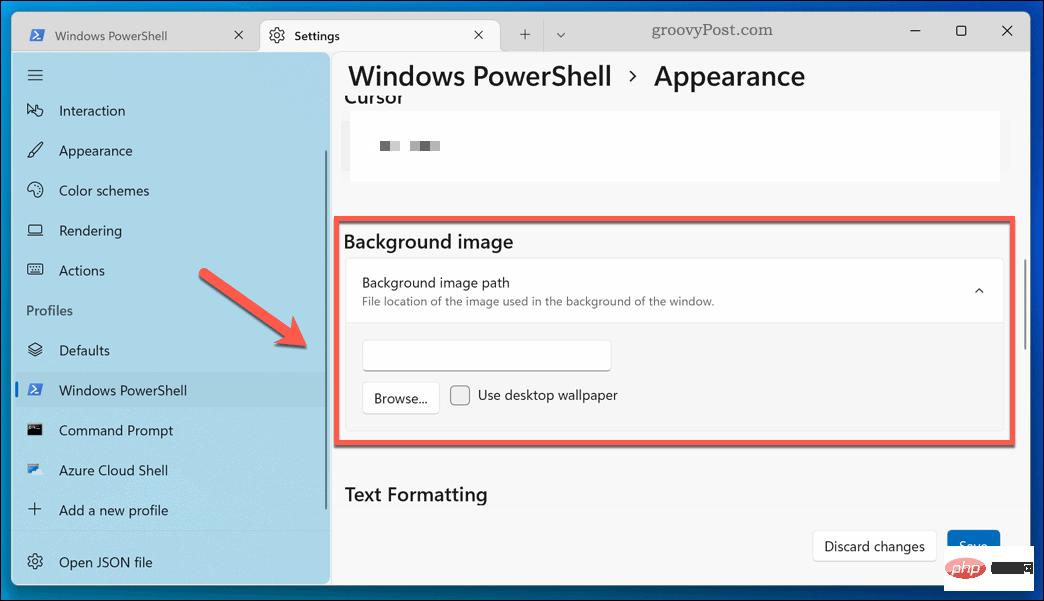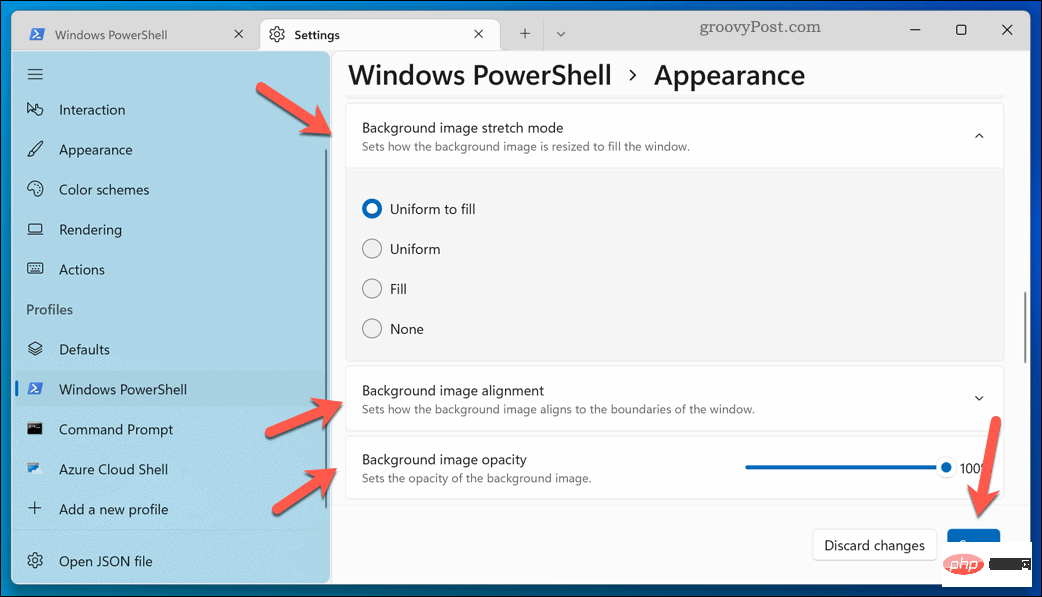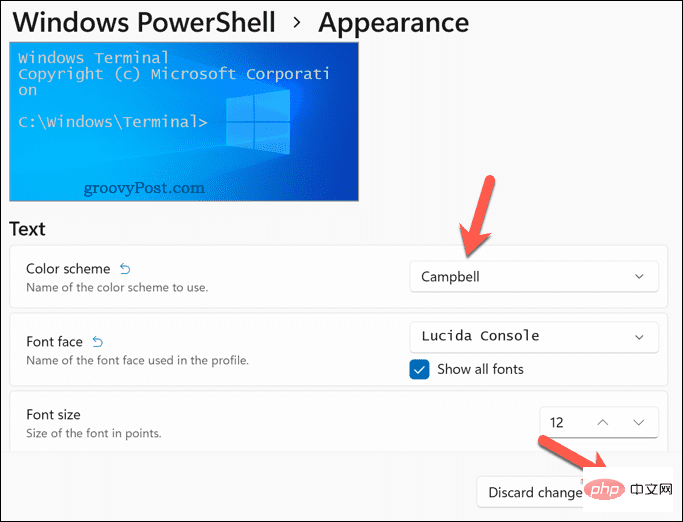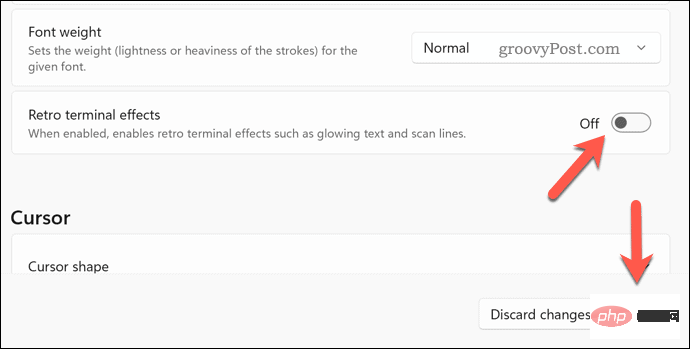Comment personnaliser l'application Windows Terminal
Comment modifier l'image d'arrière-plan du terminal Windows
Vous en avez assez de l'arrière-plan noir (ou bleu) par défaut dans le terminal Windows ? Vous pouvez appliquer une nouvelle image d'arrière-plan pour personnaliser chaque nouvel onglet de terminal que vous ouvrez.
Pour modifier l'image d'arrière-plan dans le terminal Windows :
- Ouvrez le Menu Démarrer et appuyez sur l'icône de l'application Terminal pour le lancer.

- Dans la fenêtre Windows Terminal, appuyez sur la Flèche vers le bas et sélectionnez Paramètres.

- Sélectionnez votre profil de terminal (par exemple Windows PowerShell) sur la gauche.
- Sur le côté droit, appuyez sur Apparence.

- Faites défiler jusqu'à la section Chemin de l'image d'arrière-plan et appuyez sur Parcourir.
- Trouvez une image que vous aimez et sélectionnez-la.
- Vous pouvez également cocher la case Utiliser le fond d'écran du bureau pour utiliser l'arrière-plan de votre bureau actuel comme image d'arrière-plan pour le terminal Windows.

- Dans la section Mode d'étirement de l'image d'arrière-plan, choisissez la manière dont vous souhaitez que l'image apparaisse (par exemple, Remplir pour remplir toute la fenêtre).
- Sous Alignement de l'image d'arrière-plan, sélectionnez la façon dont vous souhaitez que l'image soit alignée dans la fenêtre.
- Si vous souhaitez choisir une opacité différente pour l'image d'arrière-plan, définissez une nouvelle valeur dans la section Opacité de l'image d'arrière-plan.
- Appuyez sur Enregistrer pour appliquer vos sélections.

Les modifications prendront effet immédiatement. Si votre image d'arrière-plan n'apparaît pas, redémarrez le terminal Windows ou appliquez une autre image.
Comment modifier le jeu de couleurs dans le terminal Windows
Le terminal Windows propose une gamme de jeux de couleurs personnalisés que vous pouvez appliquer pour personnaliser son apparence. Cela affecte la couleur du texte, l'ombrage des fenêtres, etc.
Pour modifier la palette de couleurs du terminal Windows :
- Ouvrez le Menu Démarrer et sélectionnez Terminal.

- Appuyez sur la flèche vers le bas>Paramètres.

- Dans Paramètres, sélectionnez le profil à gauche (par exemple PowerShell).
- Sur le côté droit, appuyez sur Apparence.

- Dans le menu déroulant Schéma de couleurs, sélectionnez une nouvelle option de jeu de couleurs.
- Cliquez sur Enregistrer pour appliquer les modifications.

Si vous souhaitez passer à une autre palette de couleurs à tout moment, veuillez répéter les étapes ci-dessus. Si vous n'êtes satisfait d'aucun jeu de couleurs, vous pouvez utiliser la documentation du terminal Windows pour créer le vôtre.
Utilisez les effets de terminal rétro dans le terminal Windows
Si vous voulez être nostalgique de l'époque des écrans CRT verts et des curseurs clignotants, vous pouvez appliquer les effets de terminal rétro dans le terminal Windows.
Cela ajoutera du texte lumineux et des lignes de grille de style CRT à la fenêtre du terminal. Cela n’a pas fonctionné – mais c’était plutôt amusant !
Appliquer des effets de terminal rétro dans le terminal Windows :
- Ouvrez l'application Terminal via le Menu Démarrer.

- Dans la fenêtre Terminal, sélectionnez la Flèche vers le bas>Paramètres.

- Sur la gauche, sélectionnez votre profil de terminal (par exemple PowerShell).
- Appuyez sur Apparition sur le côté droit.

- Cliquez sur le curseur Retro Terminal Effects pour l'activer.
- Appuyez sur Enregistrer pour appliquer les modifications des paramètres.

La fenêtre de votre terminal devrait automatiquement se mettre à jour pour afficher l'effet. Si vous souhaitez le désactiver, répétez les étapes ci-dessus et cliquez sur le Retro Terminal Effects Slider pour le mettre en position off.
Apportez des modifications à Windows 11
En suivant les étapes ci-dessus, vous pouvez rapidement modifier le thème dans le terminal Windows. Les applications et paramètres du système Windows 11 sont facilement personnalisables : par exemple, vous pouvez personnaliser le menu Démarrer en fonction de vos besoins.
Quel âge a votre ordinateur ? Si vous savez comment optimiser Windows 11 pour les ordinateurs plus anciens. Cependant, si Windows 11 continue de planter, vous devez résoudre le problème (ou envisager de passer à un nouveau PC).
Ce qui précède est le contenu détaillé de. pour plus d'informations, suivez d'autres articles connexes sur le site Web de PHP en chinois!

Outils d'IA chauds

Undresser.AI Undress
Application basée sur l'IA pour créer des photos de nu réalistes

AI Clothes Remover
Outil d'IA en ligne pour supprimer les vêtements des photos.

Undress AI Tool
Images de déshabillage gratuites

Clothoff.io
Dissolvant de vêtements AI

AI Hentai Generator
Générez AI Hentai gratuitement.

Article chaud

Outils chauds

Bloc-notes++7.3.1
Éditeur de code facile à utiliser et gratuit

SublimeText3 version chinoise
Version chinoise, très simple à utiliser

Envoyer Studio 13.0.1
Puissant environnement de développement intégré PHP

Dreamweaver CS6
Outils de développement Web visuel

SublimeText3 version Mac
Logiciel d'édition de code au niveau de Dieu (SublimeText3)