
Contrairement au problème d'utilisation élevée du processeur Explorer.exe dans Windows 11, un ordinateur peut connaître une utilisation élevée du processeur. Ceci est tout à fait normal, à condition que cela se produise rarement et n'affecte pas de manière significative les performances de votre PC.
Cependant, cela peut devenir un problème lorsque cela se produit à plusieurs reprises. Il peut surchauffer votre système, retarder les temps de chargement et potentiellement se bloquer pendant que vous travaillez sur des tâches importantes.
En général, un ordinateur peut connaître une utilisation élevée du processeur pour l'une des raisons suivantes :
Pendant ce temps, les utilisateurs de Windows 11 se plaignent des problèmes d'utilisation élevée du processeur d'Explorer.exe depuis qu'ils ont mis à jour leur Windows.
Nous savons que ce n’est qu’une des nombreuses causes d’une utilisation élevée du processeur. Continuez à lire pendant que nous mettons en évidence le processus qui peut résoudre votre problème, quelle qu'en soit la cause.
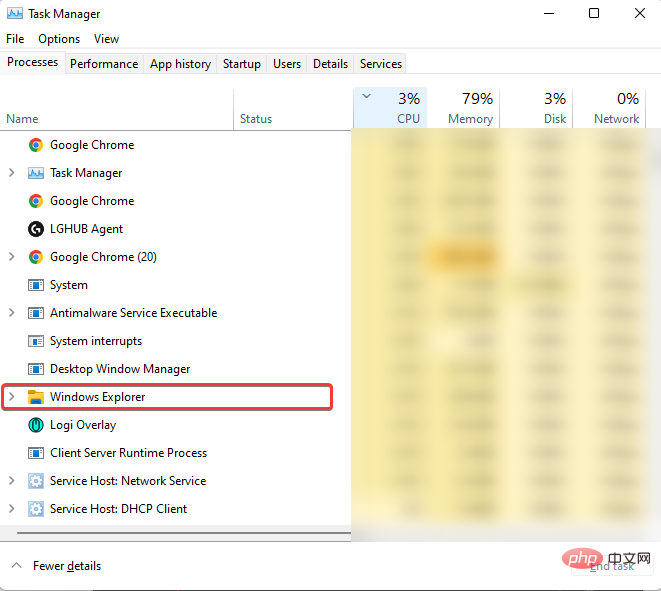
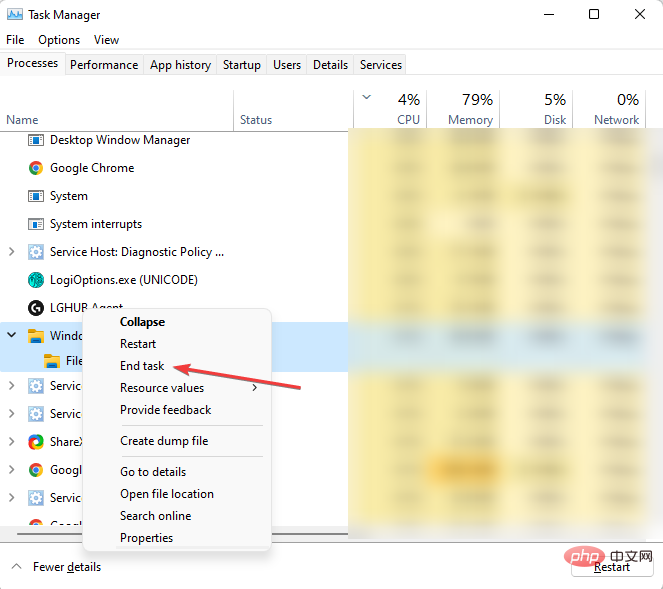
Répétez le processus ci-dessus pour tout autre programme susceptible d'entraîner une utilisation élevée du processeur. Si cela ne résout pas le problème ou si vous ne parvenez pas à ouvrir complètement le Gestionnaire des tâches, continuez à lire pour d'autres solutions.
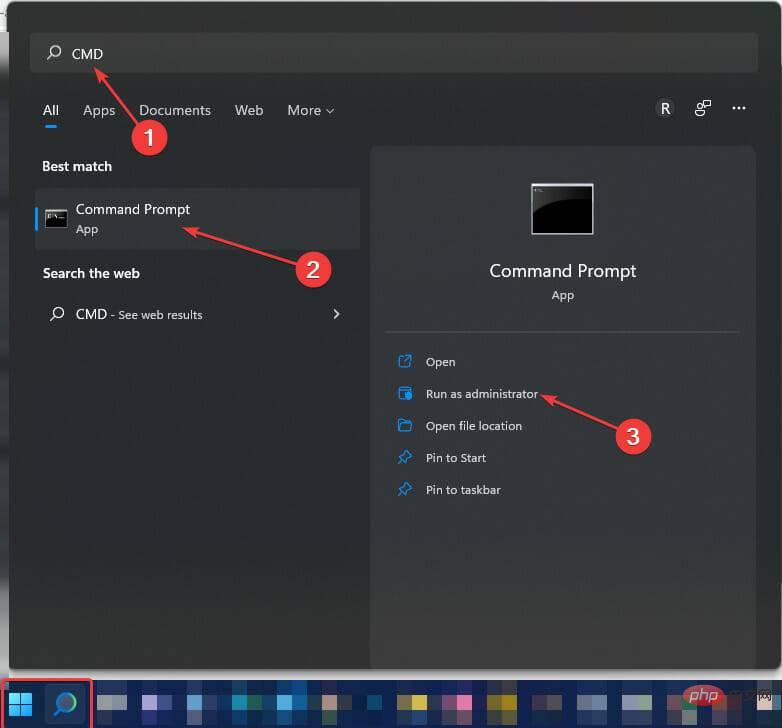
<code><strong>DISM.exe /Online /Cleanup-image /Restorehealth<br></strong>Enter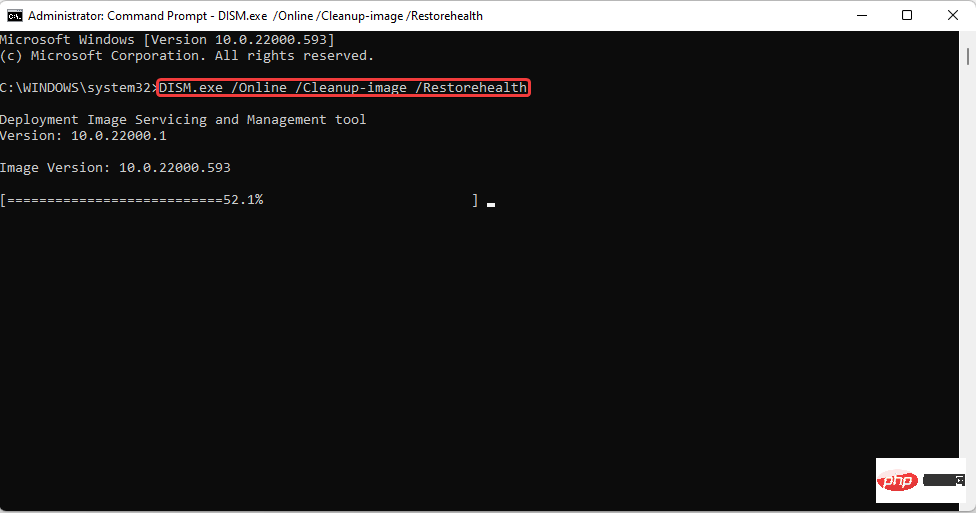
<strong>sfc /scannow</strong>DISM.exe /Online /Cleanup-image /Restorehealth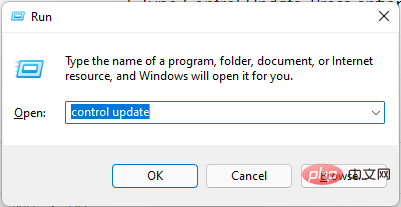 Attendez quelques minutes (cela peut prendre jusqu'à 30 minutes) jusqu'à ce que vous voyiez un message indiquant
Attendez quelques minutes (cela peut prendre jusqu'à 30 minutes) jusqu'à ce que vous voyiez un message indiquant <li>sfc /scannow<strong></strong>
</li>Observez l'espace entre les deux. Vous souhaiterez peut-être le copier et le coller à partir d'ici. Après cela, appuyez sur Entrée. Attendez de voir un message Vérification 100% terminée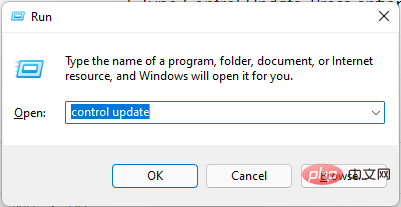
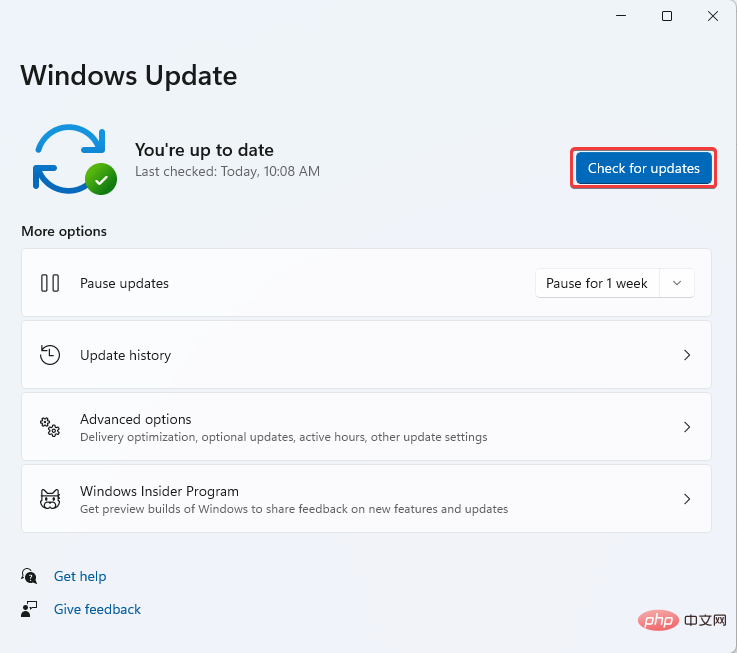
Vérifier les mises à jour
. Si une mise à jour est disponible, téléchargez-la. 🎜🎜🎜🎜Redémarrez l'ordinateur🎜installez🎜. 🎜🎜🎜4. Désactivez le stockage cloud 🎜🎜 Par défaut, Windows 11 est livré avec le stockage cloud OneDrive. Ce stockage permet de sauvegarder vos fichiers système au cas où vous seriez attaqué par un ransomware. Pour plus de clarté, les ransomwares sont un type de virus utilisé par les cybercriminels pour faire chanter les utilisateurs. 🎜🎜Il peut être téléchargé avec des fichiers en ligne sans le savoir et une fois installé, il reprend tous vos fichiers, les rendant impossibles à ouvrir. 🎜Après cela, l'attaquant affichera un message pour effectuer un certain paiement avant que vous obteniez la clé pour retrouver l'accès. Même après paiement.
Certains utilisateurs ont signalé que la désactivation de leur compte OneDrive avait aidé à résoudre ce problème. Si vous ne savez pas quoi faire, consultez notre tutoriel sur la façon de désinstaller n'importe quelle application sur Windows 11.
Si vous n'utilisez pas OneDrive mais un autre stockage cloud tel que Dropbox, essayez de faire de même et voyez si cela résout le problème.
Certaines applications peuvent ne pas parvenir à créer des icônes lors de la création d'un raccourci. Bien que cela ne semble pas être un problème, étonnamment, cela peut entraîner une utilisation élevée du processeur par Explorer.exe.
Observez l'écran de votre bureau s'il manque une icône dans un fichier. S'il y en a, supprimez-les. Vérifiez si le problème a été résolu. Vous pouvez également redémarrer votre PC pour confirmer.
<code><strong>appwiz.cpl</strong>appwiz.cpl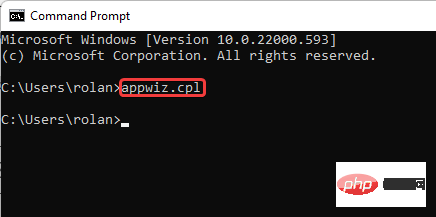
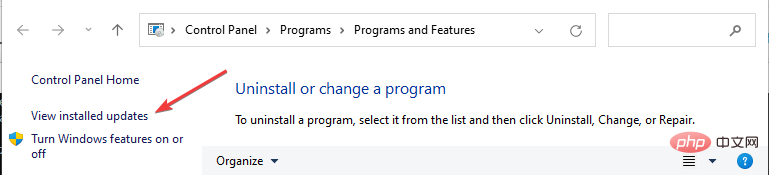
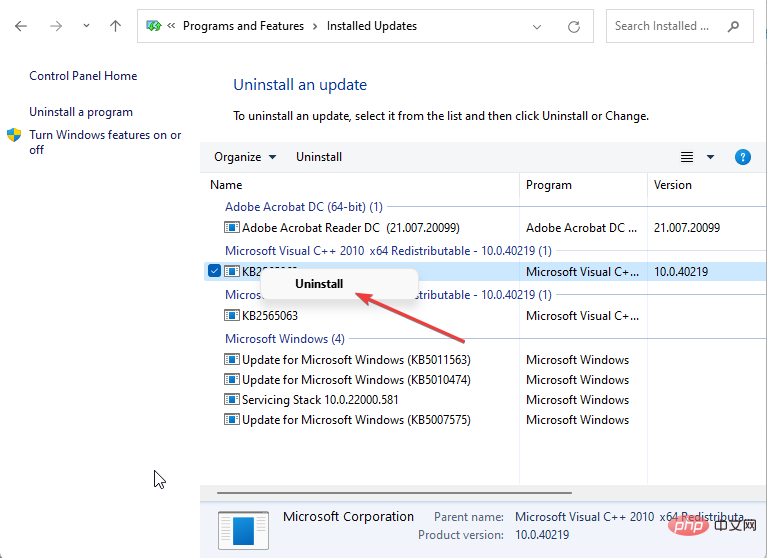
Les utilisateurs ont remarqué que la mise à jour KB5010414
était responsable d'une utilisation élevée du processeur d'Explorer.exe et a été corrigée immédiatement après sa désinstallation. 7. Désactivez les applications de démarrage
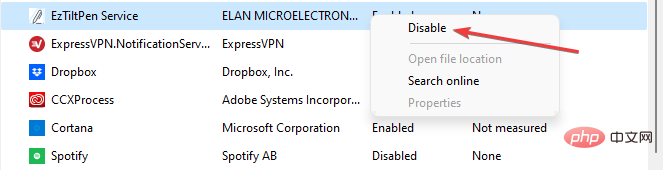
⇒ Obtenez ESET Internet Security
🎜
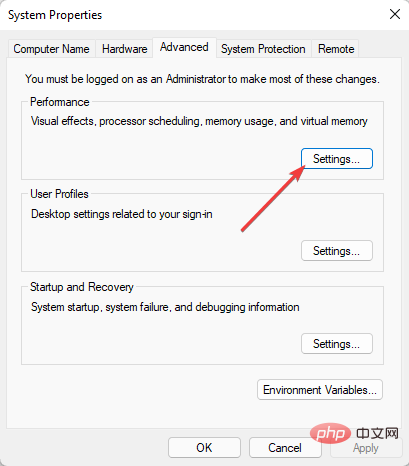
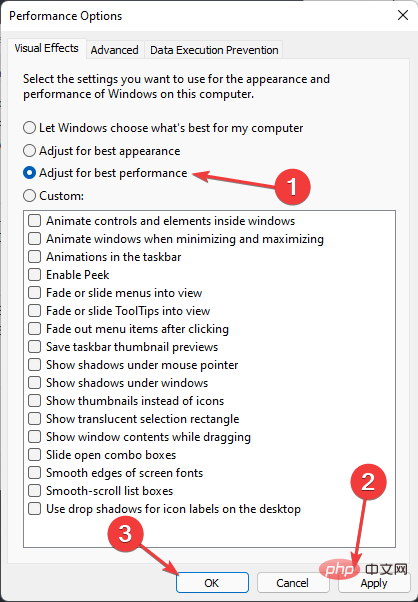
Si aucune des méthodes ci-dessus ne semble fonctionner, vous pouvez toujours essayer d'optimiser votre disque dur à l'aide d'un outil de défragmentation.
<code><strong>rstrui.exe</strong>
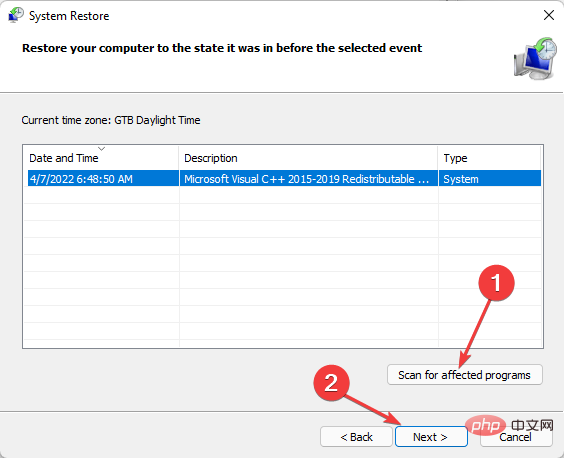
<strong>dfrgui</strong>rstrui.exe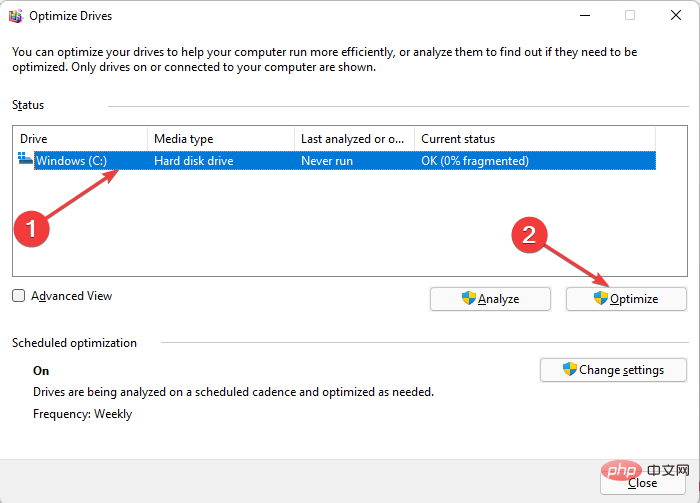 Entrée
Entrée.
Choisissez un point de redémarrage préféré pour restaurer votre ordinateur dans l'état dans lequel il se trouvait avant que le problème ne survienne.
🎜 Recherchez les programmes concernés 🎜 avant de cliquer sur Suivant. Si le programme concerné est quelque chose que vous ne voulez pas perdre, vous pouvez sélectionner un autre 🎜Point de restauration🎜 s'il en existe un. 🎜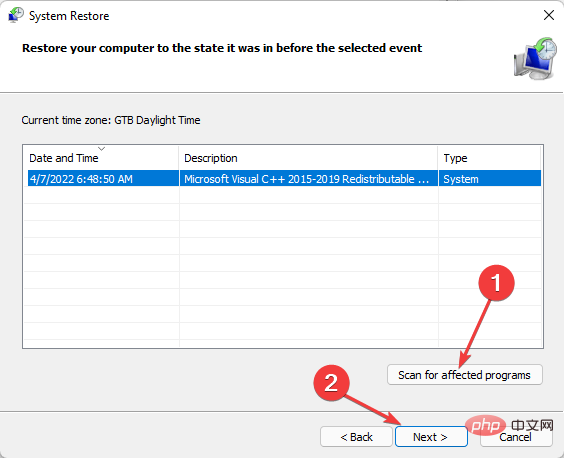 🎜🎜🎜 11. Optimisez le disque dur du système 🎜🎜🎜Appuyez sur la touche + pour lancer l'invite 🎜Exécuter🎜. 🎜Windows🎜🎜R🎜🎜🎜Tapez la commande suivante : 🎜
🎜🎜🎜 11. Optimisez le disque dur du système 🎜🎜🎜Appuyez sur la touche + pour lancer l'invite 🎜Exécuter🎜. 🎜Windows🎜🎜R🎜🎜🎜Tapez la commande suivante : 🎜🎜dfrgui🎜🎜🎜Sélectionnez le disque dur de votre choix. Il s'agit généralement de 🎜Windows C:🎜 et cliquez sur Optimiser. 🎜🎜🎜🎜Attendez que la défragmentation soit terminée. Vous pouvez également faire cela pour tous les autres pilotes afin de réduire l'utilisation globale du processeur. 🎜🎜🎜Pour ignorer le processus ci-dessus, vous pouvez facilement optimiser avec O&O Defrag 25. Au lieu d'une longue liste de processus mis en évidence, il vous suffit d'installer le logiciel et de vous détendre pendant qu'il s'occupe du reste. 🎜🎜Vous avez tout. À ce stade, nous pensons que l’une des solutions expliquées jusqu’à présent vous aidera à résoudre le problème d’utilisation élevée du processeur d’Explorer.exe. 🎜Ce qui précède est le contenu détaillé de. pour plus d'informations, suivez d'autres articles connexes sur le site Web de PHP en chinois!
 Qu'est-ce que Weidian
Qu'est-ce que Weidian
 Logiciel d'enregistrement du temps
Logiciel d'enregistrement du temps
 Logiciel de partition de disque dur mobile
Logiciel de partition de disque dur mobile
 L'ordinateur est infecté et ne peut pas être allumé
L'ordinateur est infecté et ne peut pas être allumé
 Comment empêcher l'ordinateur d'installer automatiquement le logiciel
Comment empêcher l'ordinateur d'installer automatiquement le logiciel
 Quel logiciel est le podcasting ?
Quel logiciel est le podcasting ?
 Quel logiciel est Flash ?
Quel logiciel est Flash ?
 Résumé des touches de raccourci informatiques couramment utilisées
Résumé des touches de raccourci informatiques couramment utilisées