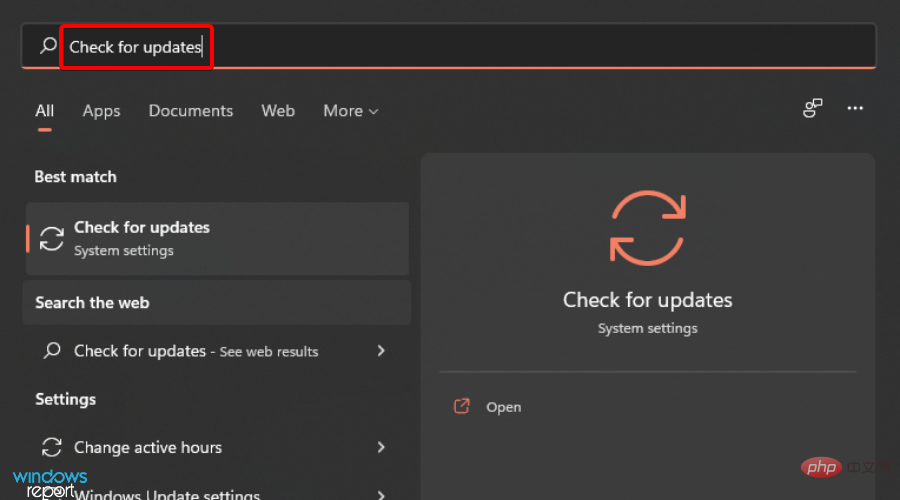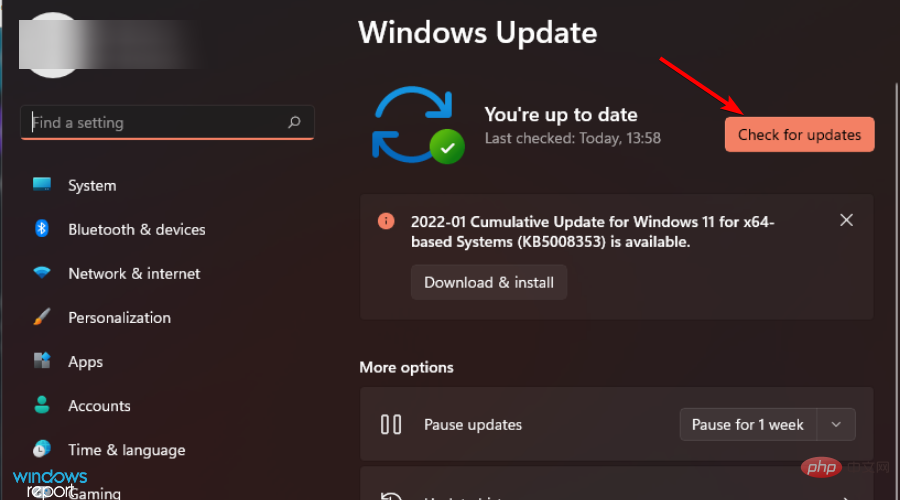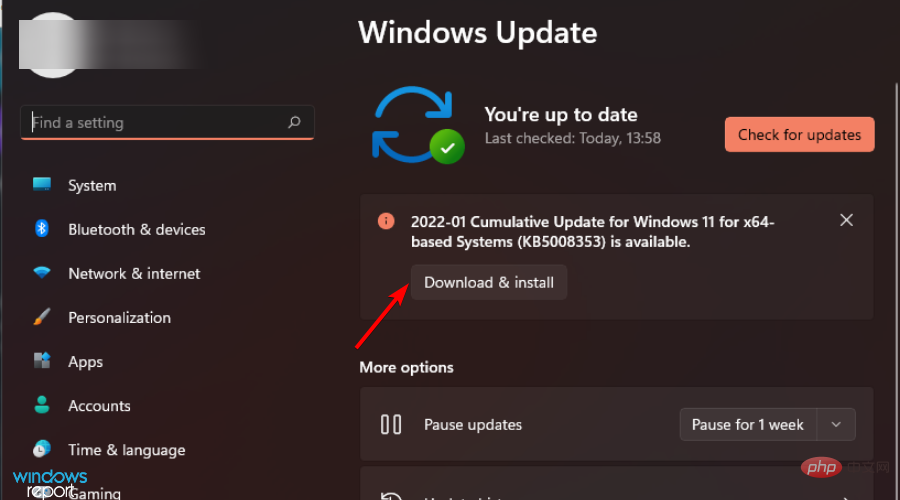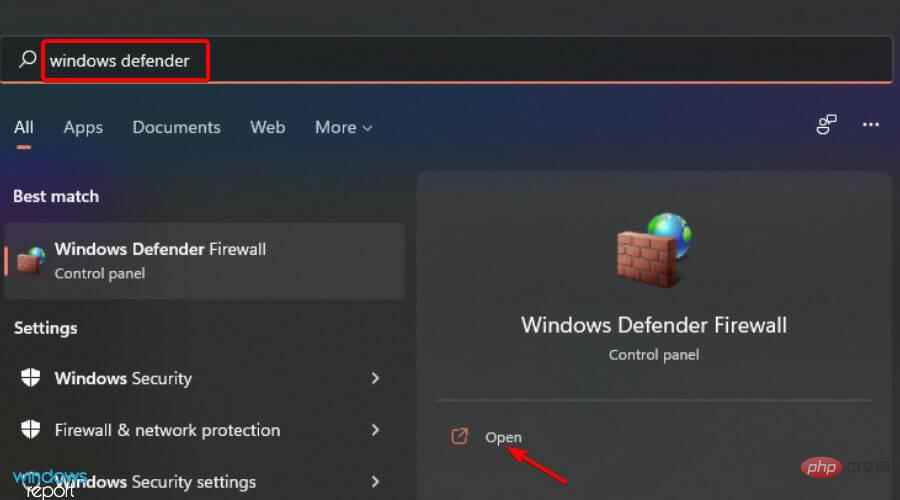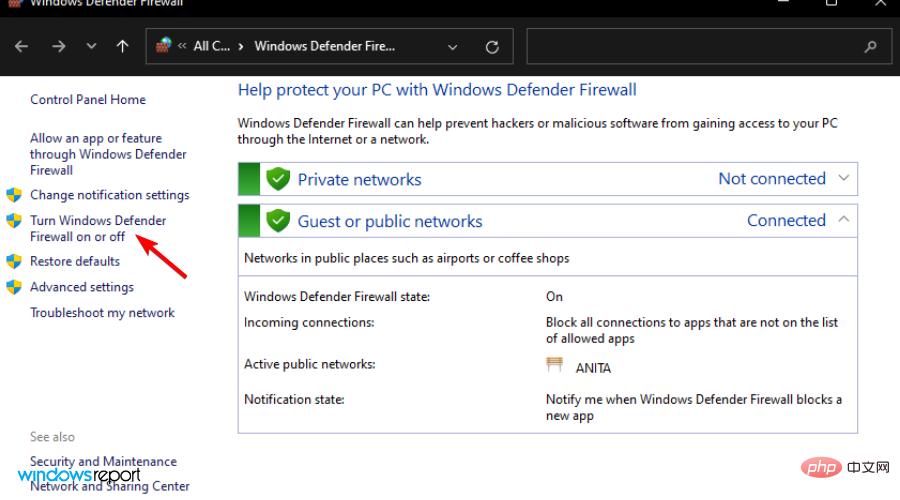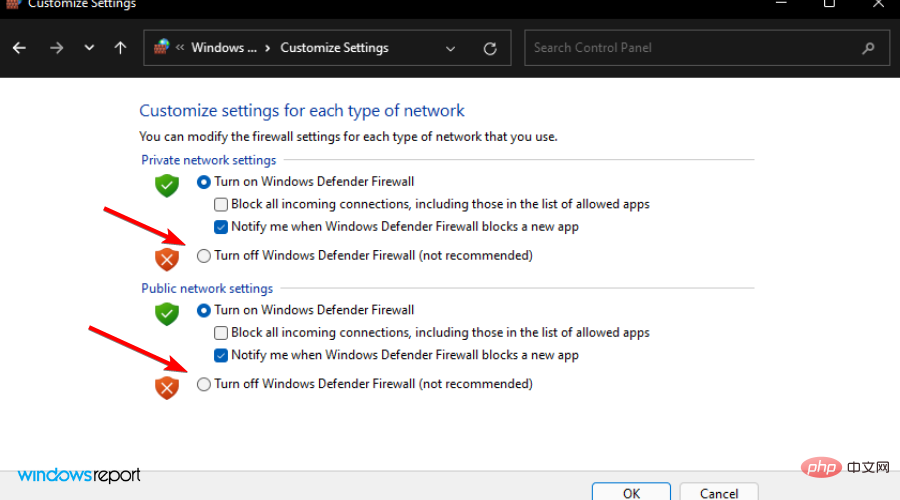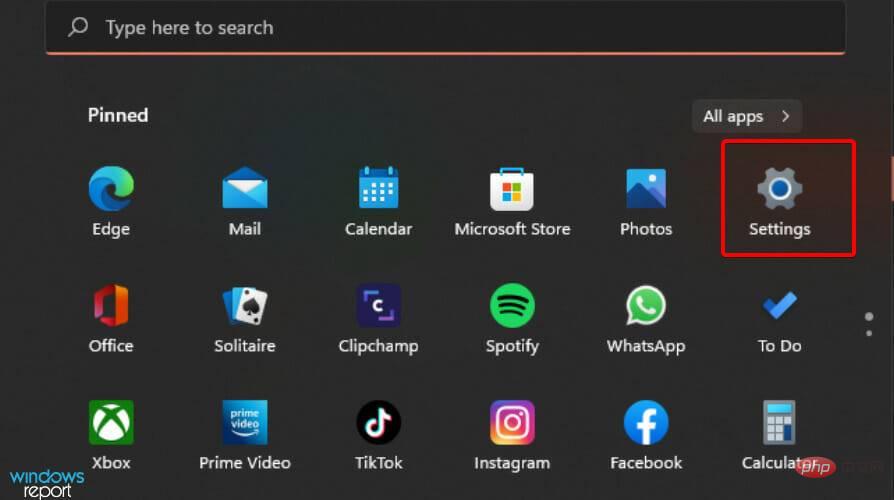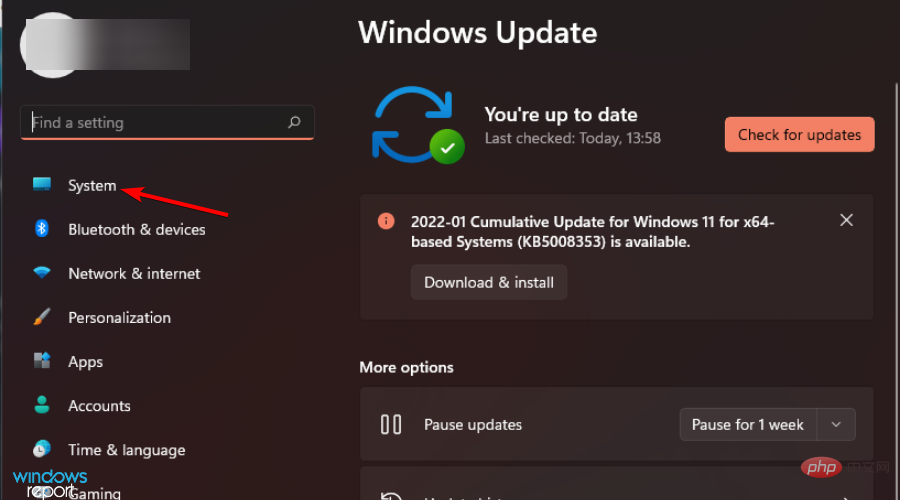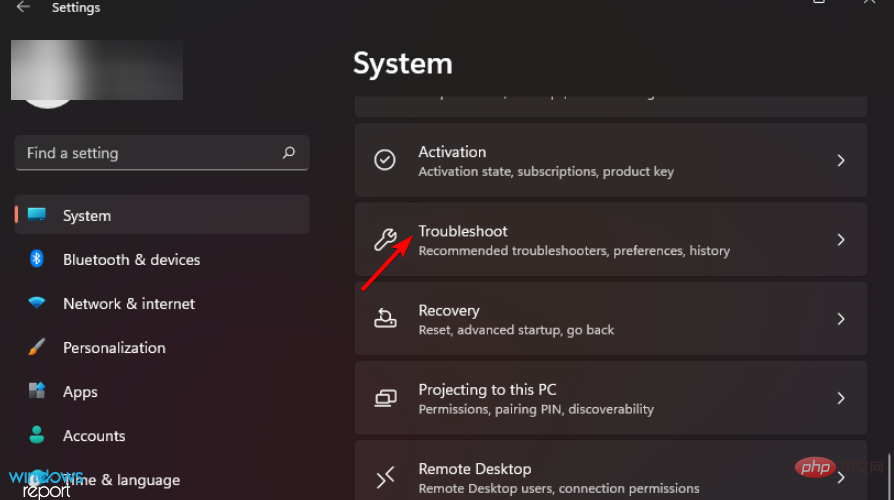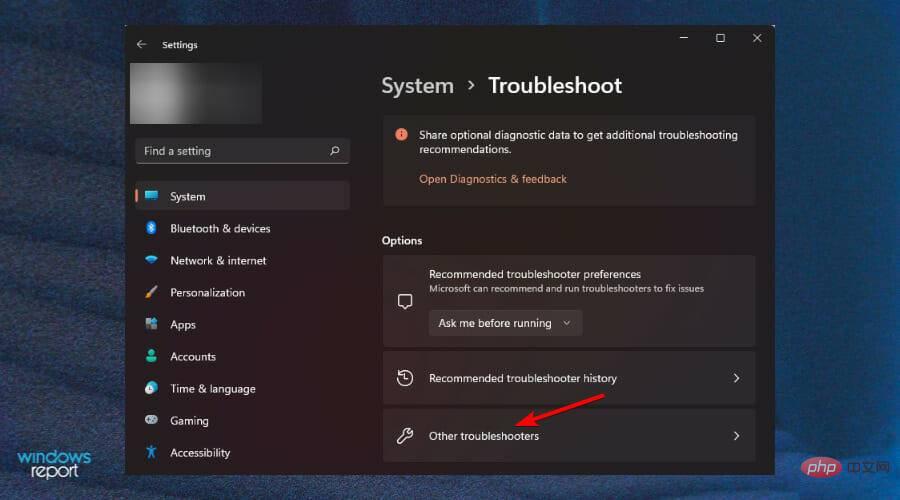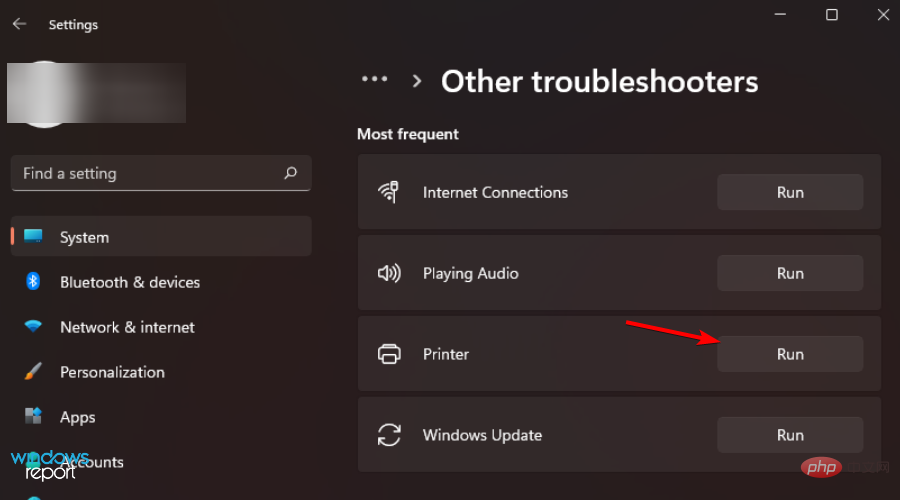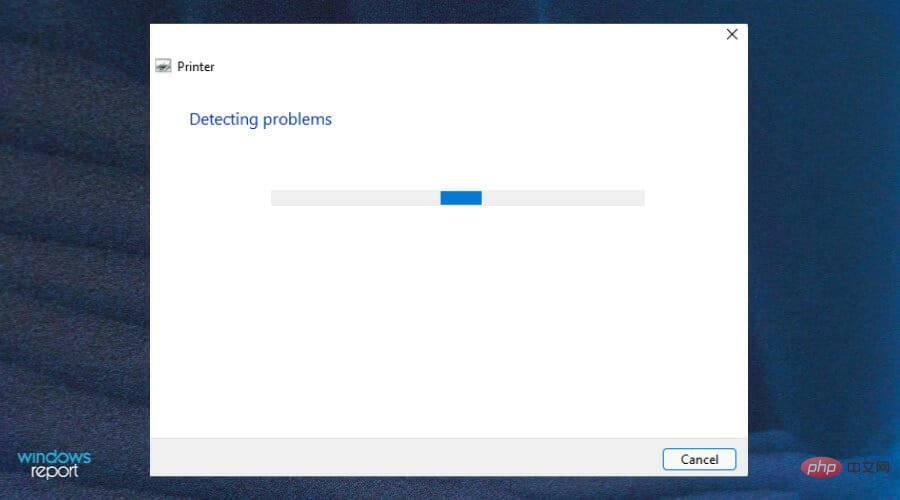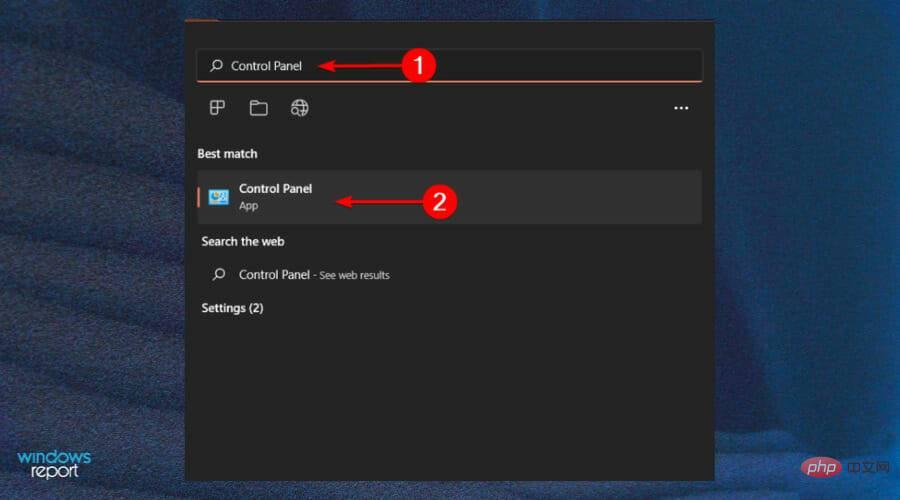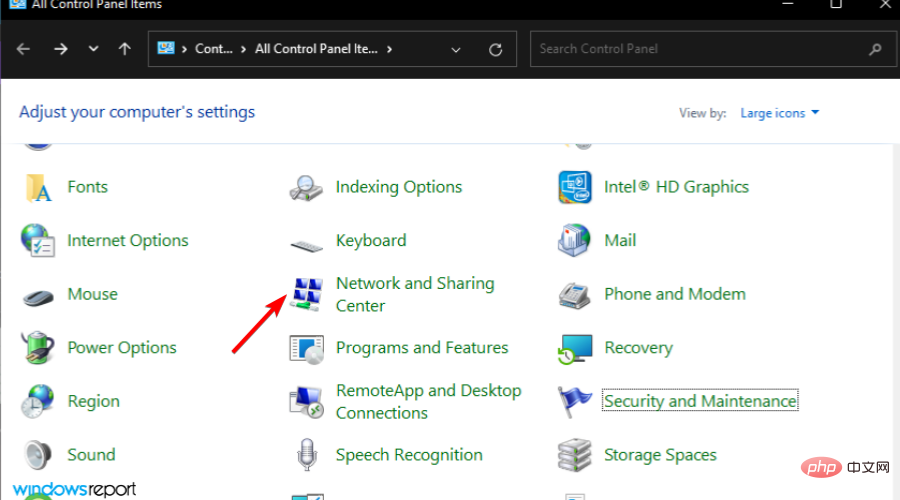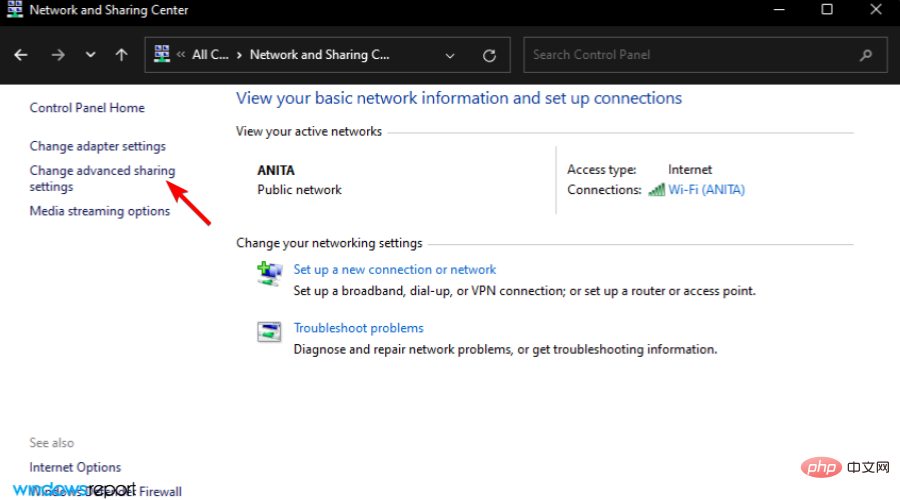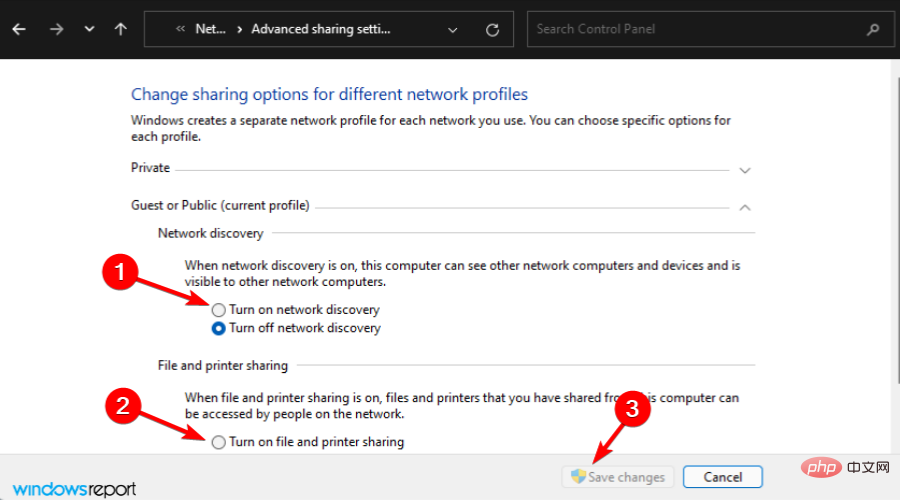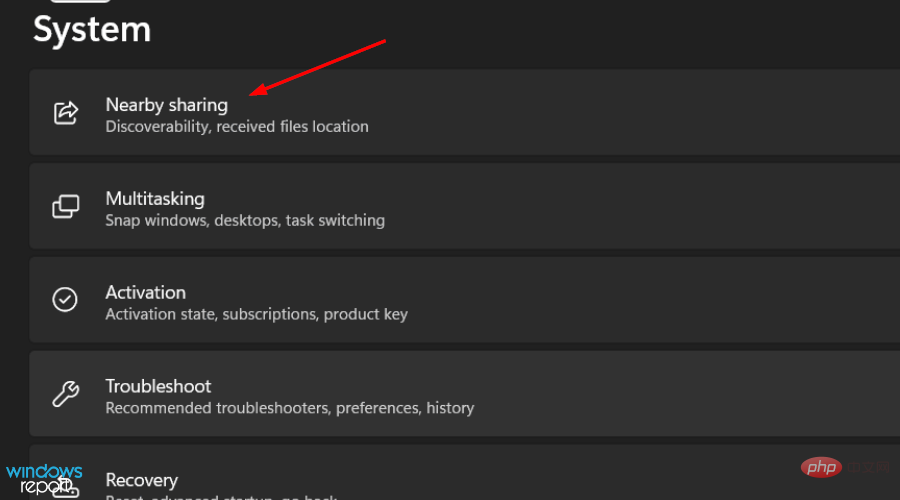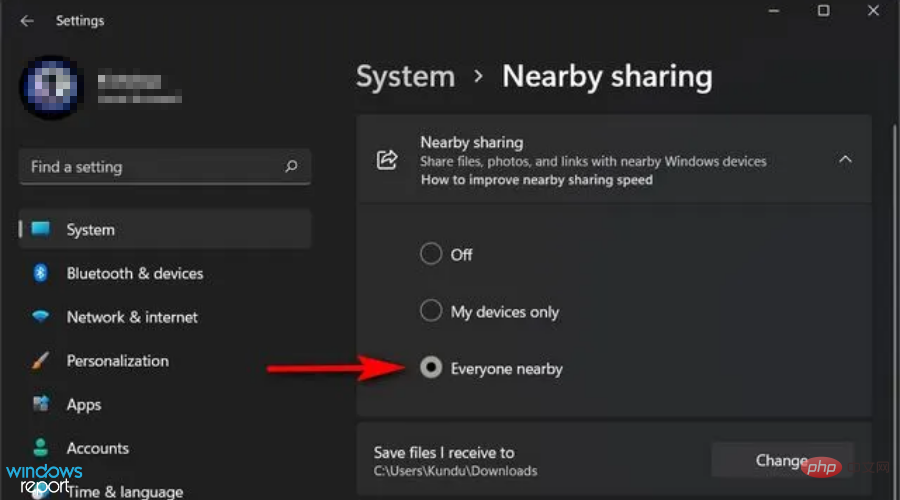Problème commun
Problème commun
 Le partage d'imprimante ne fonctionne pas sous Windows 11 ? qu'est-ce que c'est
Le partage d'imprimante ne fonctionne pas sous Windows 11 ? qu'est-ce que c'est
Le partage d'imprimante ne fonctionne pas sous Windows 11 ? qu'est-ce que c'est
Pourquoi mon ordinateur Windows 11 n'affiche-t-il pas l'imprimante ?
Cela peut être très frustrant si votre ordinateur n'affiche pas votre imprimante et qu'il semble qu'elle n'a jamais existé, ou si vous ne pouvez pas l'installer ou la tester du premier coup. Avant d'essayer de résoudre le problème, vous devez déterminer quel est le problème pour éviter d'autres dommages.
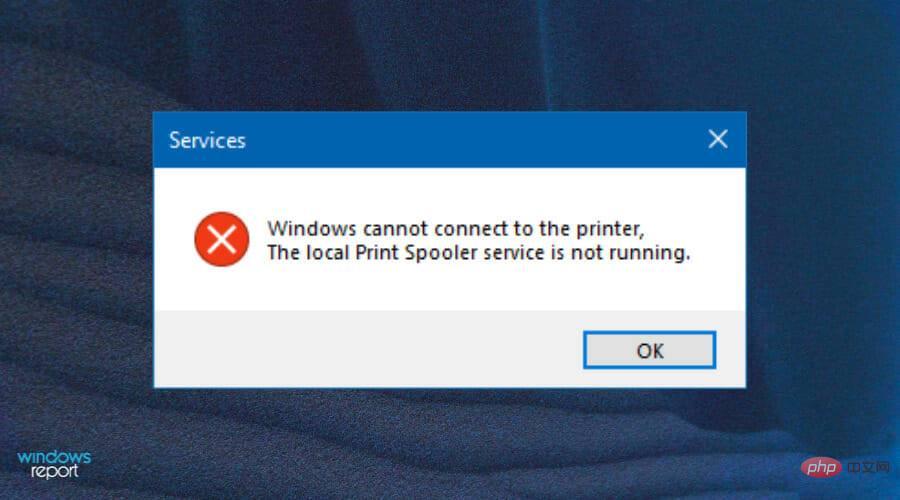
Certains problèmes d'imprimante courants incluent :
- Le pare-feu bloque le partage d'imprimante-Si votre pare-feu bloque l'accès à votre imprimante, vous devrez configurer les paramètres du pare-feu ou le désactiver temporairement pour autoriser les travaux d'impression à partir d'autres ordinateurs.
- Désactiver les paramètres de partage - Si vous souhaitez imprimer à partir de Windows 11, vous devez vous assurer que le partage d'imprimante est activé sur votre ordinateur. Sinon, certaines options d'impression risquent de ne pas fonctionner correctement.
- Pilotes obsolètes - Si votre option de partage d'imprimante ne fonctionne pas, votre pilote peut être utilisé et mis à jour. Vérifiez s'ils sont à jour ou désinstallez-les et réinstallez-les pour résoudre le problème.
Que dois-je faire si le partage d'imprimante ne fonctionne pas sous Windows 11 ?
1. Rechercher les mises à jour Windows
- Appuyez sur la touche Windows et recherchez Vérifier les mises à jour.

- Cliquez pour vérifier les mises à jour.

- Si vous avez des mises à jour en attente, veuillez procéder au télécharger et installerpuis redémarrez votre système.
 Essayez à nouveau le partage d'imprimante pour voir si le problème persiste.
Essayez à nouveau le partage d'imprimante pour voir si le problème persiste.
- et appuyez simultanément sur les touches
- Windows+I pour ouvrir le menu Démarrer. Tapez
- Windows Defender dans la zone de recherche et sélectionnez Ouvrir.
 Accédez à
Accédez à - Activer ou désactiver le pare-feu Windows Defender.
 Sélectionnez Désactiver le pare-feu Windows Defender, désactivez les deux et appuyez sur
Sélectionnez Désactiver le pare-feu Windows Defender, désactivez les deux et appuyez sur - OK.

- et appuyez simultanément sur les touches
- Windows+I pour ouvrir les paramètres.
 Accédez au système
Accédez au système - .
 Sélectionnez Dépannage
Sélectionnez Dépannage - .
 Choisissez
Choisissez - autres dépanneurs.
 Accédez à l'imprimante et cliquez sur
Accédez à l'imprimante et cliquez sur - Exécuter.
 Consultez le message et procédez à la résolution du problème mis en surbrillance.
Consultez le message et procédez à la résolution du problème mis en surbrillance. 
- Appuyez simultanément sur les touches
- Windows+I pour ouvrir le menu Démarrer. Recherchez
- Panneau de configuration et cliquez dessus pour ouvrir
 Accédez au
Accédez au - Centre de réseau et de partage.
 Sélectionnez les paramètres réseau avancés.
Sélectionnez les paramètres réseau avancés.  Cliquez sur
Cliquez sur - pour ouvrir la découverte du réseau et ouvrir le partage d'imprimante de fichiers , puis cliquez sur pour enregistrer les modifications.

- Appuyez simultanément sur les touches Windows+I pour ouvrir les paramètres.

- Cliquez sur System et sélectionnez Partage à proximité.

- Cliquez sur pour tout le monde à proximité.

Que puis-je faire pour garder mon imprimante en bon état ?
Comme toute autre machine que nous utilisons à la maison, votre imprimante doit être correctement entretenue. Cela ne signifie pas seulement les nettoyer et les aligner aussi souvent que nécessaire.
Cela implique également que vous vérifiiez régulièrement les problèmes de connexion courants afin de pouvoir diagnostiquer le problème et le résoudre facilement si nécessaire.
Quelques conseils pour vous aider à garder votre imprimante en bon état :
- Vérifiez souvent l'alimentation électrique - Si votre imprimante est allumé mais s'il ne répond pas aux commandes ou n'imprime pas de documents, le problème peut être lié à votre alimentation. Vous pouvez résoudre ce problème en vous assurant qu'il est sous tension et allumé.
- Redémarrez votre ordinateur de temps en temps – Pour maintenir votre imprimante en bon état de fonctionnement et éviter tout problème matériel, logiciel ou lié à l'encre, vous devez redémarrer votre ordinateur régulièrement. Quelle que soit la puissance de votre marque ou la valeur de vos modèles, vous devez le faire au moins une fois par semaine, voire tous les trois jours.
- Assurez-vous que vos composants réseau sont activés - Allumez tous les composants réseau tels que les serveurs, les imprimantes et les routeurs. Si vous constatez plusieurs fois une impression lente, c'est parce qu'un ou plusieurs composants sont éteints.
Si vous rencontrez des problèmes avec le partage d'imprimante, nous espérons que ce tutoriel vous aidera à résoudre le problème et que vous pourrez continuer vos tâches en toute confiance.
Ce qui précède est le contenu détaillé de. pour plus d'informations, suivez d'autres articles connexes sur le site Web de PHP en chinois!

Outils d'IA chauds

Undresser.AI Undress
Application basée sur l'IA pour créer des photos de nu réalistes

AI Clothes Remover
Outil d'IA en ligne pour supprimer les vêtements des photos.

Undress AI Tool
Images de déshabillage gratuites

Clothoff.io
Dissolvant de vêtements AI

AI Hentai Generator
Générez AI Hentai gratuitement.

Article chaud

Outils chauds

Bloc-notes++7.3.1
Éditeur de code facile à utiliser et gratuit

SublimeText3 version chinoise
Version chinoise, très simple à utiliser

Envoyer Studio 13.0.1
Puissant environnement de développement intégré PHP

Dreamweaver CS6
Outils de développement Web visuel

SublimeText3 version Mac
Logiciel d'édition de code au niveau de Dieu (SublimeText3)
 Comment convertir XML en PDF sur votre téléphone?
Apr 02, 2025 pm 10:18 PM
Comment convertir XML en PDF sur votre téléphone?
Apr 02, 2025 pm 10:18 PM
Il n'est pas facile de convertir XML en PDF directement sur votre téléphone, mais il peut être réalisé à l'aide des services cloud. Il est recommandé d'utiliser une application mobile légère pour télécharger des fichiers XML et recevoir des PDF générés, et de les convertir avec des API Cloud. Les API Cloud utilisent des services informatiques sans serveur et le choix de la bonne plate-forme est crucial. La complexité, la gestion des erreurs, la sécurité et les stratégies d'optimisation doivent être prises en compte lors de la gestion de l'analyse XML et de la génération de PDF. L'ensemble du processus nécessite que l'application frontale et l'API back-end fonctionnent ensemble, et il nécessite une certaine compréhension d'une variété de technologies.
 Comment passer du plug-in Word au navigateur pour l'autorisation de connexion?
Apr 01, 2025 pm 08:27 PM
Comment passer du plug-in Word au navigateur pour l'autorisation de connexion?
Apr 01, 2025 pm 08:27 PM
Comment réaliser l'autorisation de connexion à partir de la demande à l'extérieur de l'application? Dans certaines applications, nous rencontrons souvent la nécessité de passer d'une application à une autre ...
 Formatage en ligne XML
Apr 02, 2025 pm 10:06 PM
Formatage en ligne XML
Apr 02, 2025 pm 10:06 PM
Les outils de format en ligne XML organisent automatiquement le code XML désordonné en formats faciles à lire et à maintenir. En analysant l'arbre de syntaxe de XML et en appliquant des règles de formatage, ces outils optimisent la structure du code, améliorant sa maintenabilité et son efficacité de travail d'équipe.
 Quelle est la raison pour laquelle PS continue de montrer le chargement?
Apr 06, 2025 pm 06:39 PM
Quelle est la raison pour laquelle PS continue de montrer le chargement?
Apr 06, 2025 pm 06:39 PM
Les problèmes de «chargement» PS sont causés par des problèmes d'accès aux ressources ou de traitement: la vitesse de lecture du disque dur est lente ou mauvaise: utilisez Crystaldiskinfo pour vérifier la santé du disque dur et remplacer le disque dur problématique. Mémoire insuffisante: améliorez la mémoire pour répondre aux besoins de PS pour les images à haute résolution et le traitement complexe de couche. Les pilotes de la carte graphique sont obsolètes ou corrompues: mettez à jour les pilotes pour optimiser la communication entre le PS et la carte graphique. Les chemins de fichier sont trop longs ou les noms de fichiers ont des caractères spéciaux: utilisez des chemins courts et évitez les caractères spéciaux. Problème du PS: réinstaller ou réparer le programme d'installation PS.
 La production de pages H5 nécessite-t-elle une maintenance continue?
Apr 05, 2025 pm 11:27 PM
La production de pages H5 nécessite-t-elle une maintenance continue?
Apr 05, 2025 pm 11:27 PM
La page H5 doit être maintenue en continu, en raison de facteurs tels que les vulnérabilités du code, la compatibilité des navigateurs, l'optimisation des performances, les mises à jour de sécurité et les améliorations de l'expérience utilisateur. Des méthodes de maintenance efficaces comprennent l'établissement d'un système de test complet, à l'aide d'outils de contrôle de version, de surveiller régulièrement les performances de la page, de collecter les commentaires des utilisateurs et de formuler des plans de maintenance.
 Comment implémenter un saut croisé pour l'autorisation de connexion du plug-in Word?
Apr 01, 2025 pm 11:27 PM
Comment implémenter un saut croisé pour l'autorisation de connexion du plug-in Word?
Apr 01, 2025 pm 11:27 PM
Comment implémenter un saut croisé pour l'autorisation de connexion du plug-in Word? Lorsque nous utilisons certains plugins de mots, nous rencontrons souvent ce scénario: cliquez sur la connexion dans le plugin ...
 Existe-t-il un outil gratuit XML à PDF pour les téléphones mobiles?
Apr 02, 2025 pm 09:12 PM
Existe-t-il un outil gratuit XML à PDF pour les téléphones mobiles?
Apr 02, 2025 pm 09:12 PM
Il n'y a pas d'outil XML à PDF simple et direct sur mobile. Le processus de visualisation des données requis implique une compréhension et un rendu complexes des données, et la plupart des outils dits "gratuits" sur le marché ont une mauvaise expérience. Il est recommandé d'utiliser des outils côté informatique ou d'utiliser des services cloud, ou de développer vous-même des applications pour obtenir des effets de conversion plus fiables.
 Comment accélérer la vitesse de chargement de PS?
Apr 06, 2025 pm 06:27 PM
Comment accélérer la vitesse de chargement de PS?
Apr 06, 2025 pm 06:27 PM
La résolution du problème du démarrage lent Photoshop nécessite une approche à plusieurs volets, notamment: la mise à niveau du matériel (mémoire, lecteur à semi-conducteurs, CPU); des plug-ins désinstallés ou incompatibles; nettoyer régulièrement les déchets du système et des programmes de fond excessifs; clôture des programmes non pertinents avec prudence; Éviter d'ouvrir un grand nombre de fichiers pendant le démarrage.