
Lorsque vous essayez d'activer une nouvelle version de Windows, vous risquez souvent de rester bloqué à mi-chemin à cause de problèmes et lorsque vous essayez d'utiliser l'utilitaire de résolution des problèmes d'activation de Windows, vous réalisez qu'il ne fonctionne pas.
Cela peut être frustrant car l'utilitaire de résolution des problèmes d'activation est un outil pratique pour corriger les erreurs d'activation de Windows et poursuivre le processus.
Si l'utilitaire de résolution des problèmes d'activation de Windows ne fonctionne pas correctement lorsque vous essayez d'activer votre système d'exploitation Windows, cela peut être dû à l'une des raisons suivantes :
Cependant, vous n'avez peut-être pas activé l'utilitaire de résolution des problèmes Windows, il ne fonctionnera donc pas.
Vous pouvez activer l'utilitaire de résolution des problèmes Windows et continuer à résoudre les problèmes d'activation en suivant ces instructions :
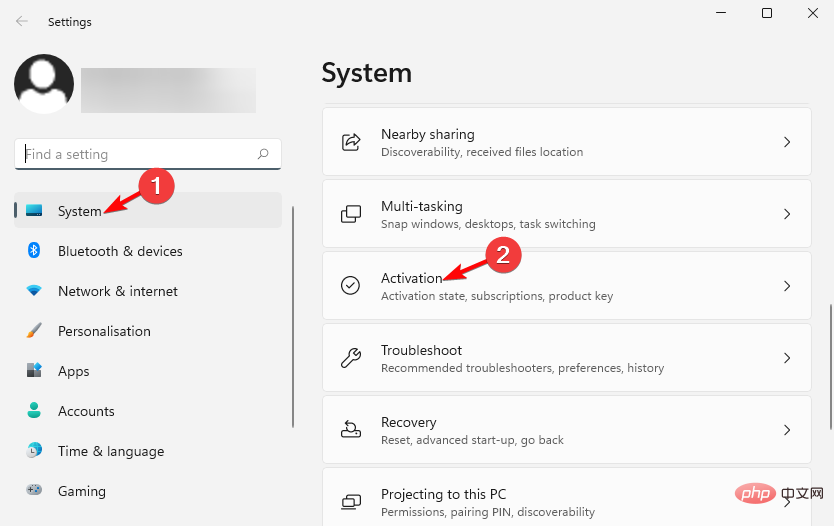
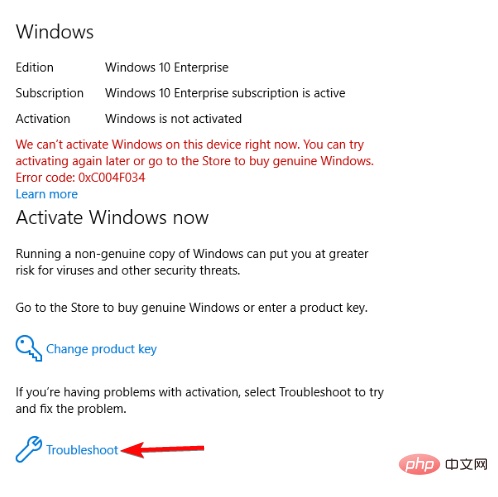
Cependant, parfois, cette option de dépannage est manquante ou ne fonctionne pas sous Windows. Heureusement, nous disposons de solutions efficaces à ce problème.
Avant de procéder aux méthodes de dépannage suivantes, assurez-vous d'effectuer quelques vérifications préliminaires, comme indiqué ci-dessous :
Cependant, si aucune de ces étapes ne vous a aidé à résoudre le problème, il est temps d'essayer les méthodes de dépannage suivantes.
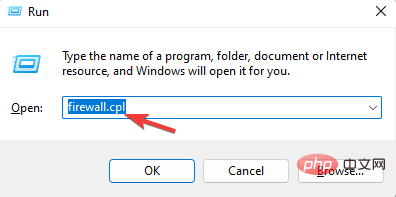
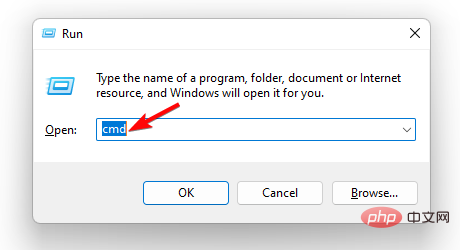
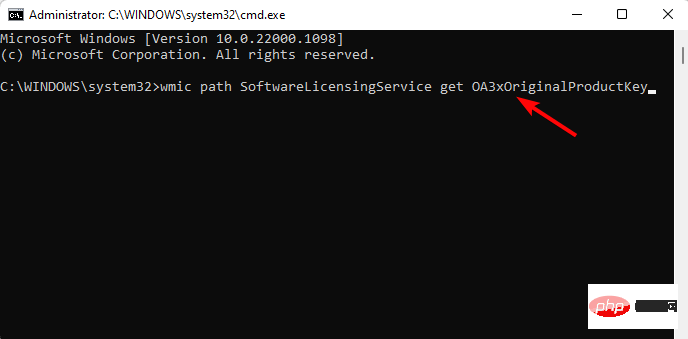 Notez la clé de produit Windows affichée dans le résultat.
Notez la clé de produit Windows affichée dans le résultat. <strong>wmic path SoftwareLicensingService get OA3xOriginalProductKey</strong>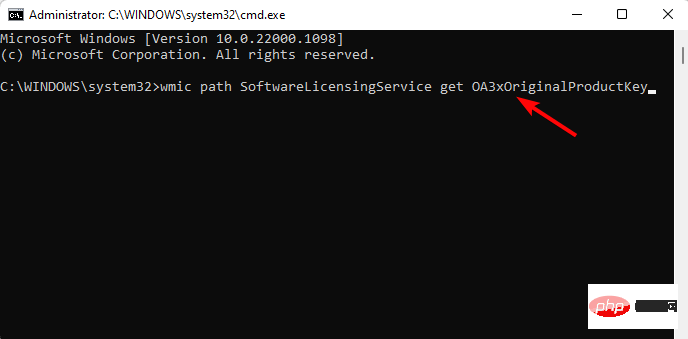
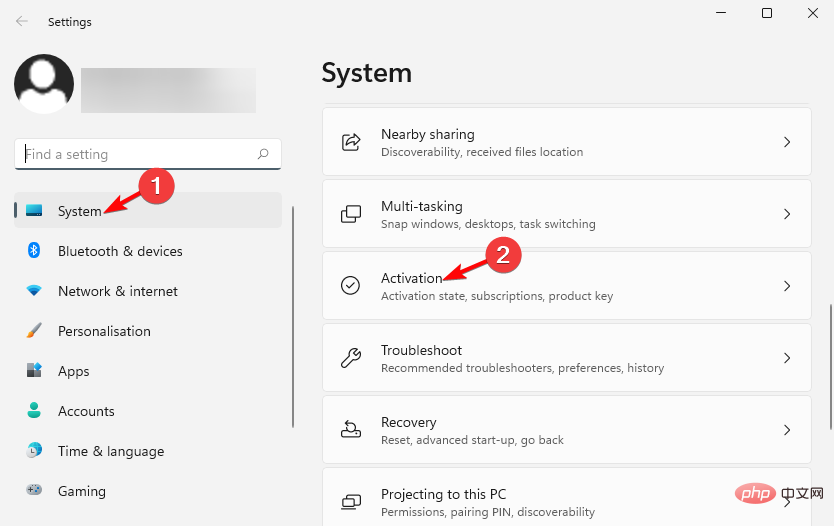
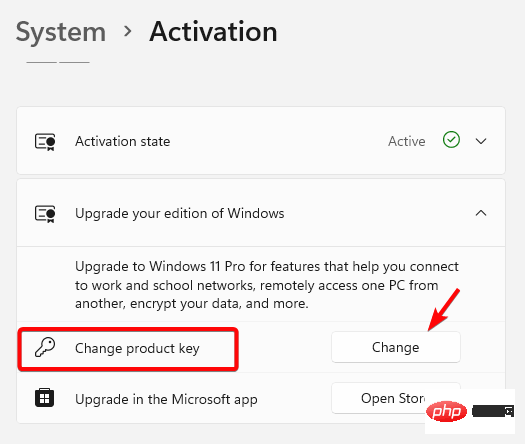
专家提示:
有些PC问题很难解决,尤其是在涉及损坏的存储库或丢失的Windows文件时。如果您在修复错误时遇到问题,则您的系统可能部分损坏。
我们建议安装 Restoro,该工具将扫描您的机器并确定故障是什么。
单击此处下载并开始修复。
现在,您已成功使用相同的产品许可证密钥重新激活 Windows,并且应修复激活疑难解答无法正常工作的问题。
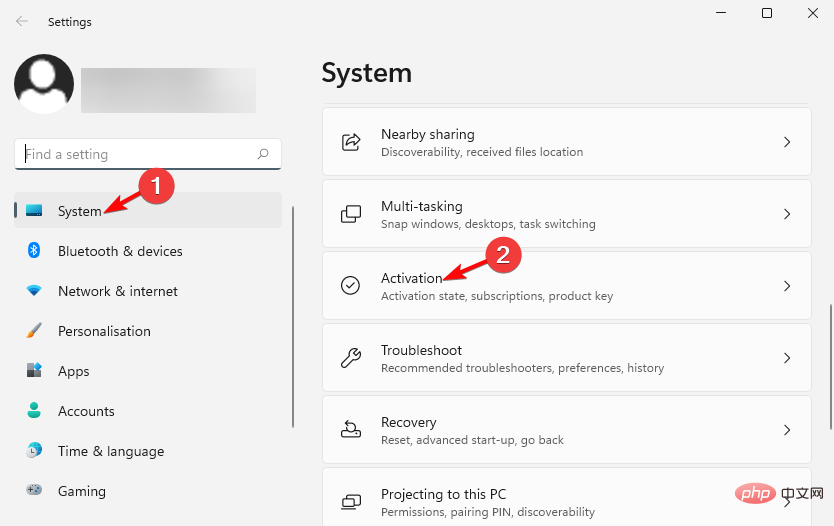
如果电话激活选项不可用或不起作用,您还可以与真人交谈以激活您的 Windows 11 操作系统。
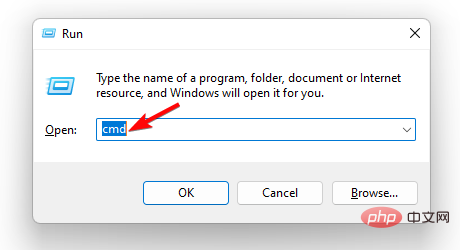
<strong>sfc /scannow</strong>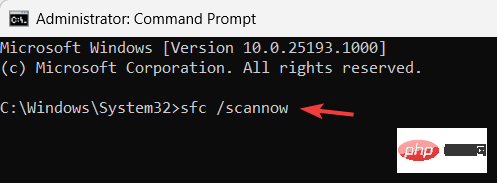 Ensuite, exécutez la commande suivante et cliquez pour supprimer la clé de licence du système d'exploitation Windows :
Ensuite, exécutez la commande suivante et cliquez pour supprimer la clé de licence du système d'exploitation Windows : 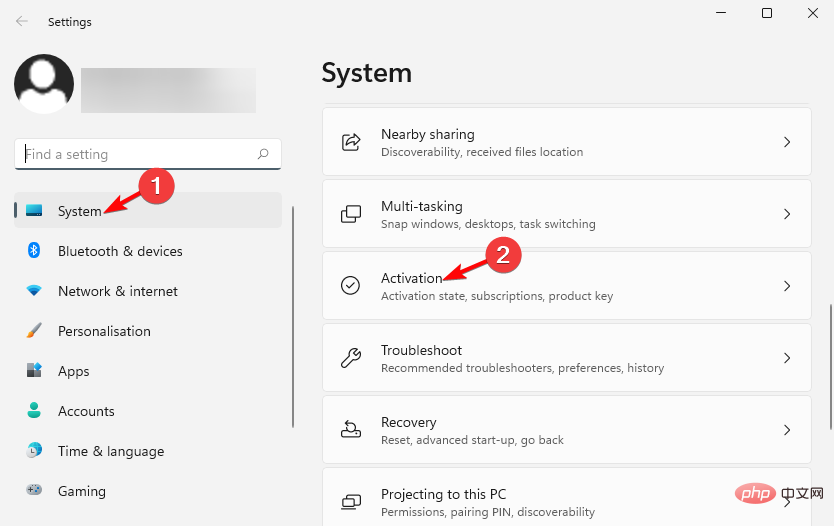 Cliquez sur «
Cliquez sur « 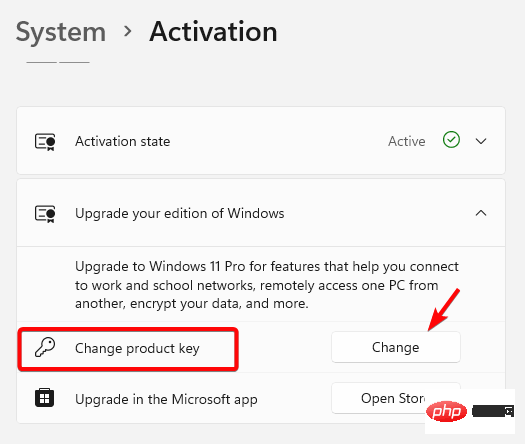
 Conseil d'expert :
Conseil d'expert :
Vous avez désormais réactivé Windows avec succès en utilisant la même clé de licence de produit et le problème de dépannage d'activation qui ne fonctionne pas devrait être résolu. 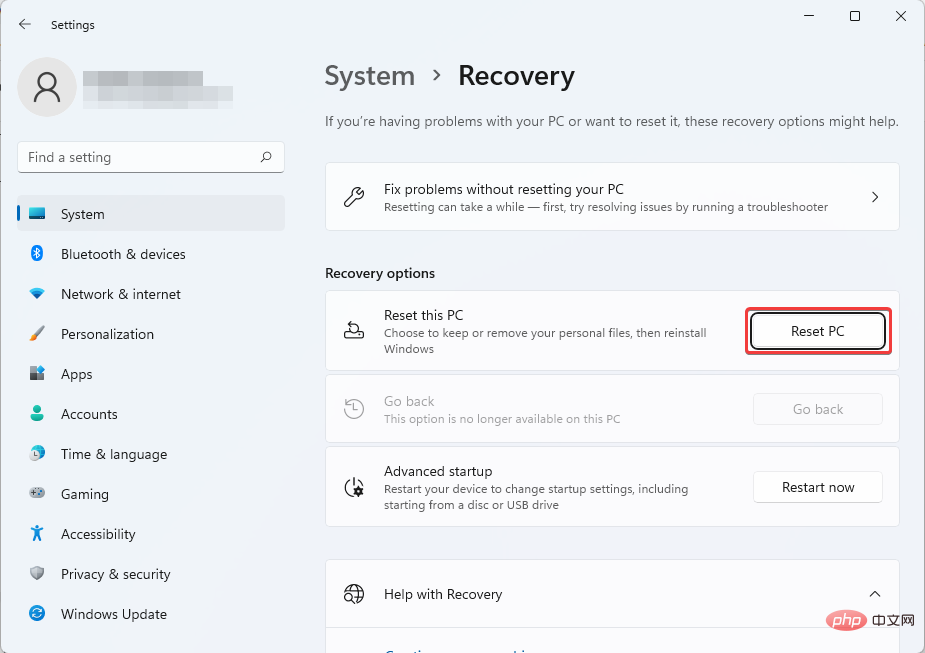
Application "Paramètres
". 🎜Win🎜🎜I🎜🎜🎜Ensuite, cliquez sur Système à gauche, puis cliquez sur 🎜Activer🎜 à droite.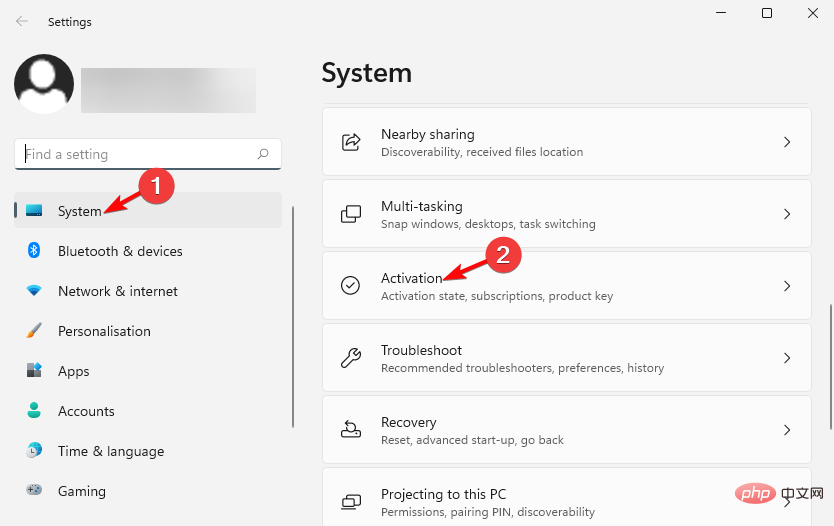 🎜🎜Sur l'écran suivant Sous le Dans la section « Activer Windows 🎜 Maintenant », sélectionnez « Activer par téléphone ». Vous recevrez un code que vous pourrez saisir par téléphone. 🎜🎜🎜Si l'option d'activation par téléphone n'est pas disponible ou ne fonctionne pas, vous pouvez également parler à une vraie personne pour activer votre système d'exploitation Windows 11. 🎜
🎜🎜Sur l'écran suivant Sous le Dans la section « Activer Windows 🎜 Maintenant », sélectionnez « Activer par téléphone ». Vous recevrez un code que vous pourrez saisir par téléphone. 🎜🎜🎜Si l'option d'activation par téléphone n'est pas disponible ou ne fonctionne pas, vous pouvez également parler à une vraie personne pour activer votre système d'exploitation Windows 11. 🎜🎜sfc /scannow🎜 🎜🎜🎜L'analyse prend un certain temps, alors soyez patient jusqu'à ce que l'analyse soit terminée. Après avoir vu le message de réussite, redémarrez votre ordinateur. 🎜🎜🎜Après le démarrage du PC, vérifiez si vous pouvez exécuter l'utilitaire de résolution des problèmes d'activation de Windows qui ne fonctionne pas. Le problème est résolu. 🎜🎜5. Réinitialisez votre ordinateur🎜🎜🎜Démarrez Windows 🎜Paramètres🎜 en appuyant simultanément sur les touches +. 🎜Win🎜🎜I🎜🎜🎜Ensuite, cliquez sur Système à gauche, puis cliquez sur 🎜Récupération🎜 à droite. 🎜🎜🎜Maintenant, sous Options de récupération, allez dans Réinitialiser ce PC et cliquez sur 🎜Réinitialiser le PC🎜. Suivez les instructions à l'écran pour continuer. 🎜🎜🎜🎜Une fois la réinitialisation d'usine de Windows terminée, votre PC redémarrera automatiquement. Vous pouvez ensuite vérifier si l'utilitaire de résolution des problèmes d'activation de Windows fonctionne correctement ou si le problème persiste. 🎜Vous ne pouvez pas exécuter l'utilitaire de résolution des problèmes d'activation de Windows à partir de la ligne de commande, mais uniquement à partir des paramètres d'activation, également lorsque Windows n'est pas activé. Si le système d'exploitation est activé, le bouton Dépannage ne sera pas disponible.

Cependant, si vous rencontrez des problèmes d'activation dans Windows 10, la ligne de commande vous aidera à enregistrer Windows et à supprimer les notifications d'activation de Windows.
Bien que ce ne soit pas catastrophique si vous n'activez pas Windows 11, cela présente certains inconvénients :
Si aucune des méthodes ci-dessus ne fonctionne, vous pouvez effectuer une restauration du système pour restaurer votre PC à un état de fonctionnement antérieur (si un point de restauration a été créé).
Vous pouvez également appeler directement le numéro du support client Microsoft pour activer le système d'exploitation Windows 11 lorsque l'utilitaire de résolution des problèmes Windows ne fonctionne pas.
Ce qui précède est le contenu détaillé de. pour plus d'informations, suivez d'autres articles connexes sur le site Web de PHP en chinois!
 Activer le numéro qq
Activer le numéro qq
 Quel est le système Honor ?
Quel est le système Honor ?
 Quelles sont les principales technologies de pare-feux ?
Quelles sont les principales technologies de pare-feux ?
 Comment résoudre le problème que localhost ne peut pas être ouvert
Comment résoudre le problème que localhost ne peut pas être ouvert
 Comment configurer le pare-feu Linux
Comment configurer le pare-feu Linux
 définirIntervalle
définirIntervalle
 Quelles sont les exigences pour la diffusion en direct de Douyin ?
Quelles sont les exigences pour la diffusion en direct de Douyin ?
 La différence entre CSS3.0 et CSS2.0
La différence entre CSS3.0 et CSS2.0
 Outils de test de logiciels
Outils de test de logiciels