
L'adage selon lequel rien n'est parfait s'applique certainement au développement de logiciels, car les bugs peuvent gâcher et gâcheront l'expérience utilisateur. Le sujet d’aujourd’hui est donc de savoir comment corriger les mauvaises références de Windows 11 via des pointeurs.
Malheureusement, si votre PC plante avec un écran bleu de la mort, cela indique un problème grave de votre PC, qui est généralement (mais pas toujours) causé par une faille dans un programme ou un pilote.
L'écran bleu de référence du pointeur est l'un des problèmes les moins courants. Il est difficile d’en déterminer la cause, mais cela indique souvent des problèmes faciles à résoudre.
Ainsi, après avoir vu les raisons générales pour lesquelles cette erreur se produit, nous vous montrerons comment dépanner les références d'erreur de Windows 11 avec des pointeurs. Suivez-nous!
Les erreurs BSoD de référence basées sur un pointeur (également appelées références de pointeur ou erreurs 0x00000018) indiquent généralement un problème avec vos fichiers système ou vos pilotes de périphérique.
Windows fait référence en interne aux éléments en cours d'exécution (tels que les fenêtres ouvertes) en tant qu'objets, dont les nombres représentent le nombre de fois que le composant a été référencé (ou utilisé) ailleurs pour aider à prioriser les ressources système.
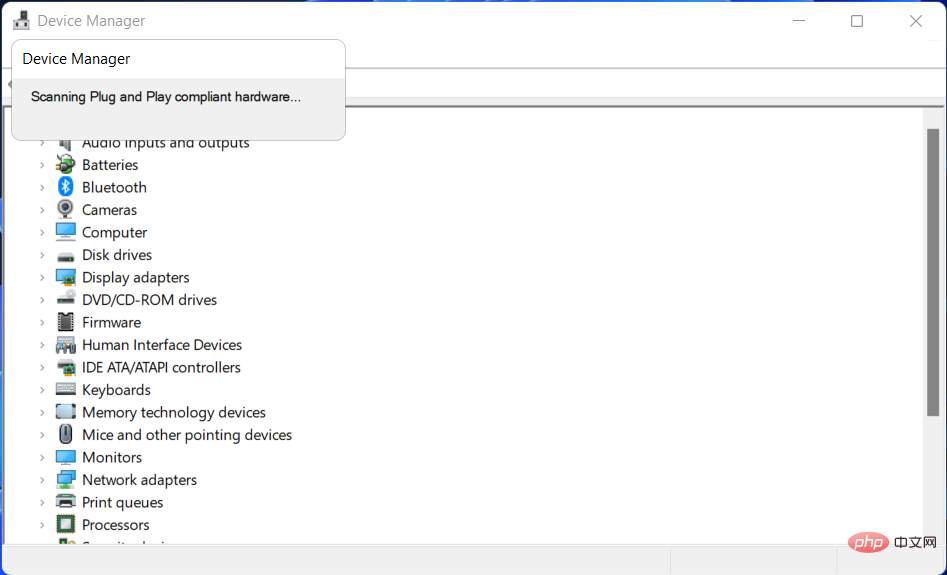
La valeur diminuera jusqu'à ce que l'élément soit éliminé, libérant ainsi de la mémoire système pour d'autres services en cours d'exécution.
Lorsqu'un avertissement de référence de pointeur s'affiche, Windows détecte un nombre de références incorrect pour un objet en cours d'exécution. Parce que cela peut constituer un problème de sécurité majeur, Windows s'arrêtera avec un BSOD, obligeant votre système à redémarrer et à effacer toute la mémoire actuelle.
Cependant, dans presque tous les cas, cela est dû à un bug du logiciel. La source la plus courante est constituée par les pilotes matériels, mais d'autres composants tels que les cartes graphiques et les périphériques réseau peuvent également la déclencher. Cela peut également être dû à d’autres difficultés, telles que des fichiers système défectueux ou une panne matérielle.
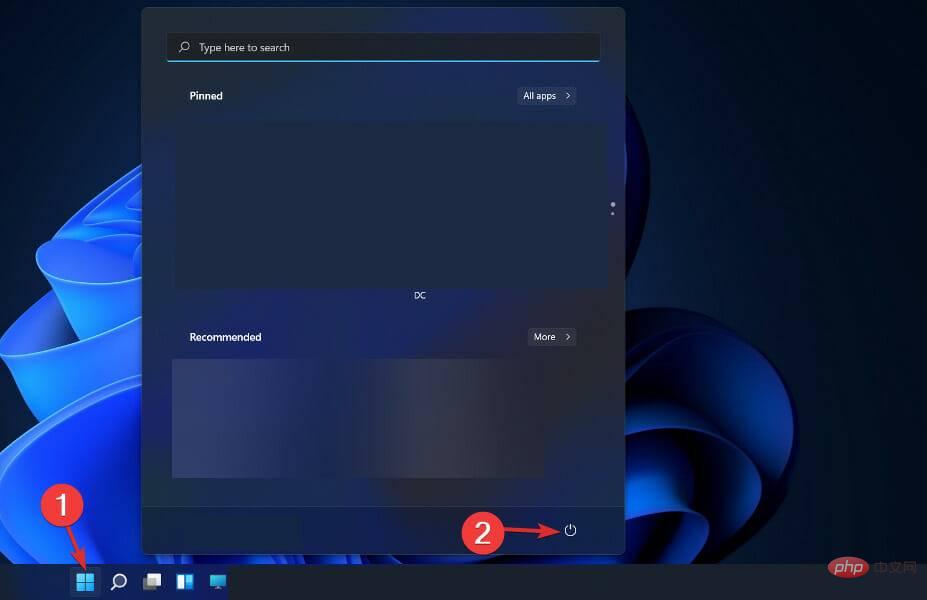
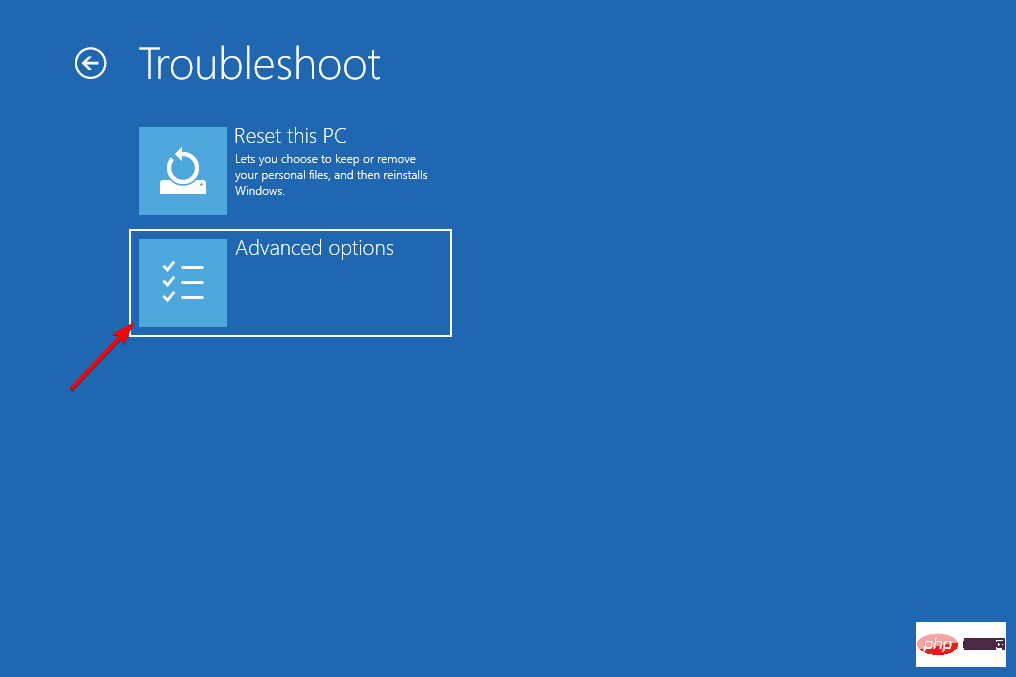
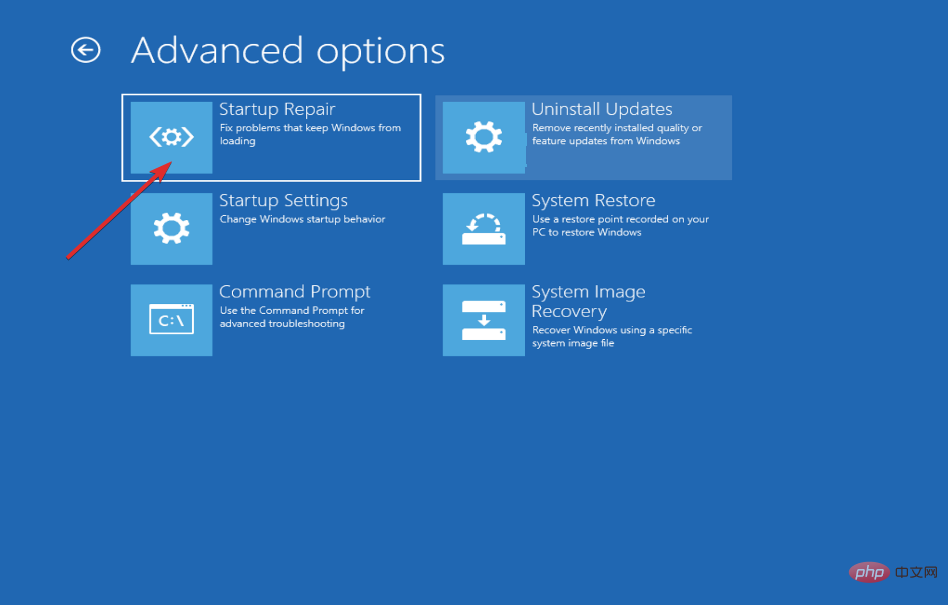
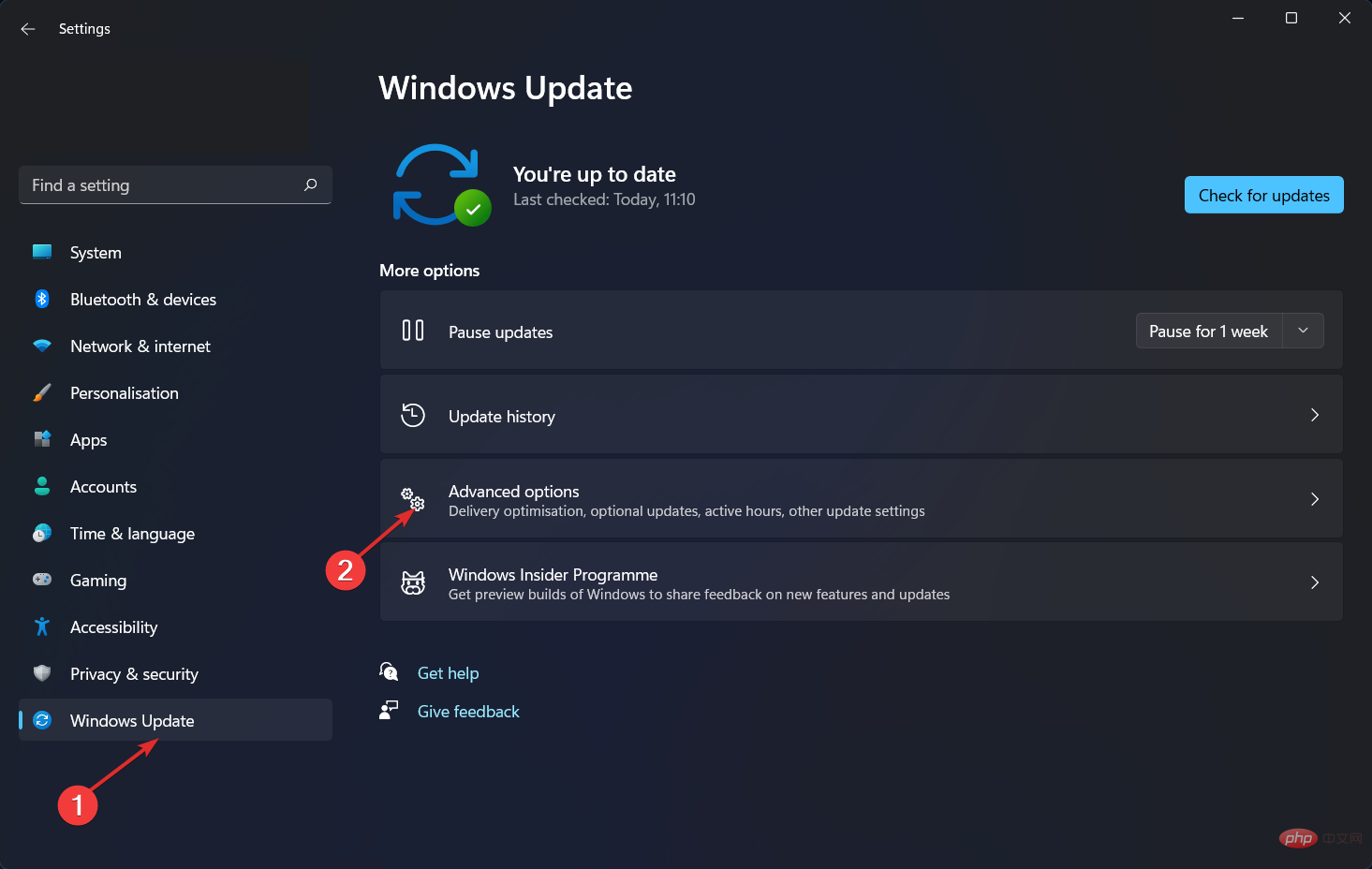
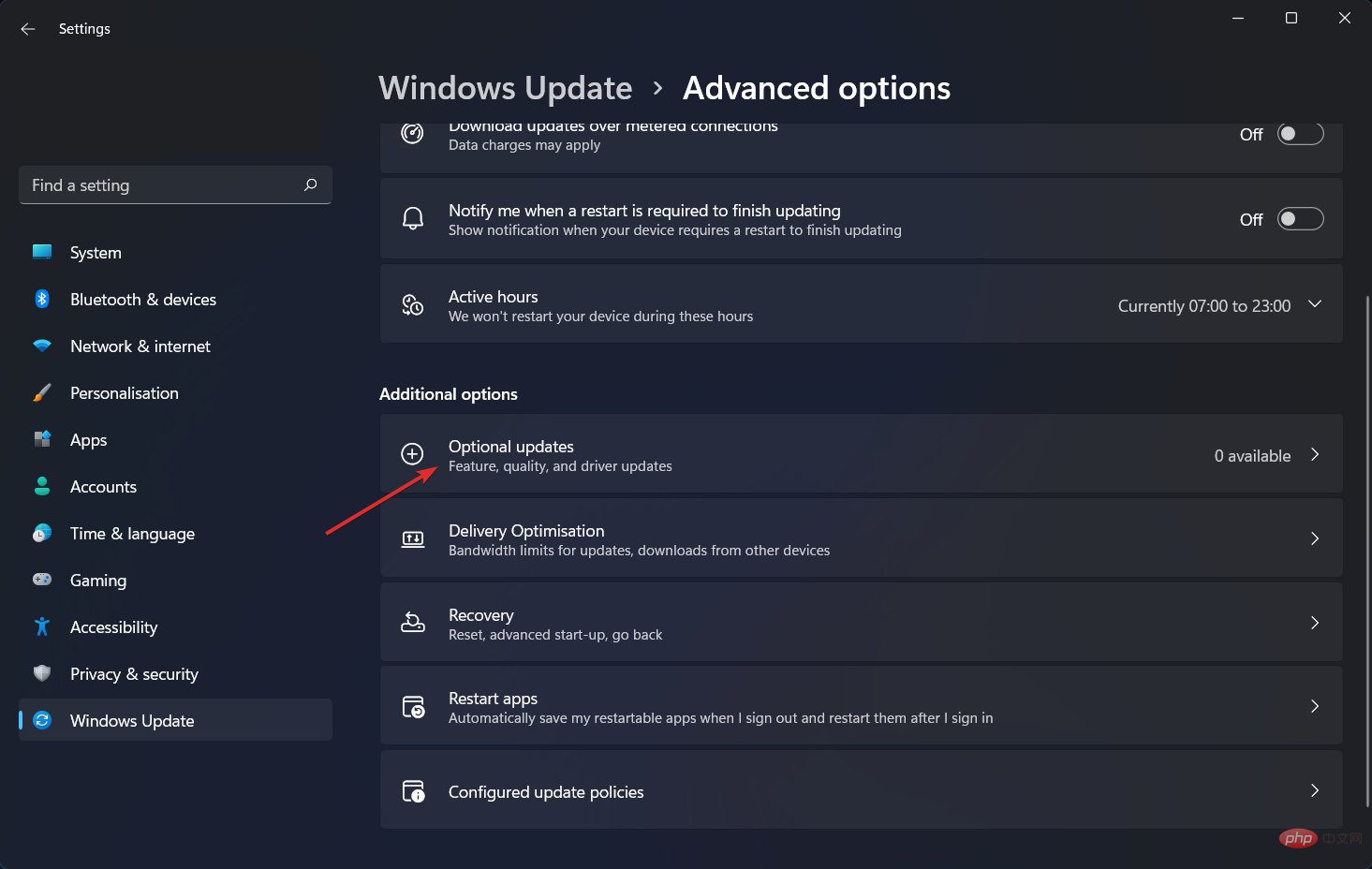
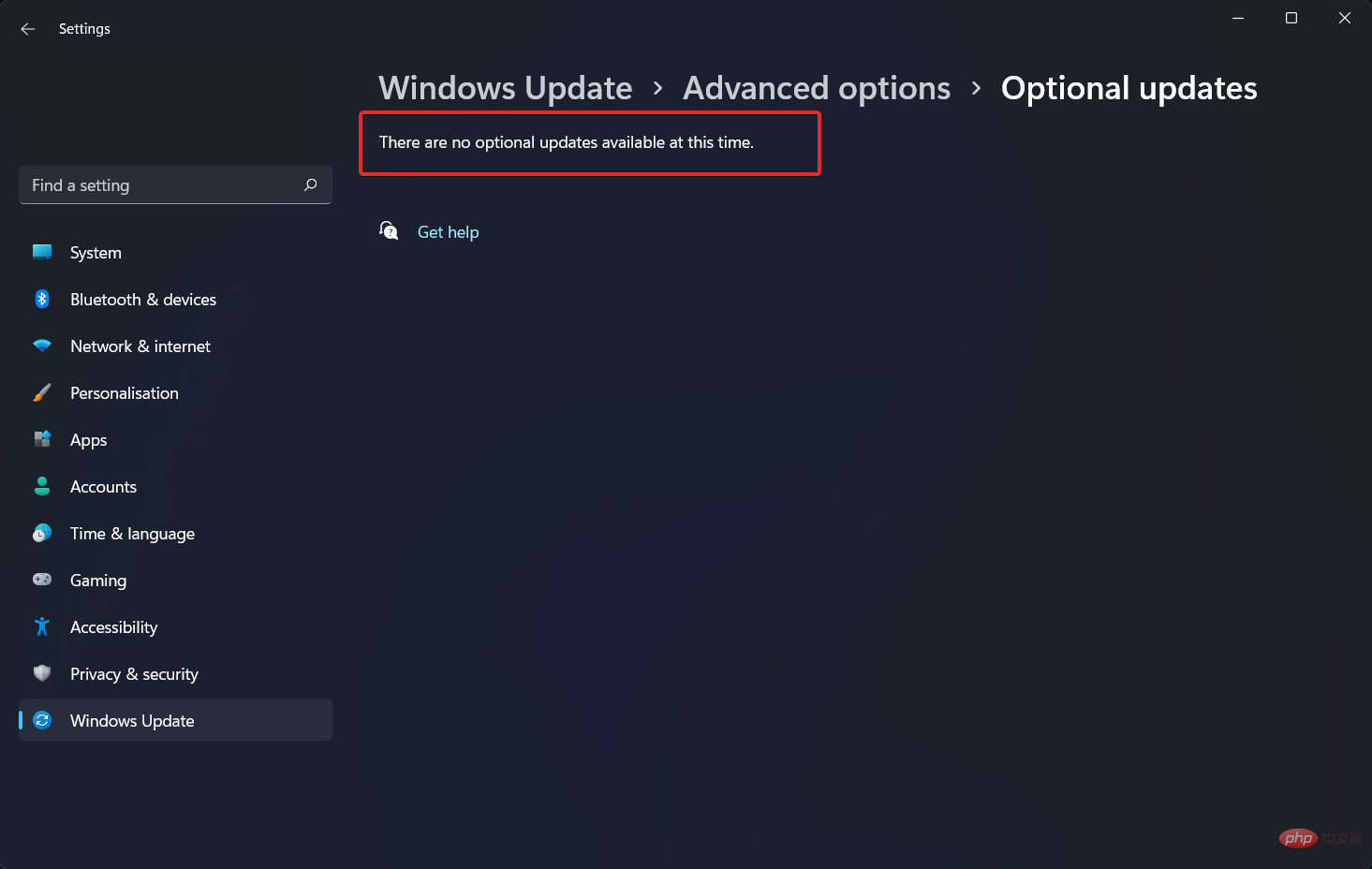
Bien que Windows s'occupe souvent des mises à jour des pilotes, si vous rencontrez des problèmes, vous pouvez rechercher manuellement les mises à jour. Nous vous recommandons fortement d'utiliser un programme professionnel comme DriverFix pour rechercher automatiquement les pilotes obsolètes et gagner du temps.
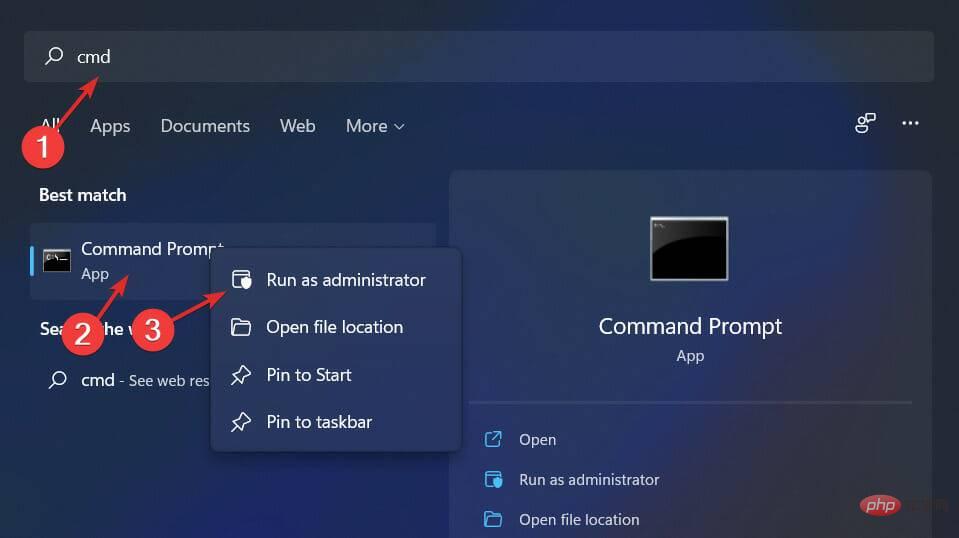
<code><strong>sfc /scannow</strong>sfc /scannow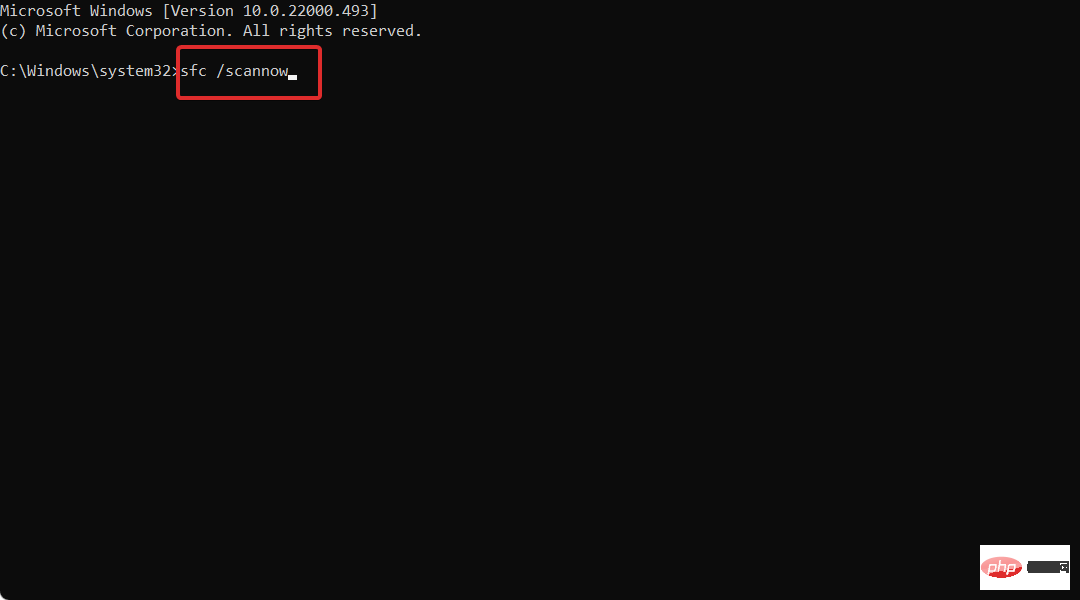
Ce qui précède est le contenu détaillé de. pour plus d'informations, suivez d'autres articles connexes sur le site Web de PHP en chinois!
 Formules de permutation et de combinaison couramment utilisées
Formules de permutation et de combinaison couramment utilisées
 Heure de lancement prévue de l'iPhone 16
Heure de lancement prévue de l'iPhone 16
 erreur d'initialisation mom.exe
erreur d'initialisation mom.exe
 La différence entre la carte MS et la carte SD
La différence entre la carte MS et la carte SD
 utilisation de la fonction de palette de couleurs Matlab
utilisation de la fonction de palette de couleurs Matlab
 La différence entre Win7 32 bits et 64 bits
La différence entre Win7 32 bits et 64 bits
 méthode appelée par le spectateur
méthode appelée par le spectateur
 le bios ne peut pas détecter le disque SSD
le bios ne peut pas détecter le disque SSD