
La solution la plus pratique consiste à effectuer Windows Update, ce qui garantit que vous exécutez la dernière version, qui comprend des corrections de bogues, de toutes nouvelles fonctionnalités et des pilotes compatibles pour vos composants matériels.
Pour ce faire, ouvrez l'application Paramètres en appuyant sur le raccourci clavier de Windows 11 « Windows + I ». Ensuite, accédez à « Windows Update » dans la barre latérale gauche et cliquez sur « Vérifier les mises à jour » dans le volet de droite. Windows téléchargera automatiquement la mise à jour et vous demandera de redémarrer votre PC pour terminer le processus d'installation.
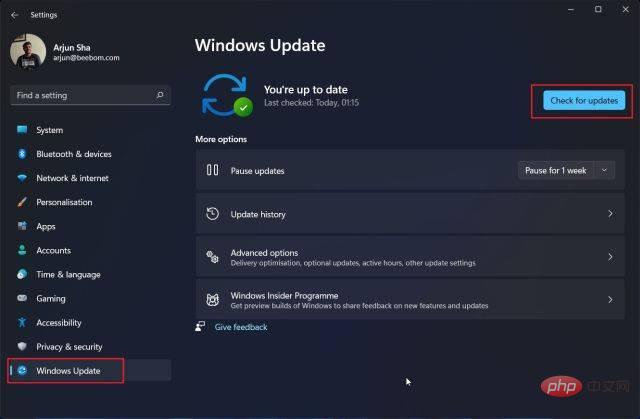
Étant donné que Windows Update n'obtient pas toujours le dernier pilote pour votre GPU, l'étape suivante devrait consister à mettre à jour votre pilote GPU manuellement. Peut-être que votre carte graphique est bloquée sur une ancienne version et que vous n'avez pas la possibilité de mettre à jour automatiquement votre pilote GPU. Suivez ce guide pour savoir comment mettre à jour les pilotes Windows 11. Nous expliquons également comment activer les mises à jour automatiques des pilotes dans le logiciel GeForce Experience ou AMD Adrenalin.
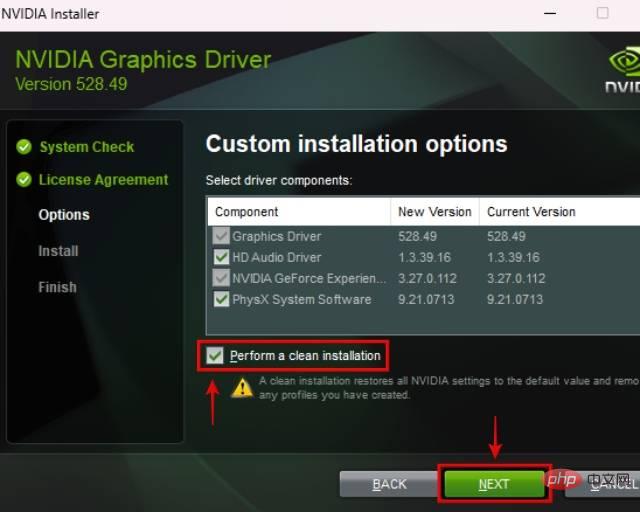
Pour mettre à jour manuellement les pilotes d'autres composants matériels de votre PC, vous pouvez utiliser Intel Driver & Support Assistant (DSA) pour analyser et mettre à jour le matériel Intel. . De plus, vous pouvez mettre à jour manuellement vos pilotes vers la dernière version à l'aide d'un logiciel tiers appelé IOBit Driver Booster.
1. Tout d’abord, vous devez télécharger Intel DSA à partir de ce lien.
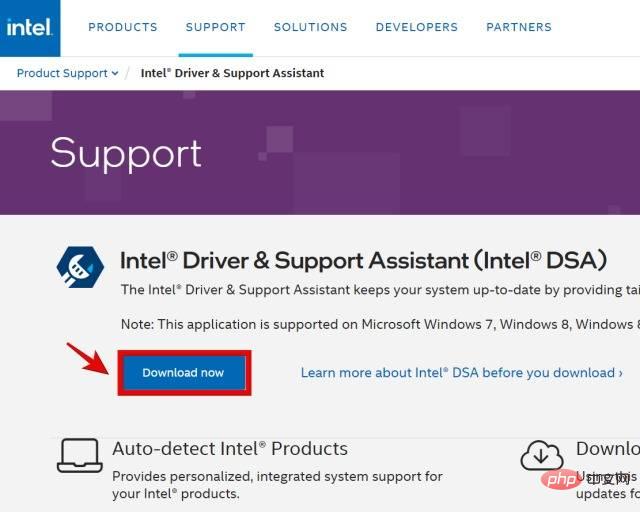
2. Ouvrez le fichier "Intel-Driver-and-Support-Assistant-Installer.exe" que vous avez téléchargé à l'étape précédente. Maintenant, cochez la case pour accepter les termes et conditions de la licence. Ensuite, cliquez sur "Installer" pour continuer.
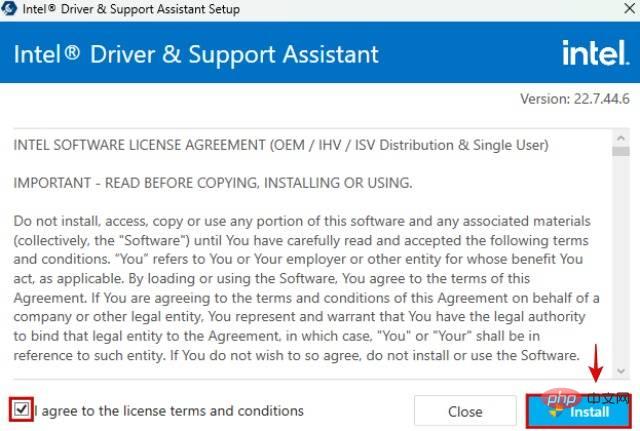
3. Une fois terminé, le programme d'installation vous demandera de redémarrer votre PC. Continuez ainsi et après le redémarrage du système, lancez Intel DSA en recherchant « Intel Driver & Support Assistant » après avoir appuyé sur la touche Windows. Lorsque le résultat apparaît, cliquez dessus pour lancer le logiciel.
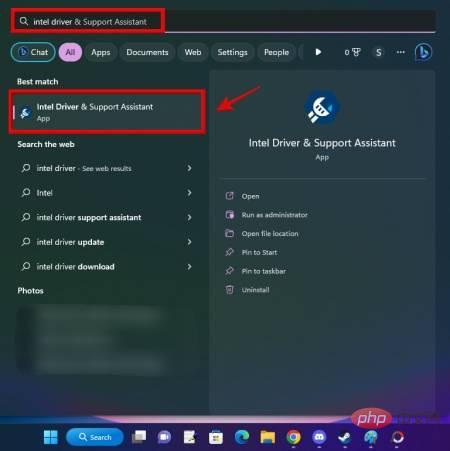
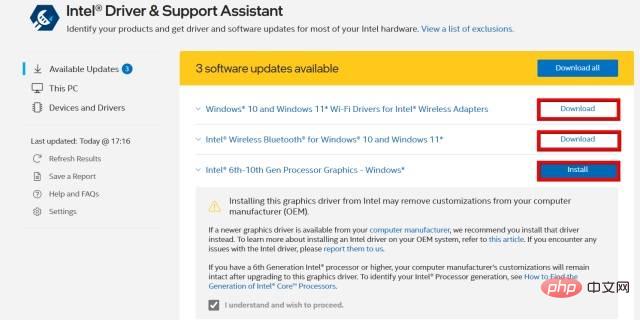
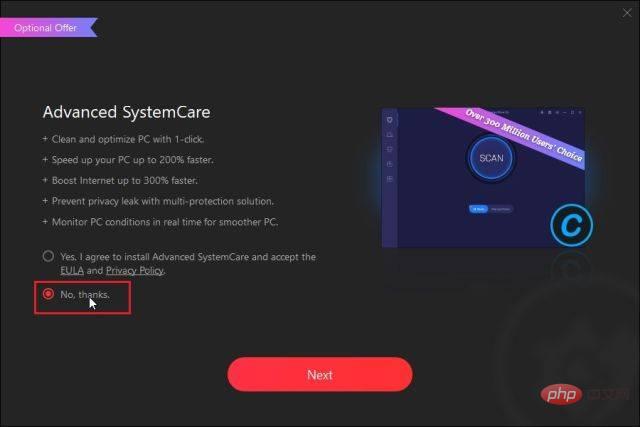
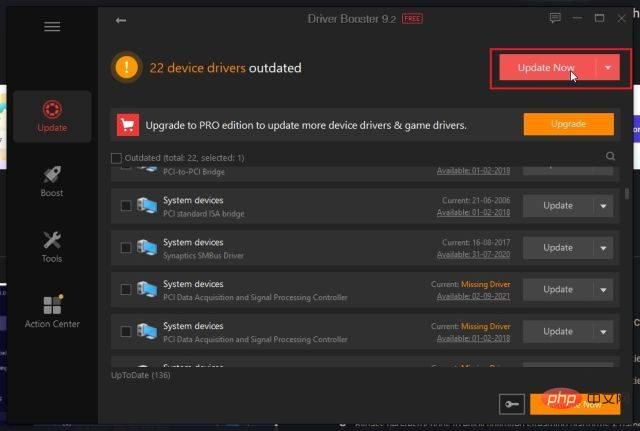
Dans ce correctif, nous allons vous montrer comment définir les préférences graphiques pour chaque programme installé sur votre PC. Les programmes qui dépendent fortement du GPU, tels que vos jeux et logiciels de création de contenu, doivent être définis sur "Mode haute performance", ou spécifiés manuellement pour utiliser Dedicated# 🎜🎜# # 🎜🎜#Carte graphique. Tout le reste de votre PC peut être réglé sur le Mode d'économie d'énergie, en profitant du GPU intégré au lieu de consommer les ressources d'une carte graphique discrète hautes performances. Voici comment cela fonctionne : 1. Tout d'abord, faites un clic droit sur votre bureau et cliquez sur "
Paramètres d'affichage" dans le menu contextuel.
 2 Ensuite, sous Paramètres d'affichage, cliquez sur "
2 Ensuite, sous Paramètres d'affichage, cliquez sur "
 3. Sur l'écran suivant, vous pouvez maintenant spécifier quel GPU doit être utilisé pour différents programmes sur votre PC. Cliquez sur
3. Sur l'écran suivant, vous pouvez maintenant spécifier quel GPU doit être utilisé pour différents programmes sur votre PC. Cliquez sur , accédez à et sélectionnez DWM.exe. Ensuite, cliquez sur "OptionsC:/Windows/System32" pour spécifier le type de GPU qu'il doit utiliser.
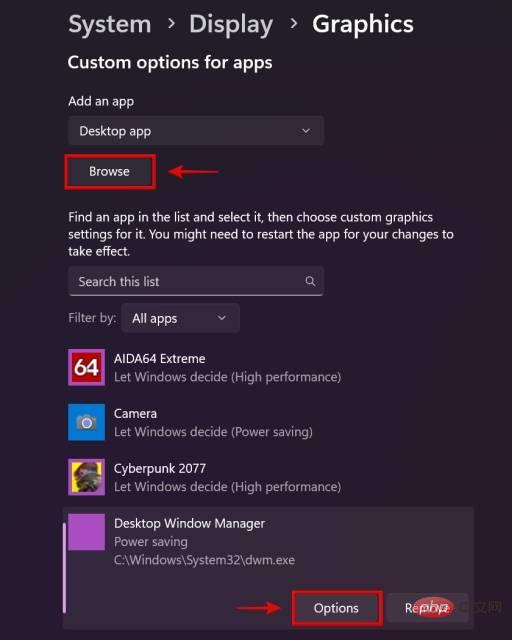 4 Comme vous pouvez le constater, nous avons désigné DWM.EXE comme
4 Comme vous pouvez le constater, nous avons désigné DWM.EXE comme . Pour les jeux, nous précisons "Haute Performance" afin qu'ils utilisent des cartes graphiques dédiées. Pour terminer ce correctif et réduire davantage les problèmes d'utilisation élevée du GPU, effectuez cette étape pour tous les autres programmes de votre ordinateur.
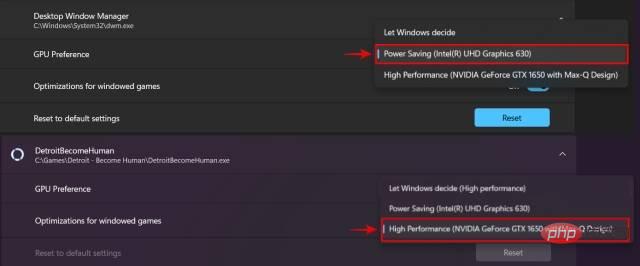 5. Évitez d'utiliser le GPU intégré et ne gardez qu'un seul GPU actif
5. Évitez d'utiliser le GPU intégré et ne gardez qu'un seul GPU actif 1. Pour les utilisateurs d'ordinateurs de bureau, regardez simplement votre PC par l'arrière et assurez-vous que le câble d'affichage de votre moniteur (HDMI, DisplayPort, etc.) n'est pas
connecté à la carte mère #🎜🎜 # est plutôt connecté à une carte graphique dédiée. Essentiellement, tout ce que vous devez faire pour appliquer ce correctif est d'éviter d'utiliser le câble d'affichage aux deux endroits. Lorsque vous faites cela, les GPU intégrés et dédiés sont activés, ce qui entraîne certains utilisateurs à rencontrer des problèmes d'utilisation élevée du GPU avec leur gestionnaire de fenêtres de bureau.
 sélectionner l'option graphique discrète/dédiée
sélectionner l'option graphique discrète/dédiée REMARQUE
: Si votre ordinateur portable ne dispose pas de commutateur MUX ou d'option pour désactiver NVIDIA Optimus, vous ne pouvez pas appliquer ce correctif. Dans ce cas, vous pouvez passer à la solution suivante.
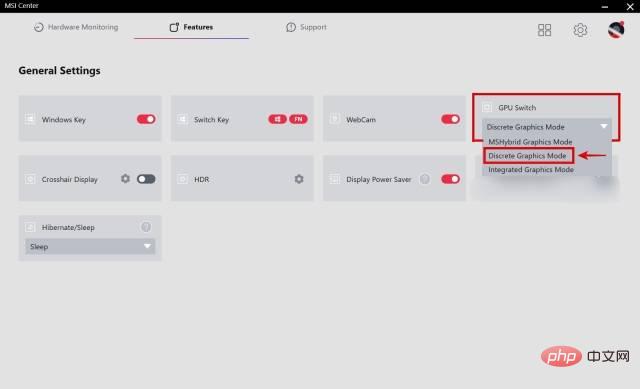
Paramètres d'affichage" dans le menu contextuel.

2. Ensuite, sous les paramètres concernés, vous devez cliquer sur "Graphiques" en bas.

3. Maintenant, cliquez sur l'option « Modifier les paramètres graphiques par défaut » en haut.
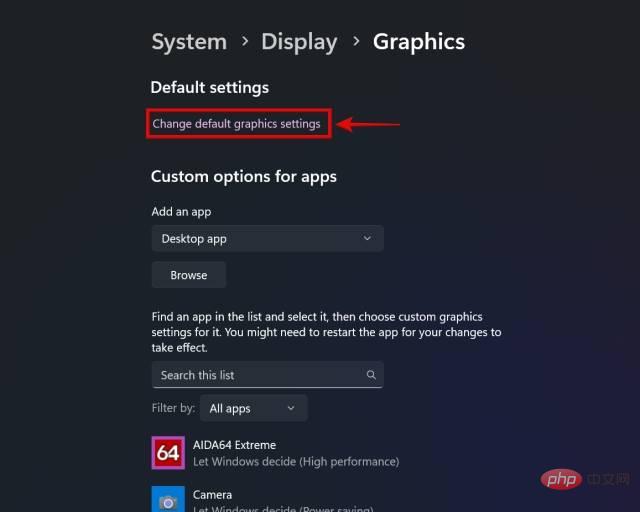
4. Vous trouverez ici les paramètres de planification GPU accélérés par le matériel. Éteignez l'interrupteur pour HAGS et redémarrez votre PC pour appliquer les modifications. Cela peut résoudre les problèmes d’utilisation élevée du GPU.
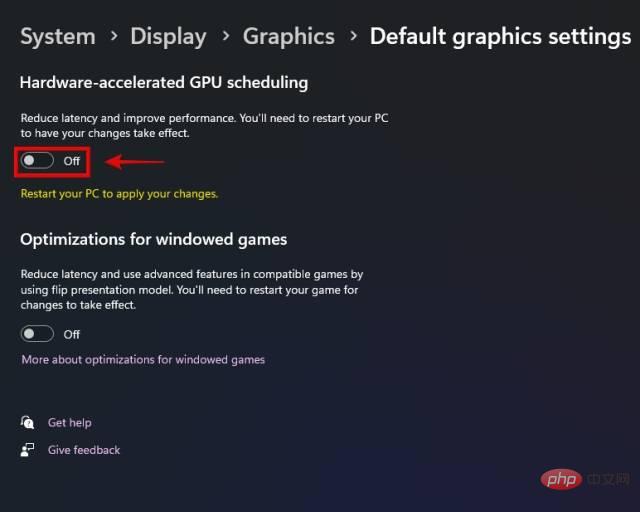
Les paramètres de gestion de l'alimentation dans le panneau de configuration Nvidia ou le plan d'alimentation de l'ordinateur portable lui-même peuvent évidemment déterminer la manière dont Windows utilise les ressources GPU. Par conséquent, le régler sur le mode correct peut résoudre le problème d’une utilisation élevée du GPU. Voyons comment procéder.
1. Faites un clic droit sur votre bureau et cliquez sur "Afficher plus d'options". Ensuite, cliquez sur Panneau de configuration Nvidia.
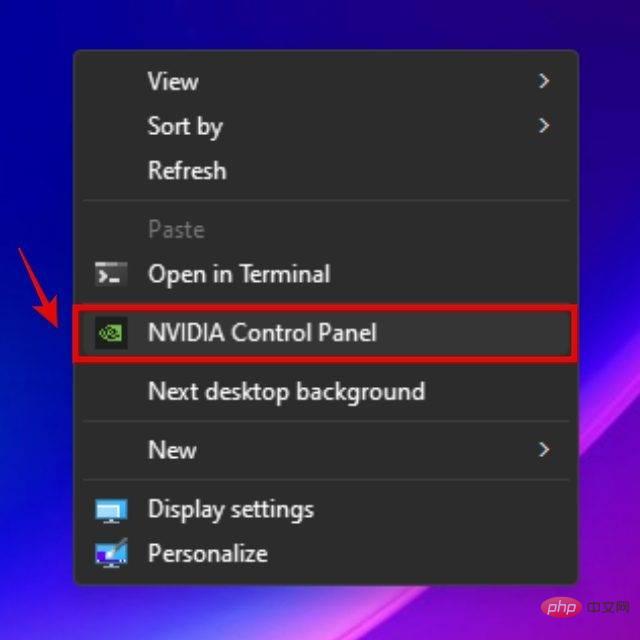
2. Ensuite, accédez à « Gérer les paramètres 3D » dans la barre latérale gauche. Ensuite, sous Paramètres globaux dans le volet de droite, faites défiler vers le bas et recherchez le paramètre « Mode de gestion de l'alimentation ». Utilisez le menu déroulant pour le définir sur « Préférer les performances les plus élevées » et cliquez sur Appliquer dans le coin inférieur droit.
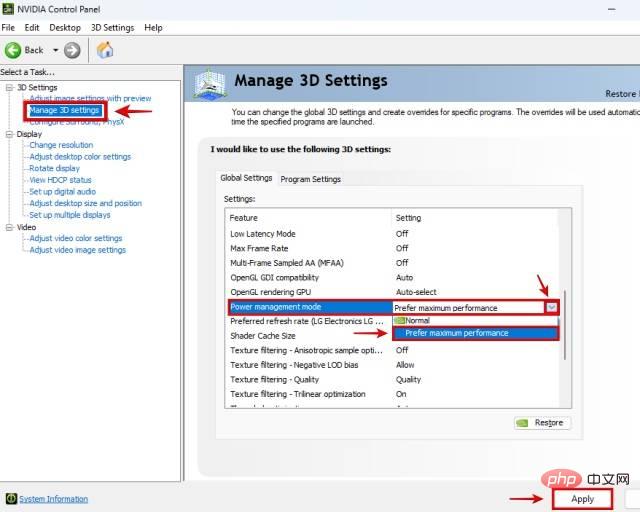
3. De plus, nous vous recommandons d'utiliser ce guide pour modifier les paramètres du mode d'alimentation dans Windows 11. Sous « Alimentation et batterie », définissez « Mode d'alimentation » sur « Meilleures performances ». D'autres modes peuvent limiter votre GPU, ce qui amène Windows à signaler une utilisation élevée du GPU même s'il utilise très peu de ressources de la carte graphique.
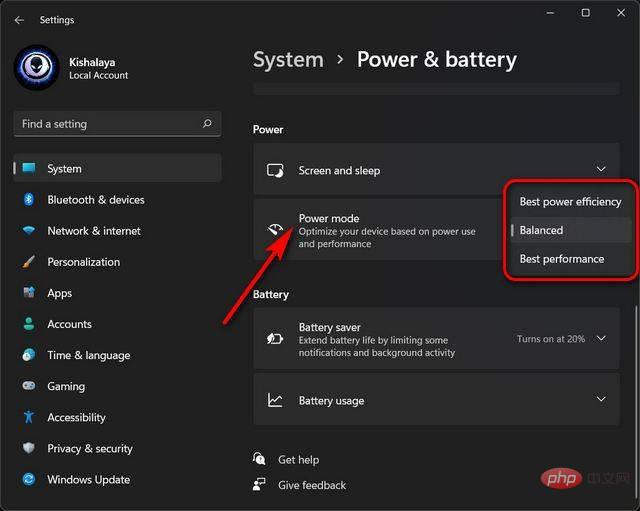
Certaines personnes ont pu résoudre le problème d'utilisation élevée du GPU DWM.exe en désactivant le HDR dans les paramètres d'affichage de Windows. Voici comment procéder.
1. Tout d'abord, faites un clic droit sur votre bureau et cliquez sur "Paramètres d'affichage" dans le menu contextuel.

2. Ici, cliquez sur le commutateur à côté de « Utiliser HDR » et désactivez-le. La désactivation du HDR désactive également la Wide Color Gamut (WCG) (si activée), résolvant ainsi le problème actuel.
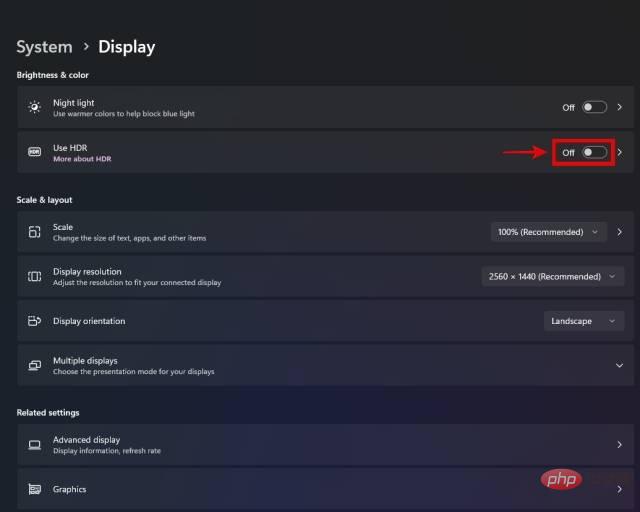
Windows dispose d'une fonction de mise à l'échelle automatique qui tente de redimensionner votre application à la taille correcte en fonction de vos paramètres de mise à l'échelle d'affichage. Cela peut entraîner des problèmes d’utilisation élevée du GPU pour certains utilisateurs. Assurons-nous donc que vos paramètres de mise à l’échelle et de résolution sont corrects.
1. Faites un clic droit sur votre bureau et allez dans « Paramètres d'affichage ».

2. Ensuite, sous « Échelle et mise en page », assurez-vous que « Échelle » est défini sur le paramètre « Recommandé ». Pour nous, 100% est recommandé. De plus, utilisez le menu déroulant pour ajuster la résolution d'affichage et définissez-la sur le paramètre recommandé.
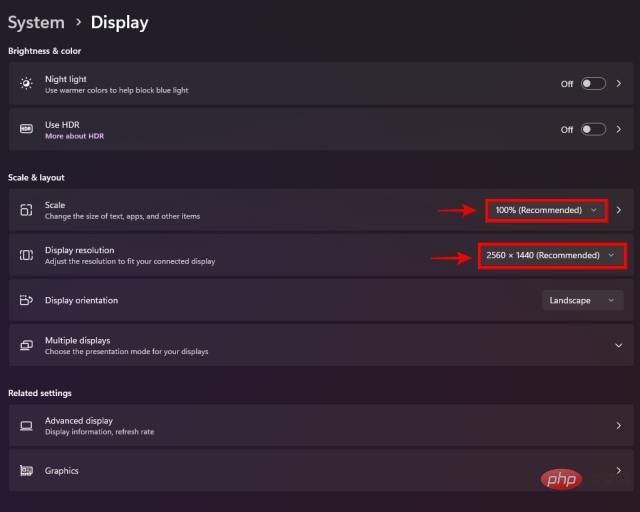
Le démarrage rapide est une fonctionnalité Windows que vous ne pouvez désactiver qu'à partir du menu Options d'alimentation. Utilisez ce guide pour obtenir des instructions étape par étape sur la façon d'activer ou de désactiver le démarrage rapide dans Windows 11. Cela vous aidera à accéder aux options d'alimentation via le panneau de configuration afin que vous puissiez désactiver la fonction de démarrage rapide.
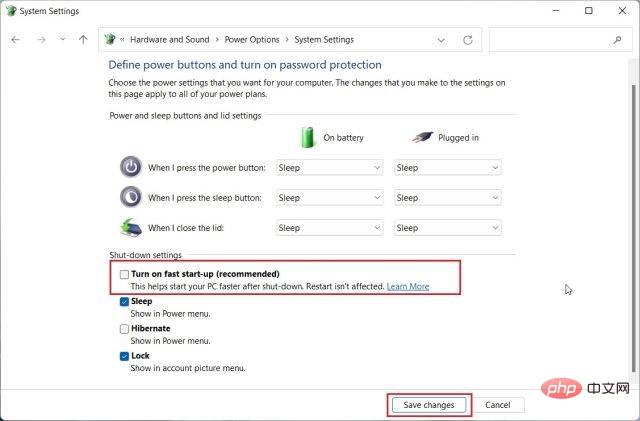
Les applications de démarrage inutiles et les services non liés à Microsoft peuvent ralentir votre PC et même provoquer une utilisation élevée du GPU dans le problème du gestionnaire Windows de bureau. Voici comment vous pouvez les désactiver.
1. Désactivons d’abord les applications de démarrage. Pour ce faire, appuyez sur le bouton Windows et recherchez « Launch App ». Cliquez ensuite sur le résultat affiché.
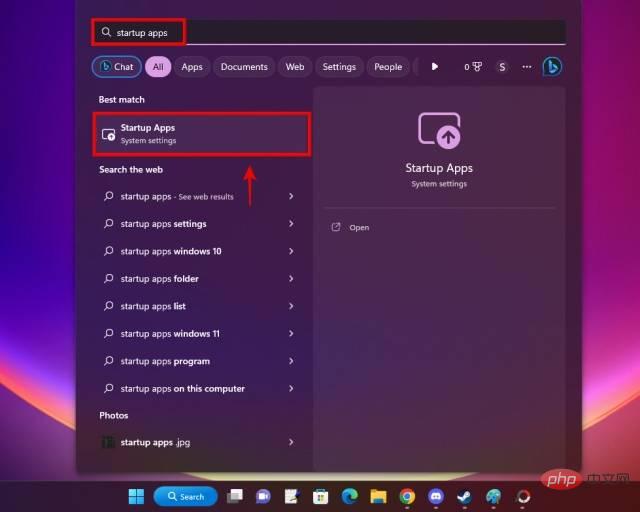
2. Lorsque vous démarrez votre PC Windows, vous verrez une liste d'applications qui s'ouvrent automatiquement et consomment des ressources. Alors, recherchez les applications de démarrage à « fort impact » et fermez-les immédiatement. Vous pouvez ensuite sélectionner les applications ou logiciels Windows 11 que vous souhaitez charger en arrière-plan lorsque vous ouvrez votre ordinateur portable ou de bureau.
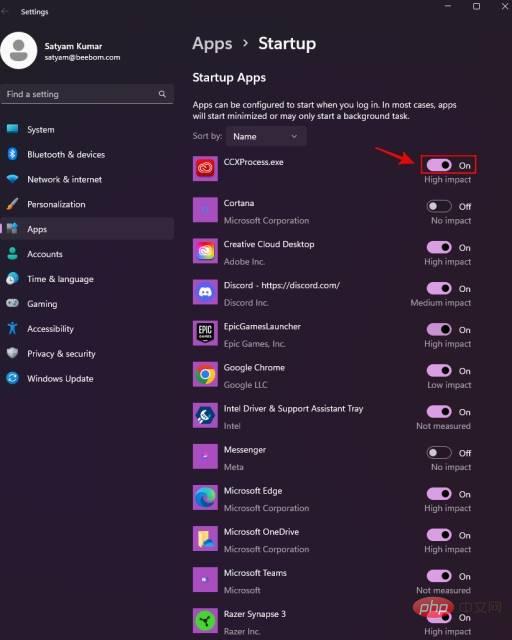
3. Pour désactiver les services non Microsoft dont votre PC n'a pas besoin pour exécuter, utilisez le raccourci clavier « Windows + R » pour ouvrir la fenêtre Exécuter. Ici, tapez "msconfig" dans le champ de texte et cliquez sur "OK" pour lancer l'utilitaire de configuration du système.
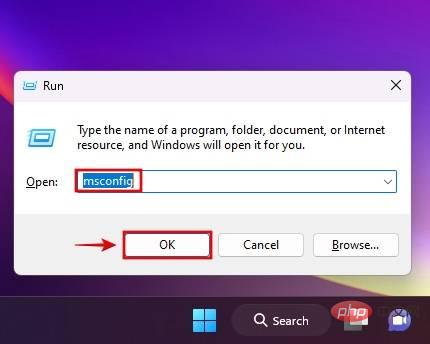
4. Ici, accédez à l'onglet « Services ». Ensuite, dans le coin inférieur gauche, assurez-vous que « Masquer tous les services Microsoft » n'est pas coché. Ensuite, cliquez sur "Désactiver tout" et les services inutiles seront arrêtés. Cliquez sur OK Appliquez et enregistrez les modifications. Ensuite, si vous y êtes invité, redémarrez votre PC et le problème devrait être résolu.
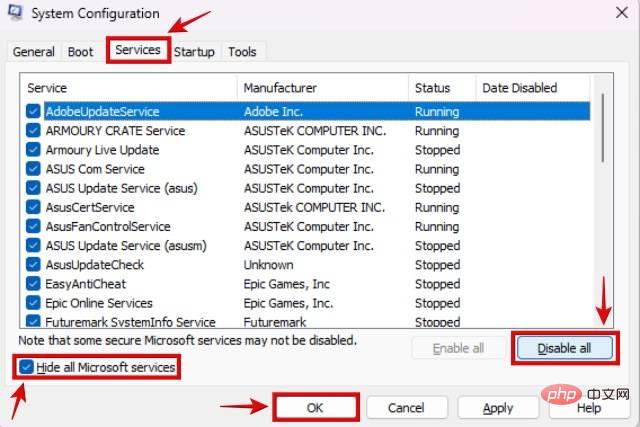
Certains PC bas de gamme peuvent rencontrer un problème d'utilisation élevée du GPU du gestionnaire de fenêtres de bureau en raison de leurs paramètres d'apparence. Donc, pour réduire la charge de votre GPU et, espérons-le, résoudre le problème, suivez ces étapes :
1. Ouvrez l'application Paramètres à l'aide du raccourci clavier « Windows + I ». Ici, accédez à « Système -> À propos » et cliquez sur « Paramètres système avancés ».
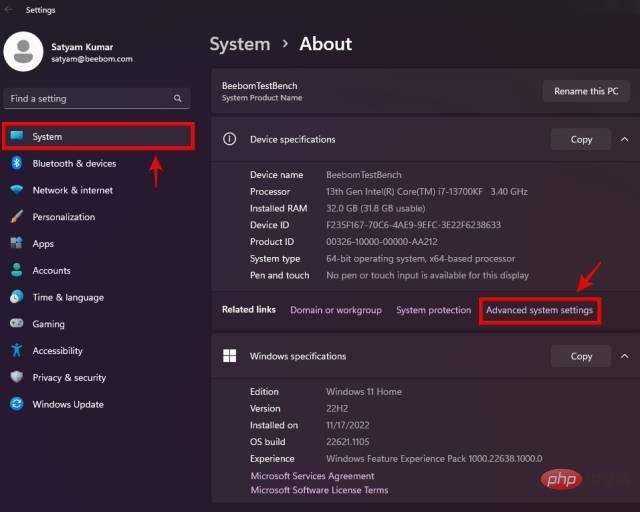
2. Maintenant, accédez à l'onglet « Avancé » dans la fenêtre contextuelle. Ensuite, dans la section « Performances », cliquez sur « Paramètres » et sélectionnez le paramètre « Ajuster pour de meilleures performances » sous l'onglet « Effets visuels ». Cliquez sur OK pour appliquer les modifications.
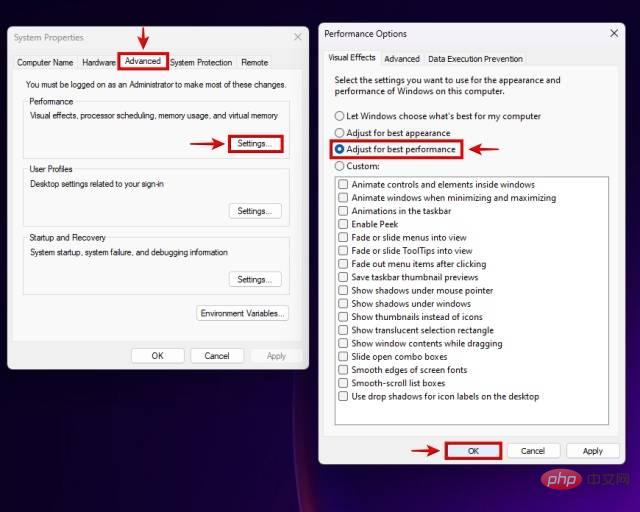
Parfois, l'exécution d'un logiciel antivirus tiers peut entraîner des problèmes d'utilisation élevée du GPU. Utilisez donc ce guide pour désinstaller les applications dans Windows 11 et supprimer complètement les logiciels antivirus tiers. Si vous ne souhaitez pas faire cela, désactivez-le simplement dans les paramètres. Quant à l’exécution d’une analyse antivirus, vous pouvez utiliser l’option de votre logiciel antivirus. Mais pour tous les autres, voici les étapes à suivre pour le faire en utilisant les fonctionnalités de sécurité natives de Windows :
1. Tout d’abord, cliquez sur la flèche pour ouvrir la barre d’état système (dans le coin inférieur droit de l’écran). Ensuite, cliquez sur « Icône de sécurité Windows » qui ressemble à un bouclier.
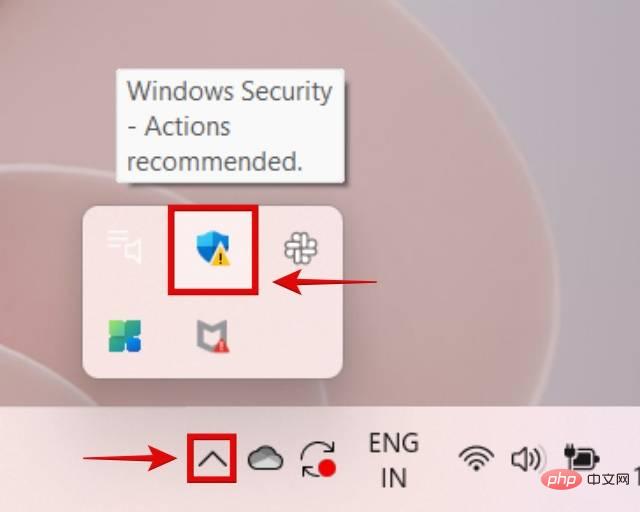
2. Cela ouvrira l'application de sécurité Windows. Ici, cliquez sur « Protection contre les virus et les menaces » pour accéder aux options d'analyse du système.
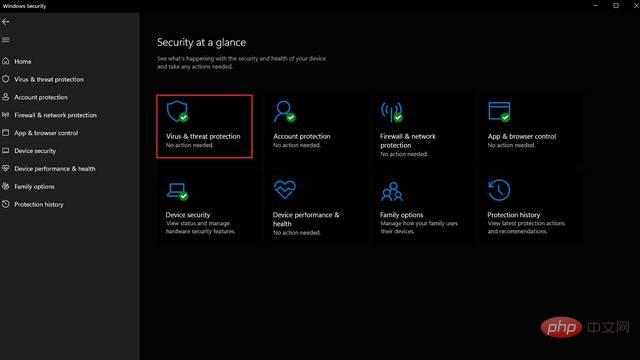
3. Ensuite, cliquez sur « Quick Scan » pour effectuer une analyse de votre système. Si vous le souhaitez, nous vous recommandons d'utiliser également l'option d'analyse pour effectuer une analyse complète du système. Une fois terminé, suivez les instructions à l'écran pour supprimer toutes les menaces trouvées sur votre système.
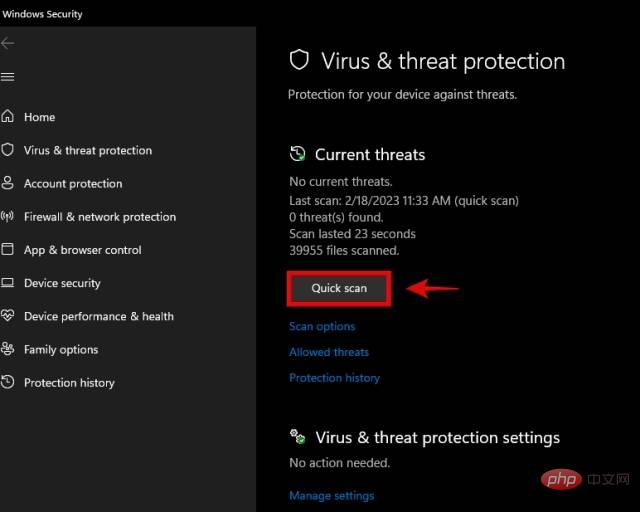
Les commandes DISM et SFC sont utilisées pour réparer le système d'exploitation Windows en récupérant les fichiers perdus ou corrompus. La commande CHKDSK est utilisée pour analyser le disque dur ou le SSD à la recherche de secteurs défectueux et les réparer. Voici comment les exécuter :
1. Tout d’abord, ouvrez l’invite de commande en mode administrateur. Pour ce faire, appuyez sur le bouton Windows, recherchez « CMD » et cliquez sur « Exécuter en tant qu'administrateur » dans le volet de droite.
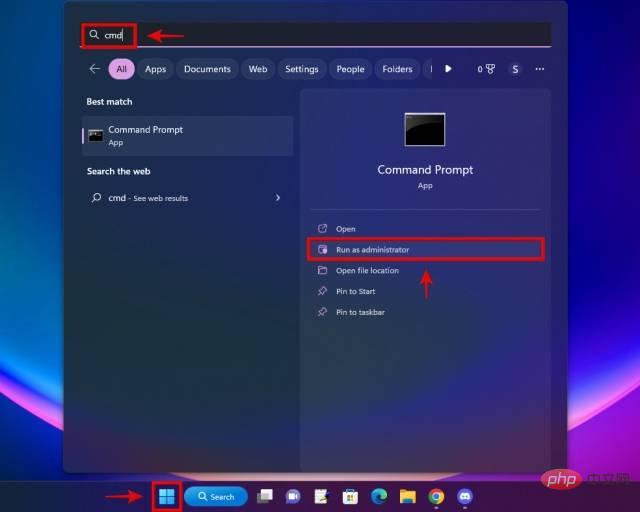
2. Ensuite, copiez et collez les commandes suivantes une par une dans la fenêtre CMD. Ils sont tous différents et ne doivent pas être démarrés ensemble. Après avoir entré la première commande (qui est DISM), appuyez sur Entrée et attendez la fin du processus. Ensuite, passez à la commande suivante et répétez le processus pour les commandes SFC et CHKDSK.
DISM/Online/Cleanup-Image/RestoreHealthSFC /scannowchkdsk /f
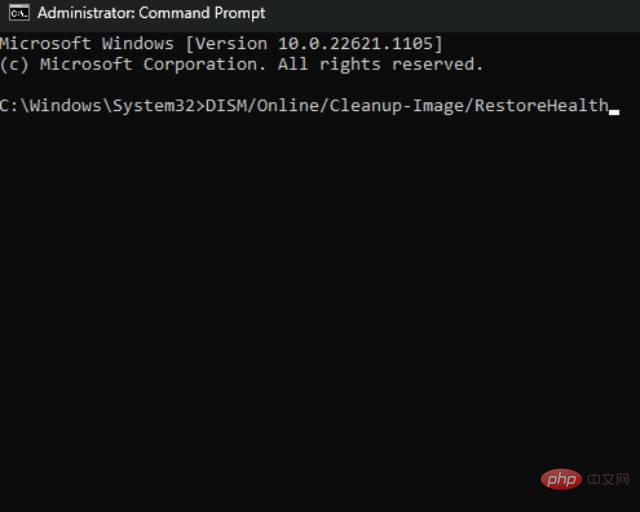
Si vous vous souvenez que votre PC n'a pas rencontré de problèmes d'utilisation élevée du GPU auparavant, utilisez l'outil de récupération pour revenir au précédent. Un point de restauration système peut résoudre le problème. Si vous ne disposez pas de point de restauration système, vous pouvez également simplement réinitialiser votre PC. D’ici là, pensez à sauvegarder vos données importantes si nécessaire. Vous pouvez également consulter ce guide pour en savoir plus sur certains excellents logiciels de sauvegarde Windows.
1. Appuyez sur le raccourci « Windows + I » pour ouvrir les paramètres Windows. Ensuite, sous Paramètres système, faites défiler vers le bas pour trouver « Récupération » et cliquez dessus.
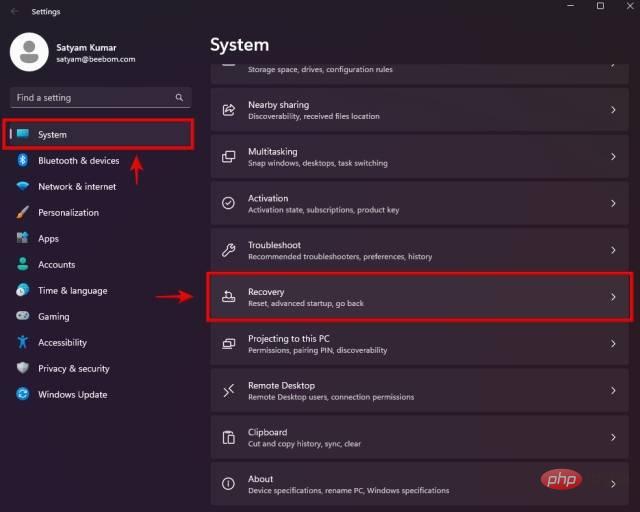
2. Vous trouverez ici l'option « Réinitialiser ce PC ». Cliquez sur le bouton "Réinitialiser le PC" pour démarrer le processus et suivez les instructions à l'écran pour terminer le processus. Une fois terminé, votre système d'exploitation Windows sera réinitialisé.
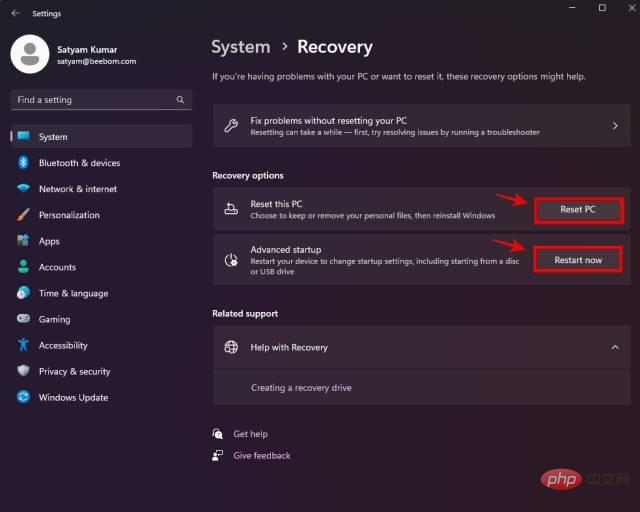
Si vous souhaitez utiliser la méthode de restauration du système, cliquez sur "Redémarrer maintenant" pour accéder à l'option "Démarrage avancé".
Est-il possible d'obtenir une utilisation à 100 % du GPU après le redémarrage du PC ?
Vous pouvez atteindre 100 % d'utilisation du GPU lors de l'exécution de jeux ou de tout autre programme gourmand en GPU. De plus, si vous définissez intentionnellement vos paramètres de plan d'alimentation ou de gestion de l'alimentation du GPU sur les paramètres Équilibrés au lieu du mode Hautes performances, Windows peut signaler que votre utilisation du GPU est très élevée en fonction de vos paramètres actuels.
Pourquoi mon utilisation du GPU est-elle à 100 % inactive lorsque je ne joue pas à des jeux ?
En raison de divers facteurs, notamment les applications et services en arrière-plan, les problèmes DWM.exe et même votre plan d'alimentation actuel, l'utilisation du GPU peut atteindre 100 % même lorsque vous ne jouez pas à des jeux.
Ce qui précède est le contenu détaillé de. pour plus d'informations, suivez d'autres articles connexes sur le site Web de PHP en chinois!
 Quel logiciel de test de batterie d'ordinateur portable est le meilleur ?
Quel logiciel de test de batterie d'ordinateur portable est le meilleur ?
 Qu'est-ce que Weidian
Qu'est-ce que Weidian
 Logiciel d'enregistrement du temps
Logiciel d'enregistrement du temps
 Logiciel de partition de disque dur mobile
Logiciel de partition de disque dur mobile
 puissance de l'ordinateur portable
puissance de l'ordinateur portable
 L'ordinateur est infecté et ne peut pas être allumé
L'ordinateur est infecté et ne peut pas être allumé
 L'ordinateur portable n'a soudainement plus d'option WLAN
L'ordinateur portable n'a soudainement plus d'option WLAN
 Comment empêcher l'ordinateur d'installer automatiquement le logiciel
Comment empêcher l'ordinateur d'installer automatiquement le logiciel