Comment résoudre les problèmes d'exportation de Microsoft Video Editor
Peu d'utilisateurs Windows connaissent toutes les fonctionnalités des applications intégrées à Windows. Par exemple, la plupart des utilisateurs de Windows pensent à l'application Microsoft Photos uniquement pour l'édition et la visualisation de photos. En revanche, l'application permet également aux utilisateurs de créer, éditer et visualiser des vidéos.
De nos jours, la plupart des utilisateurs sont confrontés à des problèmes lors de l'exportation d'une vidéo après l'avoir créée à l'aide de l'application Microsoft Photos sur le système Windows. Ils ne peuvent exporter aucun type de vidéo, qu'il s'agisse de vidéos volumineuses ou de vidéos réalisées à l'aide des fonctionnalités de base de l'application.
Il peut y avoir plusieurs raisons derrière ce problème et elles sont répertoriées ici.
- Il y a un problème avec l'application Microsoft Photos sur votre système.
- Système Windows obsolète.
- Le pilote graphique d'affichage sur le système n'est pas mis à jour.
- Activation de l'option intitulée "Utiliser le codage accéléré par le matériel".
En étudiant ces facteurs possibles ci-dessus, nous avons rassemblé une série de solutions qui peuvent aider les utilisateurs à résoudre ce problème. Si vous êtes également confronté à un tel problème, vous pouvez trouver le correctif dans l'article expliqué ci-dessous.
Fix 1 – Réinitialiser ou réparer l'application Microsoft Photos
Si ce problème est dû à un problème lié à l'application Microsoft Photos sur votre système, nous pouvons essayer de réinitialiser ou de réparer l'application Photos. De nombreux utilisateurs ont pu résoudre ce problème en procédant ainsi.
Suivez les étapes ci-dessous pour réinitialiser l'application Microsoft Photos.
Étape 1 : Appuyez sur la touche Windows de votre clavier et tapez Applications installées.
Étape 2 : Cliquez sur Applications installéesParamètres système dans les résultats de recherche, comme indiqué dans l'image ci-dessous.
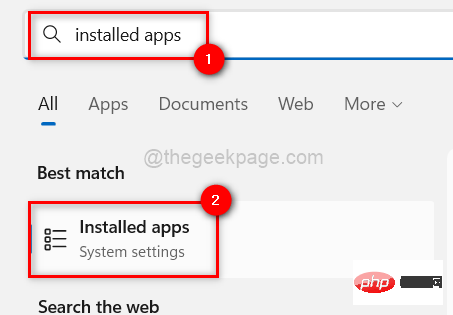
Étape 3 : Après avoir ouvert la page des applications installées, tapez photos dans la barre de recherche pour obtenir tous les résultats liés aux mots-clés photo.
Étape 4 : Cliquez sur l'icône de points de suspension horizontaux pour l'application Microsoft Photos sur votre système et sélectionnez Options avancées dans la liste.
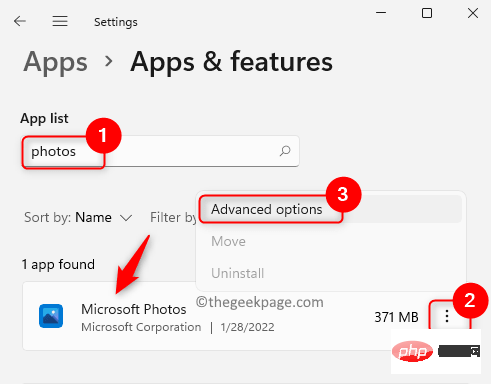
Étape 5 : Vous devez maintenant faire défiler la page Options avancées jusqu'à la section « Réinitialiser ».
Étape 6 : Deux options sont disponibles dans la section Réinitialiser, Réinitialiser ou Réparer.
REMARQUE – Le bouton de réinitialisation réinitialisera complètement l'application Microsoft Photos et les utilisateurs perdront toutes les données associées à l'application Photos. Cependant, si l’utilisateur choisit l’option de réparation, aucune donnée ne sera perdue.
Étape 7 : Alors, sélectionnez Réinitialiser ou Réparer et attendez qu'il termine sa tâche.
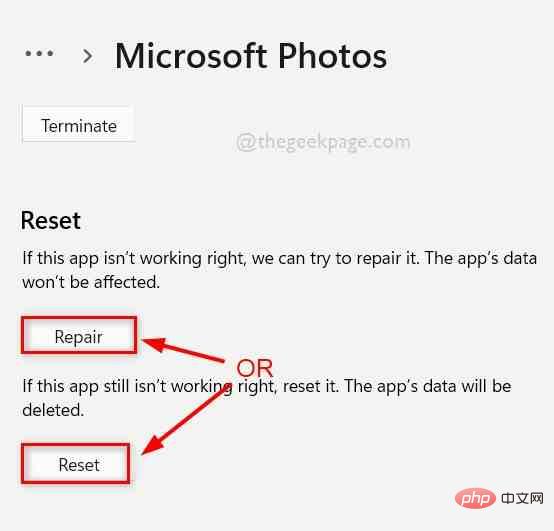
Étape 8 : Une fois terminé, vous pouvez fermer la page Options avancées.
Correction 2 – Désactivez l'option Utiliser le codage accéléré par le matériel
Il existe une option dans l'application Photos appelée "Utiliser le codage accéléré par le matériel". Si vous activez cette option lorsque vous essayez d'exporter une vidéo, cela créera le problème mentionné ci-dessus dans cet article. Essayons donc d’abord de désactiver l’option d’encodage accéléré par le matériel utilisateur, puis exportons la vidéo comme expliqué dans les étapes ci-dessous.
Étape 1 : Tout d'abord, ouvrez l'Application Microsoft Photos sur votre système en appuyant sur la touche Windows et en tapant photo.
Étape 2 : Sélectionnez l'application Photos dans les résultats de recherche, comme indiqué dans l'image ci-dessous.
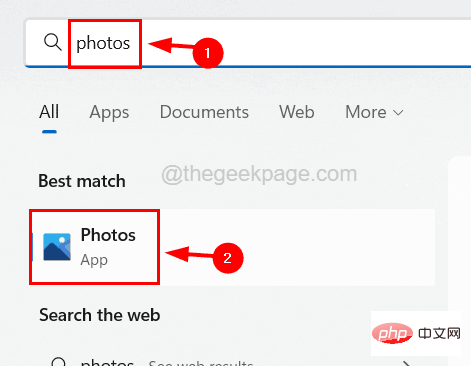
Étape 3 : Une fois l'application photo ouverte, essayez de créer la vidéo de votre choix selon vos besoins.
REMARQUE– Nous vous recommandons fortement d'utiliser des vidéos de type MP4. Sinon, veuillez le convertir avant utilisation.
Étape 4 : Une fois que vous avez terminé de modifier votre vidéo et que vous êtes prêt à l'exporter, cliquez sur le bouton Terminer la vidéo dans le coin supérieur droit de l'application Photos.
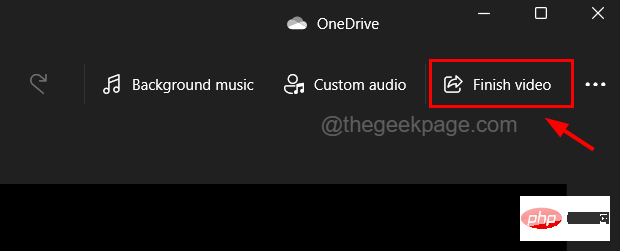
Étape 5 : Une petite fenêtre contextuelle apparaîtra dans l'application Photos sur votre système.
Étape 6 : Dans la fenêtre Complétez votre vidéo, cliquez sur Plus d'options comme indiqué dans l'image ci-dessous.
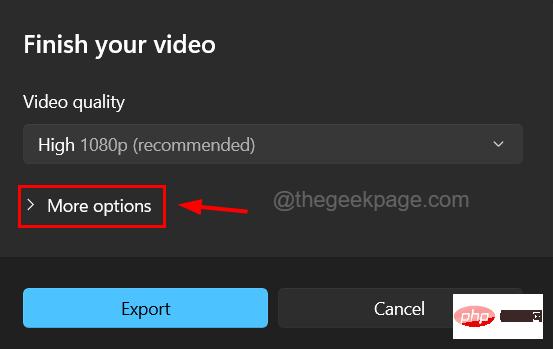
Étape 7 : Ensuite, dans la section déroulante, décochez la case Utiliser le codage accéléré par le matériel et cliquez sur le bouton Exporter.
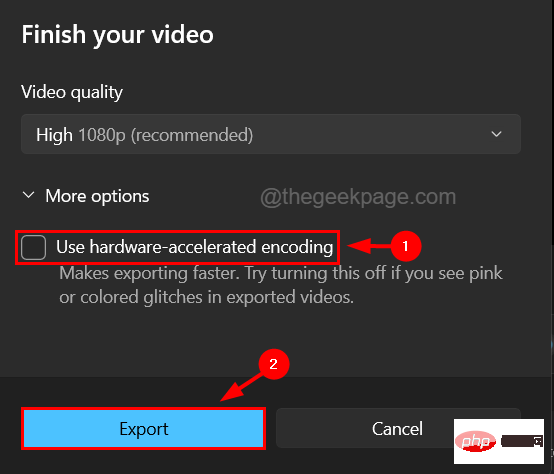
Étape 8 : Cela commencera à exporter la vidéo que vous avez créée ou modifiée sans aucun problème.
Fix 3 – Réinstaller l'application Microsoft Photos
Si aucune des méthodes ne résout ce problème, vous pouvez toujours essayer de désinstaller complètement l'application, puis de la réinstaller. De nombreux utilisateurs affirment que cela a résolu de nombreux problèmes liés à ce sujet.
Voici les étapes à suivre pour réinstaller l'application Microsoft Photos sur votre système.
Étape 1 : Ouvrez la boîte Exécuter en appuyant simultanément sur les touches Windows et R de votre clavier.
Étape 2 : Tapez powershell dans la case Exécuter et appuyez simultanément sur les touches Ctrl, Maj et Entrée.
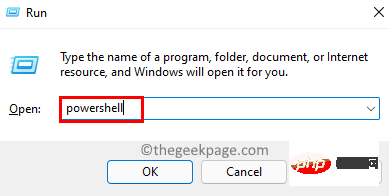
Étape 3 : Continuez à accepter l'invite UAC à l'écran en cliquant sur Oui .
Étape 4 : Une fois la fenêtre PowerShell ouverte, tapez les lignes suivantes et appuyez sur la touche Entrée.
获取-appxpackage Microsoft.Windows.Photos | 删除-appxpackage

Étape 5 : Cela supprimera complètement l'application Microsoft Photos du système.
Étape 6 : Après une désinstallation réussie du système, ouvrez l'application Microsoft Store.
Étape 7 : Pour ce faire, appuyez sur la touche Windows et tapez Microsoft Store.
Étape 8 : Sélectionnez l'application Microsoft Store dans les résultats de recherche, comme indiqué dans la capture d'écran ci-dessous.
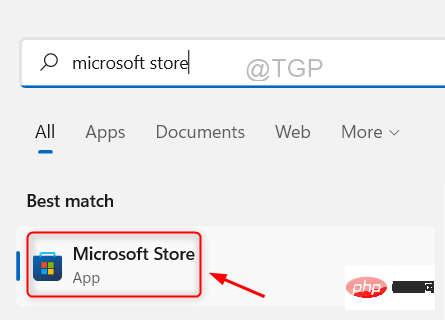
Étape 9 : Après avoir ouvert le Microsoft Store, saisissez Microsoft Photos dans la barre de recherche en haut et cliquez sur Microsoft Photos dans les résultats de recherche.

Étape 10 : Cela ouvrira la page Microsoft Photos sur l'application.
Étape 11 : Cliquez sur le bouton Obtenir de Microsoft Photos et commencez à le télécharger et à l'installer sur votre système.
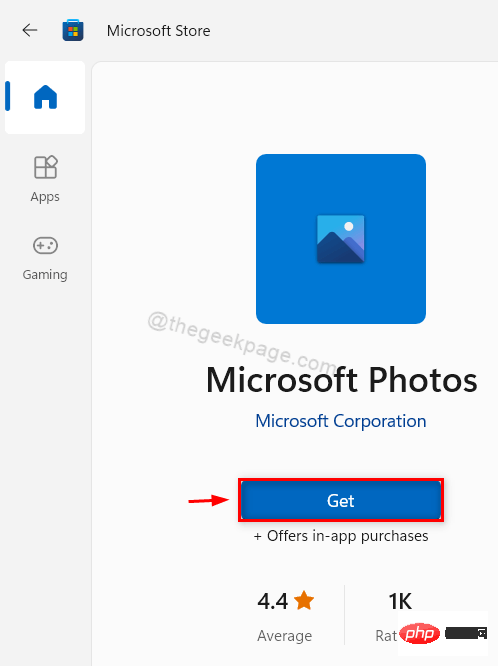
Étape 12 : Après une installation réussie, vous pouvez fermer l'application Microsoft Store et commencer à utiliser l'application Photos sans aucun problème.
Fix 4 – Mettre à jour le pilote graphique
Ce problème se produira si le pilote graphique d'affichage n'est pas mis à jour. Par conséquent, c'est toujours une bonne pratique de mettre régulièrement à jour les pilotes graphiques de votre système.
Voyons les étapes expliquées ci-dessous pour savoir comment mettre à jour le pilote graphique à l'aide de l'application Device Manager.
Étape 1 : Appuyez sur la touche Windows et tapez Gestionnaire de périphériques sur votre clavier.
Étape 2 : Cliquez sur l'application Device Manager dans les résultats de recherche, comme indiqué dans l'image ci-dessous.
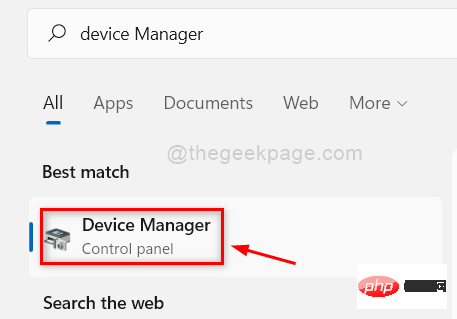
Étape 3 : Cela ouvrira l'application Gestionnaire de périphériques sur votre système.
Étape 4 : Développez l'option Adaptateurs d'affichage en double-cliquant sur .
Étape 5 : Ensuite faites un clic droit sur Graphiques Pilote et sélectionnez Mettre à jour Pilote dans le menu contextuel comme indiqué ci-dessous.
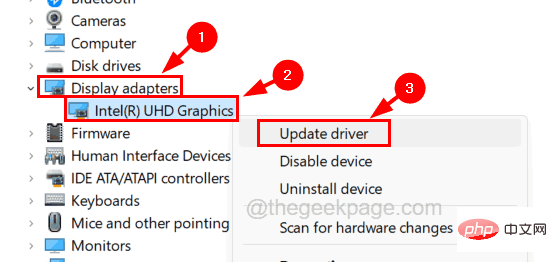
Étape 6 : Une fenêtre de mise à jour apparaîtra.
Étape 7 : Cliquez sur l'option Rechercher automatiquement les pilotes dans la liste disponible dans la fenêtre.
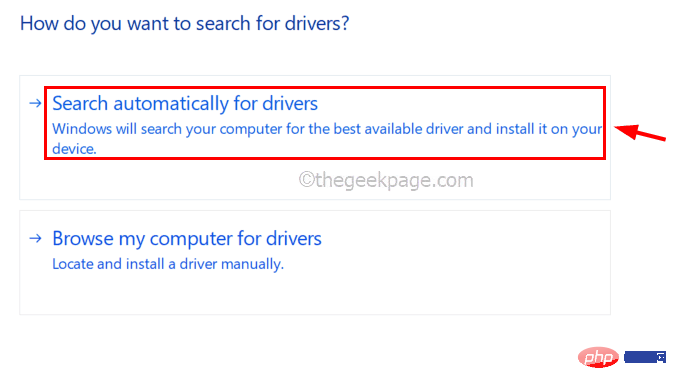
Étape 8 : Une fois la mise à jour terminée, fermez la fenêtre du Gestionnaire de périphériques et redémarrez le système.
Étape 9 : Une fois le système démarré, vous pouvez ouvrir l'application Photos et commencer à éditer des vidéos et à les exporter sans aucune difficulté.
Fix 5 – Gardez Windows à jour
Microsoft continue de publier de nouvelles mises à jour Windows en fonction des commentaires reçus des utilisateurs sur les problèmes et les défauts. Lorsque ces mises à jour ne sont pas installées sur notre système, certains problèmes peuvent survenir.
Eh bien, voici les étapes à suivre pour mettre à jour votre système Windows.
Étape 1 : Appuyez simultanément sur les touches Windows et I pour ouvrir l'application Paramètres sur votre système.
Étape 2 : Sélectionnez l'option Windows Update dans le panneau de gauche de l'application Paramètres.
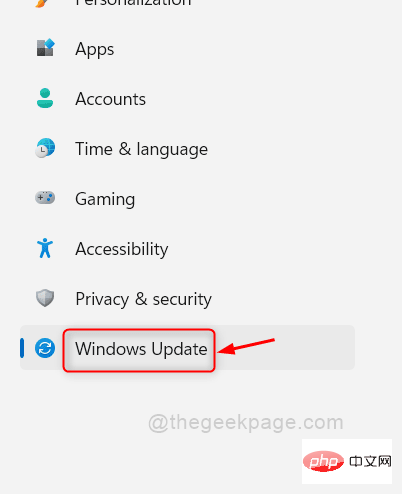
Étape 3 : Sur le côté droit de la fenêtre de l'application Paramètres, cliquez sur le bouton « Vérifier les mises à jour » dans le coin supérieur droit de la page.
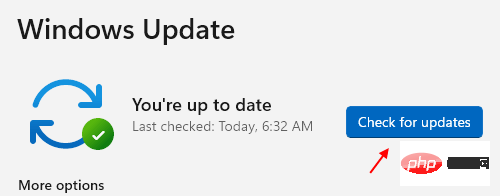
Étape 4 : Il commence maintenant à rechercher les mises à jour disponibles.
Étape 5 : Si des mises à jour sont disponibles pour votre système Windows, veuillez les télécharger et les installer une par une.
Étape 6 : Une fois le système mis à jour, fermez la page Windows Update et redémarrez le système pour appliquer les modifications.
Fix 6 – Restauration du système
Malheureusement, lorsque vous ne pouvez rien réparer, vous pouvez toujours essayer de restaurer votre système au dernier meilleur point de sauvegarde de votre système, où tout fonctionnait parfaitement, sans aucun problème ou erreur.
Par conséquent, nous recommandons à nos utilisateurs d'essayer de restaurer leur système à l'aide de la restauration du système, comme indiqué dans les étapes ci-dessous.
Étape 1 : Ouvrez la boîte de commande Exécuter sur votre système en appuyant simultanément sur les touches Windows et R.
Étape 2 : Une fois que la zone Exécuter apparaît, tapez rstrui dans la zone de texte et appuyez sur la touche Entrée.
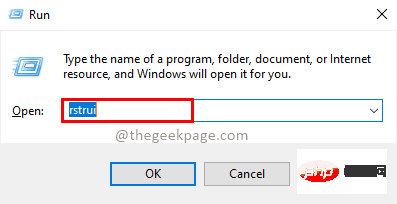
Étape 3 : Cela ouvrira la fenêtre de restauration du système.
Étape 4 : Cliquez sur Suivant pour continuer.
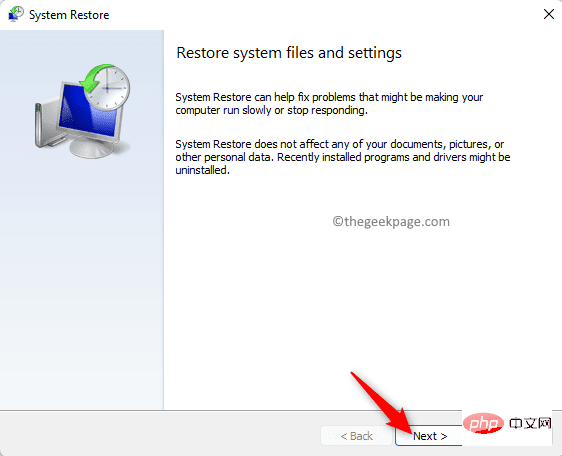
Étape 5 : Dans la fenêtre suivante, tous les points de restauration système précédemment créés dans le système seront affichés.
Étape 6 : Sélectionnez celui que vous souhaitez dans la liste et cliquez sur Suivant pour continuer.
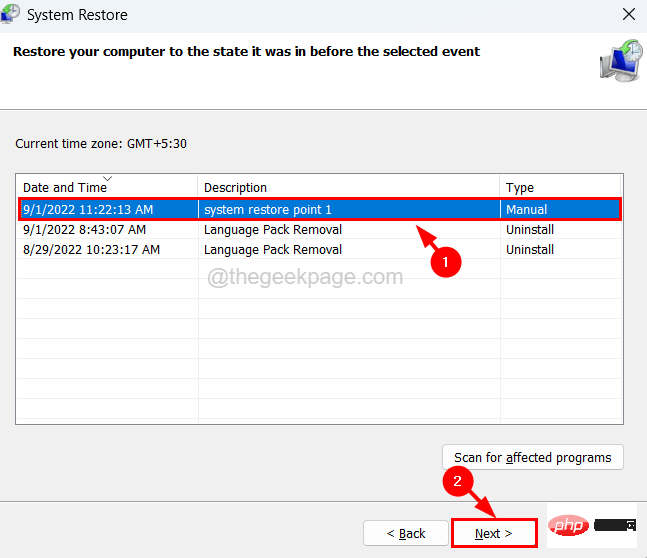
Étape 7 : Ici, vous devez confirmer les détails de la restauration du système tels que l'heure, la description, etc.
Étape 8 : Une fois que vous avez identifié le point de restauration système de votre choix, cliquez sur Terminé.
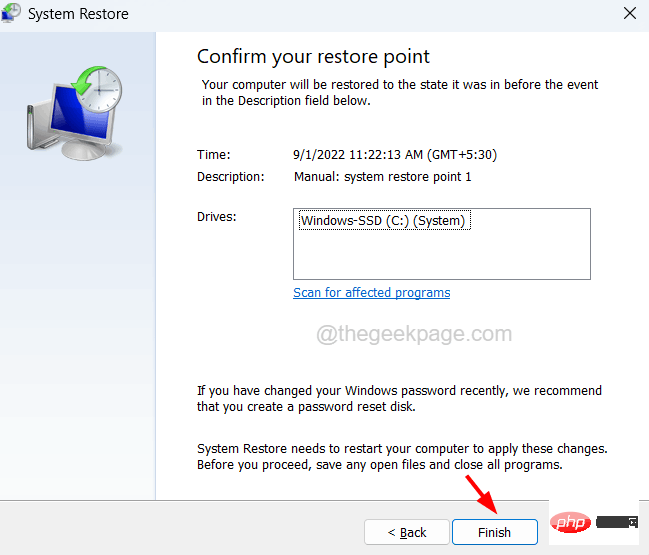
Étape 9 : La restauration du système commencera alors, ce qui peut prendre un certain temps.
Étape 10 : Une fois que vous avez terminé, vous êtes prêt à partir !
Correction 7 – Assurez-vous que le fichier vidéo est de type MP4
Le problème peut être dû au fait que la vidéo que l'utilisateur tente d'exporter est un fichier .mov, .avi, .mkv, etc. Certains utilisateurs affirment que lorsqu'ils convertissent des fichiers vidéo en MP4, tapez à l'aide de l'application Photos. Nous vous recommandons donc d'essayer de convertir fichiers vidéo en MP4
avant de les exporterCe qui précède est le contenu détaillé de. pour plus d'informations, suivez d'autres articles connexes sur le site Web de PHP en chinois!

Outils d'IA chauds

Undresser.AI Undress
Application basée sur l'IA pour créer des photos de nu réalistes

AI Clothes Remover
Outil d'IA en ligne pour supprimer les vêtements des photos.

Undress AI Tool
Images de déshabillage gratuites

Clothoff.io
Dissolvant de vêtements AI

AI Hentai Generator
Générez AI Hentai gratuitement.

Article chaud

Outils chauds

Bloc-notes++7.3.1
Éditeur de code facile à utiliser et gratuit

SublimeText3 version chinoise
Version chinoise, très simple à utiliser

Envoyer Studio 13.0.1
Puissant environnement de développement intégré PHP

Dreamweaver CS6
Outils de développement Web visuel

SublimeText3 version Mac
Logiciel d'édition de code au niveau de Dieu (SublimeText3)

Sujets chauds
 1359
1359
 52
52
 Comment désactiver la mise à l'échelle de l'affichage pour les paramètres DPI élevés dans Windows 11 ou 10
May 22, 2023 pm 10:11 PM
Comment désactiver la mise à l'échelle de l'affichage pour les paramètres DPI élevés dans Windows 11 ou 10
May 22, 2023 pm 10:11 PM
La fonctionnalité de mise à l'échelle de l'affichage par défaut sur Windows 10 ou version ultérieure est un composant essentiel du système d'exploitation Windows. Mais parfois, cette fonctionnalité de certaines applications peut entraîner des problèmes de compatibilité, du texte illisible, des logos flous et, finalement, des plantages d'applications. Cela peut être un énorme casse-tête si vous utilisez des résolutions de 2160p ou supérieures. Il existe de nombreuses façons de désactiver la fonction de mise à l'échelle de l'affichage par défaut avec des paramètres DPI élevés. Nous avons sélectionné les meilleurs et des instructions détaillées étape par étape pour chaque processus. Comment désactiver la mise à l'échelle de l'affichage sur les paramètres DPI élevés Il existe un moyen, tout ce que vous avez à faire est de désactiver la mise à l'échelle DPI élevée pour une seule application, et il existe un moyen de le faire pour toute la fenêtre.
 Tiny10 rend Windows 10 durable sur les (très anciens) PC
May 22, 2023 pm 04:02 PM
Tiny10 rend Windows 10 durable sur les (très anciens) PC
May 22, 2023 pm 04:02 PM
Tiny10 est la tentative d'un développeur de rendre le système d'exploitation Windows 10 de Microsoft utilisable à la fois sur les anciens systèmes PC et sur les systèmes modernes. Lorsque Microsoft a publié Windows 10 en 2015, il s'est assuré que le système d'exploitation avait la même configuration système requise que les versions précédentes de Windows. Cela change avec la sortie de Windows 11 en 2021. Néanmoins, Windows 10 semblait nettement plus lourd que les versions précédentes de Windows et les utilisateurs ont commencé à chercher des moyens d'améliorer la convivialité du système d'exploitation. Disque dur plus rapide, plus de mémoire, CP plus rapide et plus puissant
![ID d'événement 157 : le disque a été supprimé de manière inattendue [Corrigé]](https://img.php.cn/upload/article/000/887/227/168576249277516.jpg?x-oss-process=image/resize,m_fill,h_207,w_330) ID d'événement 157 : le disque a été supprimé de manière inattendue [Corrigé]
Jun 03, 2023 am 11:21 AM
ID d'événement 157 : le disque a été supprimé de manière inattendue [Corrigé]
Jun 03, 2023 am 11:21 AM
Le disque a été accidentellement supprimé est une erreur dans le journal des événements système sur les appareils Windows. Il s'agit d'un problème inhabituel sur le disque virtuel sur lequel reposent toutes les installations XBOX Live PC et Microsoft PC. Généralement, ce problème se produit lorsque quelque chose perturbe la communication du système avec le disque. ID d'événement 157 dans l'Observateur d'événements Le disque a été accidentellement supprimé, empêchant l'utilisateur d'installer le jeu à l'aide du lecteur virtuel spécifié. Ce lecteur virtuel ne sera pas visible dans l'Explorateur de fichiers comme les autres lecteurs. Vous pouvez également rencontrer des problèmes VMware où le disque a été accidentellement supprimé. La solution ci-dessous résoudra le problème, mais vous devez apporter des modifications directement dans le système d'exploitation émulé de VMWare. Dépendre de
 Comment réparer le code d'erreur 1132 dans Zoom sur un PC Windows
May 30, 2023 am 11:08 AM
Comment réparer le code d'erreur 1132 dans Zoom sur un PC Windows
May 30, 2023 am 11:08 AM
Les capacités de visioconférence de Zoom l'ont rendu populaire parmi les utilisateurs travaillant à domicile. De nombreux utilisateurs du client de bureau Zoom ont signalé avoir vu le code d'erreur 1132 ainsi qu'un message « Une erreur inconnue s'est produite » sur leurs PC Windows. Habituellement, ce code d'erreur apparaît lorsque les utilisateurs tentent de se connecter à leur compte et de rejoindre une réunion dans Zoom. Dans la fenêtre d'erreur, l'utilisateur a la possibilité d'ouvrir un navigateur et de rejoindre la réunion. Cependant, certains utilisateurs ont signalé qu'ils ne parvenaient pas à ouvrir la réunion, même sur le navigateur. Les paramètres du pare-feu Windows, une installation obsolète de Zoom ou la mise sur liste noire de Zoom de votre compte peuvent être quelques-unes des raisons possibles de cette erreur. Rencontrez-vous un code d'erreur lors de l'utilisation de l'application Zoom
 Correction : erreur manquante de Windows Driver Foundation
Jun 02, 2023 pm 09:15 PM
Correction : erreur manquante de Windows Driver Foundation
Jun 02, 2023 pm 09:15 PM
C'est vraiment frustrant lorsque votre PC Windows est en retard ou fonctionne lentement lorsque vous jouez à des jeux ou effectuez des tâches gourmandes en ressources. Votre PC dispose peut-être de toute la puissance de traitement nécessaire pour gérer ces tâches, mais si certains pilotes ne parviennent pas à se charger, votre PC rencontrera plusieurs problèmes. L’une de ces erreurs est le problème manquant de WindowsDriverFoundation. Lorsque cette erreur apparaît, vous devez savoir que certains pilotes importants liés au système ne parviennent pas à se charger sur votre PC Windows. Étant donné que les pilotes sont l'un des composants les plus importants qui permettent au matériel de communiquer avec votre PC, tout problème avec les pilotes peut entraîner un dysfonctionnement du processus matériel. Plusieurs utilisateurs ont signalé que Windows
 Guide détaillé de 15 éditeurs/IDE Python, il y en a toujours un qui vous convient !
Aug 09, 2023 pm 05:44 PM
Guide détaillé de 15 éditeurs/IDE Python, il y en a toujours un qui vous convient !
Aug 09, 2023 pm 05:44 PM
Il n'y a pas de meilleure façon d'écrire du code Python que d'utiliser un environnement de développement intégré (IDE). Non seulement ils peuvent rendre votre travail plus simple et plus logique, mais ils peuvent également améliorer l’expérience et l’efficacité de la programmation. Tout le monde le sait. La question est de savoir comment choisir le meilleur environnement de développement Python parmi les nombreuses options.
 Logiciel essentiel pour la programmation en langage C : cinq bons assistants recommandés pour les débutants
Feb 20, 2024 pm 08:18 PM
Logiciel essentiel pour la programmation en langage C : cinq bons assistants recommandés pour les débutants
Feb 20, 2024 pm 08:18 PM
Le langage C est un langage de programmation basique et important. Pour les débutants, il est très important de choisir un logiciel de programmation approprié. Il existe de nombreuses options de logiciels de programmation C sur le marché, mais pour les débutants, il peut être un peu déroutant de choisir celui qui vous convient le mieux. Cet article recommandera cinq logiciels de programmation en langage C aux débutants pour les aider à démarrer rapidement et à améliorer leurs compétences en programmation. Dev-C++Dev-C++ est un environnement de développement intégré (IDE) gratuit et open source, particulièrement adapté aux débutants. Il est simple et facile à utiliser, intégrant un éditeur,
 Correctif : une erreur s'est produite et toutes les mises à jour n'ont pas été désinstallées avec succès
May 23, 2023 pm 09:07 PM
Correctif : une erreur s'est produite et toutes les mises à jour n'ont pas été désinstallées avec succès
May 23, 2023 pm 09:07 PM
Les mises à jour Windows améliorent souvent les appareils Windows et les rendent plus utiles à des milliards d'utilisateurs. Mais parfois, certaines mises à jour peuvent ne pas fonctionner correctement. Vous pouvez donc facilement choisir de désinstaller certaines mises à jour récemment installées. Le processus est très simple et Windows annulera la mise à jour actuelle. Après avoir désinstallé une mise à jour, vous pouvez voir cette invite sur votre écran "Une erreur s'est produite et toutes les mises à jour n'ont pas été désinstallées avec succès." Si vous obtenez ce message, le processus de désinstallation ne s'est pas terminé correctement et vous devez donc résoudre le problème manuellement. Correctif 1 – Désinstaller les mises à jour à l’aide de CMD Il existe un moyen très simple de désinstaller les mises à jour requises. 1. Cliquez simplement sur l'icône Windows au milieu de la barre des tâches. 2. Commencez ensuite à écrire « cmd » dans le champ de recherche en haut



