
Realtek Audio Driver est un logiciel utile qui permet d'améliorer la sortie audio et d'améliorer la connectivité du système avec les périphériques audio externes. En raison de ces avantages, vous devrez peut-être télécharger les pilotes audio Realtek sous Windows 11.
Mais beaucoup de gens ne savent pas comment installer le pilote audio Realtek sur leur ordinateur. Étant donné que Windows 11 en est encore à ses débuts, il faut s’y attendre.
Si vous avez également essayé de télécharger et d'installer le pilote audio Realtek sous Windows 11, veuillez lire la section suivante pour savoir comment procéder.
Nous savons tous que les pilotes sont essentiels au fonctionnement efficace de chaque élément matériel connecté à votre PC. Qu’il s’agisse d’un clavier, d’une souris, d’une imprimante ou d’une carte graphique et son.
Tout d’abord, le pilote audio Realtek est l’une des options les plus simples à utiliser. En plus de cela, il offre un son de haute qualité non seulement grâce aux haut-parleurs et au microphone intégrés, mais également avec les haut-parleurs et microphones externes connectés.
La meilleure partie est que vous êtes moins susceptible de rencontrer des problèmes de connexion. Au lieu de cela, le pilote contribuera réellement à l’améliorer. De plus, à chaque mise à jour du pilote, vous constaterez peut-être de meilleures performances et des correctifs pour les bogues précédemment connus.
Voyons maintenant comment télécharger le pilote audio Realtek sous Windows 11.
Pour votre commodité, nous présenterons chaque fabricant dans la section suivante, vous pouvez vous rendre directement au fabricant que vous utilisez.
De plus, nous rechercherons le pilote manuellement. Cependant, certains fabricants proposent un outil qui détecte automatiquement le périphérique et répertorie les pilotes disponibles, que vous pouvez utiliser s'ils sont disponibles.
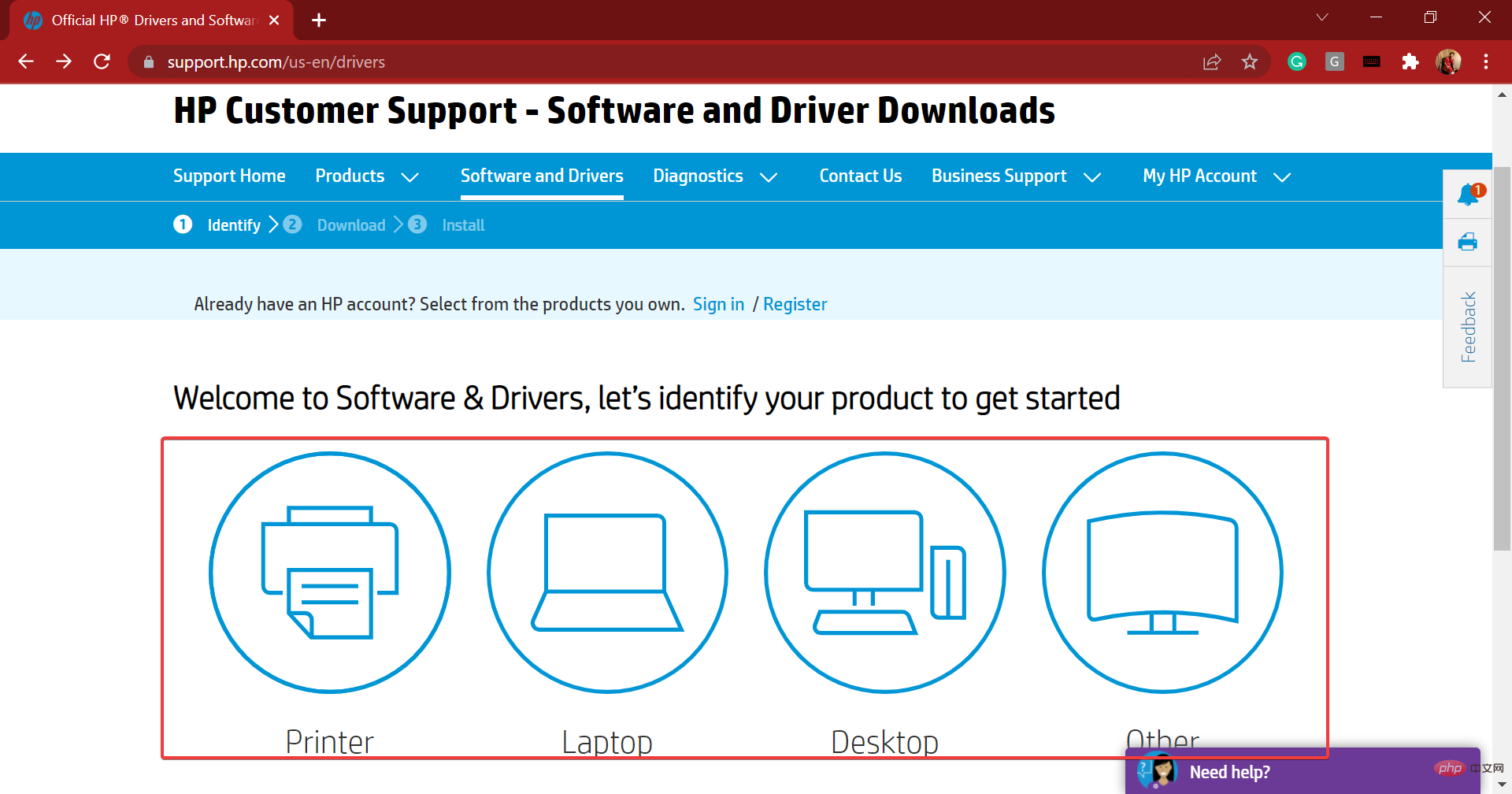
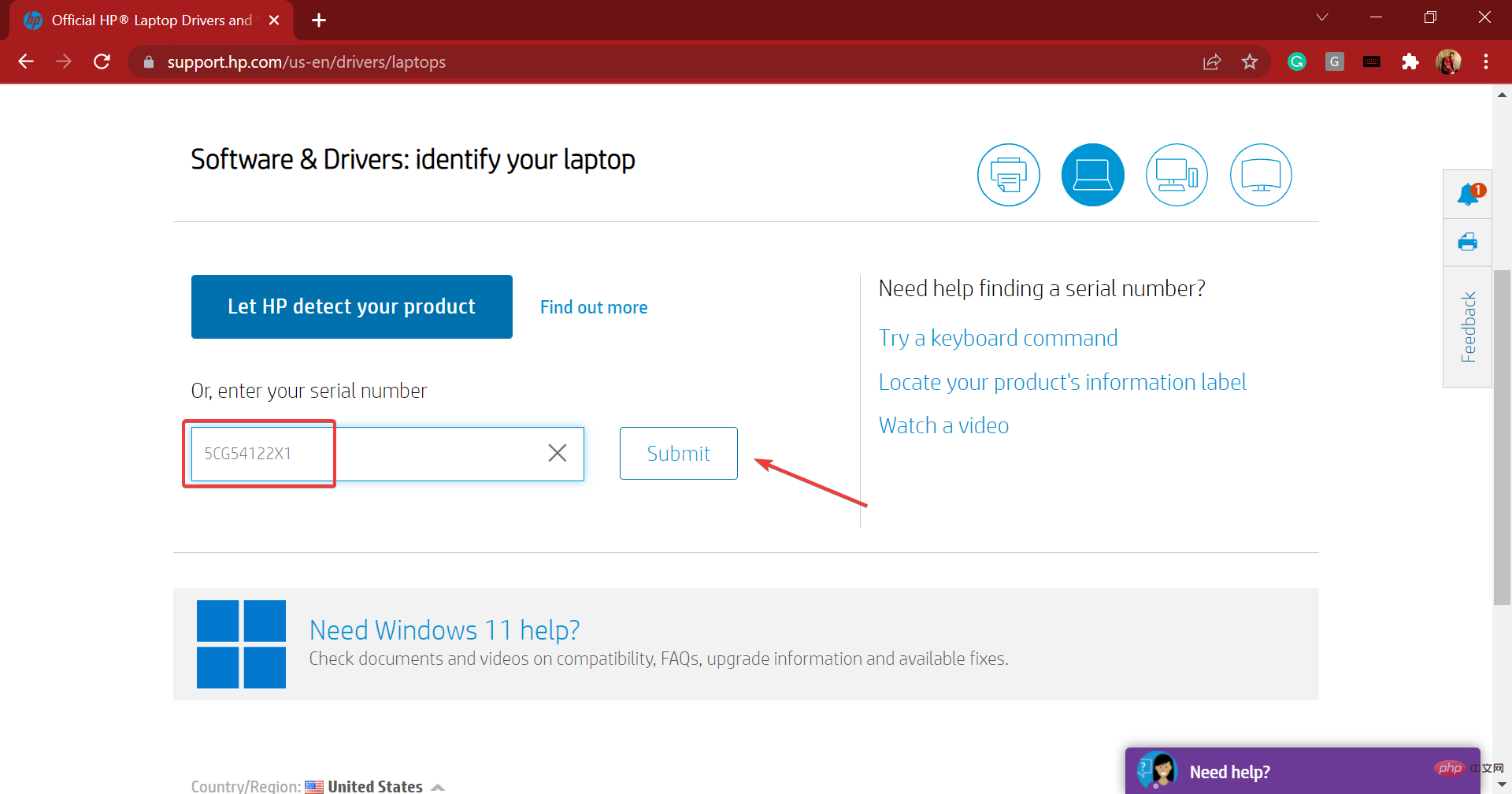
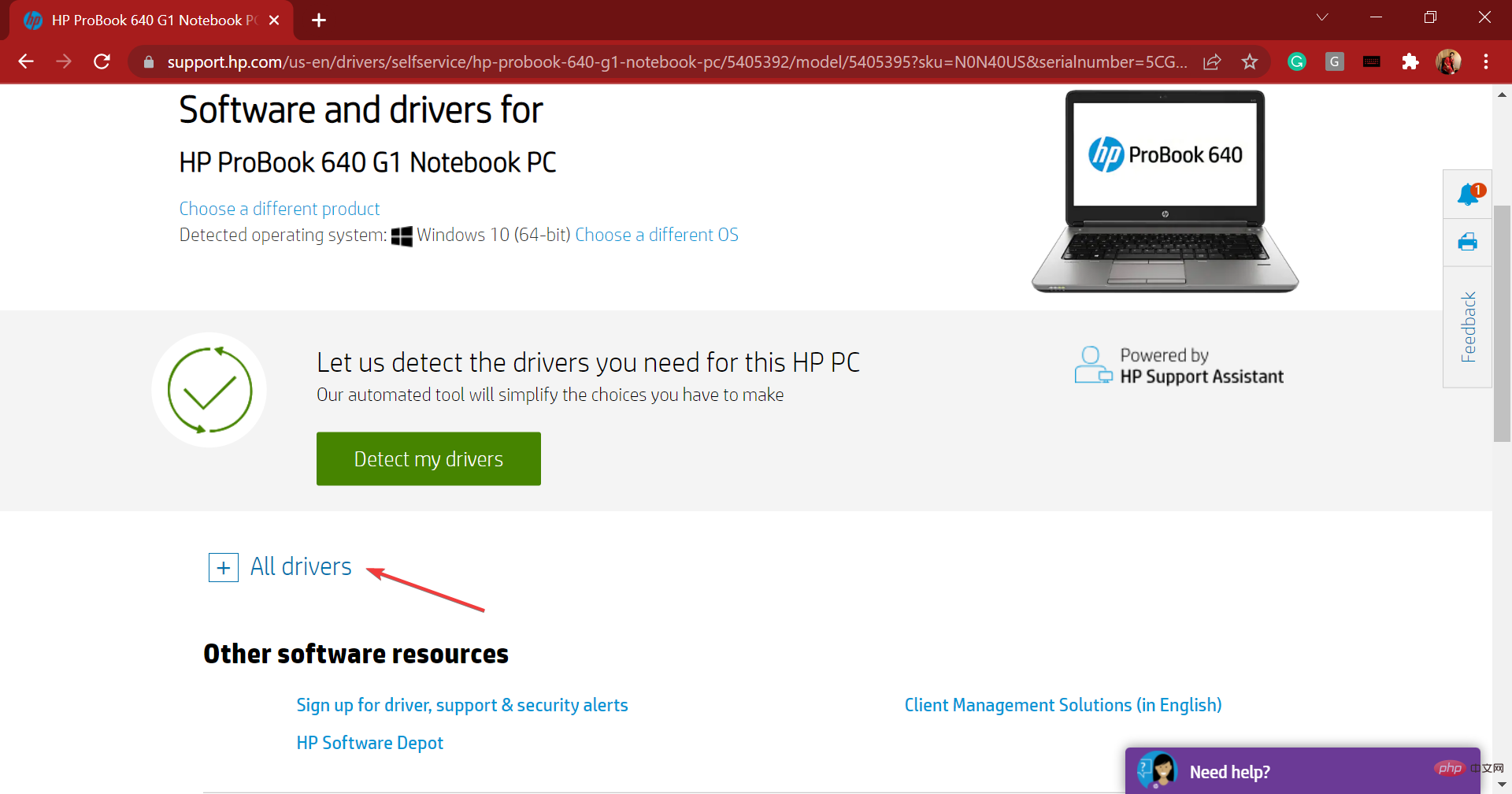
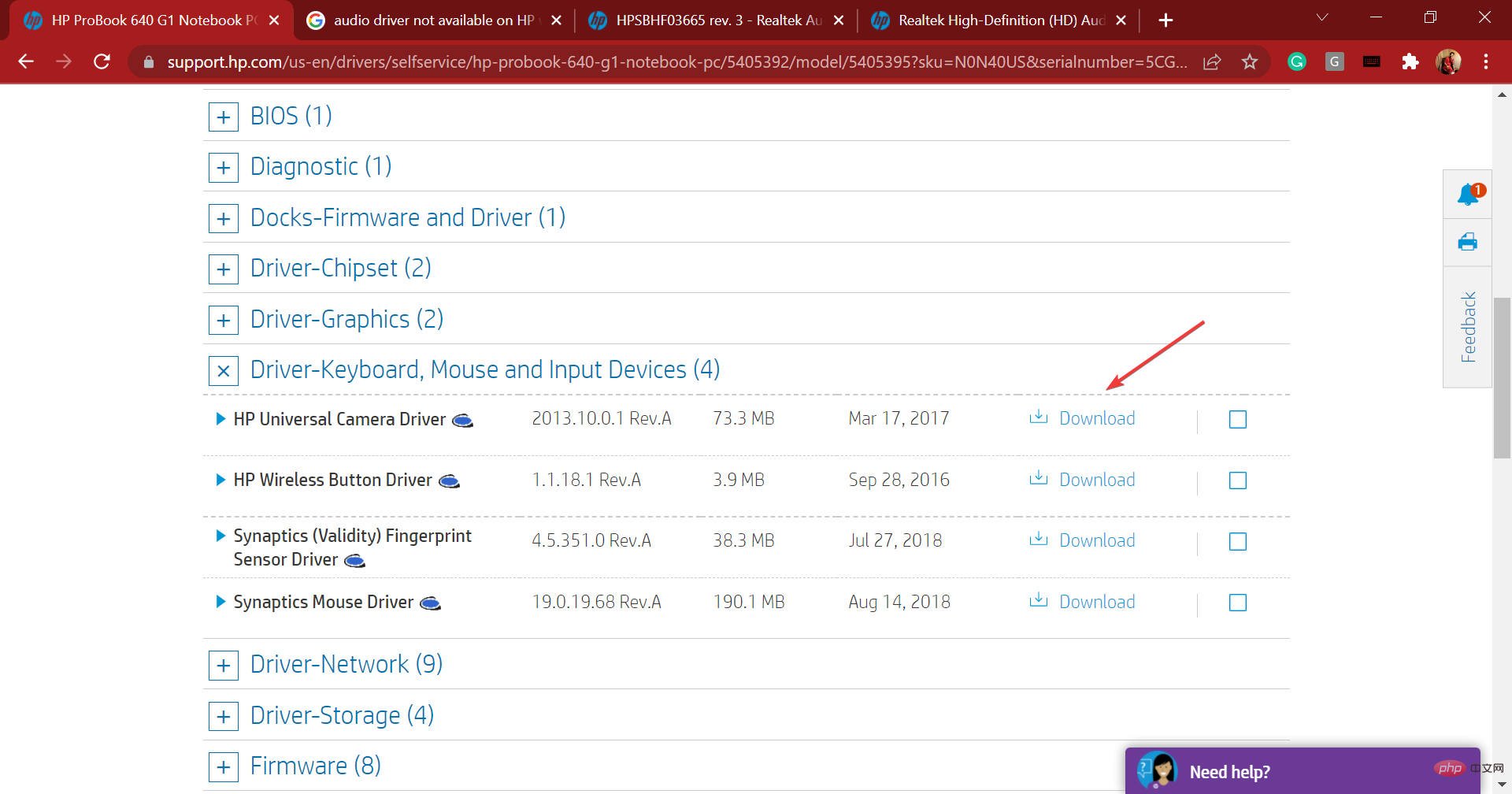
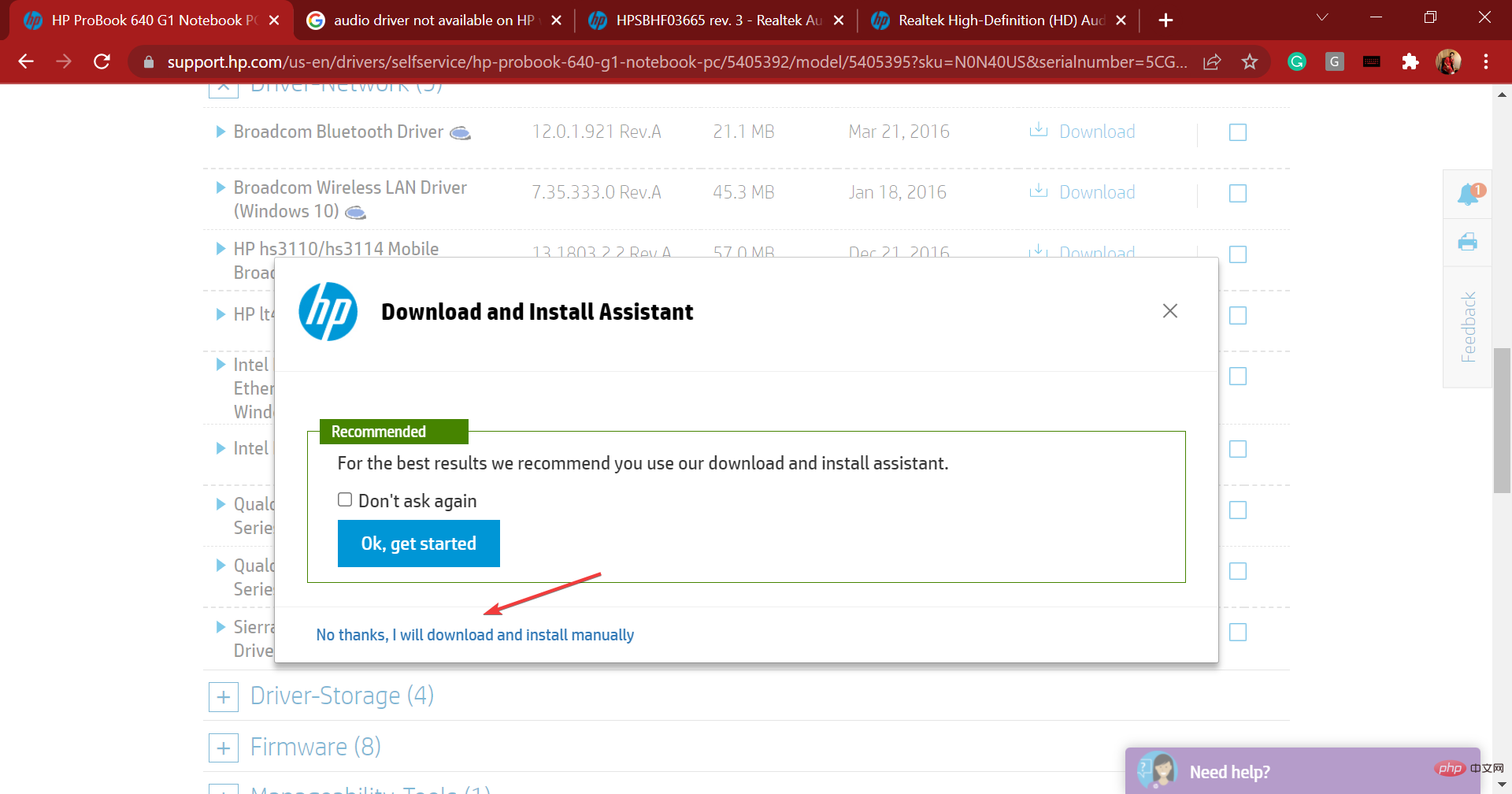
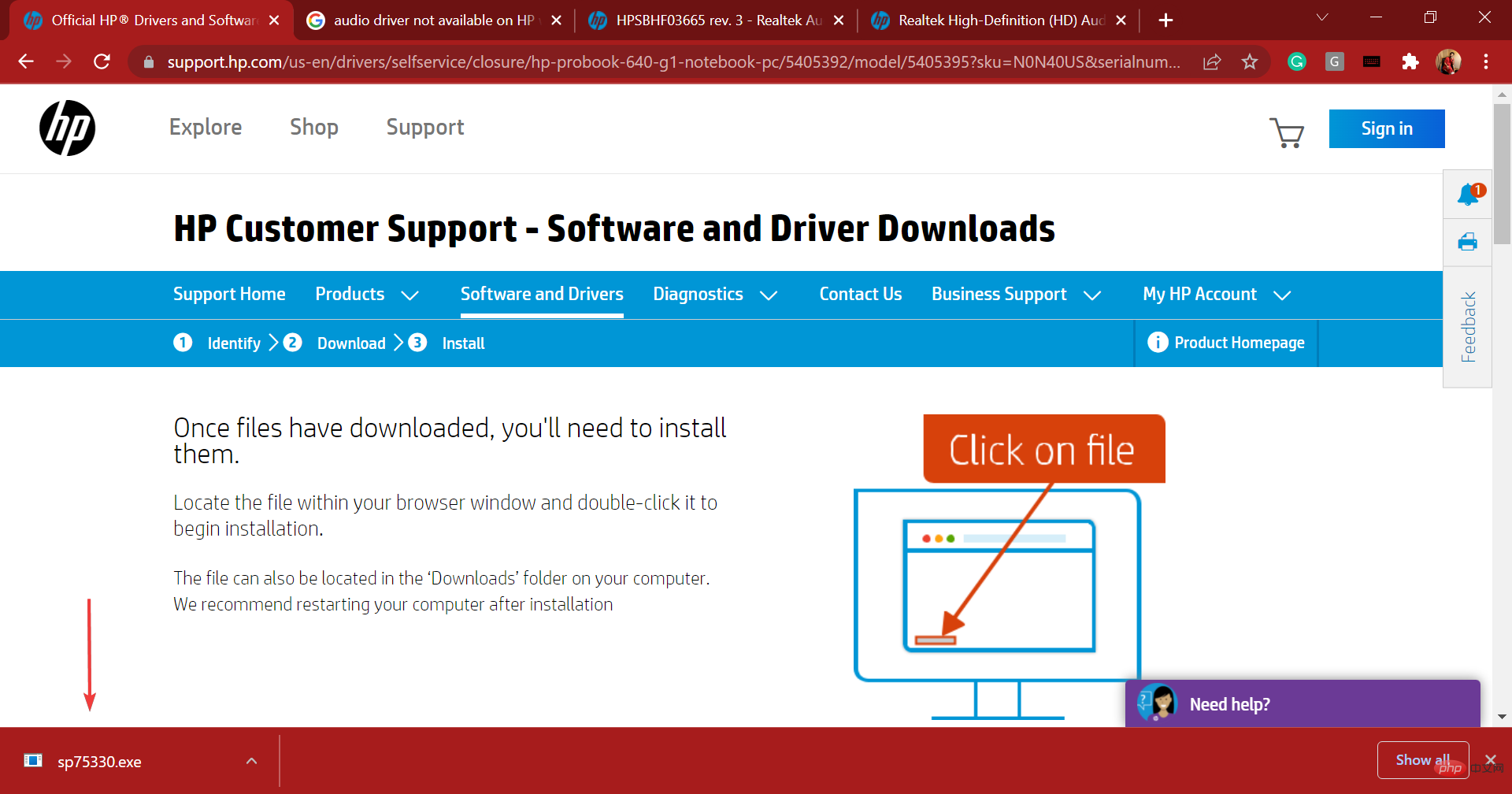
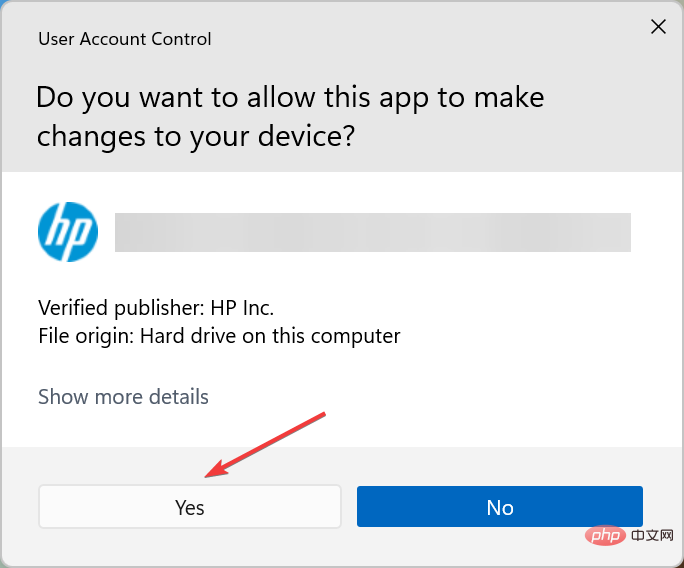
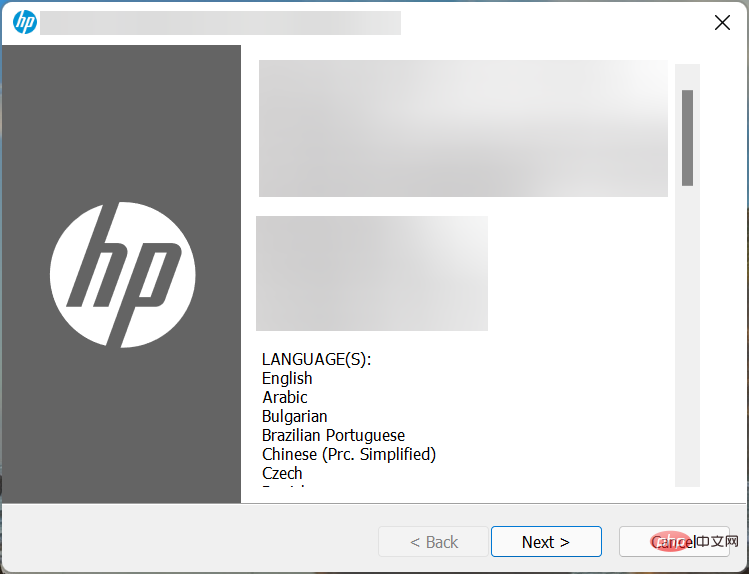
Après avoir terminé les étapes répertoriées ici, le pilote audio Realtek sera téléchargé et exécuté sous Windows 11.
De plus, si vous ne souhaitez pas avoir à rechercher manuellement des pilotes, utilisez une application tierce fiable. Nous vous recommandons d'utiliser DriverFix, un outil spécialisé qui télécharge et met à jour automatiquement les pilotes pertinents sur votre système.
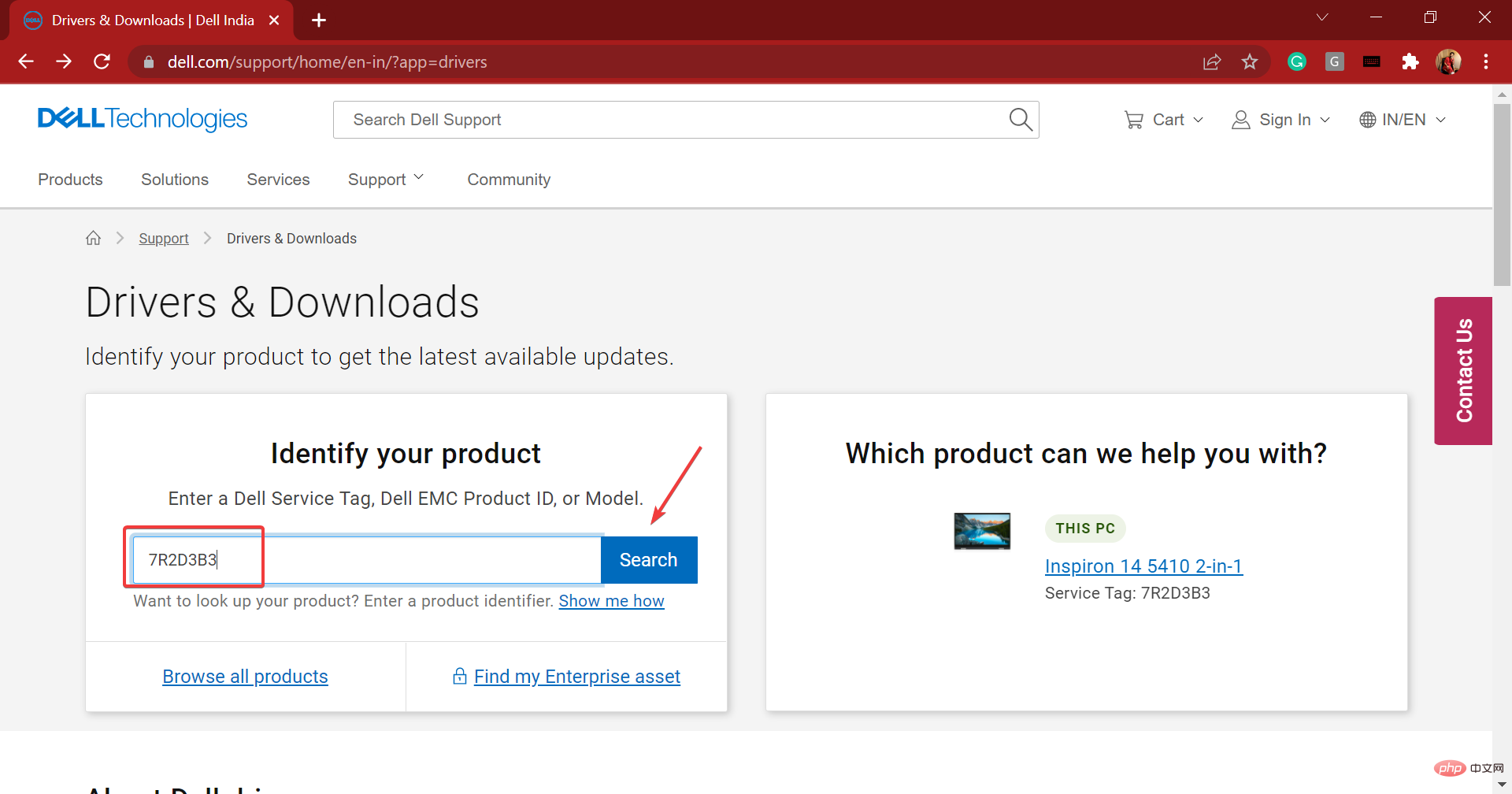
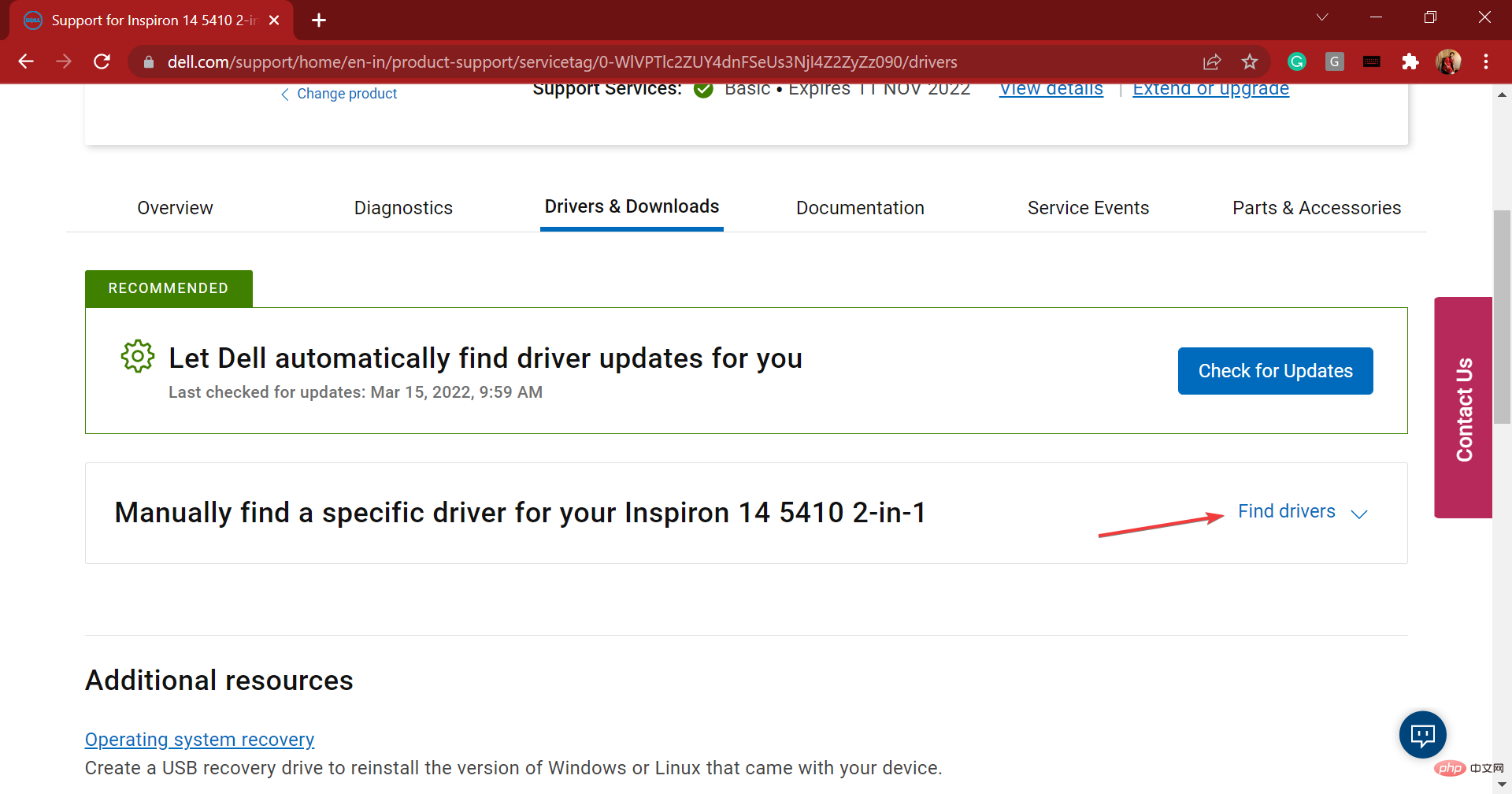
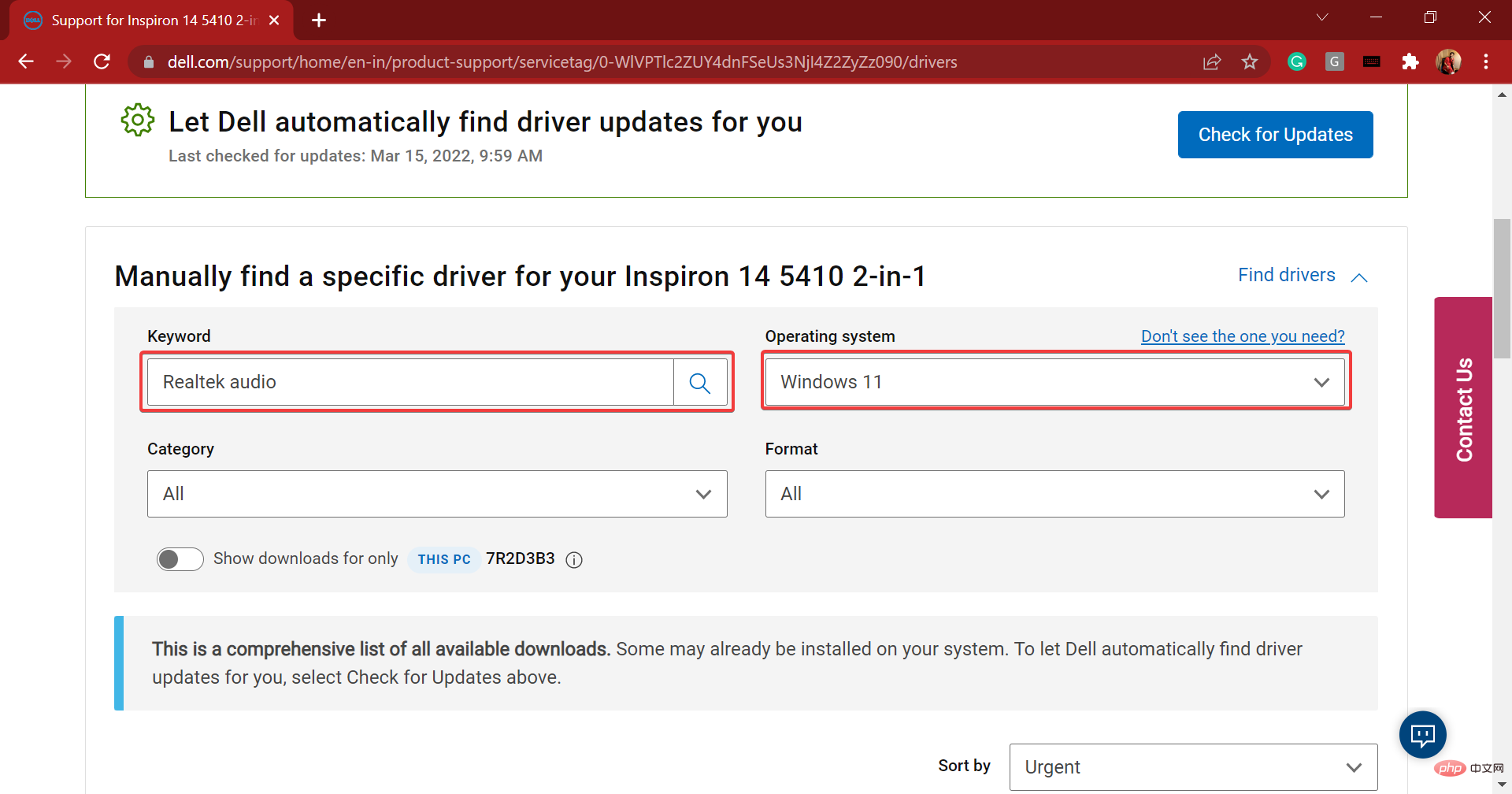
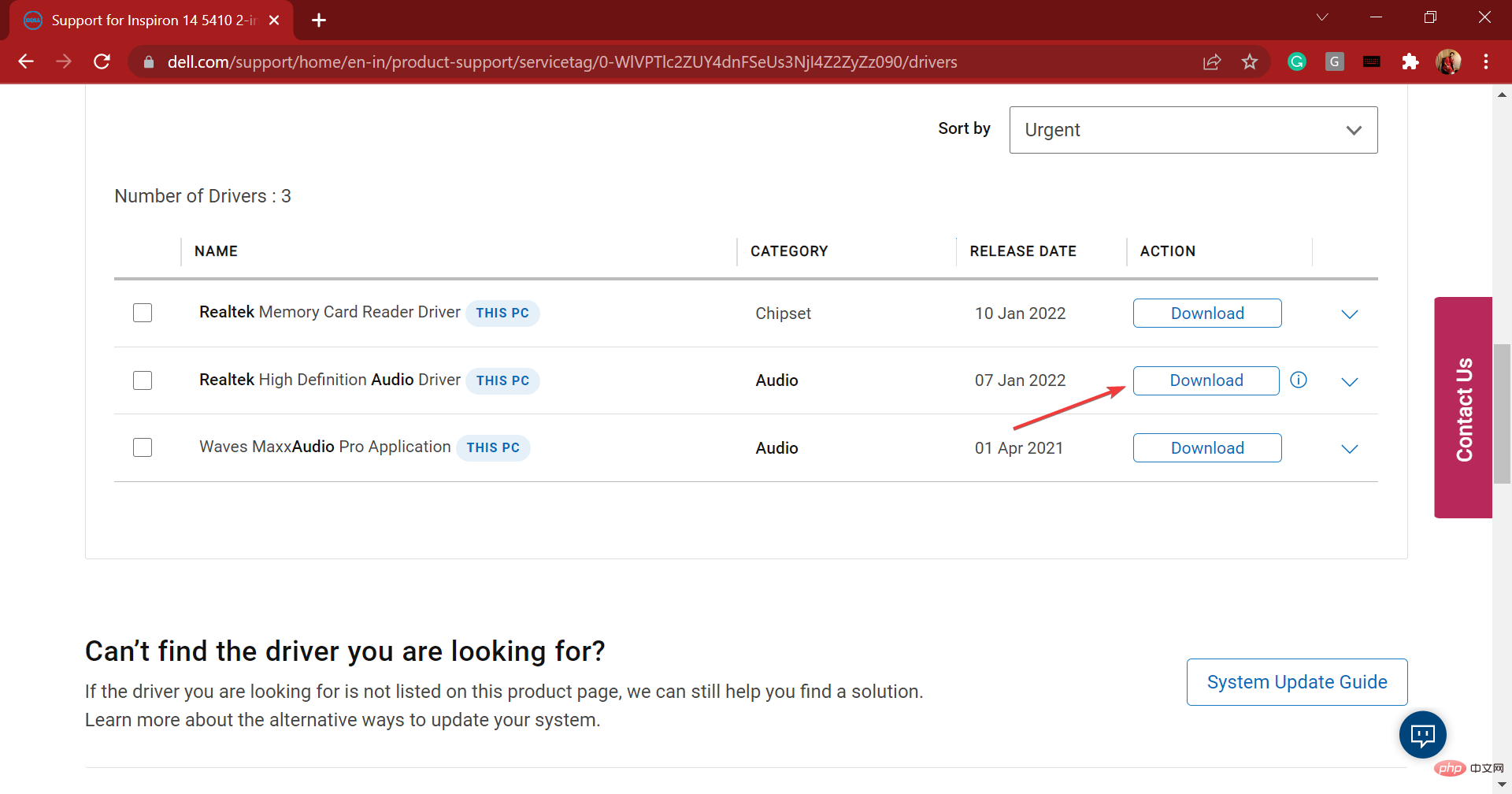
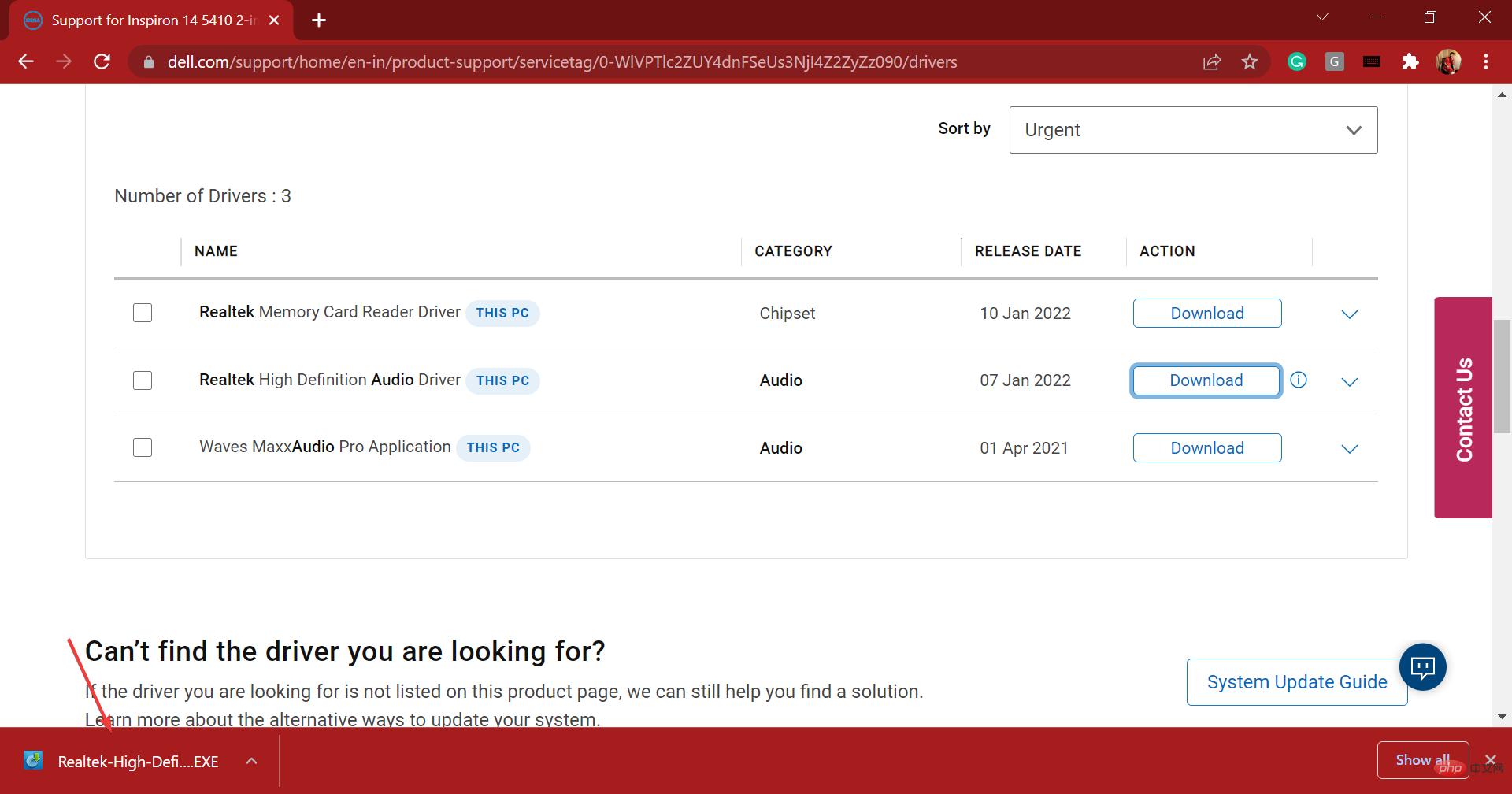
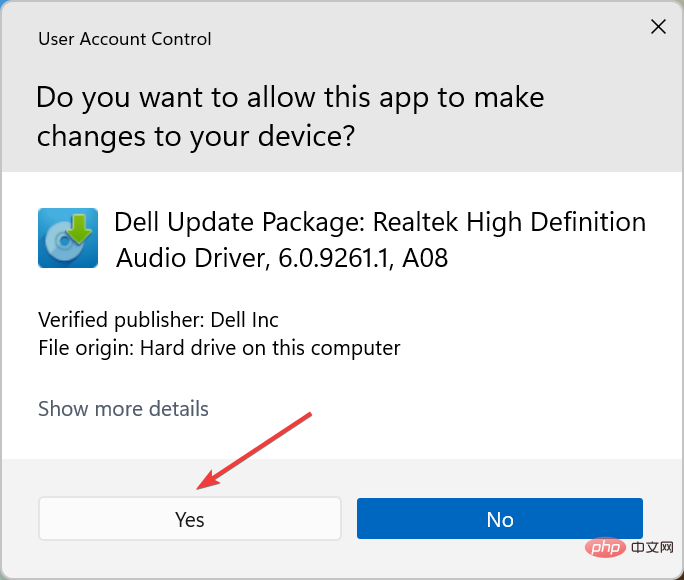
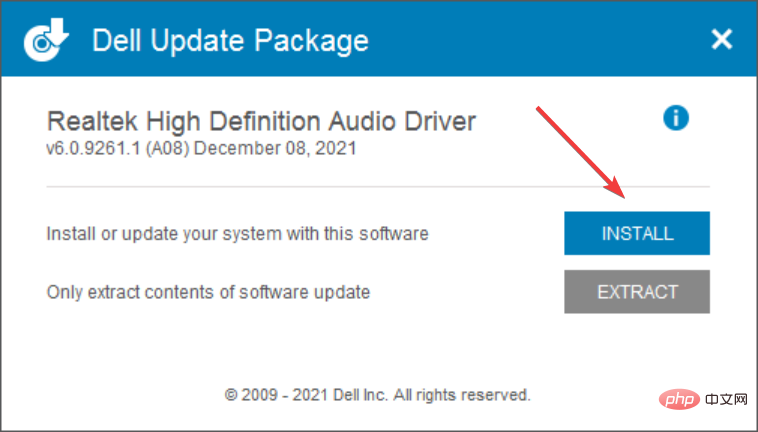
Après avoir téléchargé et installé le pilote audio Realtek dans Windows 11, redémarrez votre ordinateur pour que les modifications prennent effet et vous êtes prêt à partir.
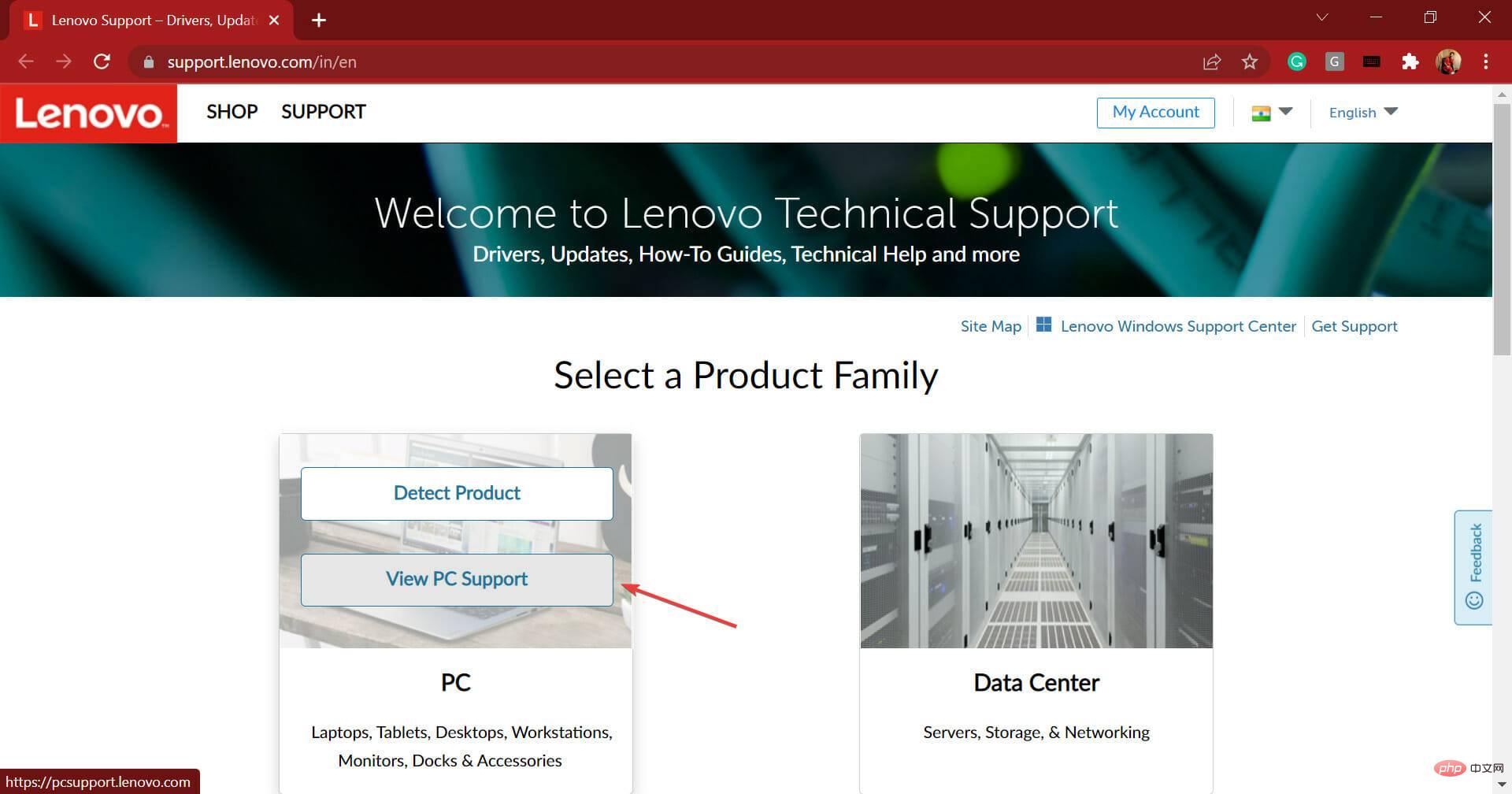
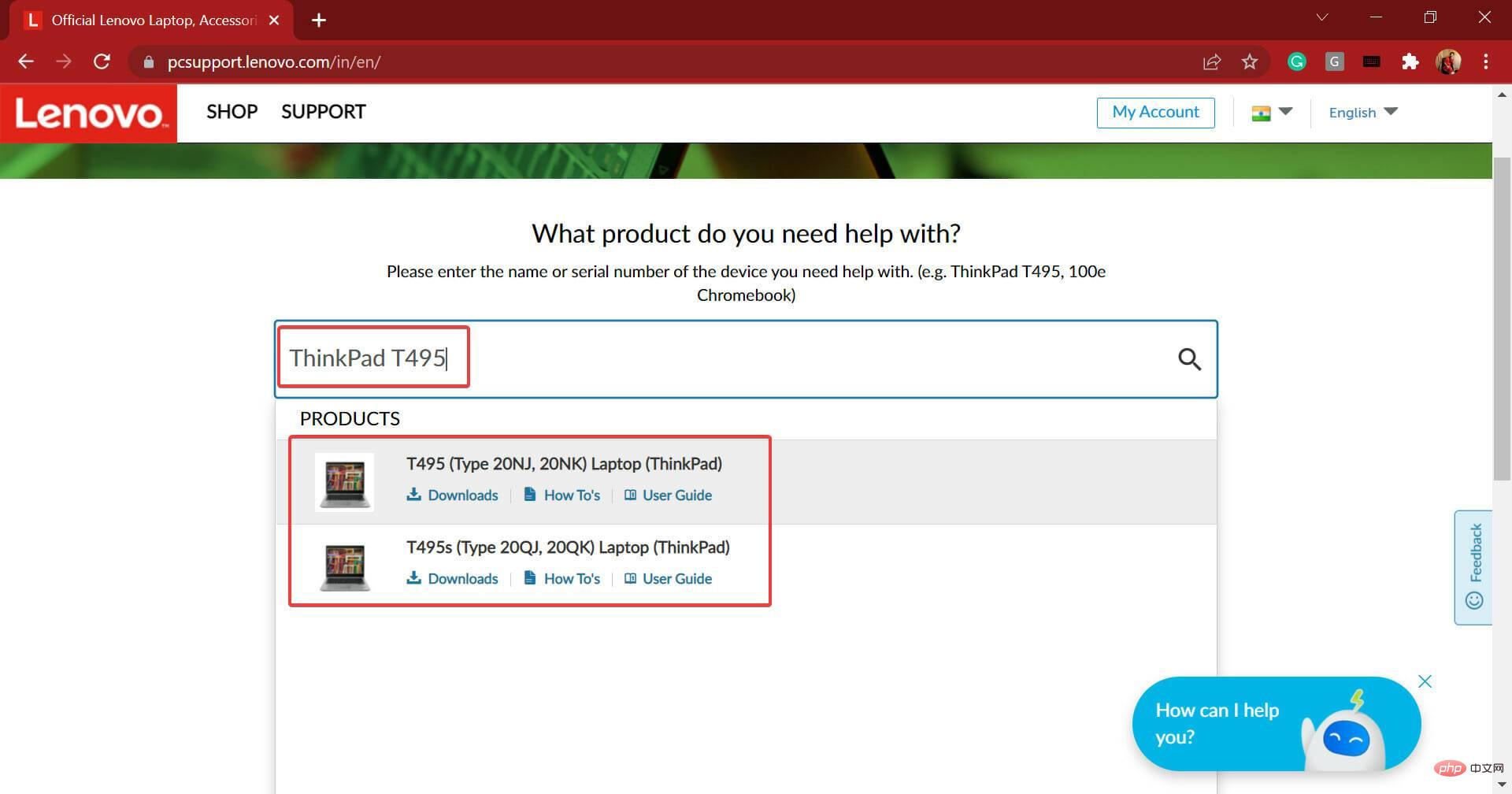
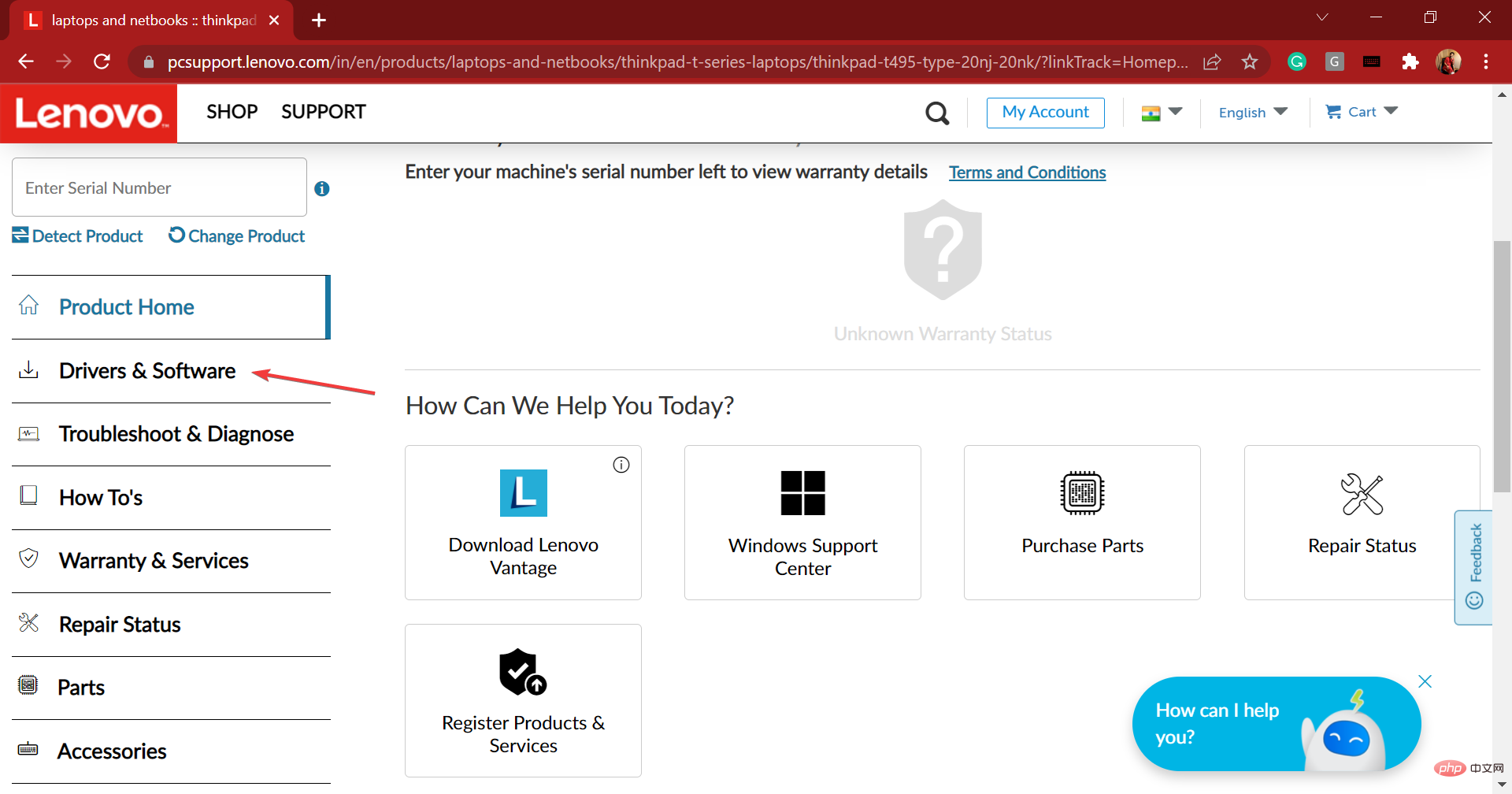
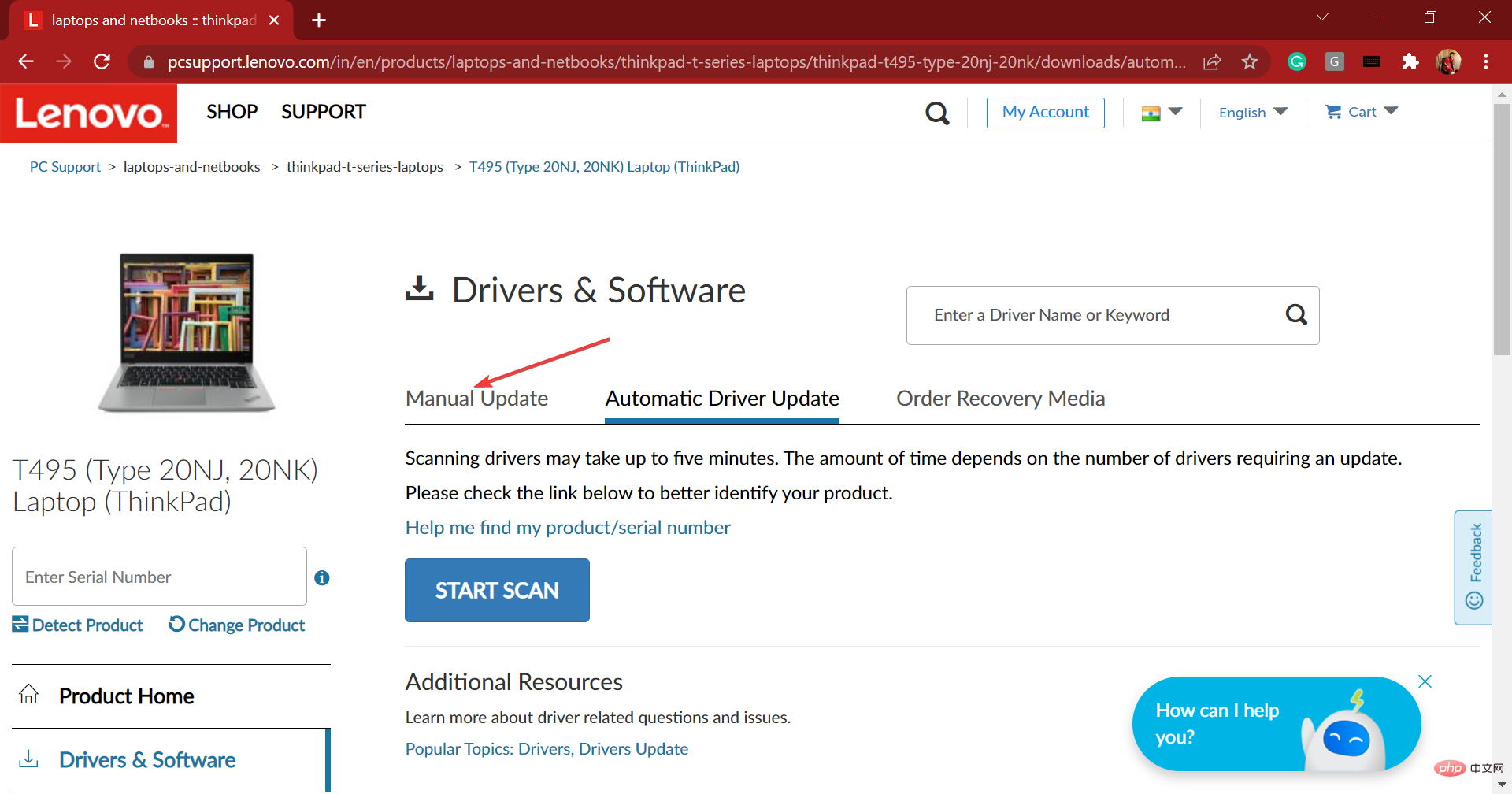
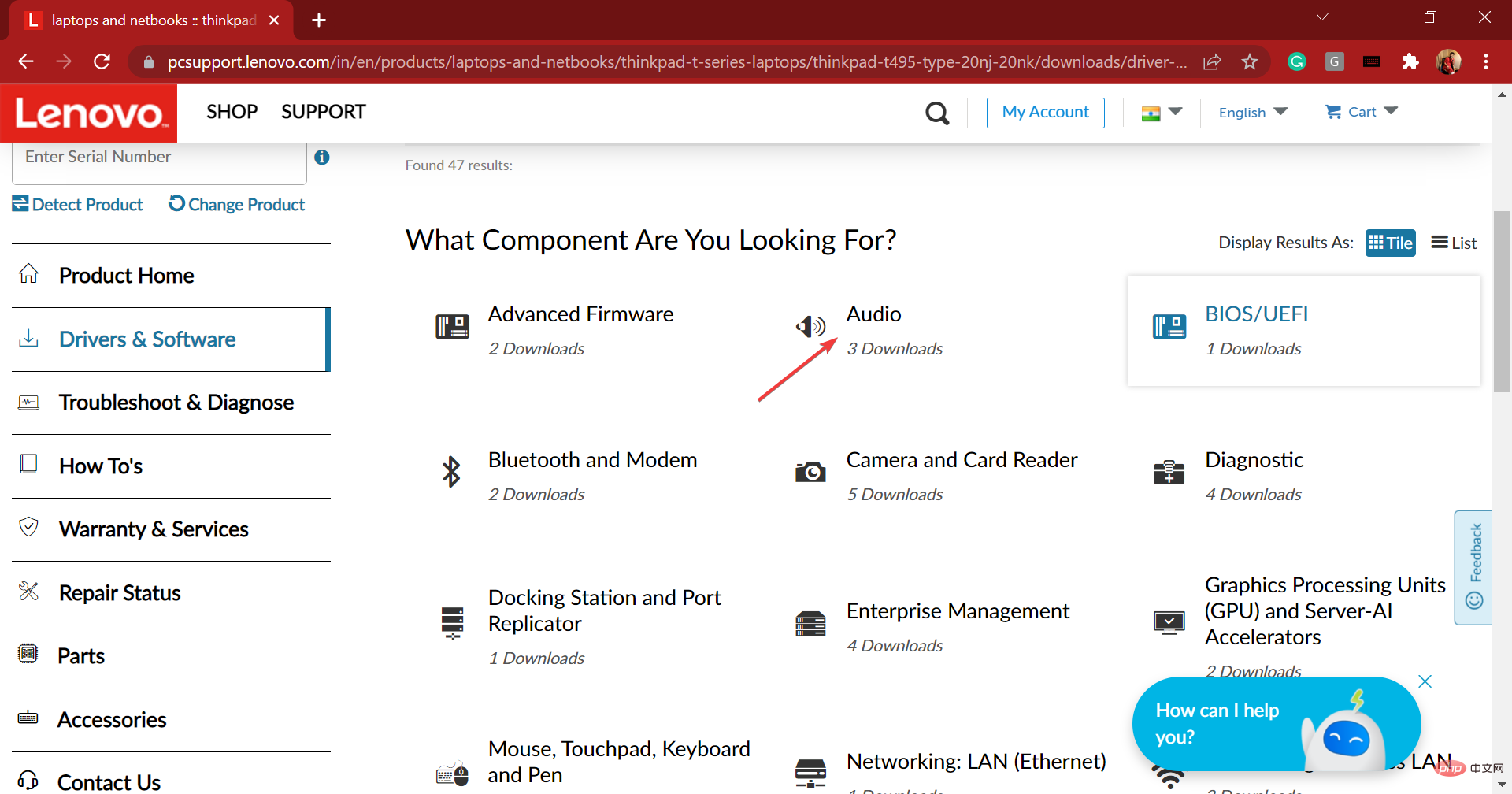
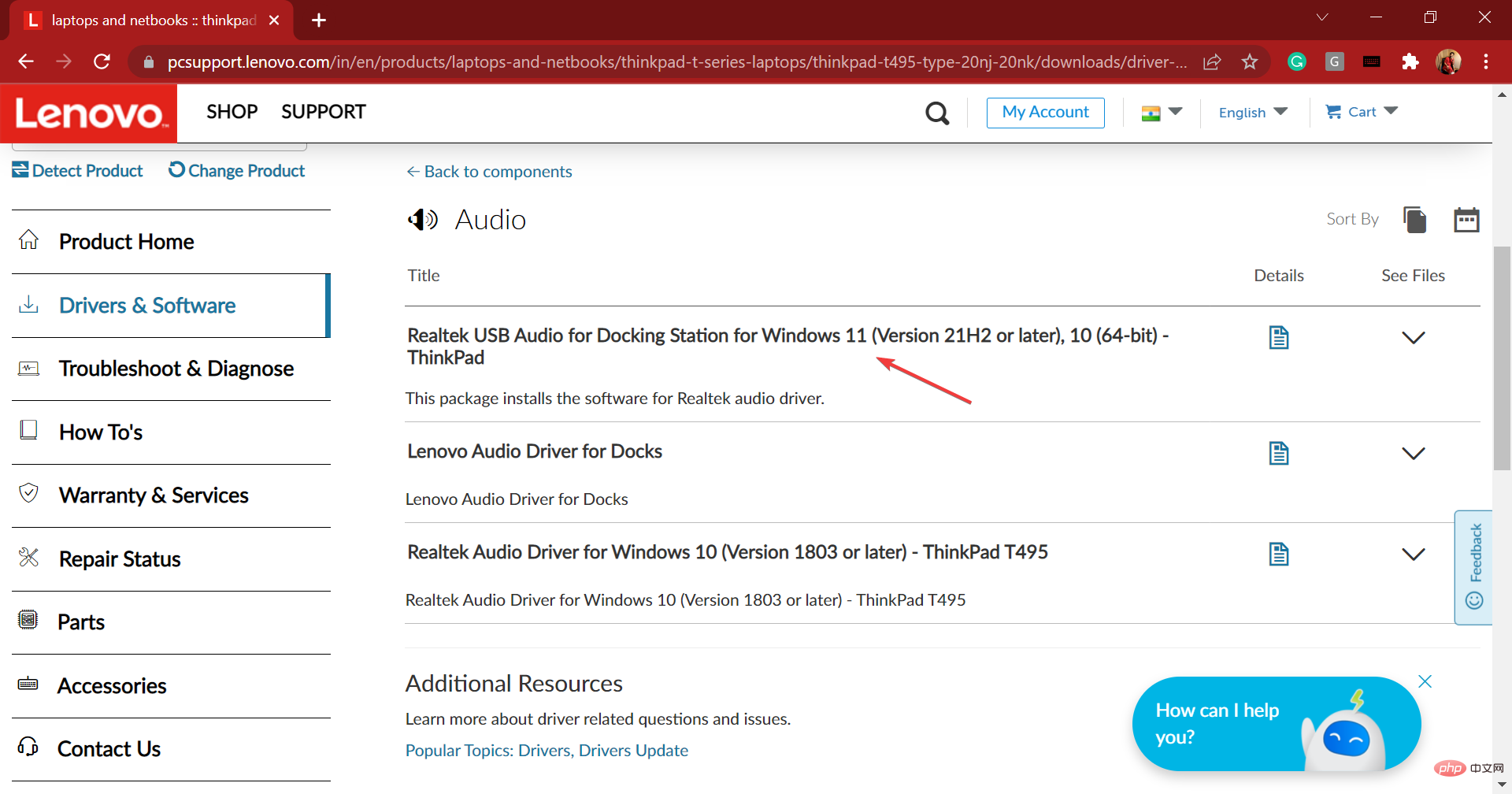
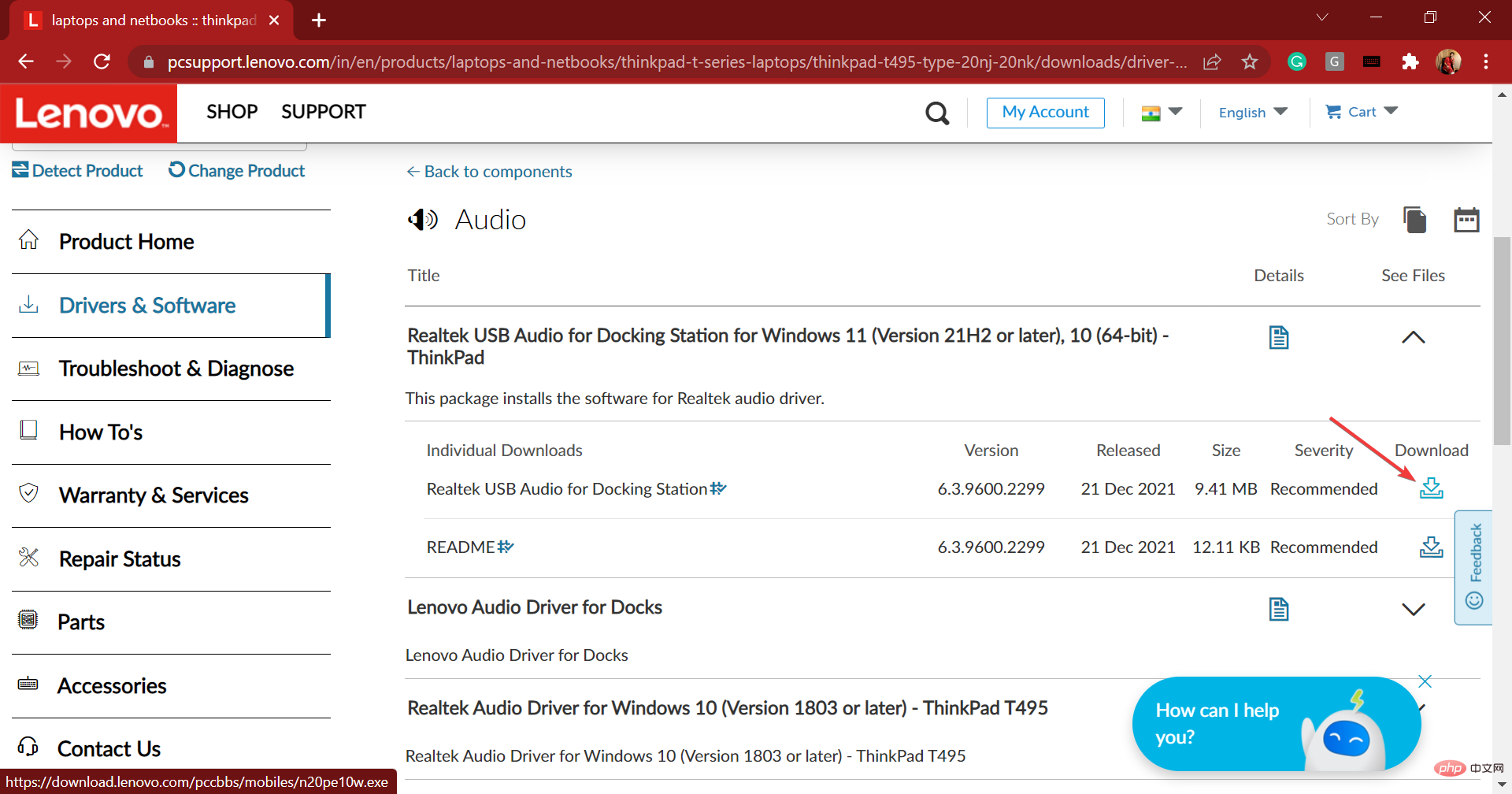
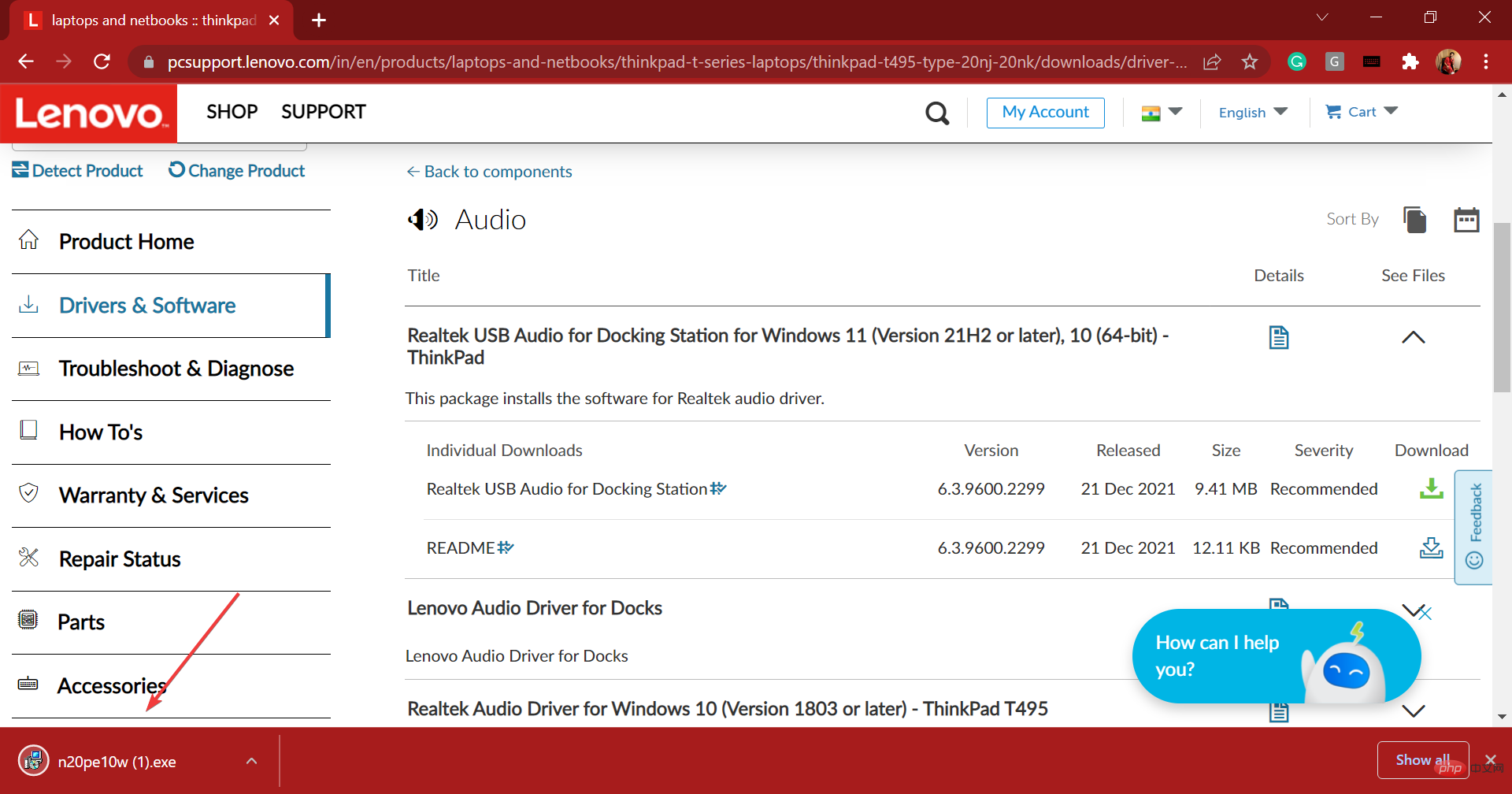
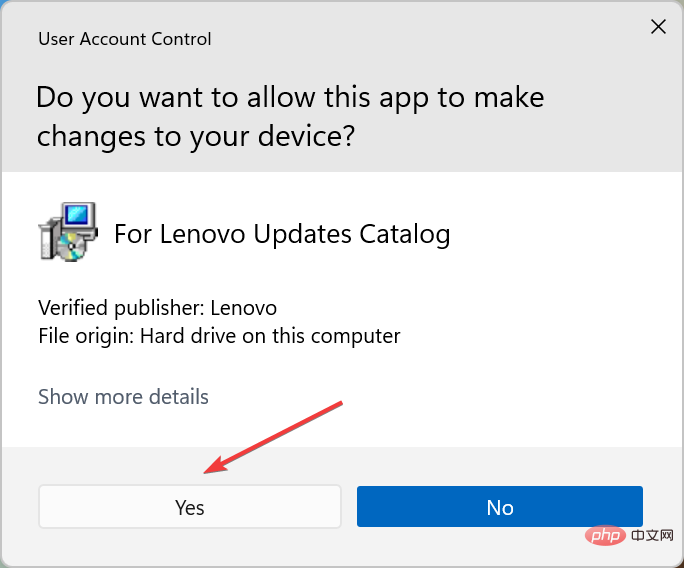
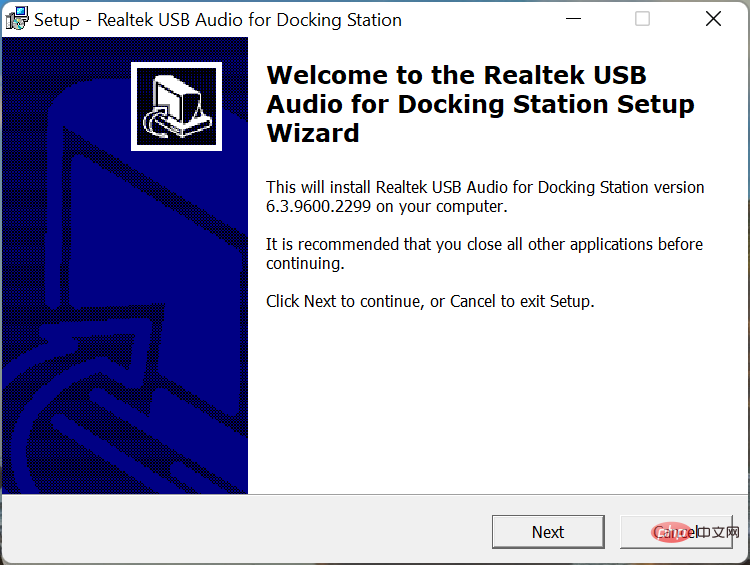
Après avoir terminé le téléchargement et l'installation du pilote audio Realtek sous Windows 11 sur votre appareil Lenovo, redémarrez votre ordinateur pour que les modifications prennent effet.
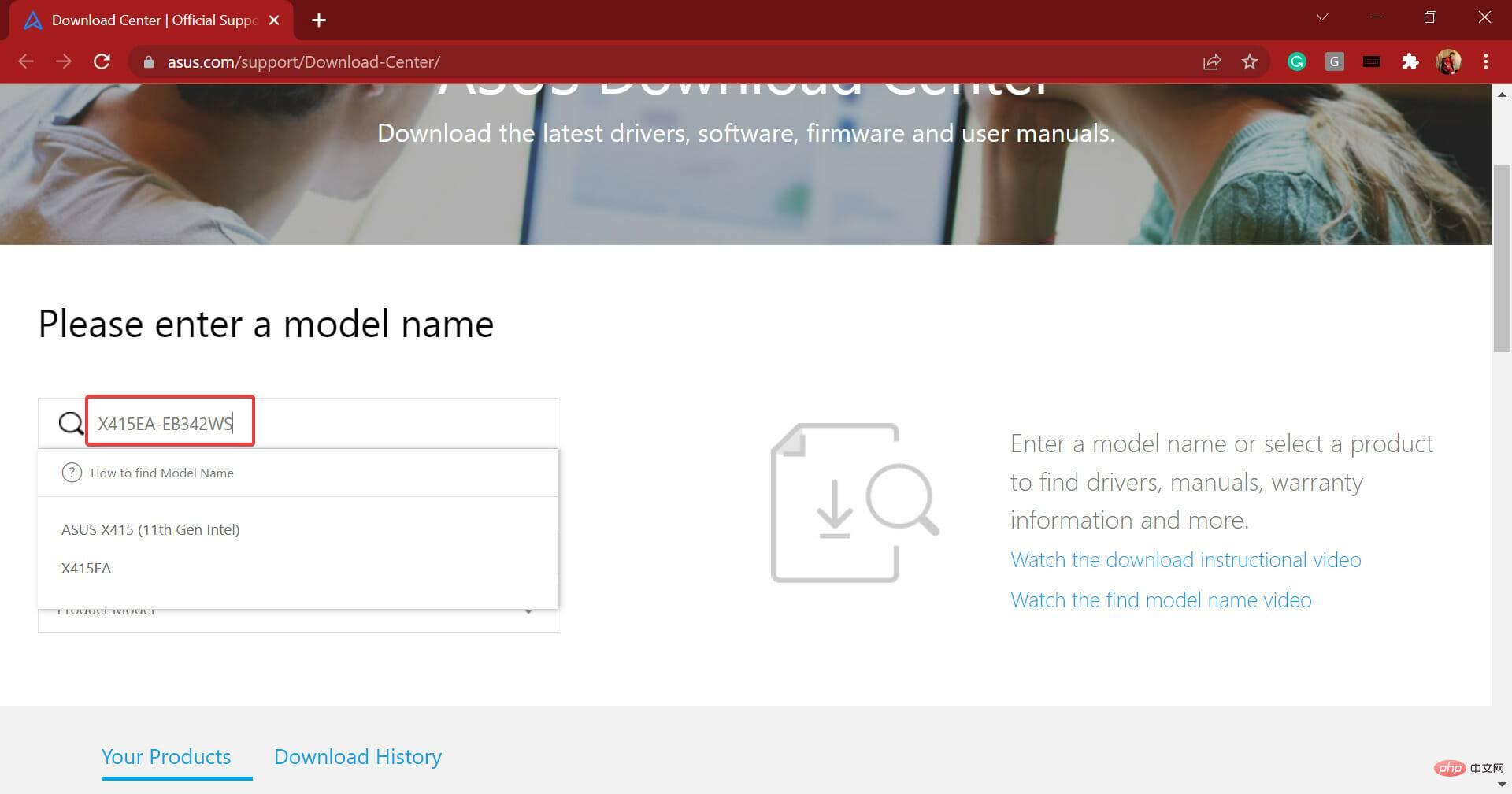
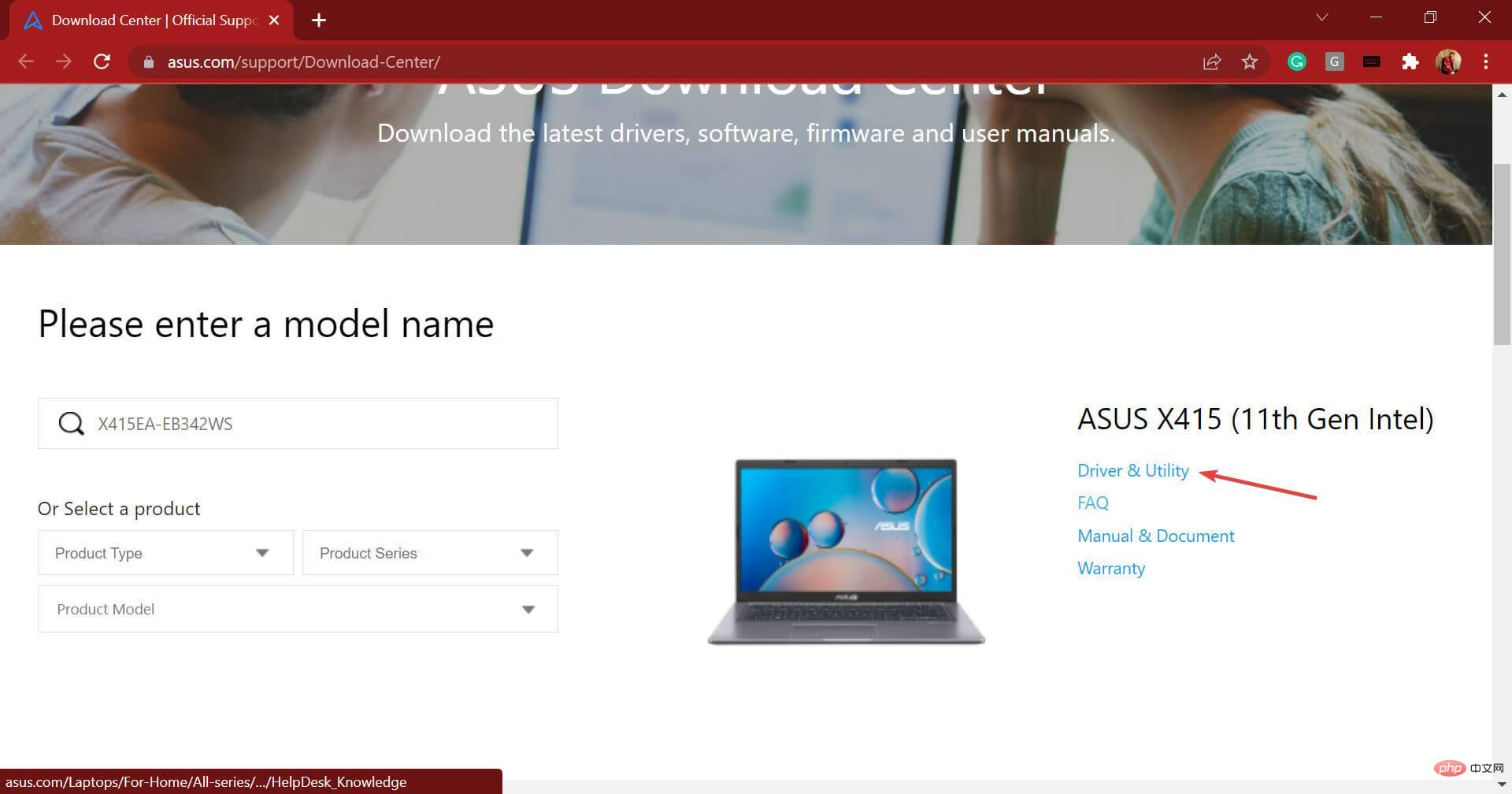
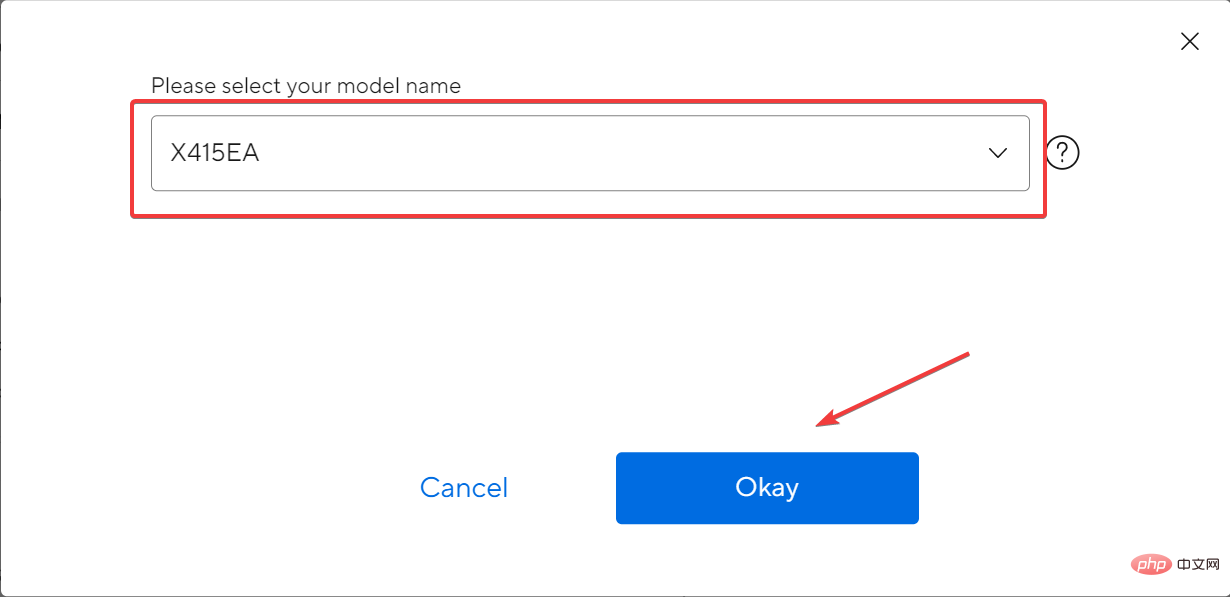
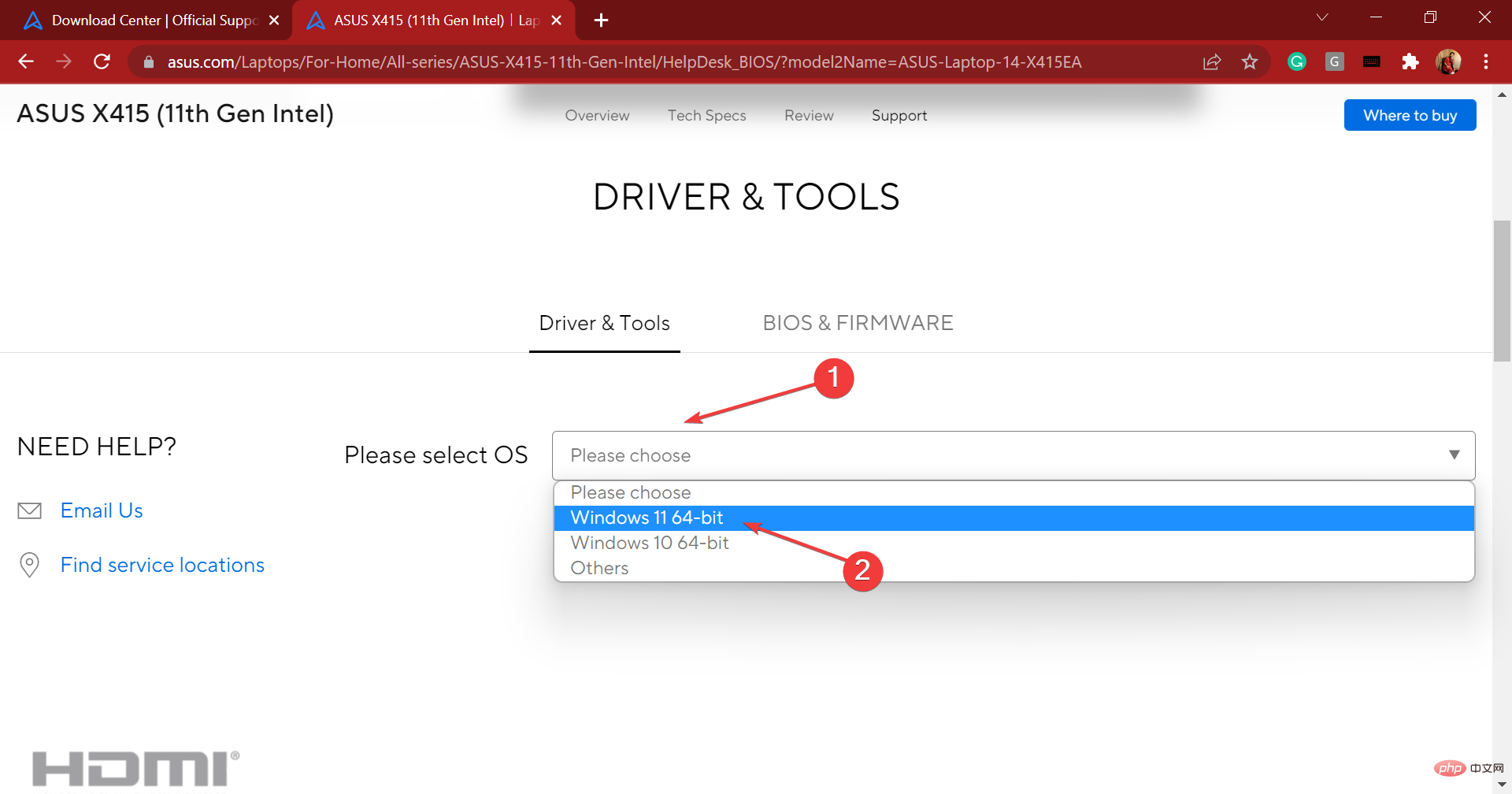
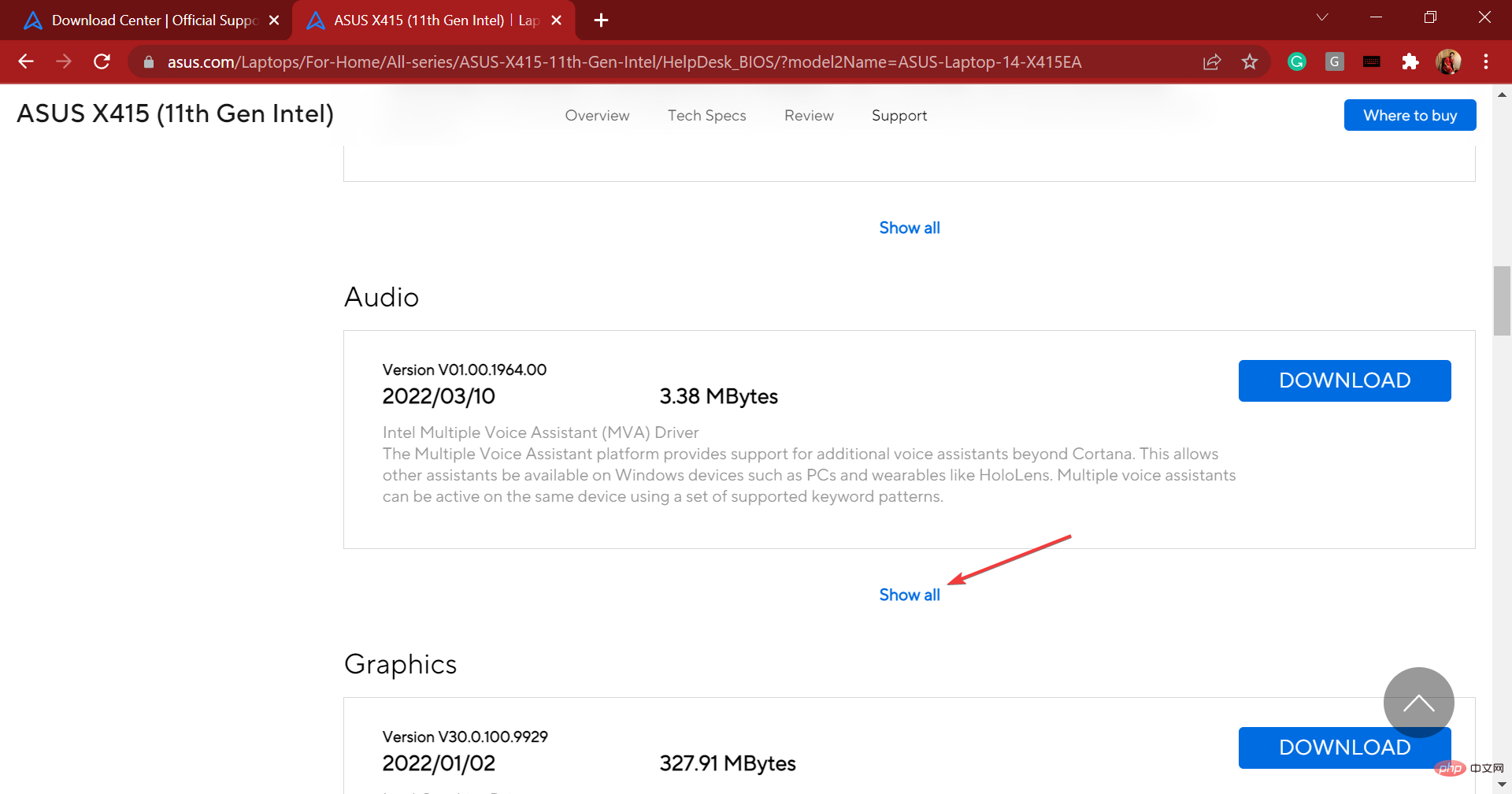
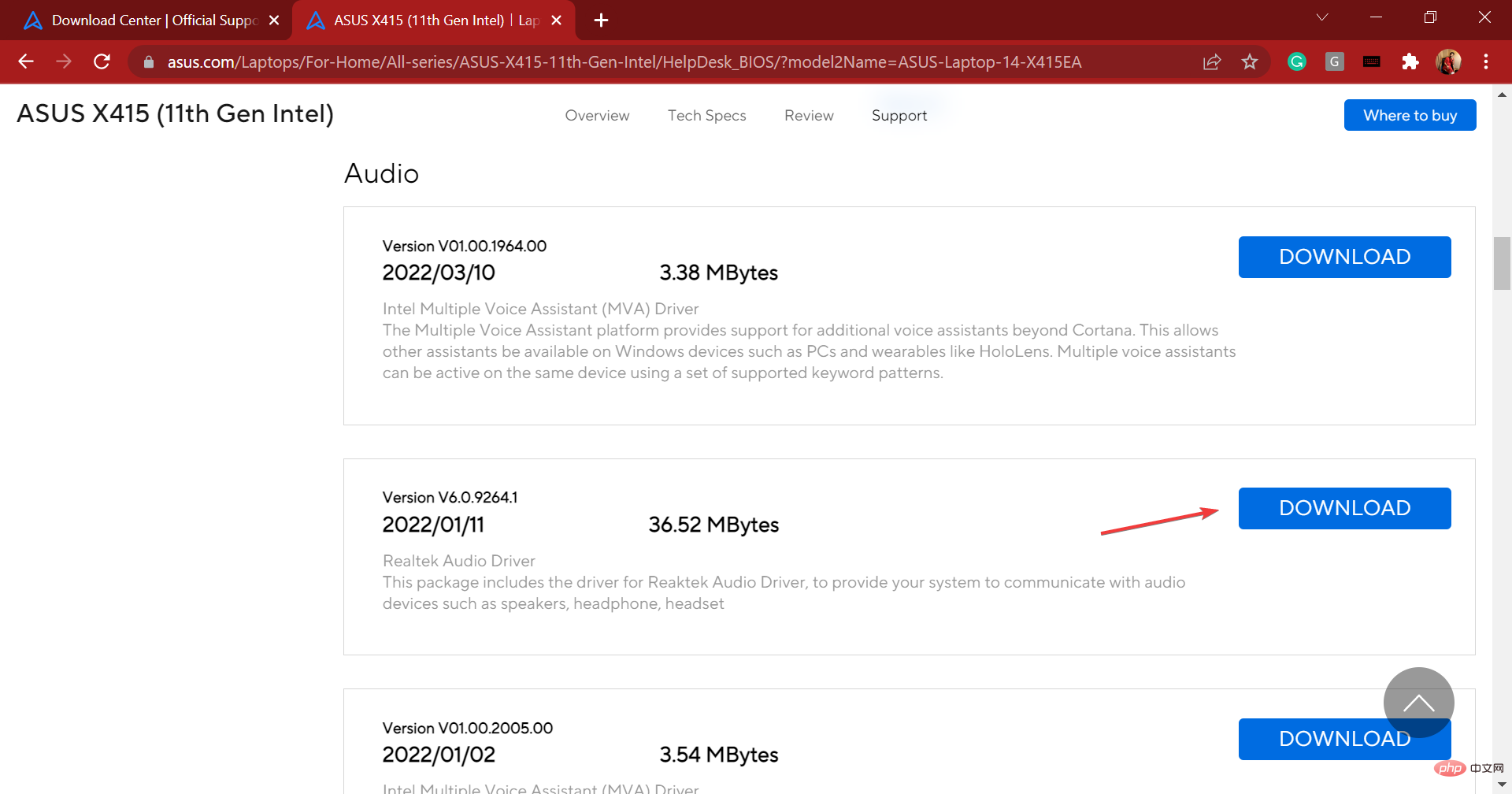
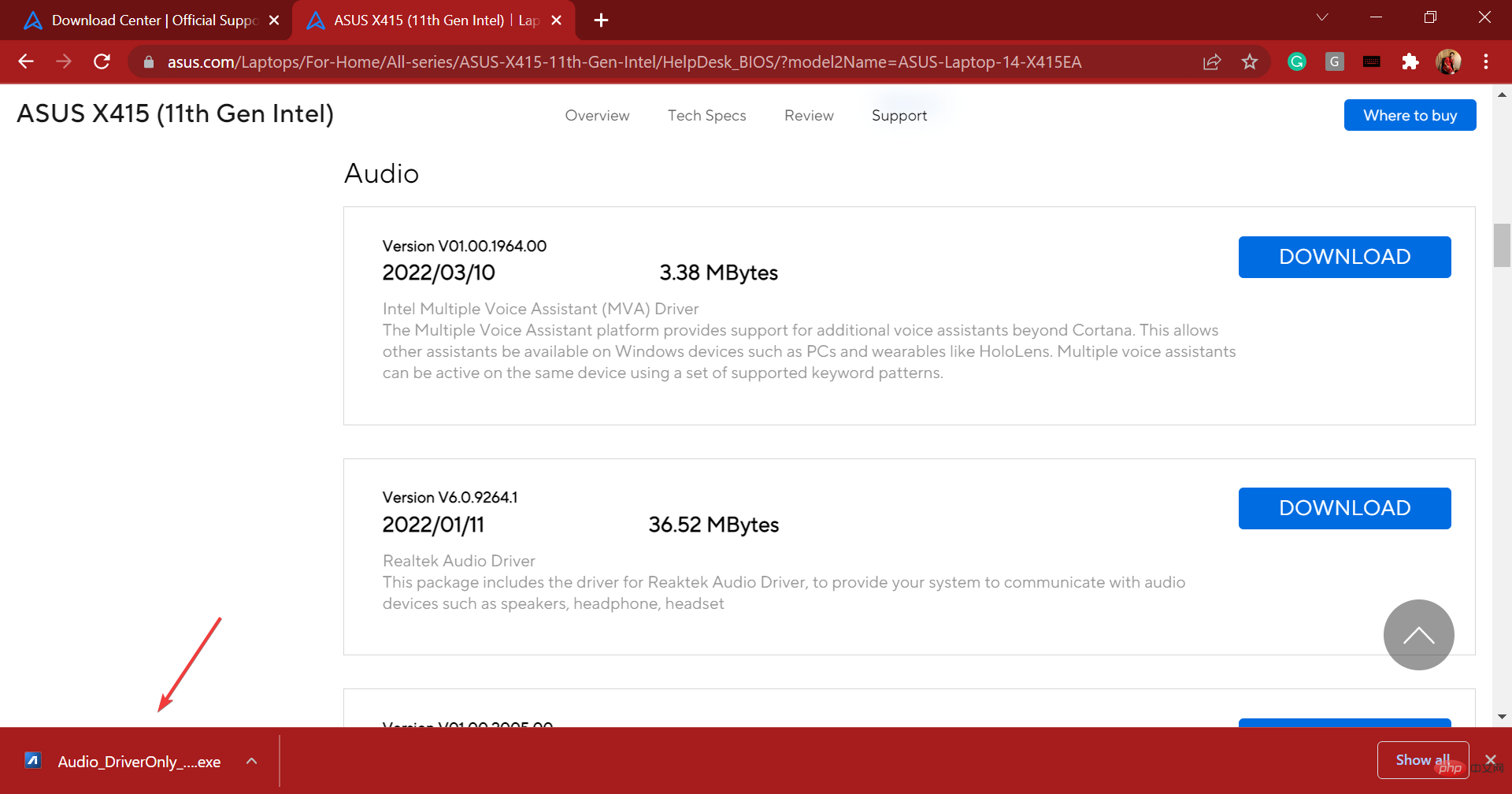
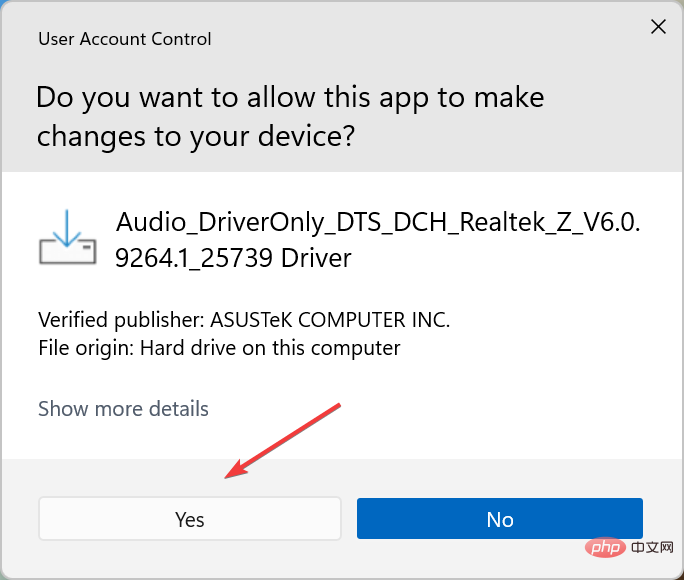
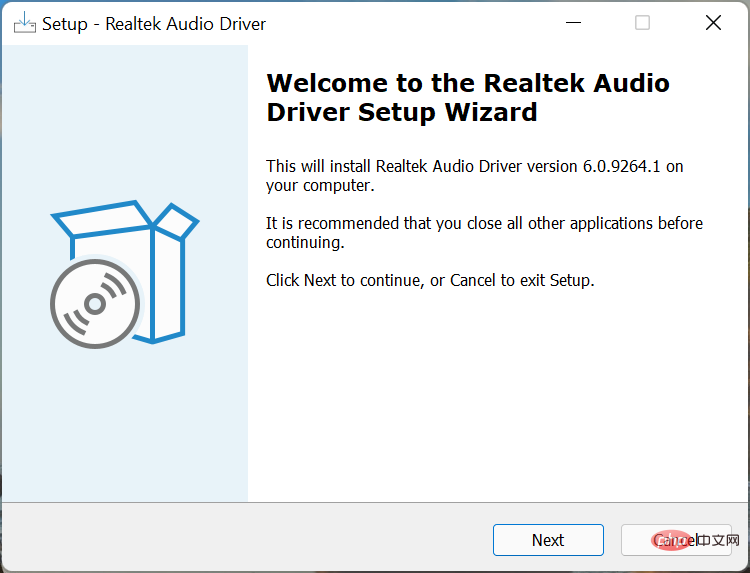
Ça y est ! Vous avez maintenant téléchargé et installé le pilote audio Realtek sous Windows 11 sur votre appareil Asus. Si vous voulez en être sûr, accédez simplement au Gestionnaire de périphériques et vérifiez.
Le téléchargement des pilotes audio Realtek sous Windows 11 est relativement simple, la vraie tâche est le dépannage. Bien que les chances que vous rencontriez une erreur soient minces, vous devez toujours être préparé à la situation afin de la gérer efficacement.
Si vous souhaitez résoudre les problèmes de pilote audio Realtek dans Windows 11, veuillez d'abord vérifier que la connexion fonctionne correctement. Vérifiez également si une version plus récente est disponible et si elle est trouvée, mettez à jour le pilote. Si le pilote est corrompu, sa réinstallation devrait faire l'affaire.
En plus de vérifier les paramètres sonores mal configurés et de désactiver les améliorations audio. Si rien d'autre ne fonctionne, vous pouvez toujours effectuer une restauration du système sous Windows 11 pour remettre votre PC dans un état sain.
Vous savez maintenant comment télécharger manuellement le pilote audio Realtek dans Windows 11 et résoudre ses problèmes. Ainsi, à partir de maintenant, la qualité audio de votre système sera toujours à la hauteur, sans problèmes majeurs.
De plus, vous avez dû remarquer que tous les fabricants répertoriés ici disposent d'un outil sur leur site Web qui répertorie automatiquement les différents pilotes disponibles ou leurs mises à jour.
Essayez donc de l'utiliser pour une expérience plus rapide, mais si cela ne vous aide pas, vous pouvez toujours suivre la méthode manuelle. Découvrez également quoi faire s’il n’y a pas de son dans Windows 11.
Ce qui précède est le contenu détaillé de. pour plus d'informations, suivez d'autres articles connexes sur le site Web de PHP en chinois!
 L'ordinateur est infecté et ne peut pas être allumé
L'ordinateur est infecté et ne peut pas être allumé
 Comment empêcher l'ordinateur d'installer automatiquement le logiciel
Comment empêcher l'ordinateur d'installer automatiquement le logiciel
 Résumé des touches de raccourci informatiques couramment utilisées
Résumé des touches de raccourci informatiques couramment utilisées
 Écran gelé de l'ordinateur bloqué
Écran gelé de l'ordinateur bloqué
 Comment mesurer la vitesse du réseau sur un ordinateur
Comment mesurer la vitesse du réseau sur un ordinateur
 Comment configurer l'ordinateur pour qu'il se connecte automatiquement au WiFi
Comment configurer l'ordinateur pour qu'il se connecte automatiquement au WiFi
 Page d'erreur 404 de l'ordinateur
Page d'erreur 404 de l'ordinateur
 Comment configurer la mémoire virtuelle de l'ordinateur
Comment configurer la mémoire virtuelle de l'ordinateur