
Windows 11 22H2 est attendu depuis longtemps, et à juste titre. La première mise à jour de fonctionnalités publiée depuis la sortie de Windows 11 apporte une multitude de nouvelles fonctionnalités et améliorations. Cela inclut un nouveau gestionnaire de tâches amélioré. Apprenons-en plus.
Le nouveau gestionnaire de tâches propose de nombreuses nouvelles fonctionnalités et mises à niveau. Voici un aperçu rapide pour vous aider à vous familiariser avec votre nouveau gestionnaire de tâches.
Le Gestionnaire des tâches prend désormais en charge le mode sombre, il peut désormais suivre le thème de votre système si vous le souhaitez.
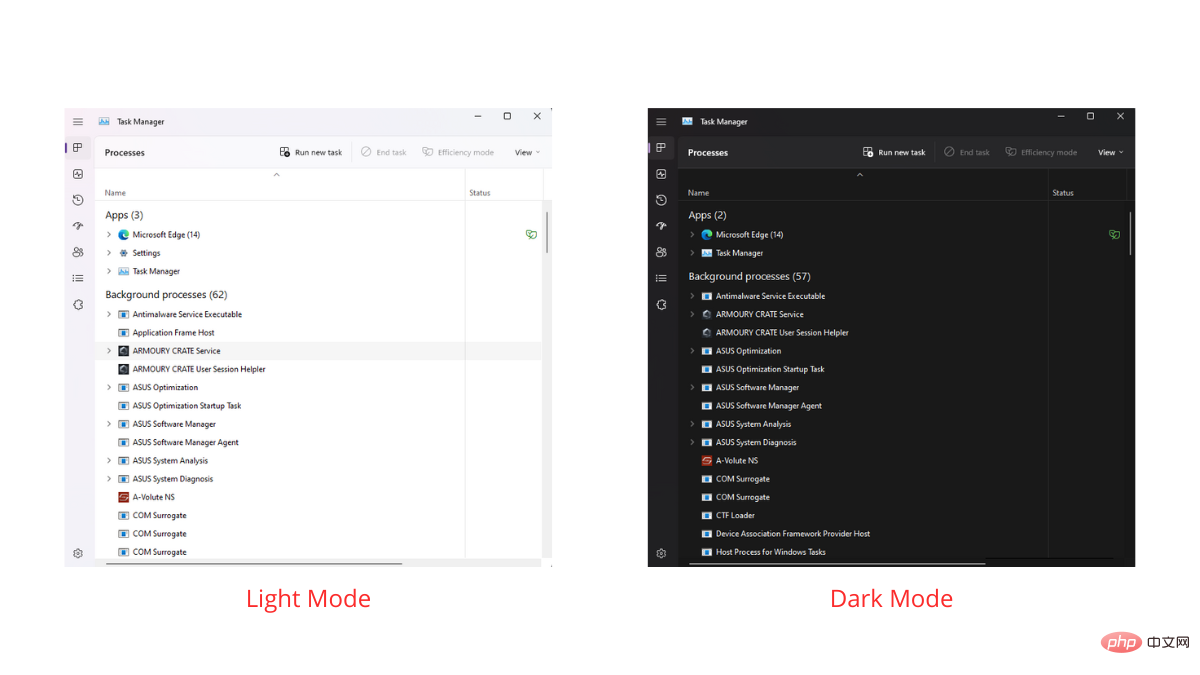
En plus du mode sombre, le nouveau gestionnaire de tâches utilisera la couleur de votre thème comme les autres composants Windows, avec un effet de transparence appliqué aux zones éligibles.
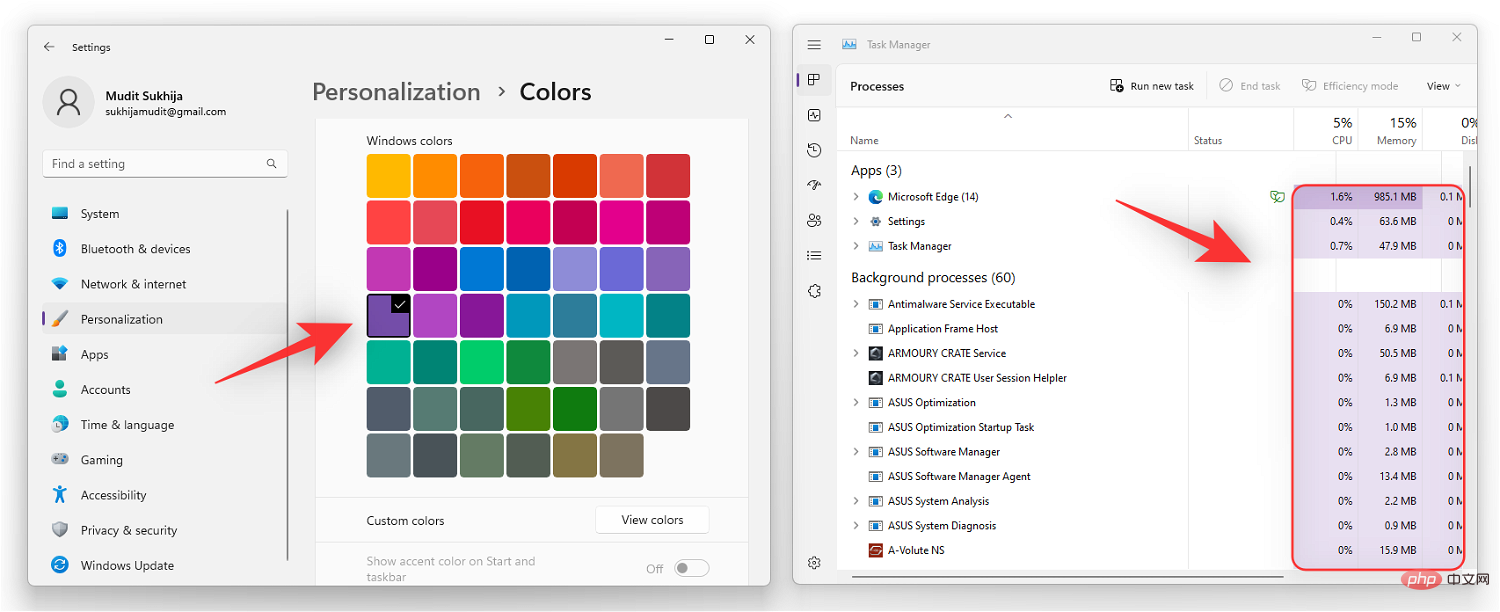
Contrairement à la version précédente, le nouveau gestionnaire de tâches prend désormais en charge l'effet mica de Windows 11 ainsi que le nouveau design acrylique. Cela apporte une meilleure esthétique et une meilleure apparence générale à Windows 11.
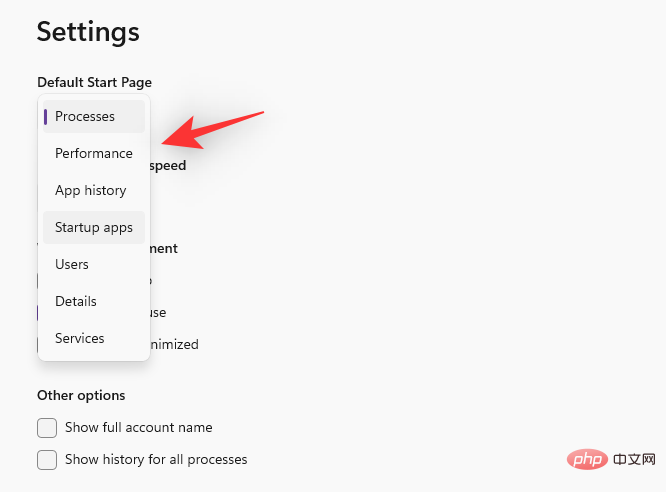
Le nouveau gestionnaire de tâches n'a plus de vue par onglets, mais utilise la barre latérale pour accéder à toutes les différentes catégories de performances, de processus et de services.
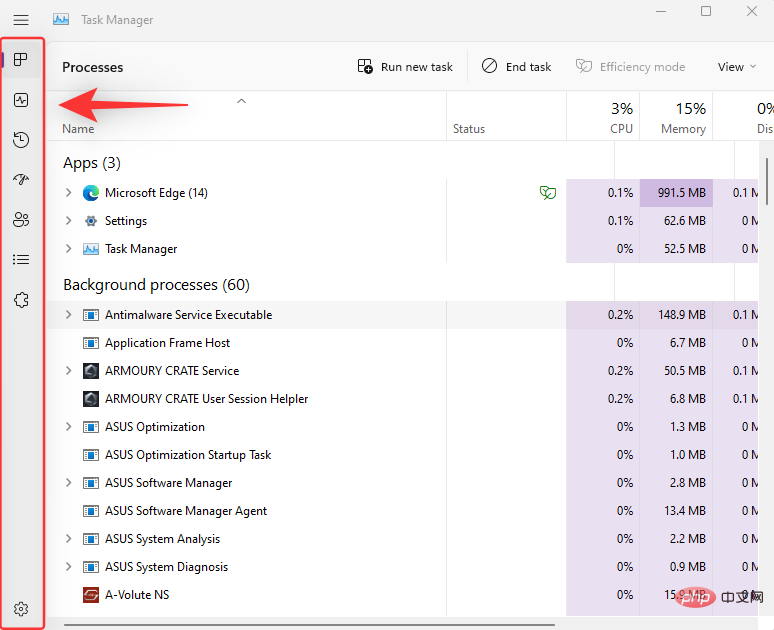
Nous fournissons également des raccourcis d'accès rapide pour terminer les tâches, exécuter de nouvelles tâches et le mode productivité en haut du Gestionnaire des tâches.
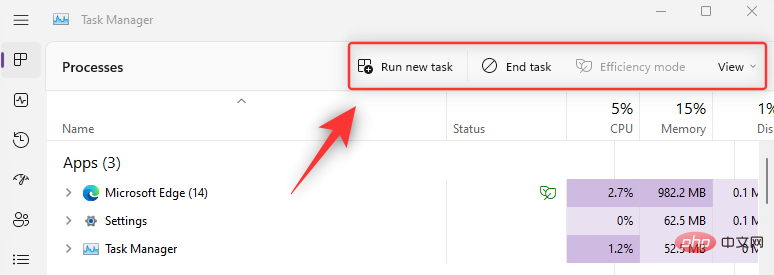
Le Gestionnaire des tâches dispose désormais d'une page de paramètres facilement accessible qui vous permet de choisir une page par défaut lors du lancement du Gestionnaire des tâches. Vous pouvez également choisir la rapidité avec laquelle vos données sont mises à jour en temps réel et choisir le comportement du Gestionnaire des tâches lorsque plusieurs fenêtres sont ouvertes à l'écran. En plus de cela, vous pouvez choisir d'afficher le nom complet de votre compte et un historique de tous les processus en cours d'exécution sur votre système.
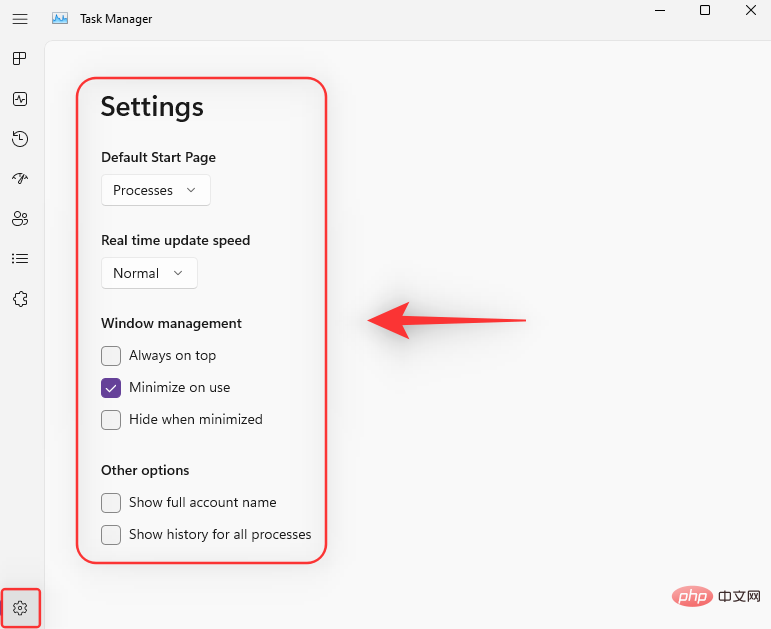
Microsoft a également ajouté un nouveau mode Efficacité dans le Gestionnaire des tâches qui vous permet de réduire manuellement la consommation d'énergie de tous les processus en cours d'exécution sur votre système. Le mode Efficacité fonctionne en réduisant la priorité des processus, puis en exécutant des tâches en arrière-plan en utilisant les paramètres de processeur les plus efficaces. Cela donne la priorité aux tâches hautement prioritaires sur votre PC pour de meilleures performances et une meilleure durée de vie de la batterie.
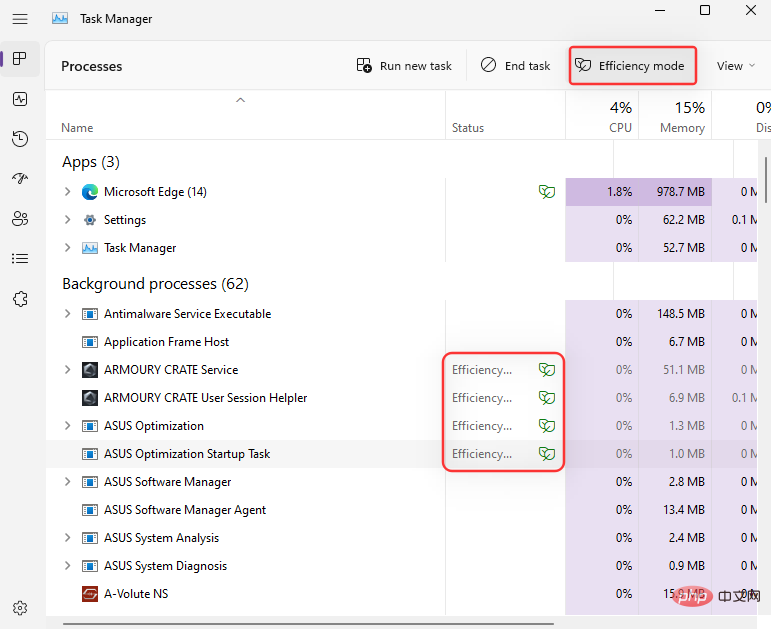
À compter du 6 juin 2022, vous devez installer la mise à jour 22H2 pour Windows 11 dans le cadre du programme Windows Insider. Pour obtenir de l'aide, consultez notre page sur la façon d'installer la mise à jour 22H2 ici.
Avec la mise à jour 22H2, le nouveau Gestionnaire des tâches fait déjà partie de votre système et vous n'avez rien d'autre à faire pour l'activer ou l'obtenir sur votre PC. Ouvrez simplement un nouveau gestionnaire de tâches et vous ne verrez qu'une seule machine avec plusieurs applications. Pour ouvrir rapidement la barre des tâches, appuyez simplement sur Ctrl + Shift + Esc sur votre clavier. Ctrl + Shift + Esc键盘上的。
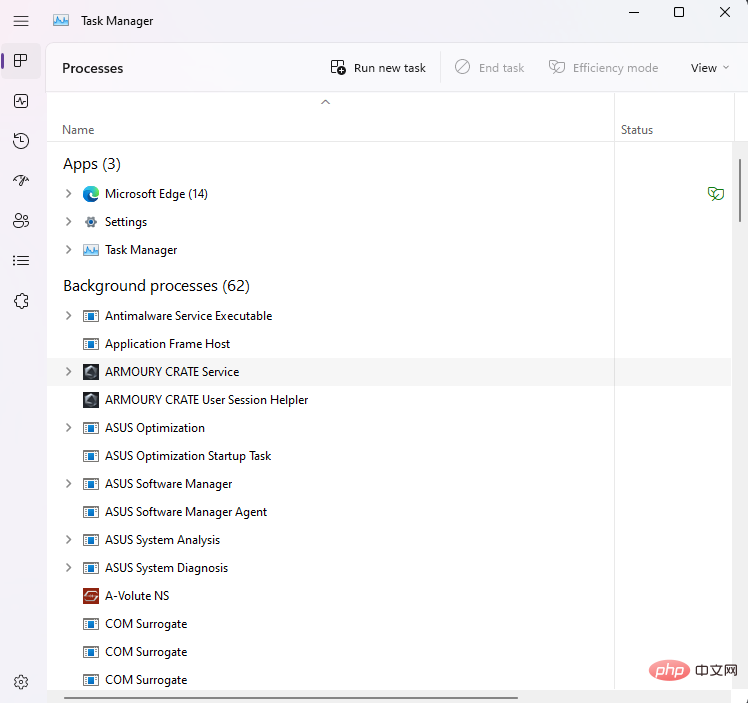
或者,您也可以按Ctrl + Alt + Del键盘上的 ,然后 从选项列表中单击任务管理器。
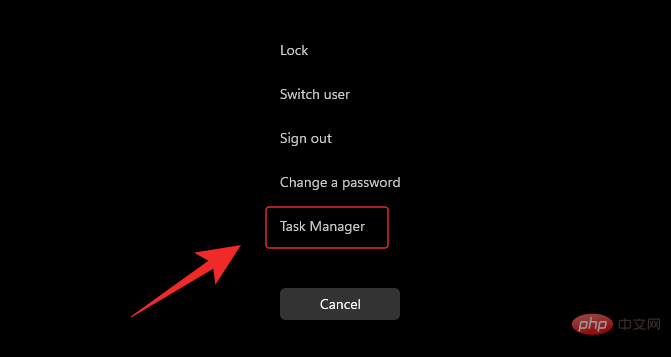
您也可以右键单击“开始”菜单图标,然后单击“任务管理器”以在 PC 上启动它。
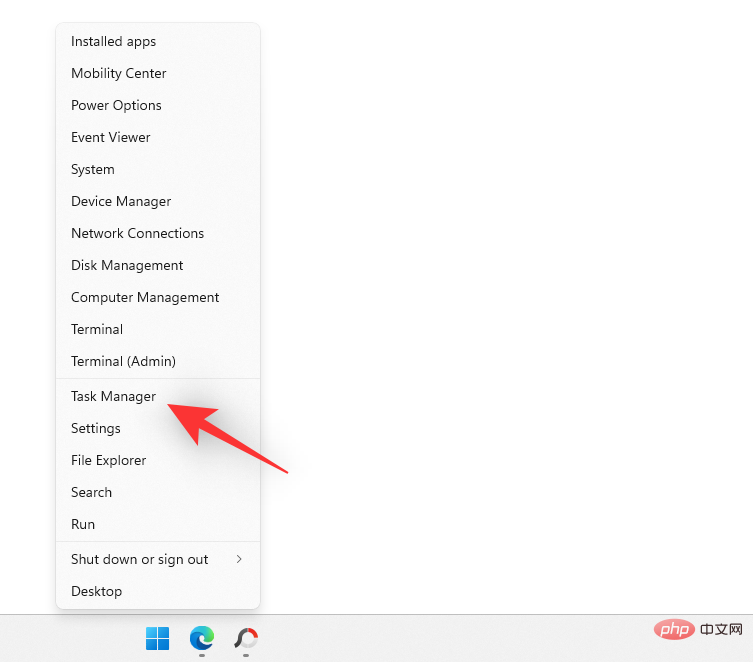
如果您似乎仍然拥有旧的任务管理器,那么我们建议您验证您是否正在运行最新的 Windows 22H2 版本。您可以使用以下步骤执行此操作。
按下Windows + R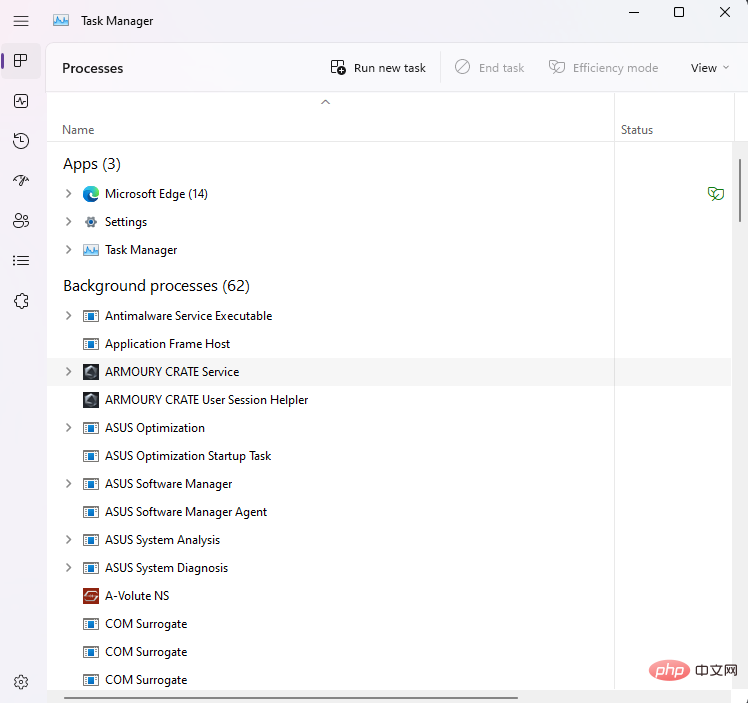
Ctrl + Alt + Suppr sur votre clavier et cliquer sur 🎜Gestionnaire des tâches dans la liste des options. 🎜🎜🎜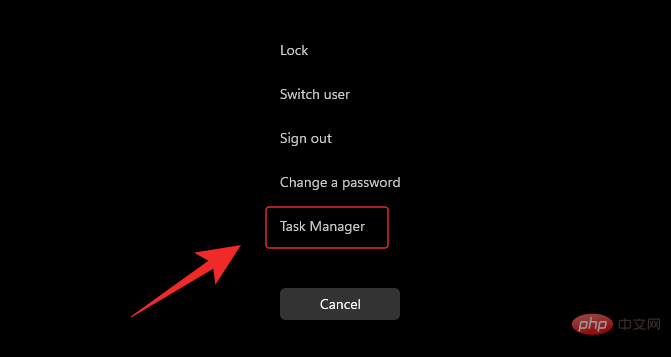 🎜🎜Vous Vous pouvez également 🎜cliquez avec le bouton droit 🎜 sur l'icône du menu "🎜Démarrer"🎜 et cliquez sur "🎜Gestionnaire des tâches🎜" pour le lancer sur votre PC. 🎜🎜
🎜🎜Vous Vous pouvez également 🎜cliquez avec le bouton droit 🎜 sur l'icône du menu "🎜Démarrer"🎜 et cliquez sur "🎜Gestionnaire des tâches🎜" pour le lancer sur votre PC. 🎜🎜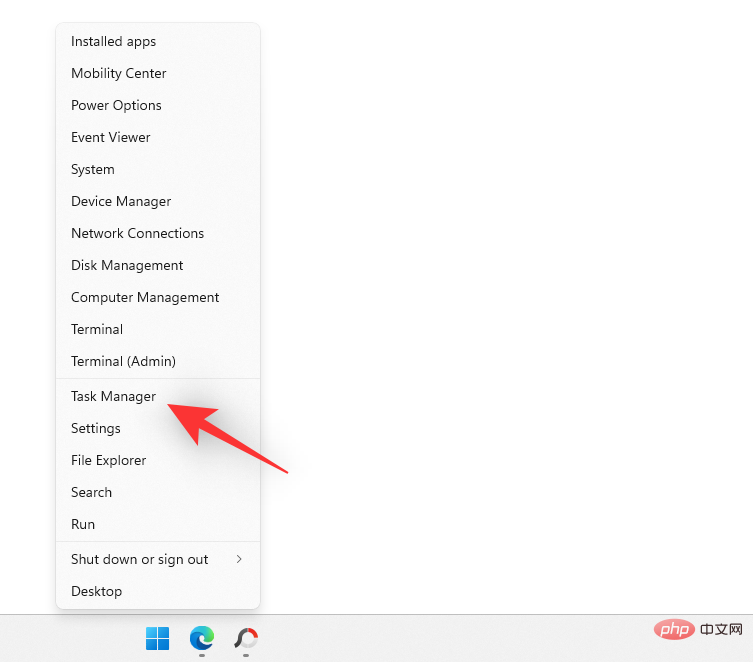 🎜 🎜Pourquoi ne pas n'ai-je pas le nouveau Gestionnaire des tâches dans Windows 11 ? 🎜🎜Si vous semblez disposer toujours de l'ancien Gestionnaire des tâches, nous vous recommandons de vérifier que vous utilisez la dernière version de Windows 22H2. Vous pouvez le faire en suivant les étapes suivantes. 🎜🎜Appuyez sur
🎜 🎜Pourquoi ne pas n'ai-je pas le nouveau Gestionnaire des tâches dans Windows 11 ? 🎜🎜Si vous semblez disposer toujours de l'ancien Gestionnaire des tâches, nous vous recommandons de vérifier que vous utilisez la dernière version de Windows 22H2. Vous pouvez le faire en suivant les étapes suivantes. 🎜🎜Appuyez sur Windows + R pour démarrer 🎜Exécuter🎜. 🎜 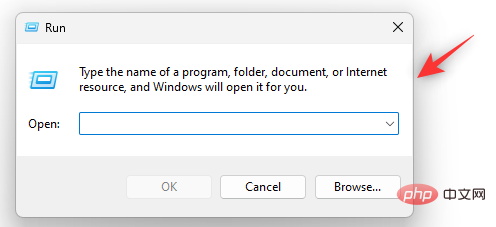
Tapez ce qui suit et appuyez sur Entrée. Enter。
winver
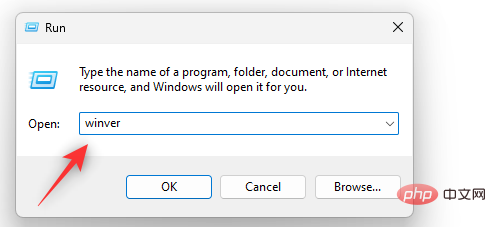
现在,您将在顶部的新对话框中看到您的 Windows 版本,如下所示。
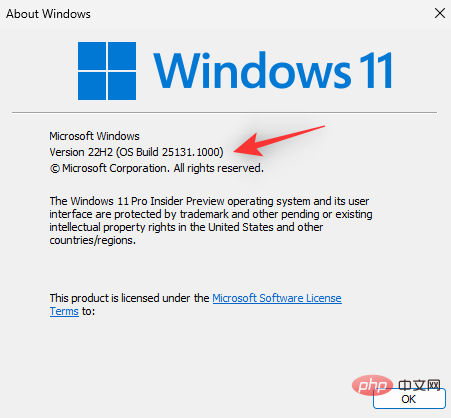
如果您确定您使用的是 Windows 11 22H2,那么我们建议您运行 SFC 和 DISM 扫描。使用以下步骤执行相同操作。
按Windows + R启动运行。
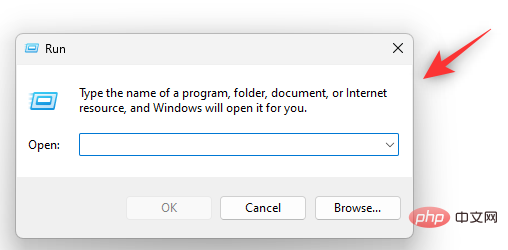
键入以下内容并按Ctrl + Shift + Enter。
cmd
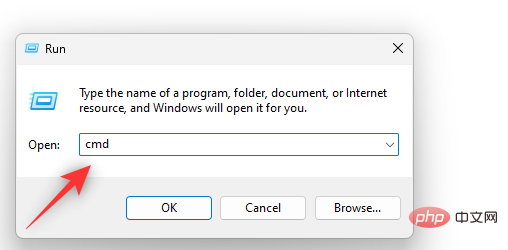
现在使用以下命令运行 SFC 扫描。
sfc /scannow
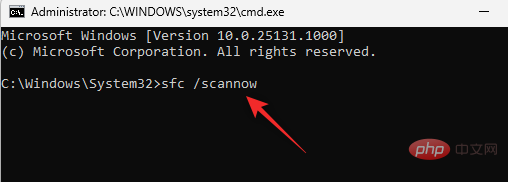
命令运行完毕后,使用以下命令修复 Windows 映像。
DISM.exe /Online /Cleanup-image /Restorehealth
winver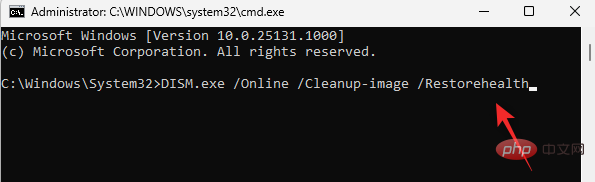
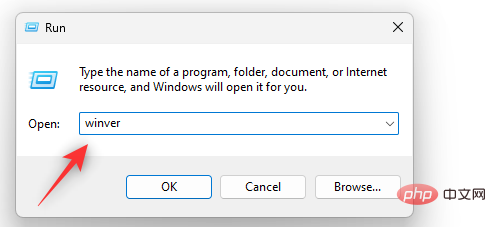
Vous verrez maintenant votre version de Windows dans une nouvelle boîte de dialogue en haut, comme indiqué ci-dessous.
🎜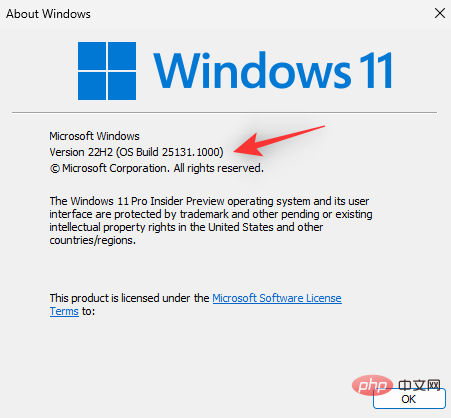 🎜 🎜Si vous Si vous êtes sûr d'utiliser Windows 11 22H2, nous vous recommandons d'exécuter une analyse SFC et DISM. Utilisez les étapes suivantes pour faire de même. 🎜🎜Appuyez sur
🎜 🎜Si vous Si vous êtes sûr d'utiliser Windows 11 22H2, nous vous recommandons d'exécuter une analyse SFC et DISM. Utilisez les étapes suivantes pour faire de même. 🎜🎜Appuyez sur Windows + R pour commencer à fonctionner. 🎜🎜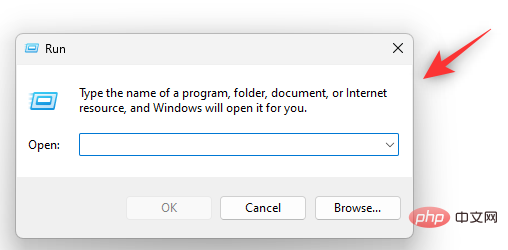 🎜 🎜Tapez le suivant et appuyez sur
🎜 🎜Tapez le suivant et appuyez sur Ctrl + Shift + Enter. 🎜🎜cmd🎜🎜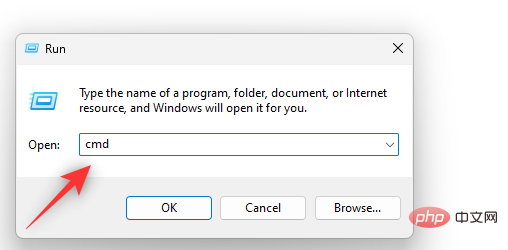 🎜🎜Utilisez maintenant la commande suivante pour exécuter une analyse SFC. 🎜🎜
🎜🎜Utilisez maintenant la commande suivante pour exécuter une analyse SFC. 🎜🎜sfc /scannow🎜🎜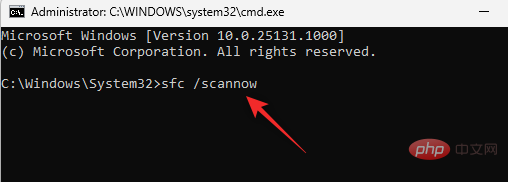 🎜🎜Une fois l'exécution de la commande terminée, utilisez la commande suivante pour réparer l'image Windows. 🎜🎜
🎜🎜Une fois l'exécution de la commande terminée, utilisez la commande suivante pour réparer l'image Windows. 🎜🎜DISM.exe /Online /Cleanup-image /Restorehealth🎜🎜🎜🎜🎜Vous pouvez maintenant redémarrer votre système pour de bons résultats. Après avoir redémarré le système, le nouveau gestionnaire de tâches devrait être disponible dans Windows 11 si vous exécutez une version Sun Valley. 🎜Ce qui précède est le contenu détaillé de. pour plus d'informations, suivez d'autres articles connexes sur le site Web de PHP en chinois!