
Si vous utilisez un microphone externe, la connexion peut ne pas être correcte. Pour résoudre ce problème, retirez la prise ou le port USB utilisé par le microphone, nettoyez-le ainsi que le port, puis reconnectez-le.
Une fois terminé, vérifiez si le problème de saisie vocale de Windows 11 qui ne fonctionne pas est éliminé.
Sinon, connectez le même microphone à un autre système et vérifiez qu'il y fonctionne. Si tel est le cas, le problème vient de votre ordinateur et l’exécution des correctifs suivants devrait le résoudre.
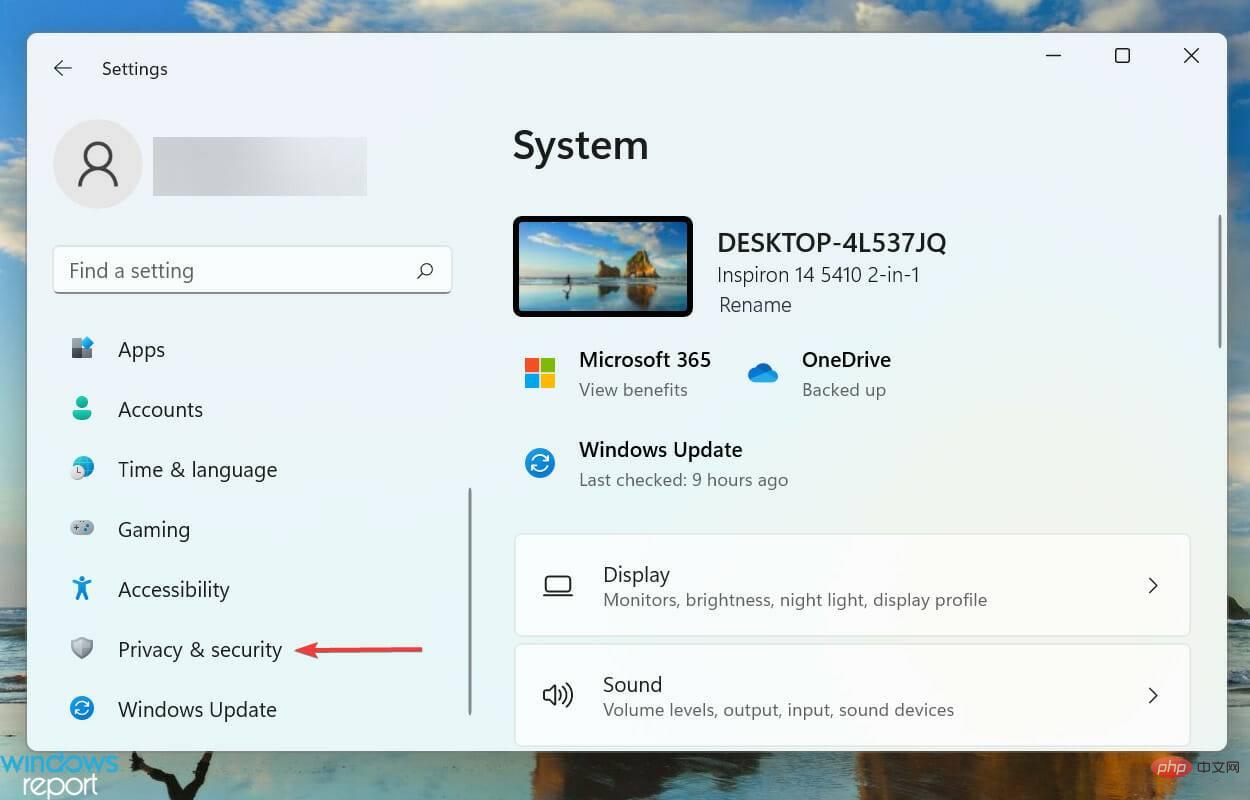
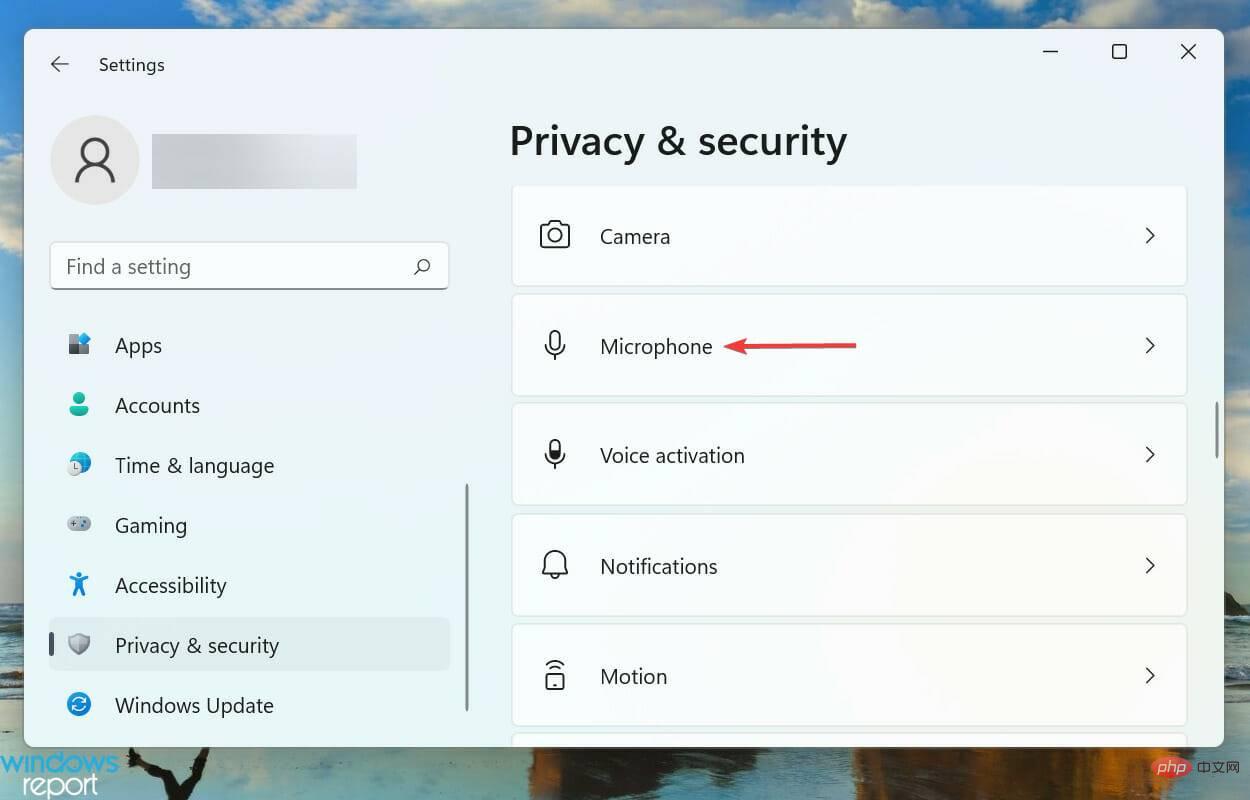
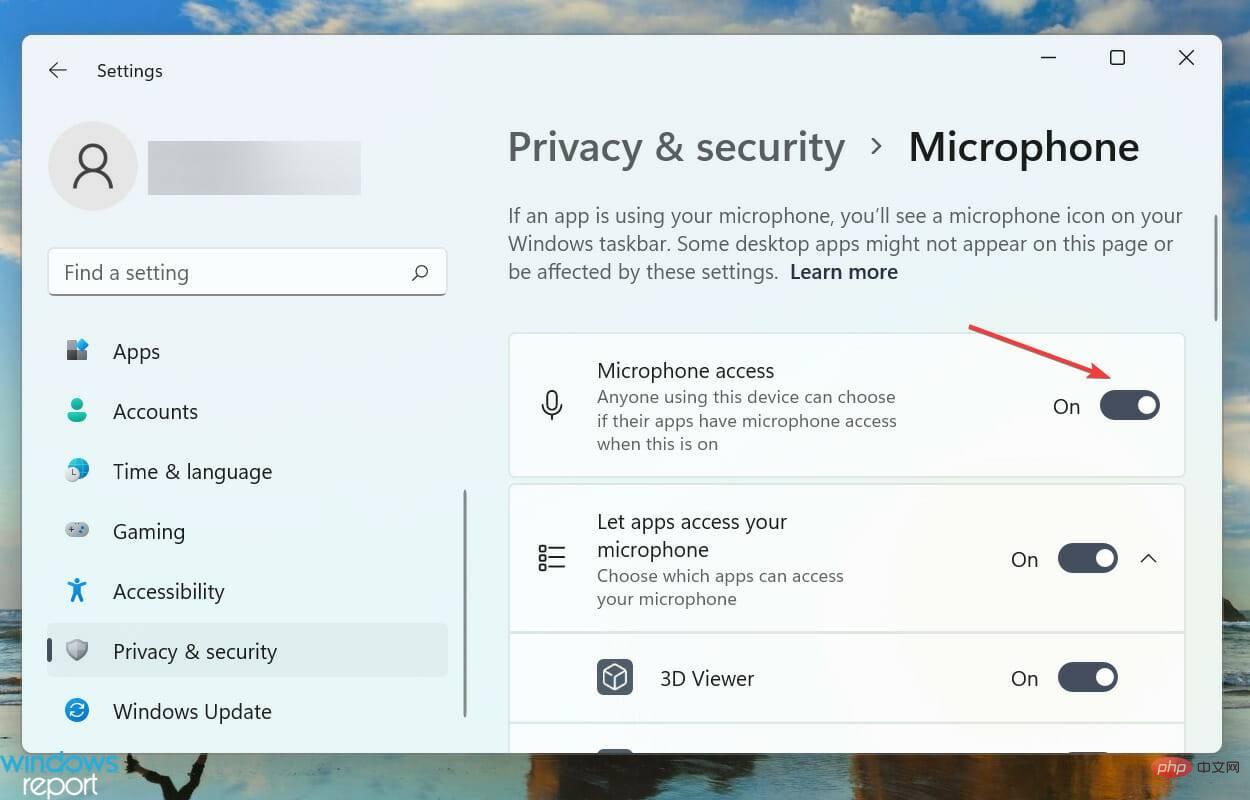
Si le microphone ne dispose pas des autorisations requises, vous rencontrerez des problèmes de saisie vocale. Apportez simplement les changements dont vous avez besoin pour que les choses fonctionnent.
Après avoir fourni les autorisations, vérifiez si le problème de saisie vocale qui ne fonctionne pas dans Windows 11 est résolu
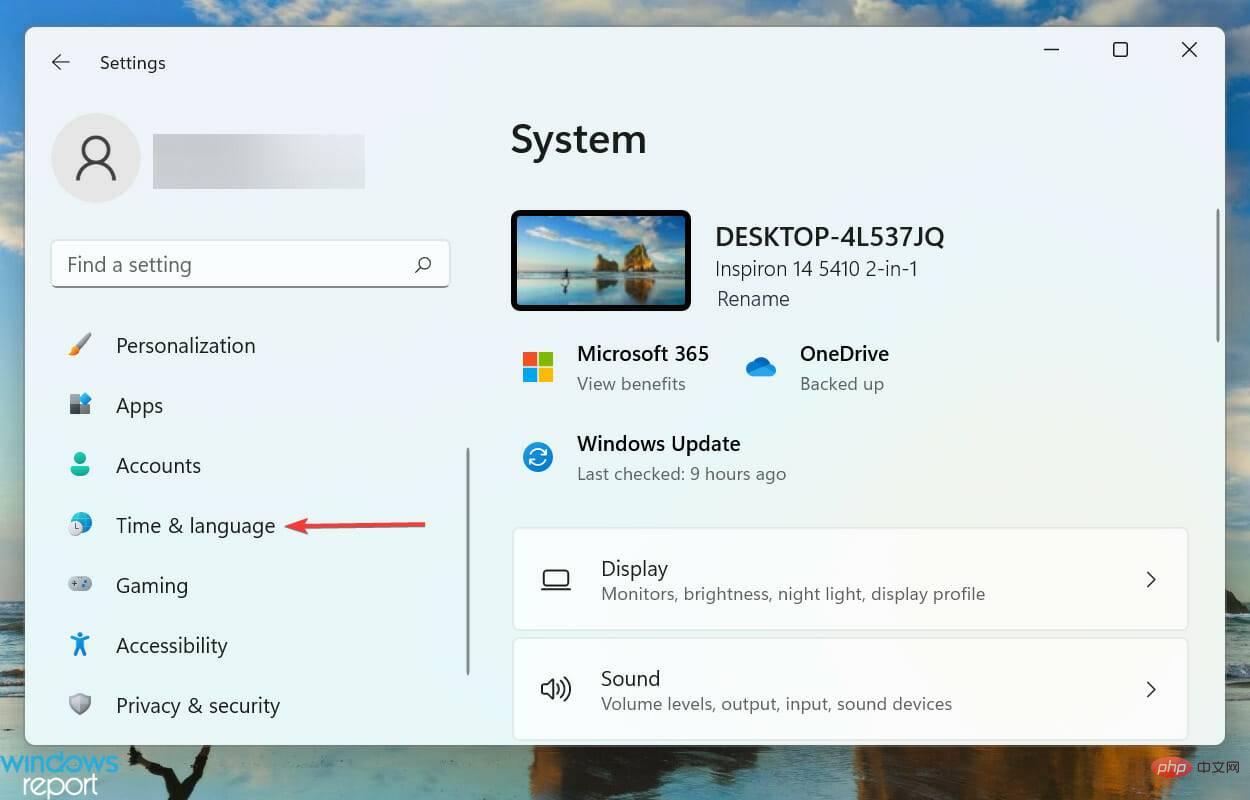
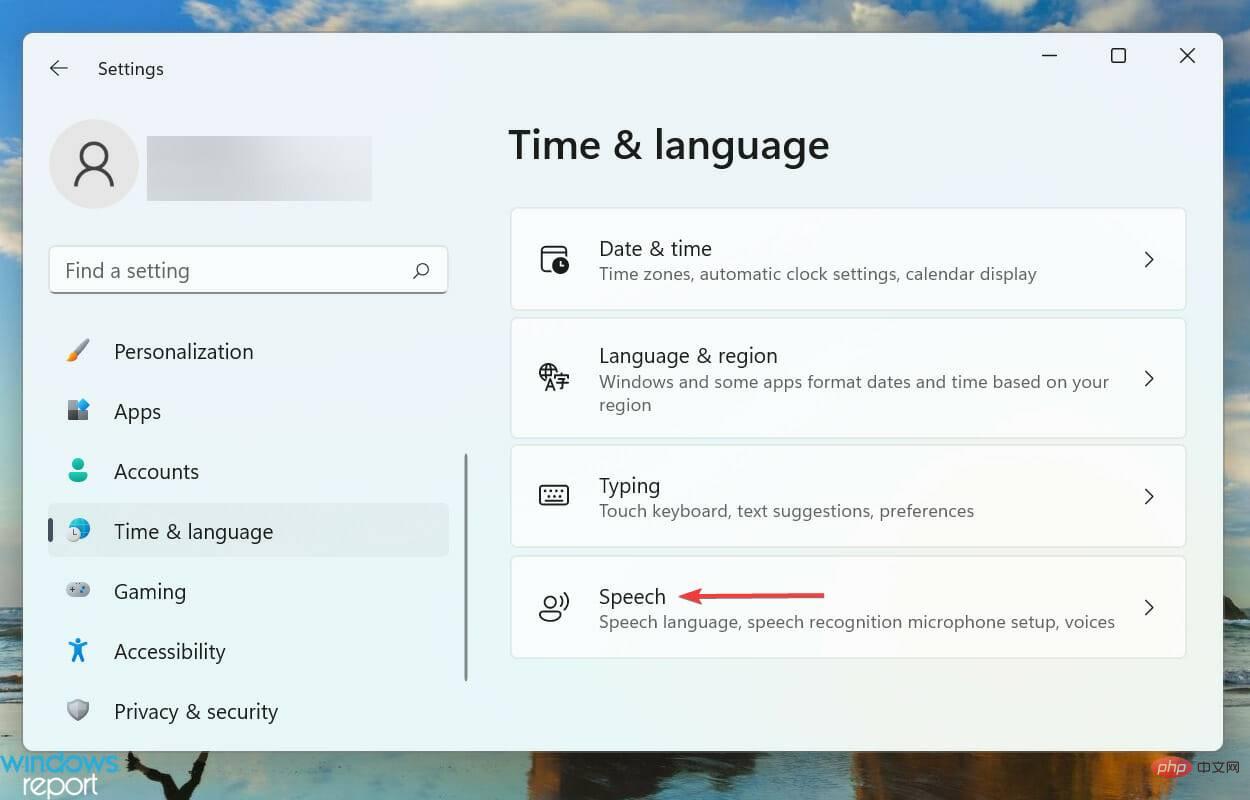
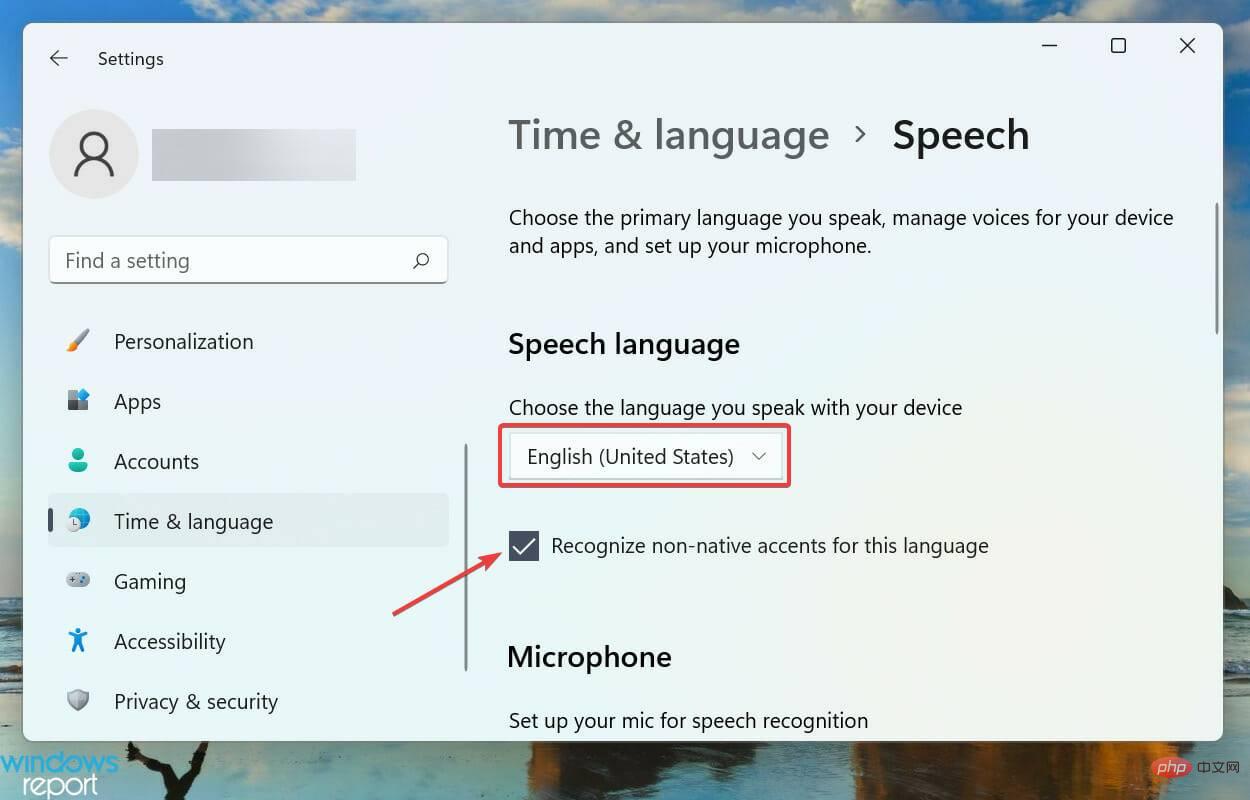
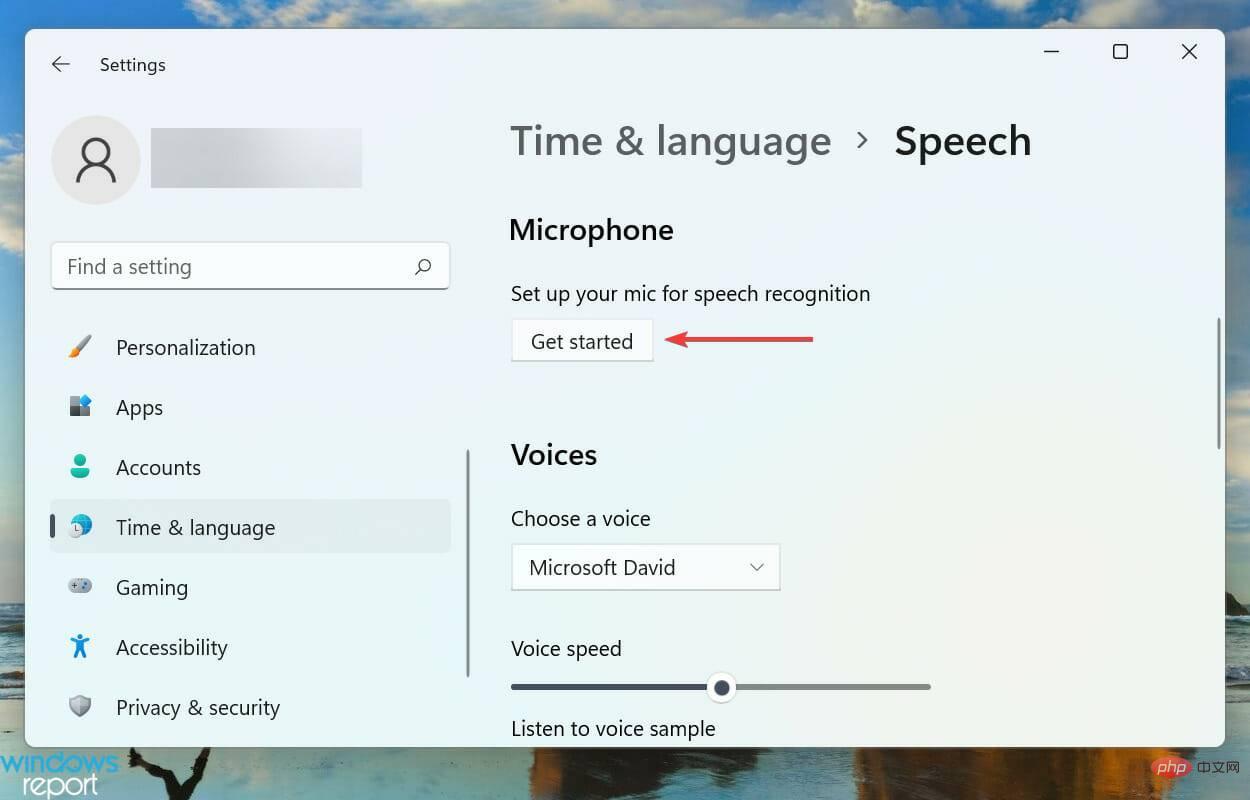
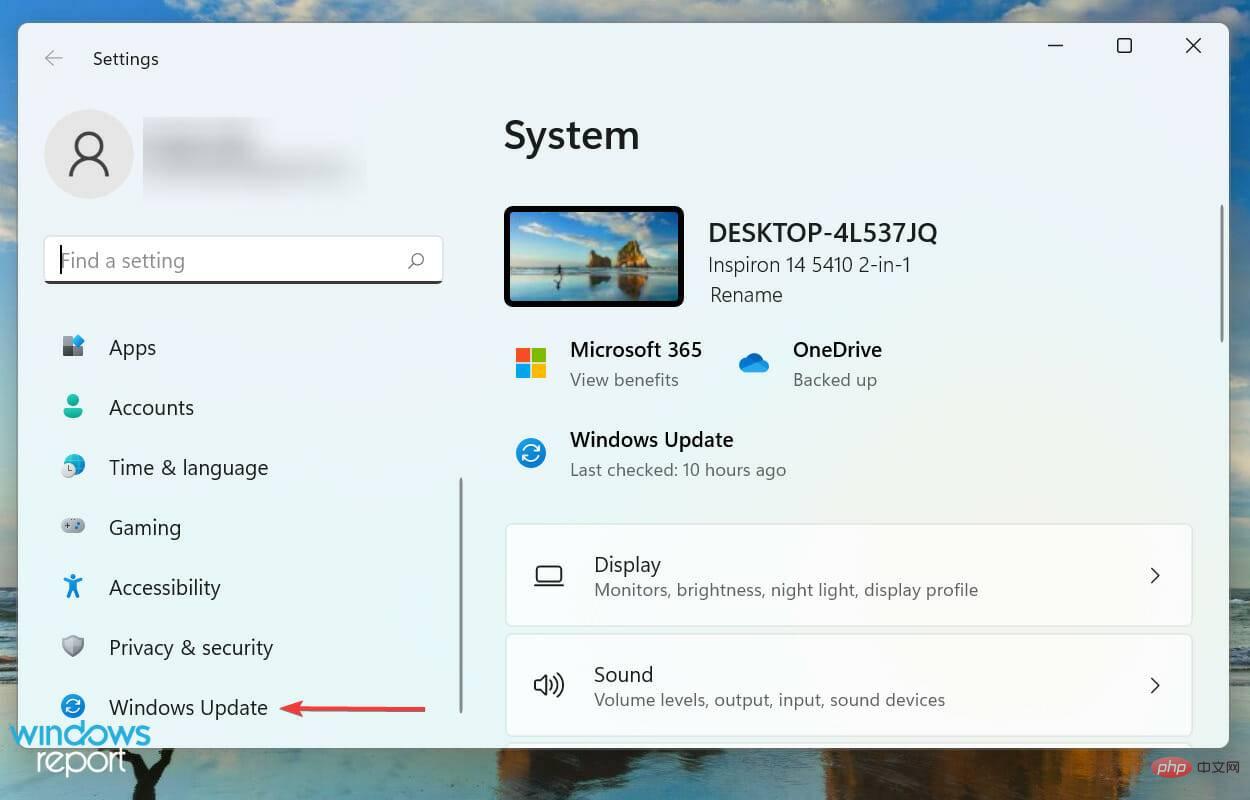
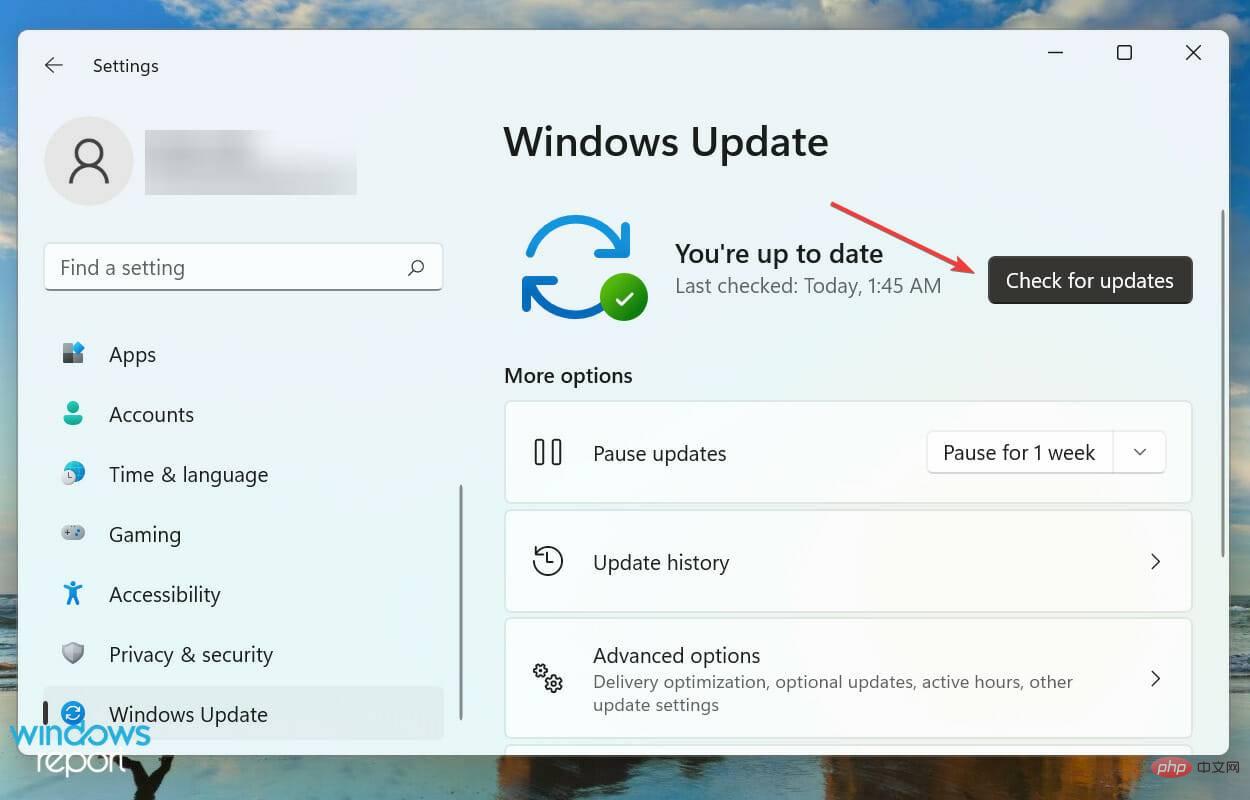
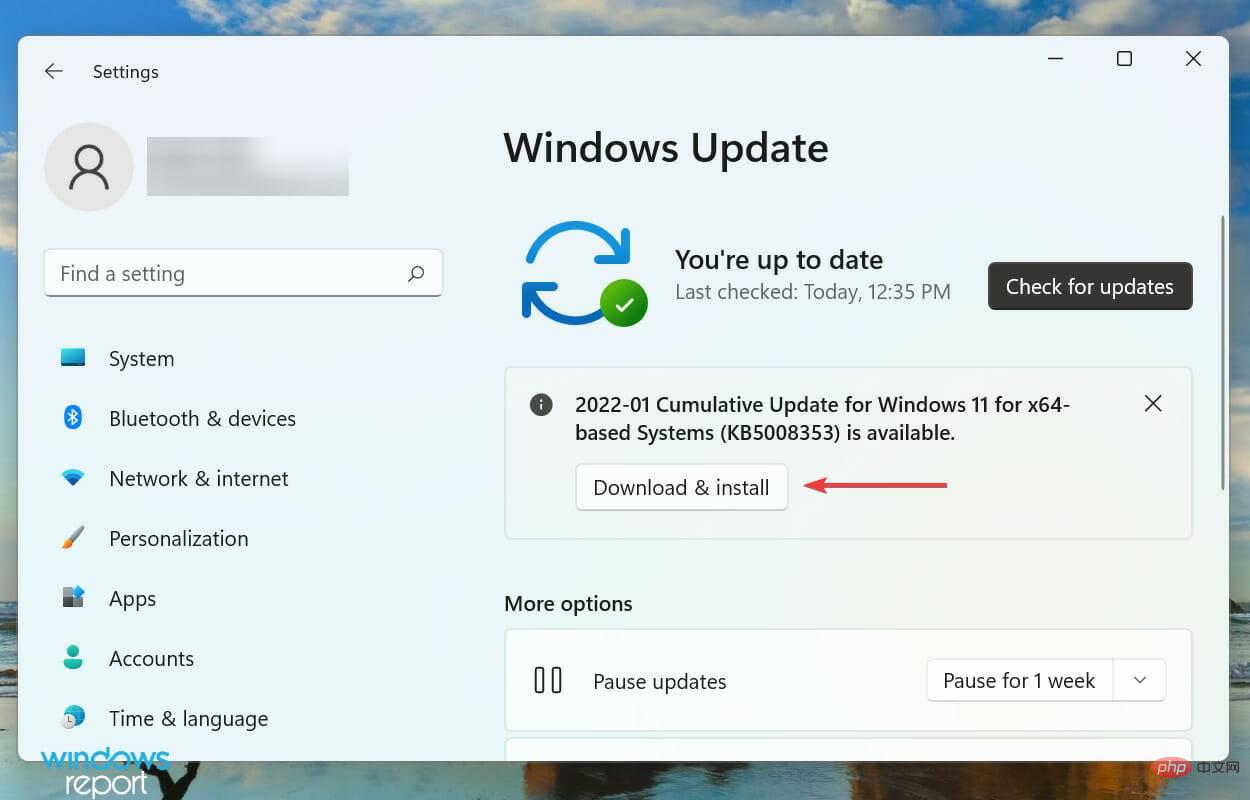
Si vous êtes confronté à une erreur de saisie vocale de Windows 11 qui ne fonctionne pas en raison d'un bug dans la version actuelle du système d'exploitation, l'installation de la mise à jour sera la meilleure solution. Chaque fois que Microsoft découvre un bug dans Windows, il publie un correctif dans une version ultérieure.
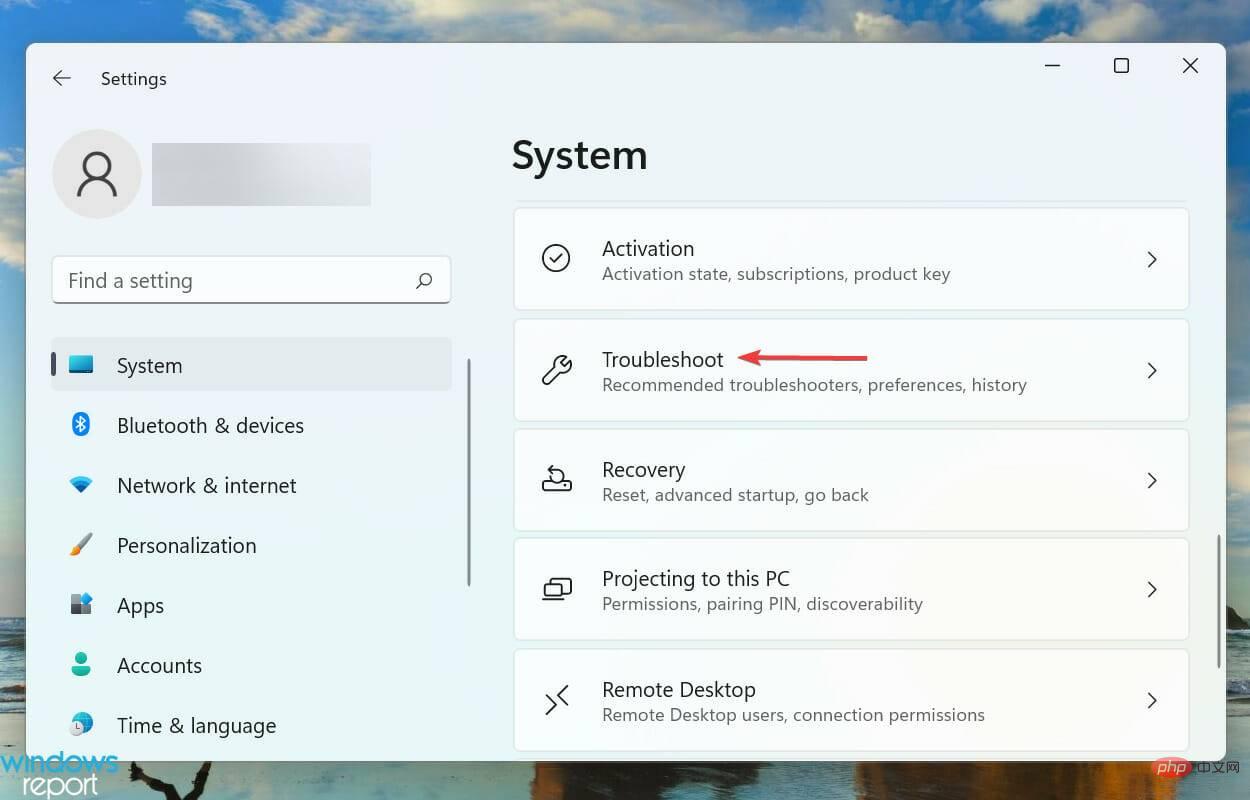
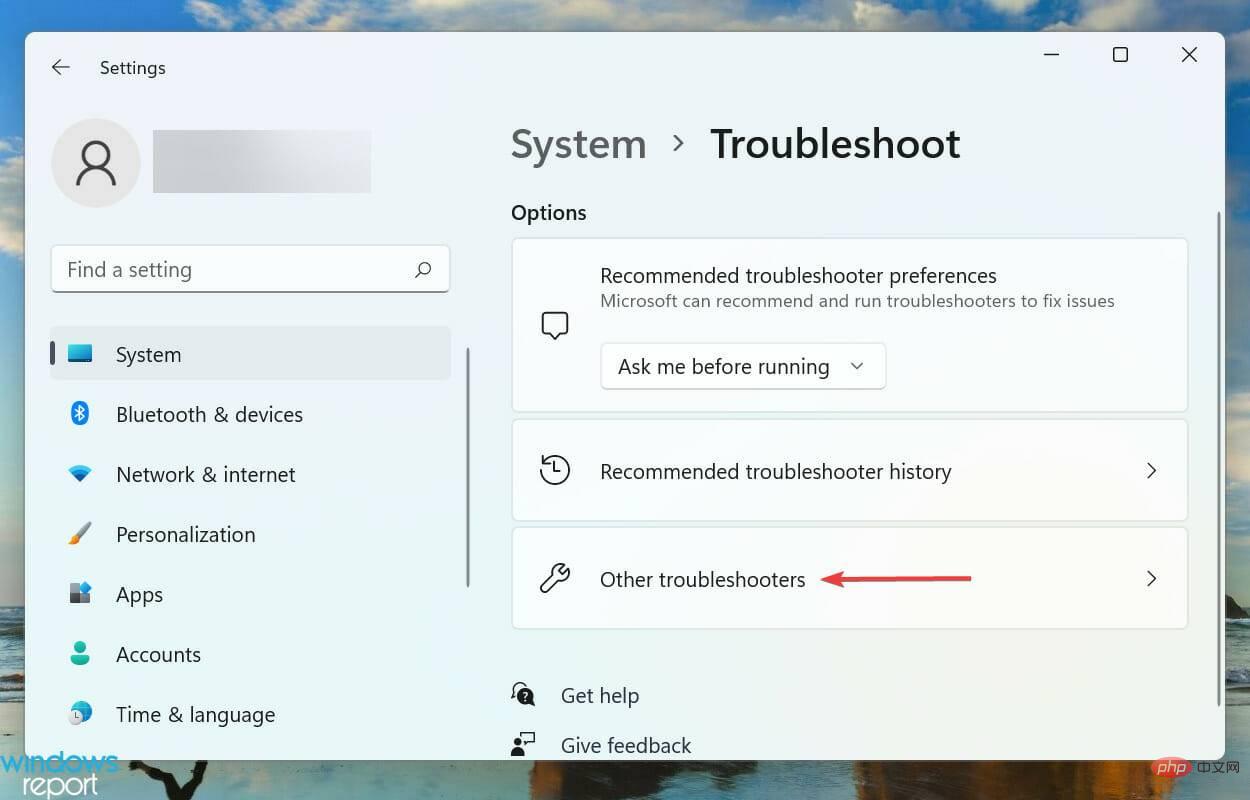
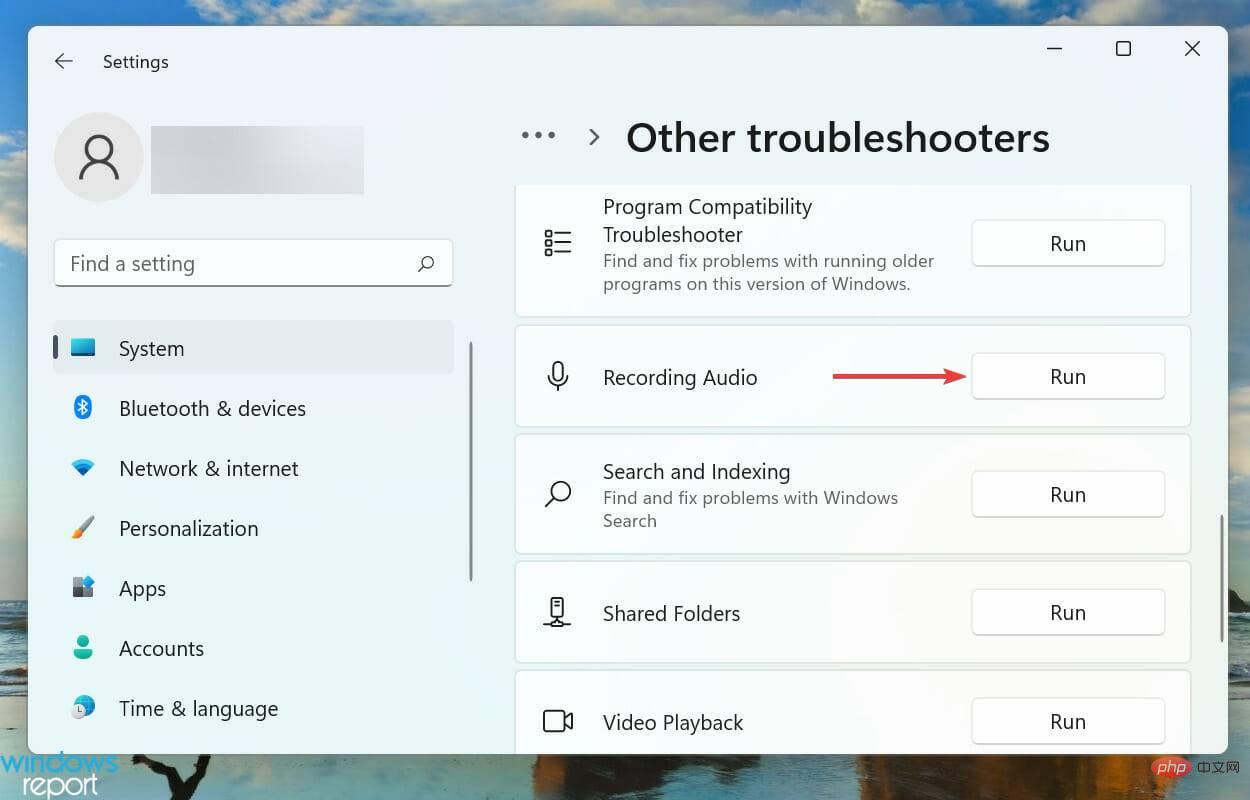
Chaque fois que vous rencontrez un problème sous Windows, il est toujours recommandé d'exécuter un outil de dépannage dédié. Microsoft en propose plusieurs pour diagnostiquer et éliminer automatiquement les problèmes qui entraînent un dysfonctionnement de votre système ou des appareils connectés.
Une fois l'utilitaire de résolution des problèmes terminé, vérifiez si le problème de saisie vocale de Windows 11 qui ne fonctionne pas a été éliminé. S'il existe toujours, passez à la méthode suivante.
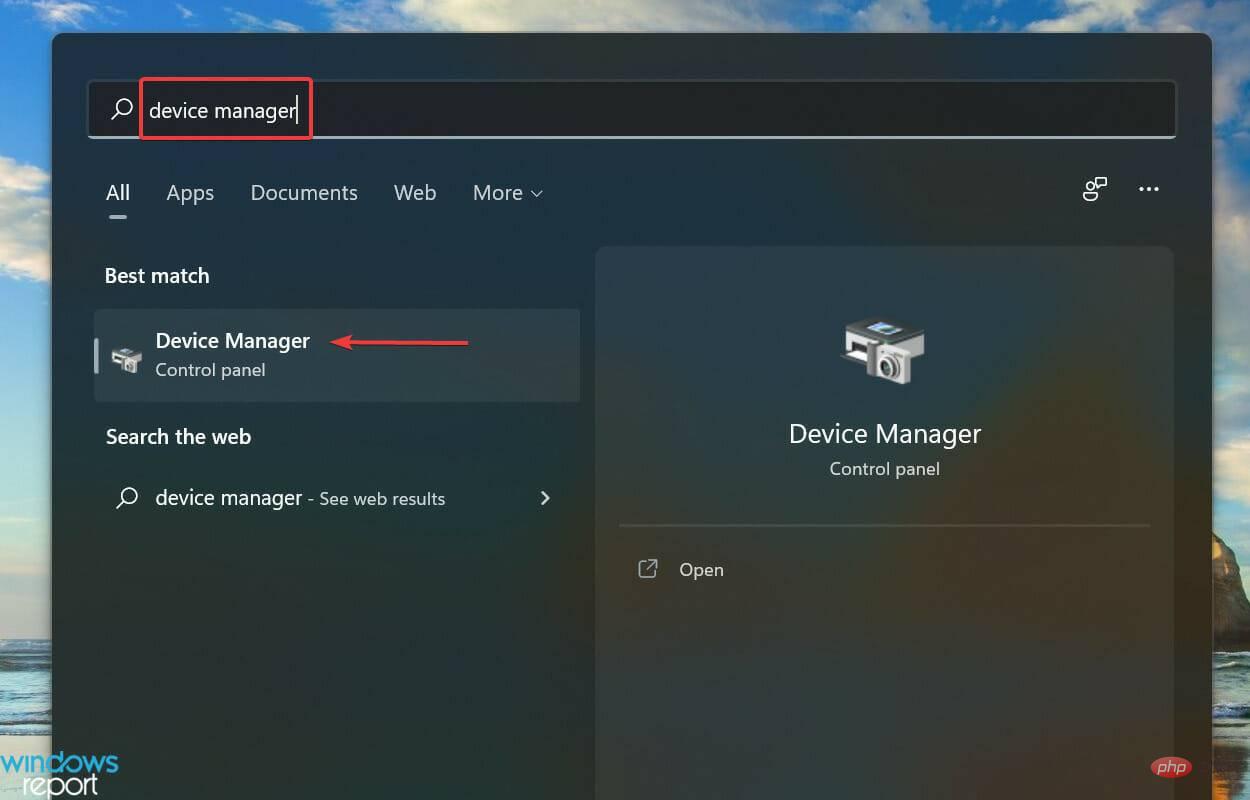
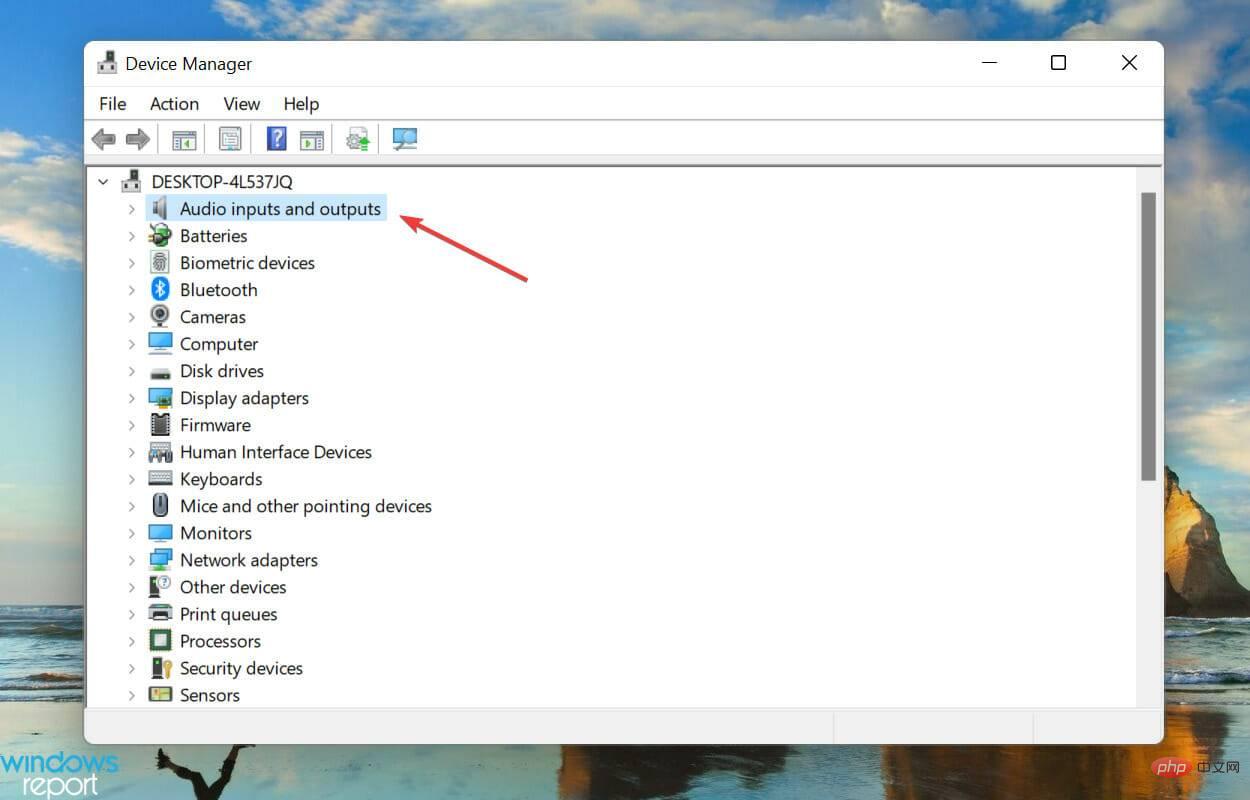
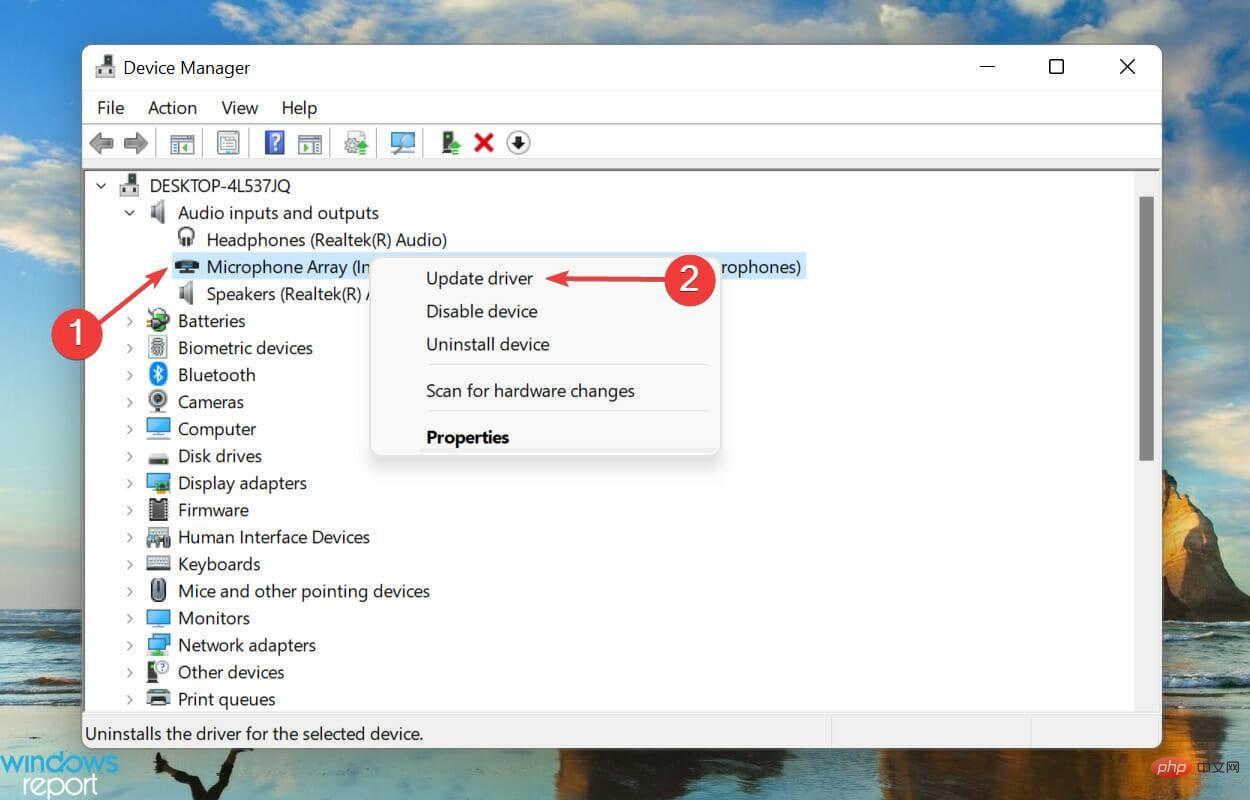
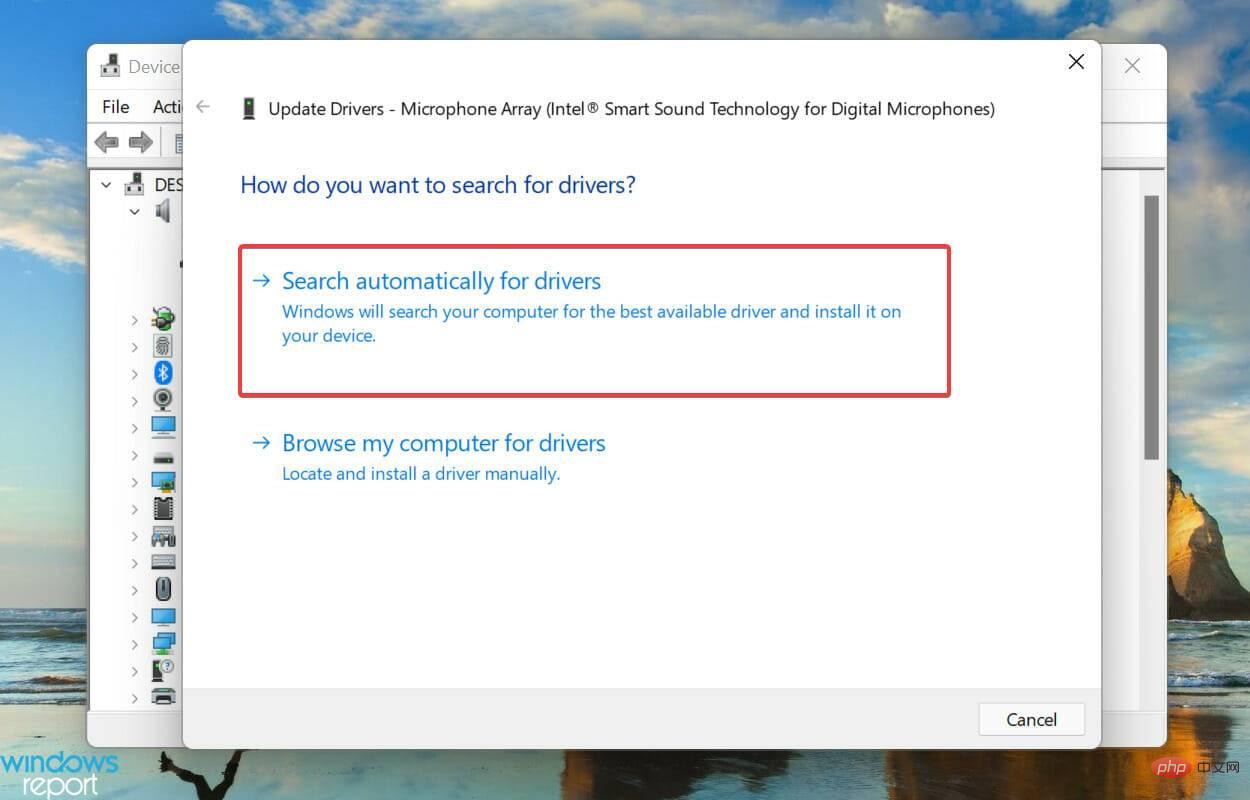
Si aucun des correctifs répertoriés ci-dessus n'a fonctionné, un pilote de microphone obsolète est probablement en cause. Les pilotes obsolètes sont connus pour causer toutes sortes de problèmes, et après avoir installé les mises à jour, vous remarquerez une amélioration notable des performances.
Cependant, la méthode du Gestionnaire de périphériques répertoriée ci-dessus recherche uniquement les mises à jour sur votre système. Ainsi, si vous n'avez pas téléchargé la dernière version auparavant, la mise à jour ne sera pas effectuée et vous indiquera que le meilleur pilote disponible est déjà installé.
Ce qui précède est le contenu détaillé de. pour plus d'informations, suivez d'autres articles connexes sur le site Web de PHP en chinois!
 Quel est le système Honor ?
Quel est le système Honor ?
 Introduction à la classification des systèmes Linux
Introduction à la classification des systèmes Linux
 Introduction à la signification de += en langage C
Introduction à la signification de += en langage C
 Téléchargement de l'application OuYi Exchange
Téléchargement de l'application OuYi Exchange
 Comment obtenir le numéro d'entrée en Java
Comment obtenir le numéro d'entrée en Java
 commande d'arrêt planifié Linux
commande d'arrêt planifié Linux
 Solution à l'erreur de syntaxe de la procédure SQL
Solution à l'erreur de syntaxe de la procédure SQL
 Comment utiliser insertBefore en javascript
Comment utiliser insertBefore en javascript