Correction : erreur Windows 'wt.exe' introuvable sous Windows 11/10
La plupart des utilisateurs de Windows ont récemment commencé à se plaindre du fait que l'application Windows Terminal ne se lance pas sur le système. Lorsqu'ils essaient d'ouvrir l'application Windows Terminal à l'aide de la commande Exécuter ou à partir du menu Démarrer, une fenêtre d'erreur s'affiche indiquant "Windows ne trouve pas 'wt.exe'. Assurez-vous d'entrer le nom correct et réessayez. »
Il y a Cette erreur peut avoir plusieurs raisons, il peut s'agir de fichiers système corrompus, de fenêtres obsolètes, etc.
Après avoir analysé ces points ci-dessus, dans cet article, nous avons expliqué quelques solutions qui peuvent aider les utilisateurs à résoudre facilement ce problème. Si vous êtes également confronté à un problème similaire, lisez la suite pour en savoir plus.
Correction 1 – Désactivez puis activez le terminal Windows une fois
L'utilisation de la zone Exécuter la commande permet uniquement d'ouvrir/lancer quelques applications sur les systèmes Windows, vous pouvez l'activer ou la désactiver sur la page Alias d'exécution d'application. Pour contourner le problème, nous avons essayé de le désactiver puis de l'activer sur le système et cela a fonctionné.
Alors, suivez les étapes ci-dessous pour désactiver puis activer l'application Windows Terminal.
Étape 1 : Vous devez vous rendre sur la page Paramètres et appuyer simultanément sur les touches Windows et I de votre clavier.
Étape 2 : Une fois que vous avez ouvert la page Paramètres, vous devez cliquer sur l'option Applications à gauche, comme indiqué dans la capture d'écran ci-dessous.
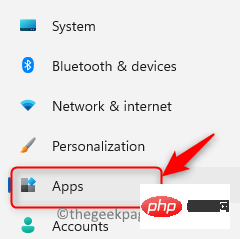
Étape 3 : Ensuite, sur le côté droit de la fenêtre Paramètres, cliquez sur « Paramètres avancés de l'application » comme indiqué ci-dessous.
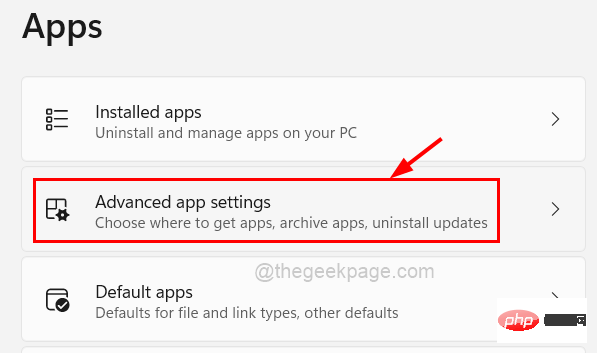
Étape 4 : Une fois la page « Paramètres avancés de l'application » ouverte, cliquez pour sélectionner l'option « Alias d'exécution d'application ».
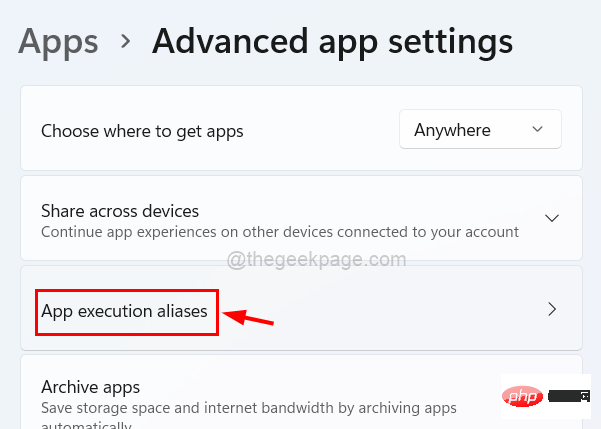
Étape 5 : Sur la page Alias d'exécution d'application, vous verrez une liste de nombreuses applications pouvant être lancées à l'aide de la commande d'exécution.
Étape 6 : Recherchez l'application Windows Terminal ici. Tout d'abord, cliquez sur son bouton bascule pour la désactiver Fermer comme indiqué ci-dessous.
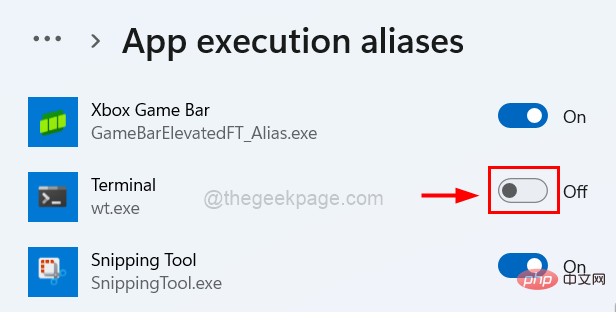
Étape 7 : Ensuite, attendez quelques secondes et cliquez à nouveau dessus pour l'activer pour l'activer comme indiqué dans la capture d'écran ci-dessous.
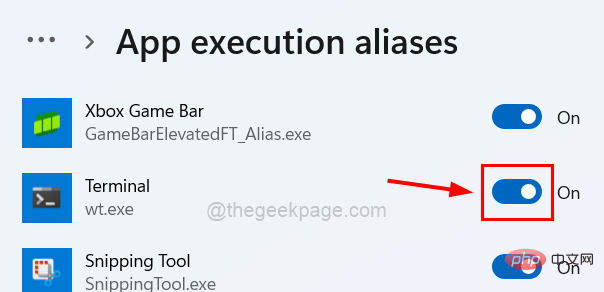
Étape 8 : Vous pouvez maintenant fermer la page Paramètres une fois terminé.
Fix 2 – Gardez le système Windows à jour
Windows obsolète peut être le principal facteur de telles erreurs, car Microsoft publie des mises à jour de temps en temps pour maintenir le système Windows à jour. Voyons comment mettre à jour votre système Windows en suivant les étapes suivantes.
Étape 1 : Appuyez simultanément sur les touches Windows et I pour accéder à la page Paramètres.
Étape 2 : Cliquez sur l'option Windows Update dans le menu de gauche, comme indiqué ci-dessous.
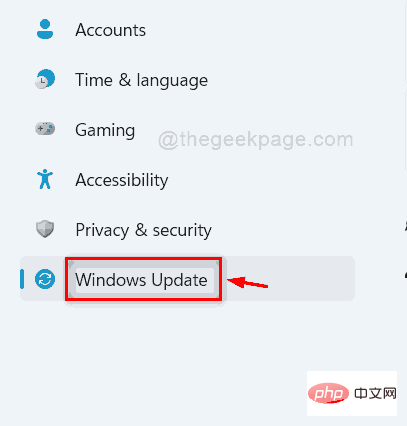
Étape 3 : Ensuite, cliquez sur Rechercher les mises à jour dans le coin supérieur droit de la page Windows Update, comme indiqué ci-dessous.
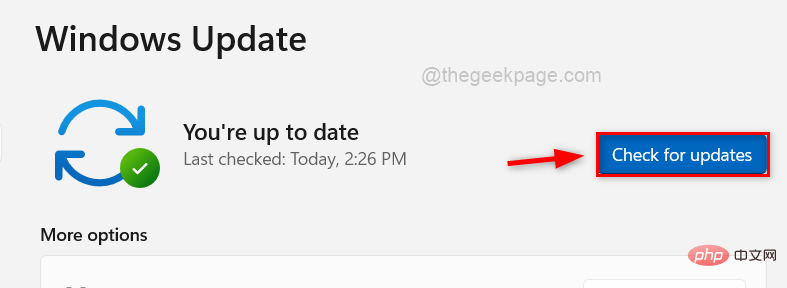
Étape 4 : Vous devez maintenant attendre un certain temps jusqu'à ce que vous vérifiiez si une mise à jour est disponible.
Étape 5 : Si des mises à jour sont disponibles, téléchargez-les et installez-les toutes.
Étape 6 : Une fois terminé, redémarrez votre système et vérifiez si le problème est résolu.
Correctif 3 – Désinstaller et réinstaller l'application Terminal Windows
S'il peut y avoir un problème lors de l'installation de l'application Terminal, comme une interruption ou une connexion Internet instable, cela peut être la raison de ce problème, alors réinstallez l'application Terminal une fois peut aider à résoudre ce problème.
Voyons comment cela peut être réalisé en suivant les étapes ci-dessous.
Étape 1 : Pour désinstaller l'application Terminal sur votre système Windows, appuyez sur la touche Windows et tapez Terminal.
Étape 2 : Cliquez ensuite sur le symbole de flèche vers le bas à droite pour le développer et voir toutes les autres options, comme indiqué ci-dessous.
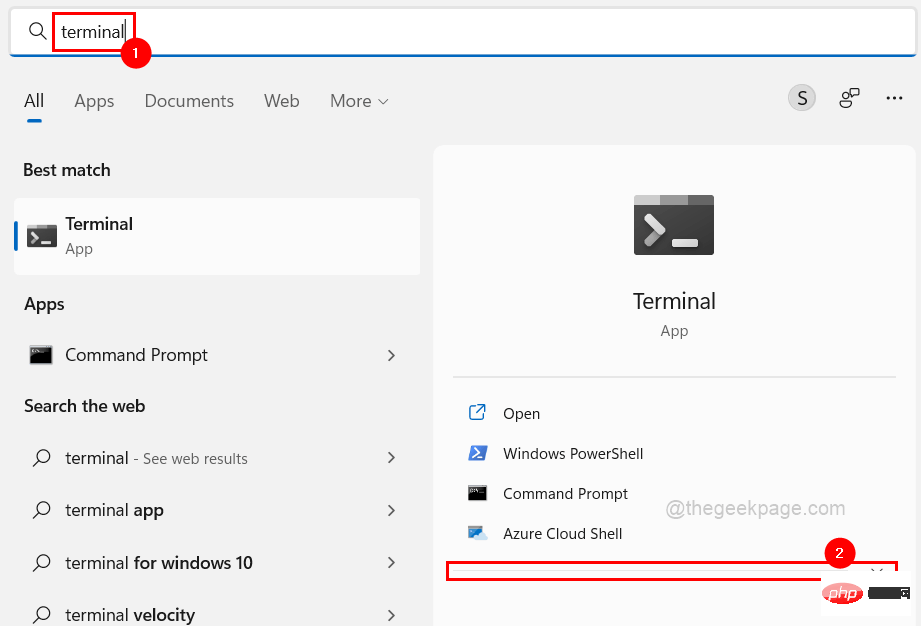
Désinstaller puis une petite invite apparaîtra à l'écran.
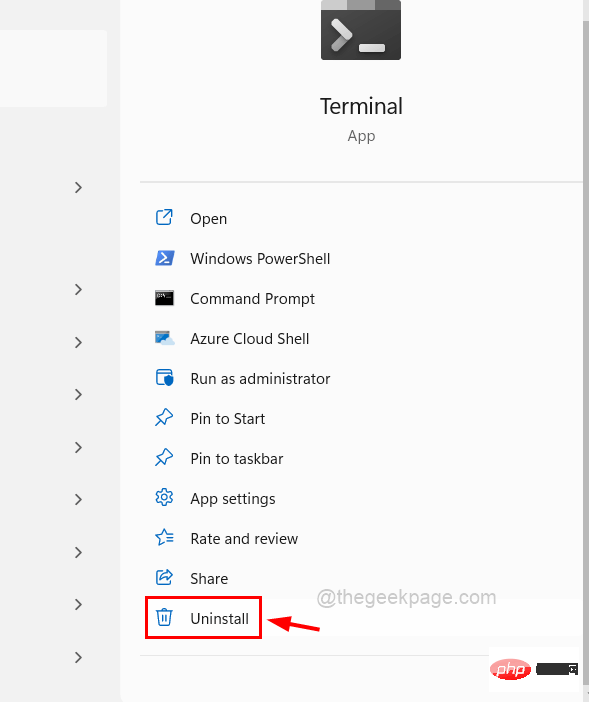
Étape 4 : Cliquez sur Uninstall dans la fenêtre d'invite pour lancer la désinstallation de l'application du terminal.
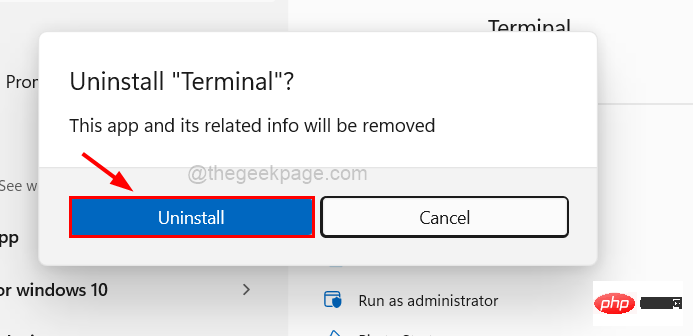
Étape 5 : Une fois que vous avez cliqué sur Désinstaller, l'application sera désinstallée.
Étape 6 : Ensuite, appuyez sur la touche Windows et tapez Microsoft Store, puis appuyez sur Entrée pour ouvrir le système # 🎜🎜#Microsoft Store application activée.
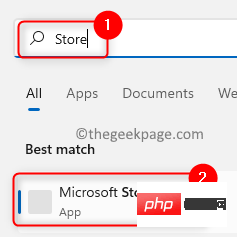
Terminal comme indiqué ci-dessous.
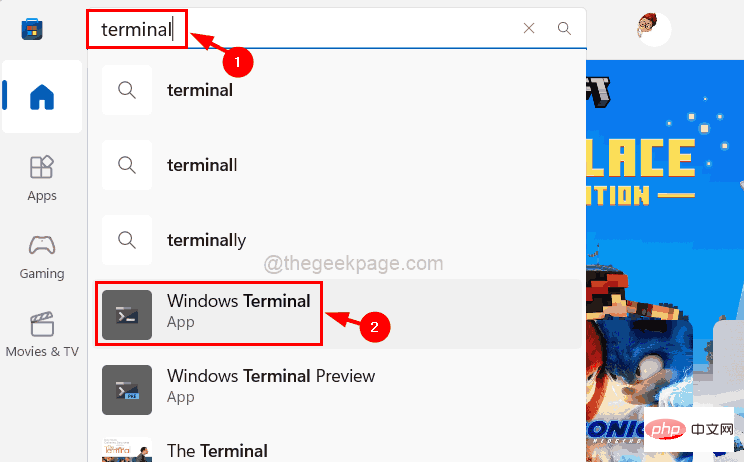
INSTALL " pour lancer le téléchargement et l'installer sur Windows système Installez-le sur .
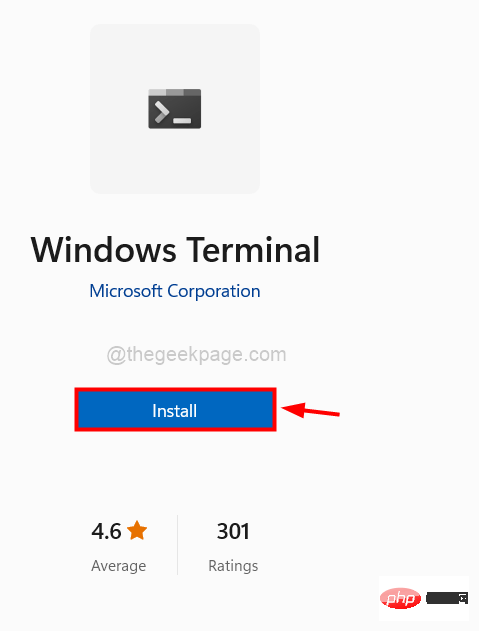
et R pour ouvrir la commande exécuter boîte.
Étape 2 : Une fois qu'il apparaît à l'écran, tapezcmd dans la case Exécuter .
Étape 3 : Vous devez maintenant appuyer simultanément sur les touchesCTRL, SHIFT et ENTER de votre clavier.
Étape 4 : Cela ouvrira l'application Invite de commandes en tant qu'administrateur .
Remarque : En cliquant sur est pour accepter la fenêtre de contrôle d'accès des utilisateurs.
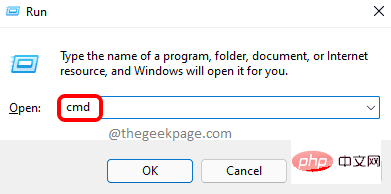
sfc/scannow et appuyez sur Entrée. à exécuter.
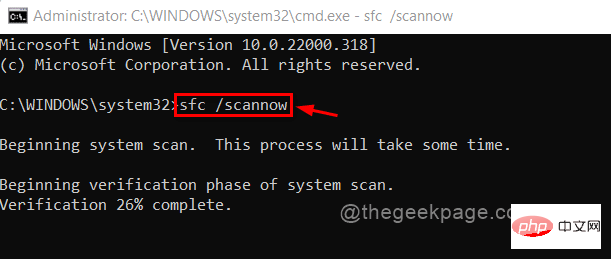
Ce qui précède est le contenu détaillé de. pour plus d'informations, suivez d'autres articles connexes sur le site Web de PHP en chinois!

Outils d'IA chauds

Undresser.AI Undress
Application basée sur l'IA pour créer des photos de nu réalistes

AI Clothes Remover
Outil d'IA en ligne pour supprimer les vêtements des photos.

Undress AI Tool
Images de déshabillage gratuites

Clothoff.io
Dissolvant de vêtements AI

AI Hentai Generator
Générez AI Hentai gratuitement.

Article chaud

Outils chauds

Bloc-notes++7.3.1
Éditeur de code facile à utiliser et gratuit

SublimeText3 version chinoise
Version chinoise, très simple à utiliser

Envoyer Studio 13.0.1
Puissant environnement de développement intégré PHP

Dreamweaver CS6
Outils de développement Web visuel

SublimeText3 version Mac
Logiciel d'édition de code au niveau de Dieu (SublimeText3)
 Comment exécuter un fichier JAR sous Windows 11 ou 10
May 12, 2023 pm 06:34 PM
Comment exécuter un fichier JAR sous Windows 11 ou 10
May 12, 2023 pm 06:34 PM
Windows 11 est capable d'exécuter un grand nombre de types de fichiers avec ou sans applications tierces externes. Non seulement il vous permet d'effectuer de nombreuses tâches dans le confort de votre PC, mais il garantit également que vous pouvez utiliser les capacités d'origine de votre PC. Aujourd'hui, nous allons examiner un type de fichier complexe, le jar, et vous expliquer comment l'ouvrir sur votre PC Windows 11 ou Windows 10. Qu'est-ce qu'un fichier jar ? jar est un format de package d'archives qui peut ou non contenir un programme Java exécutable. Ces archives peuvent contenir des applications Java ou du code source, qui peuvent ensuite être utilisés pour compiler et exécuter des applications sans avoir à écrire de code distinct pour chaque application. Vous pouvez utiliser diverses méthodes
 Comment désactiver l'application de la signature du pilote dans Windows 11
May 20, 2023 pm 02:17 PM
Comment désactiver l'application de la signature du pilote dans Windows 11
May 20, 2023 pm 02:17 PM
Microsoft a intégré plusieurs fonctionnalités de sécurité dans Windows pour garantir la sécurité de votre PC. L’un d’eux est l’application de la signature du pilote dans Windows 11. Lorsque cette fonctionnalité est activée, elle garantit que seuls les pilotes signés numériquement par Microsoft peuvent être installés sur le système. Cela aide dans une large mesure la plupart des utilisateurs car cela les protège. Mais il y a un inconvénient à activer l’application de la signature du conducteur. Supposons que vous trouviez un pilote qui fonctionne pour votre appareil, mais qu'il n'est pas signé par Microsoft, bien qu'il soit totalement sûr. Mais vous ne pourrez pas l'installer. Par conséquent, vous devez savoir comment désactiver la signature du pilote dans Windows 11
 4 façons d'activer ou de désactiver le Microsoft Store sur Windows 11 ou 10
May 14, 2023 am 10:46 AM
4 façons d'activer ou de désactiver le Microsoft Store sur Windows 11 ou 10
May 14, 2023 am 10:46 AM
Voici quelques raisons possibles pour lesquelles vous devez désactiver le Microsoft Store : Arrêtez les notifications indésirables. Enregistrez les données en limitant les processus en arrière-plan du Microsoft Store pour améliorer la sécurité ou la confidentialité. Résout certains problèmes liés au Store ou aux applications qu'il installe. Empêchez les enfants, les membres de la famille ou d'autres utilisateurs de télécharger des applications sans autorisation. Étapes pour désactiver ou activer le Windows Store Avant de suivre ce didacticiel, la désactivation du Microsoft Store arrêtera également l'installation de toutes les applications nécessitant ses services. Pour utiliser la boutique, les utilisateurs doivent activer son service de la même manière que le bloquer. 1. Bloquer le service d'arrière-plan du WindowsStore. Ne restreignons pas le Microsoft Store comme
 Comment réparer l'erreur d'activation de Windows 11 0xc004c060
May 17, 2023 pm 08:47 PM
Comment réparer l'erreur d'activation de Windows 11 0xc004c060
May 17, 2023 pm 08:47 PM
Pourquoi est-ce que je rencontre l’erreur d’activation de Windows 11 0xc004c060 ? Assurez-vous d’abord que vous utilisez Windows authentique et que la clé de licence est valide. Vérifiez également si elle a été obtenue auprès d'une source officielle et si la clé est adaptée à la version du système d'exploitation installée. S'il y a un problème avec l'un de ces éléments, vous pouvez rencontrer l'erreur d'activation de Windows 11 0xc004c060. Assurez-vous donc de les vérifier et si vous trouvez que tout est en ordre, passez à la section suivante. Si vous avez obtenu la clé par des moyens peu fiables ou si vous pensez que la copie installée est une version piratée, vous devrez acheter une clé valide auprès de Microsoft. En plus de cela, des paramètres mal configurés, manquants
 Comment corriger l'erreur d'exécution 339 sous Windows 11/10
May 13, 2023 pm 11:22 PM
Comment corriger l'erreur d'exécution 339 sous Windows 11/10
May 13, 2023 pm 11:22 PM
Il peut y avoir plusieurs raisons pour lesquelles l'erreur d'exécution 339 se produit lors de l'exécution d'un programme. Certains d'entre eux peuvent être dus au fait que certains fichiers ocx ou dll sont manquants, endommagés ou que la dll ou ocx n'est pas enregistrée. Ce serait une expérience gênante pour le bon fonctionnement de l’application. Voici quelques messages d'erreur possibles que vous pouvez voir pour l'erreur d'exécution 339 – Erreur d'exécution 339 : le composant DUZOCX32.OCX n'est pas enregistré correctement ou le fichier est manquant. Erreur – Erreur d’exécution 339. Le composant MSMASK32.ocx ou l'une de ses dépendances n'est pas enregistré correctement ; le fichier est manquant ou non valide. Erreur – Erreur d'exécution « 339 » : le composant « FM20.DLL » ou l'une de ses dépendances n'a pas été correctement noté
 0x80010105 : Comment corriger cette erreur de mise à jour Windows
May 17, 2023 pm 05:44 PM
0x80010105 : Comment corriger cette erreur de mise à jour Windows
May 17, 2023 pm 05:44 PM
Microsoft publie régulièrement des mises à jour Windows pour améliorer les fonctionnalités ou augmenter la sécurité du système d'exploitation. Vous pouvez ignorer certaines de ces mises à jour, mais il est important de toujours installer les mises à jour de sécurité. Lors de l'installation de ces mises à jour, vous pouvez rencontrer le code d'erreur : 0x80010105. Une connexion instable provoque généralement la plupart des erreurs de mise à jour, et une fois la connexion rétablie, vous êtes prêt à partir. Cependant, certains nécessitent un dépannage plus technique, comme l'erreur 0x80010105, que nous examinerons dans cet article. Quelles sont les causes de l’erreur WindowsUpdate 0x80010105 ? Cette erreur peut se produire si votre ordinateur n'a pas été mis à jour depuis un certain temps. Certains utilisateurs peuvent avoir désactivé W de manière permanente pour leurs raisons
 5 façons de désactiver le service d'optimisation de la livraison sous Windows
May 17, 2023 am 09:31 AM
5 façons de désactiver le service d'optimisation de la livraison sous Windows
May 17, 2023 am 09:31 AM
Il existe de nombreuses raisons pour lesquelles vous souhaiterez peut-être désactiver le service d'optimisation de la livraison sur votre ordinateur Windows. Cependant, nos lecteurs se plaignent de ne pas connaître les bonnes étapes à suivre. Ce guide explique comment désactiver le service d'optimisation de la livraison en quelques étapes. Pour en savoir plus sur les services, vous pouvez consulter notre guide Comment ouvrir services.msc pour plus d'informations. Que fait le service d’optimisation de la livraison ? Delivery Optimization Service est un téléchargeur HTTP avec une solution d'hébergement cloud. Il permet aux appareils Windows de télécharger des mises à jour, des mises à niveau, des applications et d'autres fichiers de packages volumineux à partir de sources alternatives. De plus, cela permet de réduire la consommation de bande passante en permettant à plusieurs appareils d'un déploiement de télécharger ces packages. De plus, Windo
 Vous ne migrez pas les paramètres de l'appareil sous Windows 11 ? C'est la solution
May 13, 2023 pm 02:10 PM
Vous ne migrez pas les paramètres de l'appareil sous Windows 11 ? C'est la solution
May 13, 2023 pm 02:10 PM
Évidemment, toutes les migrations d’appareils ne se déroulent pas sans problème. La non migration des paramètres de l'appareil est un problème très courant dans Windows 11 et peut survenir lors de la mise à niveau à partir de Windows 7 et 10. Ce problème peut également se produire si vous avez déjà installé le système d'exploitation et installez de nouvelles mises à jour. Lors de la mise à niveau vers Windows 11, votre appareil doit également répondre à la configuration système requise et à d'autres éléments importants requis pour fonctionner correctement. Si vous souhaitez conserver vos données personnelles, fichiers, photos et applications de votre précédente installation de Windows, assurez-vous de sélectionner l'option Conserver les fichiers et applications personnels lors de la première mise à niveau vers Windows 11. Lorsque vous effectuez une mise à niveau vers Windows 11, le programme d'installation vérifie





