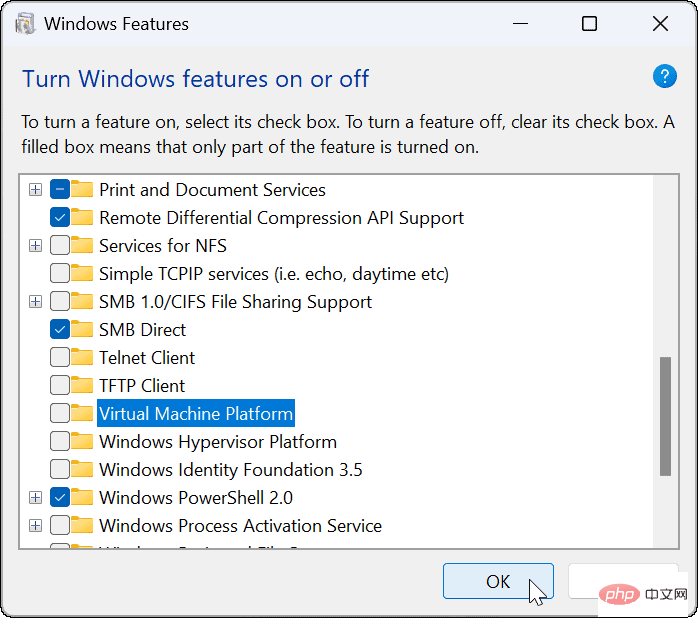Comment optimiser les performances de jeu de Windows 11
Comment optimiser les performances de jeu de Windows 11
L'une des premières fonctionnalités de sécurité que vous souhaitez désactiver inclut Intégrité de la mémoire dans l'application de sécurité Windows.
Pour désactiver l'intégrité de la mémoire sous Windows 11 :
- Ouvrez le menu Démarrer.
- Recherchez Windows Security et sélectionnez le premier résultat.

- Lorsque l'application Windows Security démarre, cliquez sur Core Isolation Details dans la Core Isolation section #🎜 🎜#option.
 Fermer
Fermer - Intégrité de la mémoire Commutateur.
 Quittez l'application de sécurité Windows et redémarrez Windows 11.
Quittez l'application de sécurité Windows et redémarrez Windows 11. 
Pour désactiver la virtualisation sous Windows 11 :
Appuyez sur la
Touche Windowset ouvrez # 🎜🎜#CONFIGURATION.
- Cliquez sur l'application
- dans la liste de gauche et sur l'option fonctionnalités facultatives à droite.
 Sous l'onglet
Sous l'onglet - Fonctionnalités facultatives, faites défiler vers le bas et sélectionnez Plus de fonctionnalités Windows dans la liste.
 Décochez l'option
Décochez l'option - Virtual Machine Platform dans la liste. Cliquez sur
 OK et redémarrez votre PC.
OK et redémarrez votre PC. -
Combiné à la désactivation de l'intégrité de la mémoire, votre PC devrait vous offrir une expérience de jeu améliorée.
 Améliorez les jeux sur Windows 11
Améliorez les jeux sur Windows 11 - Les étapes ci-dessus devraient aider à améliorer les performances de jeu. Sinon, vous pouvez revenir en arrière et les rouvrir après une rapide session de jeu (surtout si vous devez exécuter une machine virtuelle). Bien sûr, d'autres facteurs peuvent affecter les performances de jeu, comme votre carte graphique (ou GPU). Par exemple, assurez-vous qu'il dispose de pilotes mis à jour et vérifiez les performances de votre GPU. Vous devez également vérifier vos informations de RAM sous Windows 11.
Une fois que vous aurez obtenu d'excellentes performances de jeu, vous voudrez savoir comment modifier le taux de rafraîchissement sur Windows 11. De plus, vous pouvez activer les taux de rafraîchissement dynamiques si votre moniteur le prend en charge.
Ce qui précède est le contenu détaillé de. pour plus d'informations, suivez d'autres articles connexes sur le site Web de PHP en chinois!

Outils d'IA chauds

Undresser.AI Undress
Application basée sur l'IA pour créer des photos de nu réalistes

AI Clothes Remover
Outil d'IA en ligne pour supprimer les vêtements des photos.

Undress AI Tool
Images de déshabillage gratuites

Clothoff.io
Dissolvant de vêtements AI

AI Hentai Generator
Générez AI Hentai gratuitement.

Article chaud

Outils chauds

Bloc-notes++7.3.1
Éditeur de code facile à utiliser et gratuit

SublimeText3 version chinoise
Version chinoise, très simple à utiliser

Envoyer Studio 13.0.1
Puissant environnement de développement intégré PHP

Dreamweaver CS6
Outils de développement Web visuel

SublimeText3 version Mac
Logiciel d'édition de code au niveau de Dieu (SublimeText3)
 Comment corriger les erreurs de l'hyperviseur dans Windows 11
Apr 16, 2023 pm 12:37 PM
Comment corriger les erreurs de l'hyperviseur dans Windows 11
Apr 16, 2023 pm 12:37 PM
Pour de nombreux utilisateurs, Windows dispose d'une fonctionnalité intégrée cachée permettant de créer et de gérer facilement des machines virtuelles. Cette fonctionnalité est appelée Hyperviseur ou Hyper-V. Mais comme les autres fonctionnalités de Windows, celle-ci n’est pas totalement exempte de bugs. Dans cet article, nous allons vous montrer comment résoudre les problèmes Hyper-V facilement et rapidement. Alors sans plus tarder, passons à la solution et mettons la machine virtuelle opérationnelle. Correctif 1 – Vérifiez si votre système prend en charge Hyper-V La première chose à essayer est de vérifier si votre système prend en charge Hyper-V et est toujours actif. 1. Vous devez redémarrer le système. Pour le faire en toute sécurité, appuyez une fois sur Wi
 Installez Windows XP ISO sur Windows 11 à l'aide de VirtualBox
May 05, 2023 pm 02:25 PM
Installez Windows XP ISO sur Windows 11 à l'aide de VirtualBox
May 05, 2023 pm 02:25 PM
Windows XP sur la machine virtuelle Windows 11 VirtualBox Les étapes indiquées ici pour installer une image ISO Windows XP à l'aide de VirtualBox ne se limitent pas à Windows 11. Les utilisateurs peuvent suivre ces étapes sous Linux tel que Ubuntu, macOS, Windows 10, 7 ou d'autres systèmes d'exploitation qu'ils utilisent et disposent de Virtualbox. Télécharger Windows
 Comment réparer l'utilisation élevée de la mémoire et du processeur par VMMEM
Apr 18, 2023 pm 04:40 PM
Comment réparer l'utilisation élevée de la mémoire et du processeur par VMMEM
Apr 18, 2023 pm 04:40 PM
Vmmem ou mémoire virtuelle peut entraîner une utilisation élevée du processeur ou de la mémoire en raison de divers facteurs. L'une des principales raisons de ce problème réside dans certains processus gourmands en ressources exécutés sur l'hôte virtuel. Cependant, si ce n'est pas le cas et que la VM consomme encore beaucoup de ressources système en mode veille, il peut s'agir d'une panne de pilote. Cela ralentit la machine virtuelle et votre travail peut s'arrêter. Suivez donc les étapes ci-dessous pour résoudre le problème rapidement. Correctif 1 – Mettez fin à tous les processus gourmands en ressources Si vous exécutez des applications ou des versions logicielles lourdes, attendez-vous à ce que vmmem utilise beaucoup de ressources. Il n’y a rien d’inhabituel à cela. Même si vous pouvez supprimer ces processus directement, cela libérera davantage de ressources pour votre appareil. REMARQUE – Vous pouvez
 Convertir VMware en VirtualBox et vice versa
Feb 19, 2024 pm 05:57 PM
Convertir VMware en VirtualBox et vice versa
Feb 19, 2024 pm 05:57 PM
Les machines virtuelles constituent un moyen abordable d’expérimenter et d’utiliser plusieurs systèmes d’exploitation sur un seul ordinateur. VMWare et VirtualBox sont les deux principales marques du secteur des machines virtuelles. Vous pouvez facilement convertir une machine virtuelle VMware en machine virtuelle VirtualBox et vice versa, vous offrant ainsi la possibilité de basculer entre elles sans avoir à les recréer. Migrer une machine virtuelle de VMWare vers VirtualBox ou vice versa n'est pas compliqué. Suivez simplement les instructions ci-dessous et c’est facile à faire. Comment convertir VMware en VirtualBoxVMwareVM est stocké au format .vmx puis converti en .ovf, il s'agit de VirtualBox et VMWare
 Comment installer, configurer et utiliser la fonctionnalité 'Windows Sandbox'
Feb 19, 2024 pm 01:00 PM
Comment installer, configurer et utiliser la fonctionnalité 'Windows Sandbox'
Feb 19, 2024 pm 01:00 PM
Windows Sandbox est une fonctionnalité intégrée aux systèmes d'exploitation Windows 11 et Windows 10 qui permet aux utilisateurs d'installer et de tester des applications non vérifiées ou de visiter des sites Web dans un environnement virtuel léger tout en protégeant le système principal des menaces potentielles. Dans l'ensemble, ce système fournit un environnement de test sûr et isolé, similaire à une machine virtuelle, mais plus facile à utiliser. Ensuite, cet article présentera les étapes détaillées pour installer, configurer et utiliser la fonctionnalité Windows Sandbox sur Windows 11. Introduction aux fonctionnalités de Windows Sandbox Windows Sandbox (également connu sous le nom de Windows Sandbox) est essentiellement une solution de virtualisation légère axée sur la fourniture d'environnements virtuels efficaces et sécurisés. par rapport au traditionnel
 Le serveur a rencontré une erreur, 0x80070003, lors de la création d'une nouvelle machine virtuelle.
Feb 19, 2024 pm 02:30 PM
Le serveur a rencontré une erreur, 0x80070003, lors de la création d'une nouvelle machine virtuelle.
Feb 19, 2024 pm 02:30 PM
Si vous rencontrez le code d'erreur 0x80070003 lors de l'utilisation d'Hyper-V pour créer ou démarrer une machine virtuelle, cela peut être dû à des problèmes d'autorisation, à une corruption de fichier ou à des erreurs de configuration. Les solutions incluent la vérification des autorisations des fichiers, la réparation des fichiers endommagés, la garantie d'une configuration correcte, etc. Ce problème peut être résolu en excluant les différentes possibilités une à une. L'intégralité du message d'erreur ressemble à ceci : Le serveur a rencontré une erreur lors de la création de [nom de la machine virtuelle]. Impossible de créer une nouvelle machine virtuelle. Impossible d'accéder au magasin de configuration : le système ne trouve pas le chemin spécifié. (0x80070003). Certaines causes possibles de cette erreur incluent : Le fichier de la machine virtuelle est corrompu. Cela peut se produire en raison d’attaques de logiciels malveillants, de virus ou de logiciels publicitaires. Même si la probabilité que cela se produise soit faible, vous ne pouvez pas complètement
 Les meilleures machines virtuelles pour Windows 11 (gratuites et payantes)
Apr 13, 2023 am 11:40 AM
Les meilleures machines virtuelles pour Windows 11 (gratuites et payantes)
Apr 13, 2023 am 11:40 AM
Une machine virtuelle ou machine virtuelle est un logiciel qui simule un ordinateur et remplace le réel. Une VM imite le matériel et l'architecture d'un ordinateur pour fournir les mêmes fonctionnalités. Vous pouvez exécuter des applications et des services existants sur des machines virtuelles sans risquer la stabilité de votre ordinateur habituel. Par exemple, Windows 11 comporte désormais de nombreux bugs qui peuvent rendre l’expérience frustrante. La machine virtuelle permettra aux gens de l’essayer sans s’inscrire à quoi que ce soit. Lisez la suite pour savoir quelle est la meilleure machine virtuelle Windows 11 pour vos besoins et vos désirs. Quelles sont les meilleures machines virtuelles pour Windows 11 ? VMware Workstation VMware Workstation est l'une des meilleures machines virtuelles du marché en raison de sa haute
 Comment résoudre le problème selon lequel la machine virtuelle Win11 ne peut pas se connecter au réseau
Jan 04, 2024 pm 07:00 PM
Comment résoudre le problème selon lequel la machine virtuelle Win11 ne peut pas se connecter au réseau
Jan 04, 2024 pm 07:00 PM
De nombreux utilisateurs ont installé des machines virtuelles sur le système win11 après l'avoir mis à jour, mais beaucoup d'entre eux ne pourront pas se connecter au réseau. Je vais donc vous proposer aujourd'hui une solution au problème selon lequel la machine virtuelle win11 ne peut pas se connecter au réseau. et voyez comment le résoudre. Que faire si la machine virtuelle Win11 ne parvient pas à se connecter au réseau 1. Ouvrez d'abord la machine virtuelle et cliquez sur "Modifier - Éditeur de réseau virtuel - Restaurer les paramètres par défaut" dans l'ordre. Après cela, elle peut être utilisée. 2. En fait, dans de nombreux cas, le réseau ne peut pas fonctionner normalement en raison de modifications du pilote réseau. Vous n'avez besoin de réinstaller le module réseau qu'une seule fois ! 3. Si vous rencontrez le problème d'une coupure soudaine du réseau pendant l'utilisation, même si l'adaptateur a été configuré correctement, le réseau sera toujours affiché.



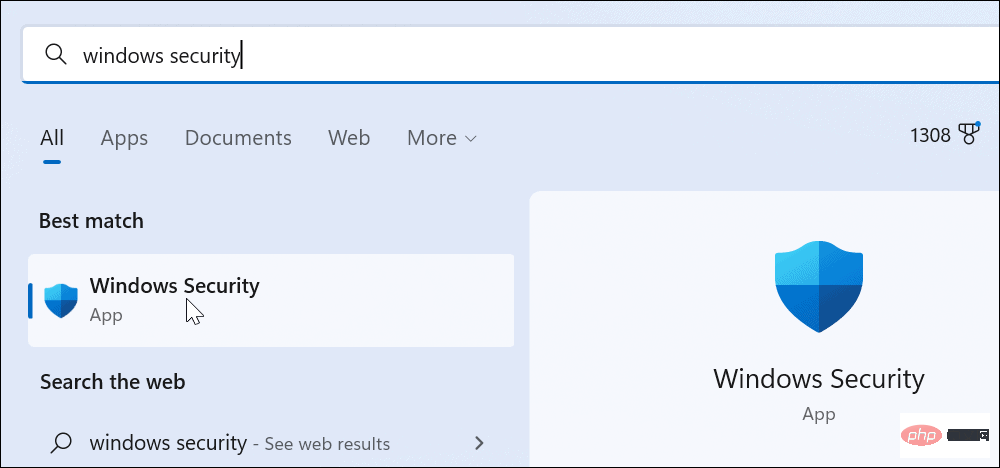
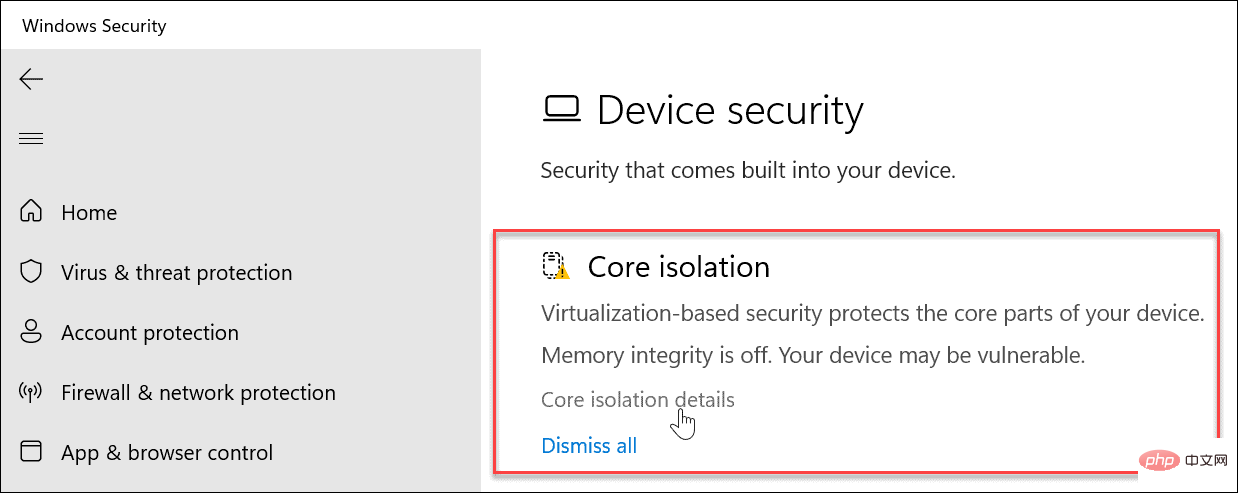
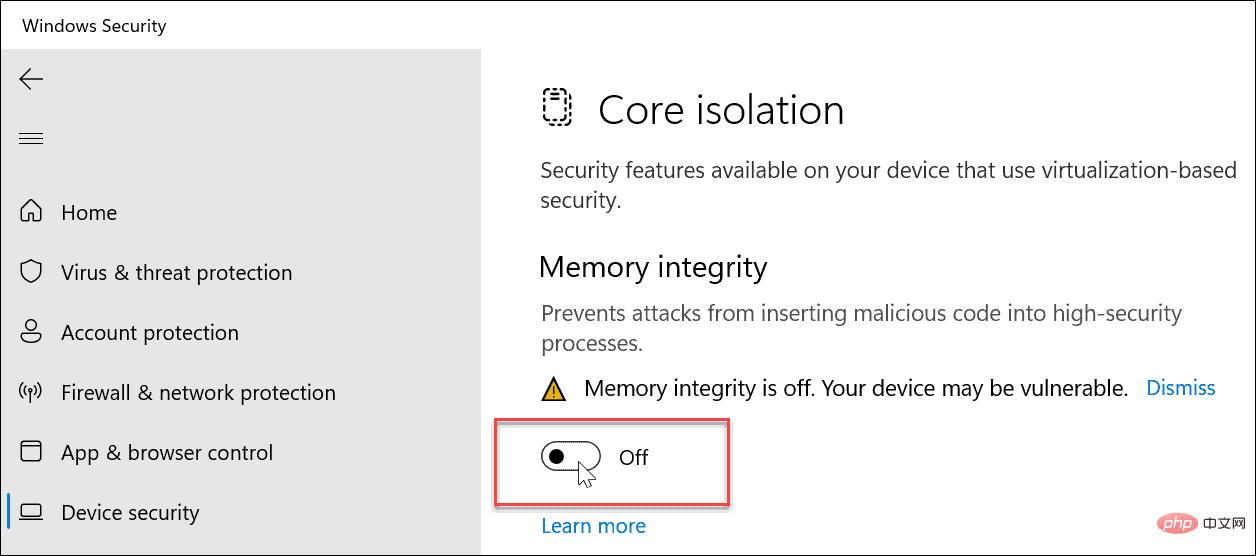
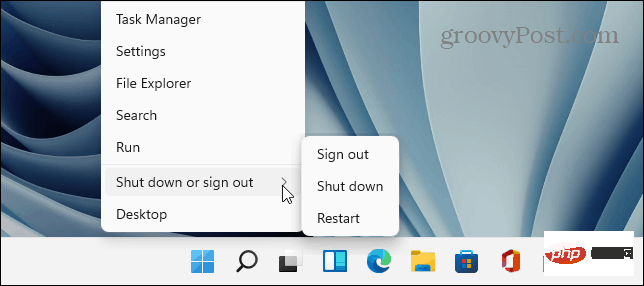
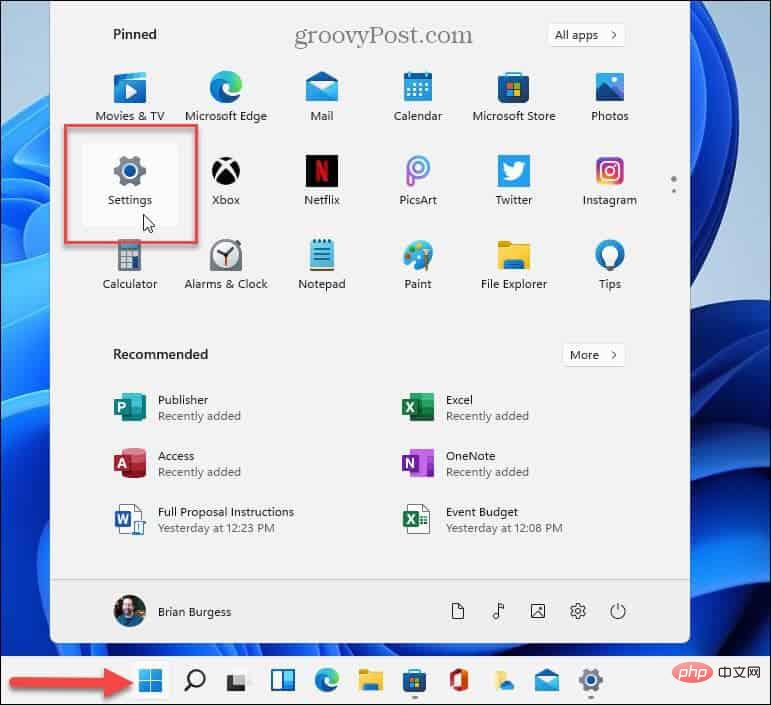
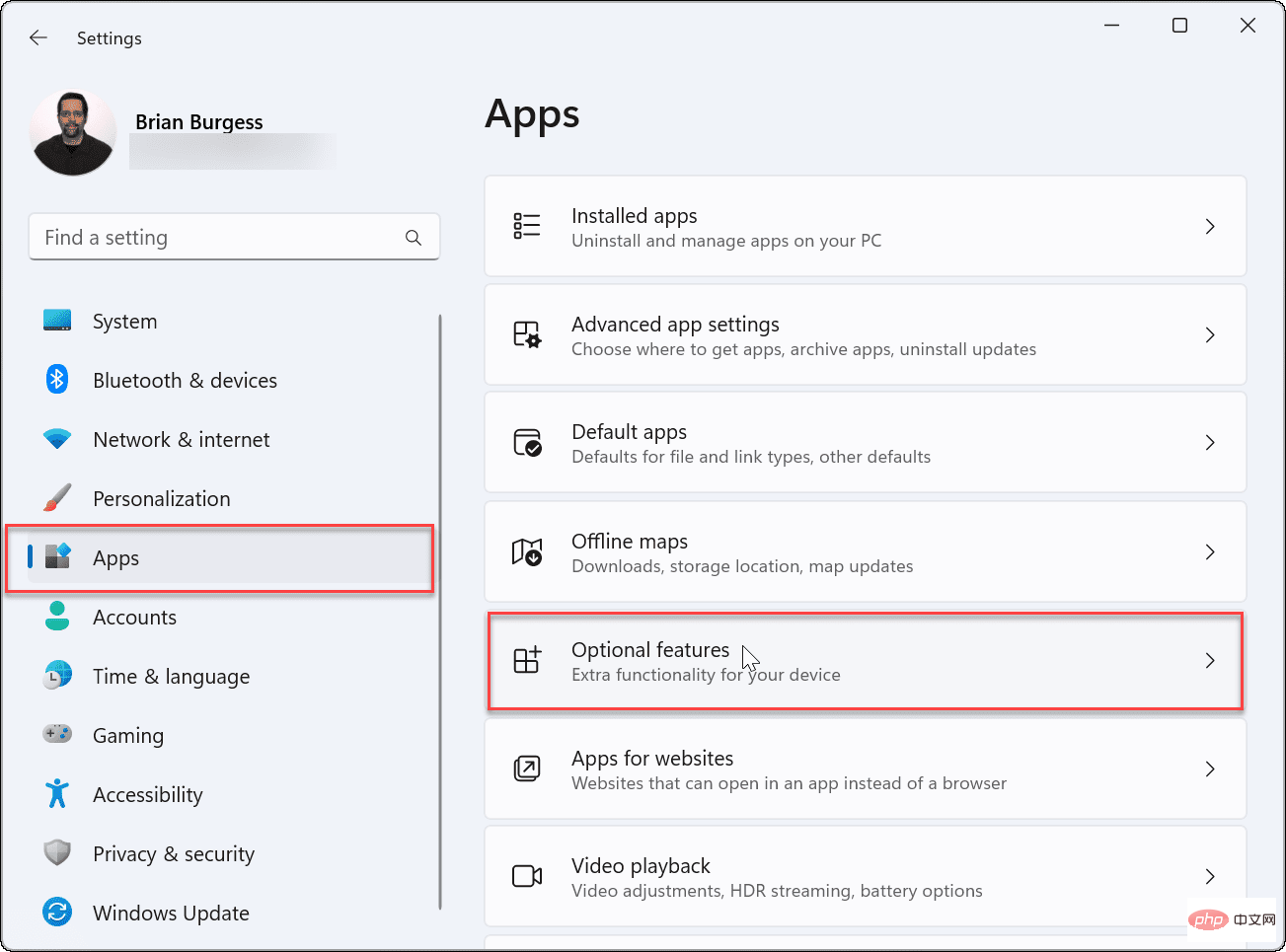
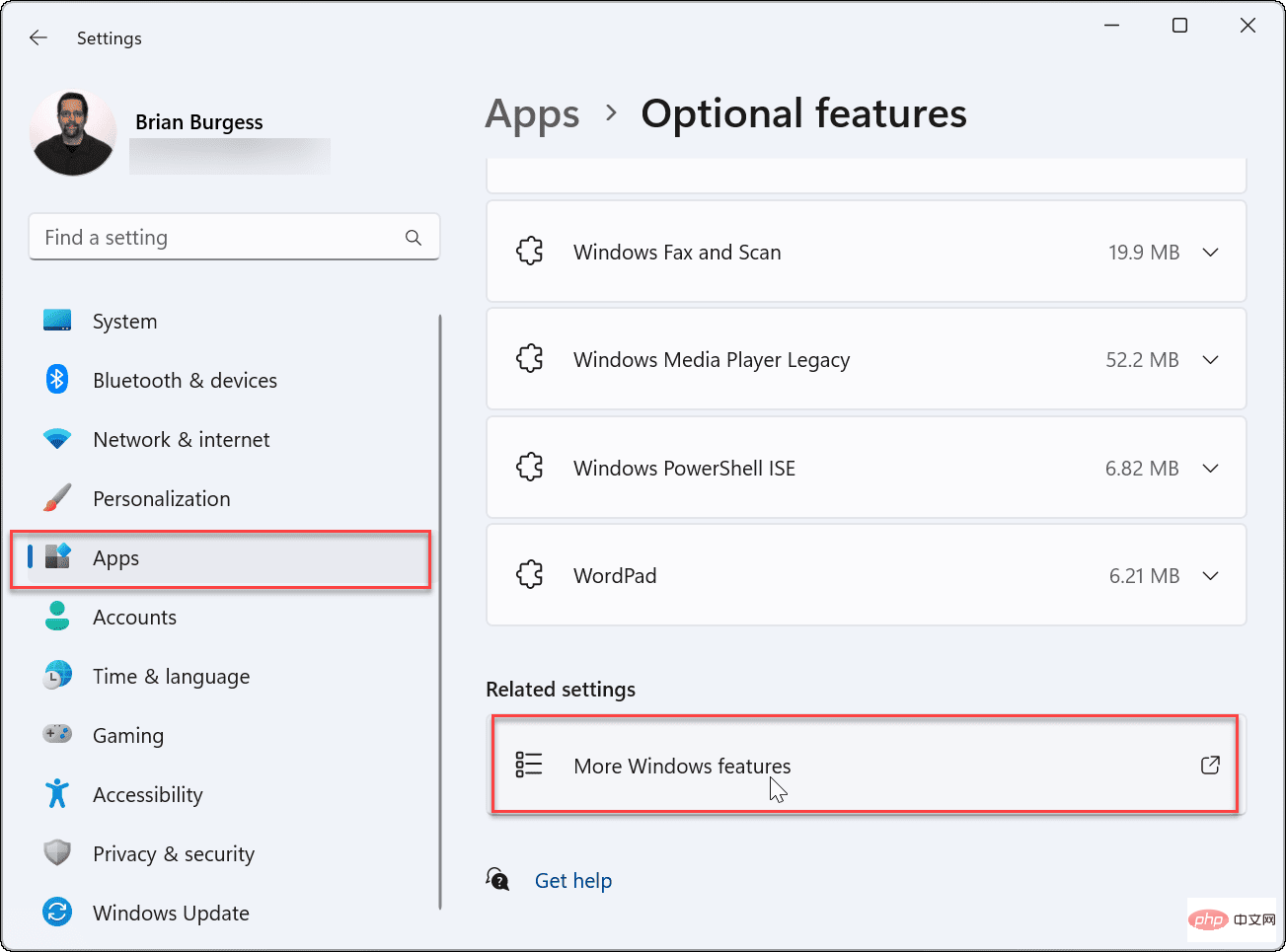 OK
OK