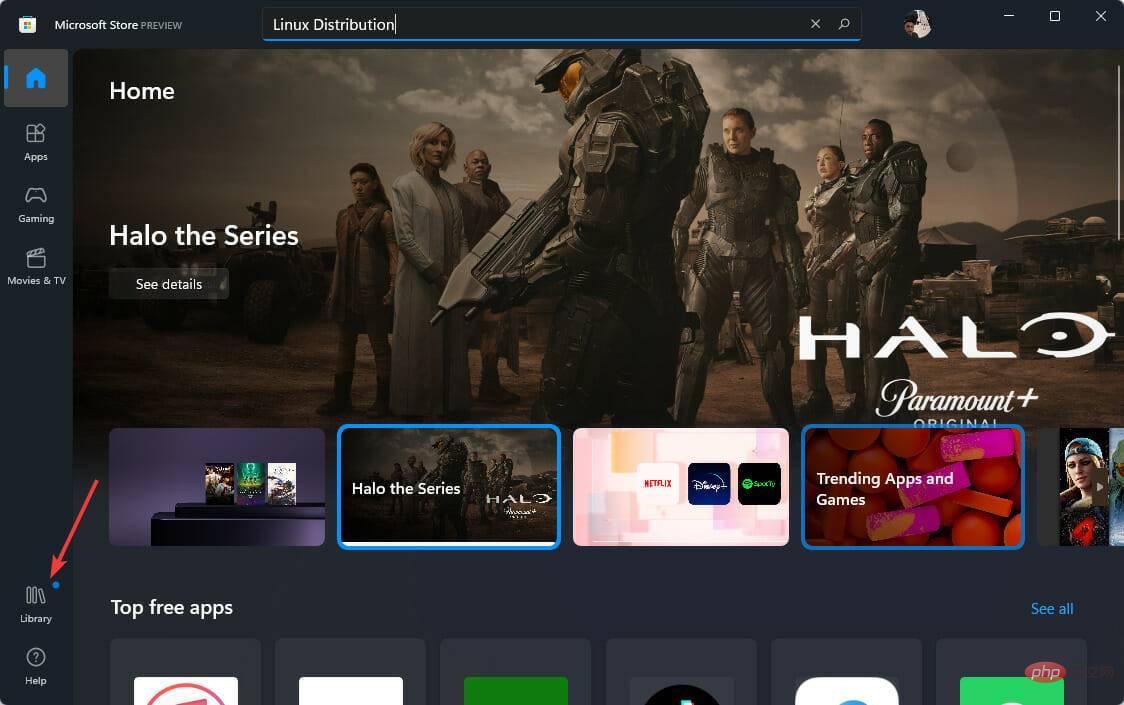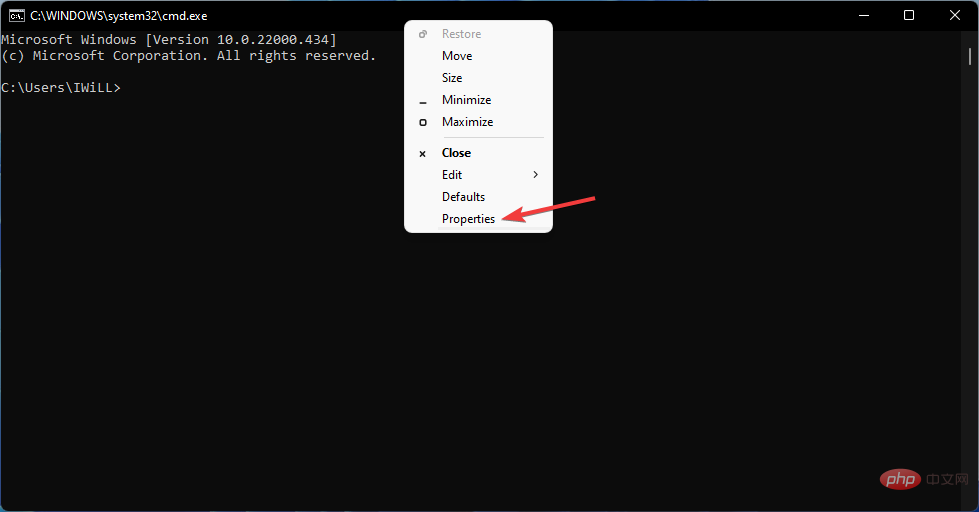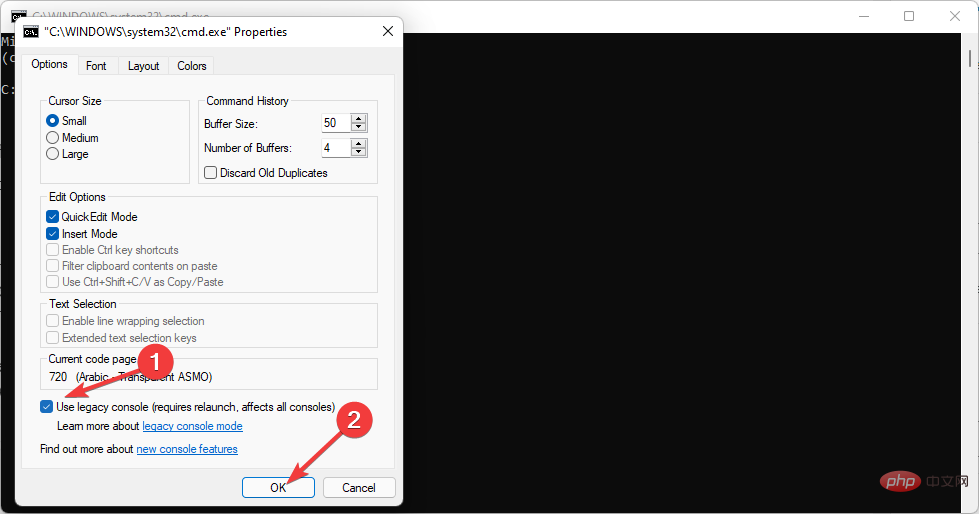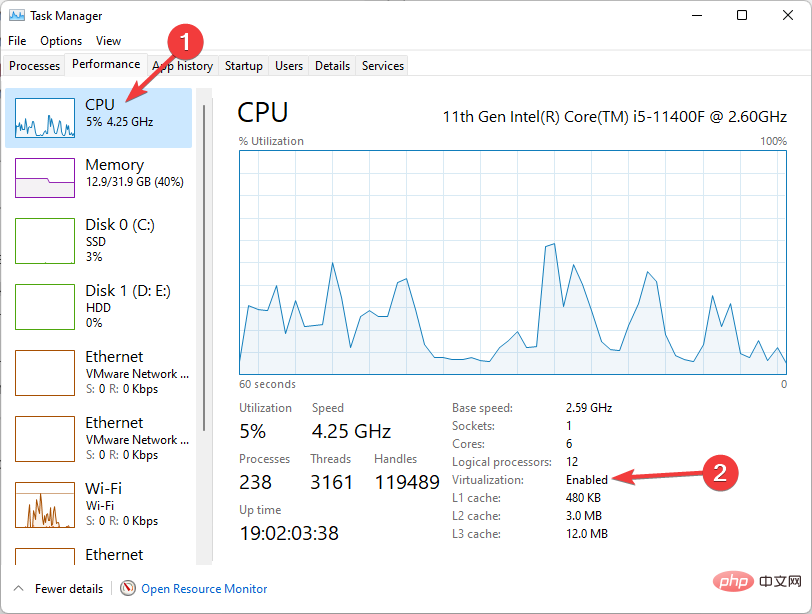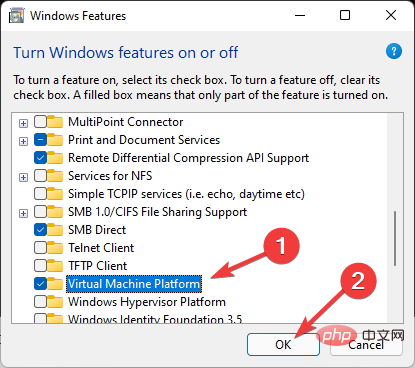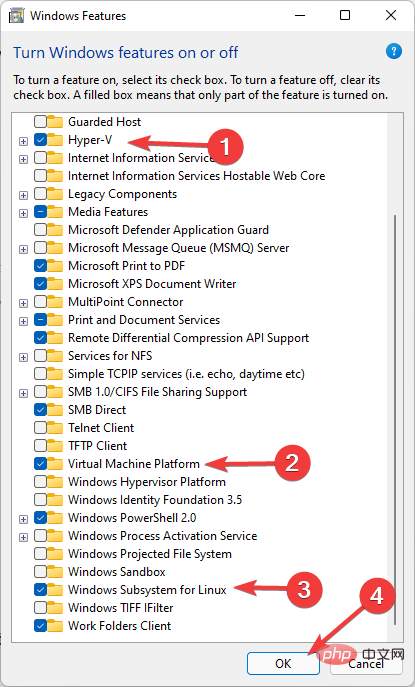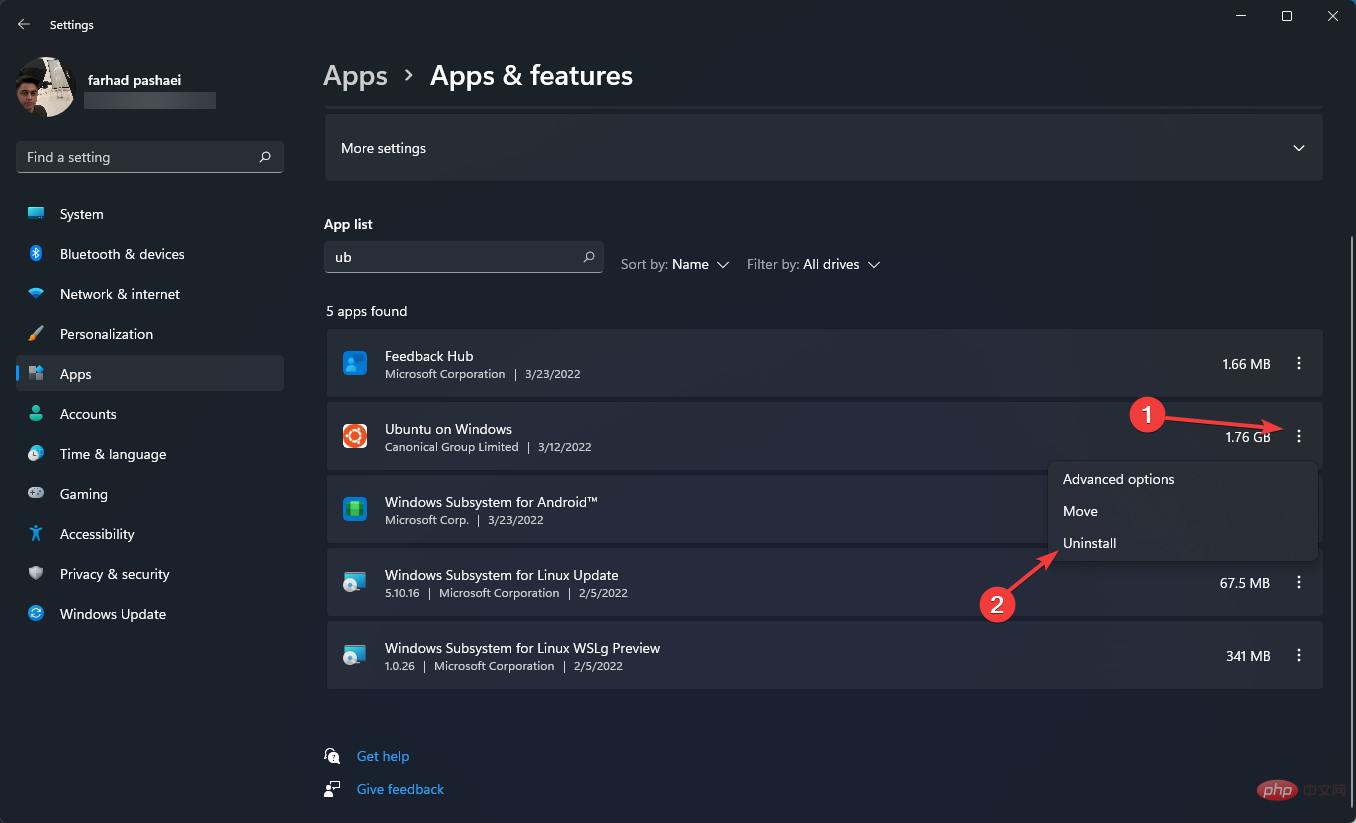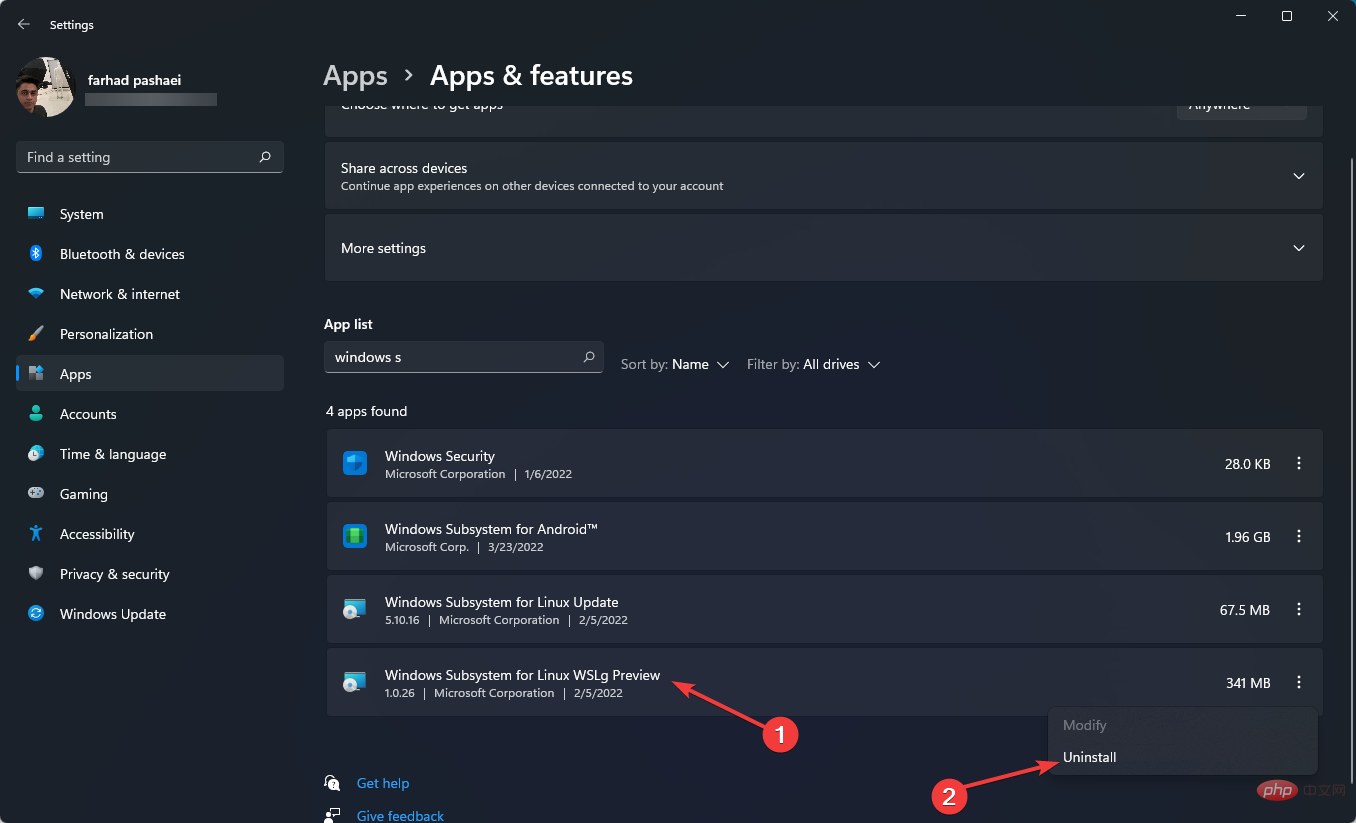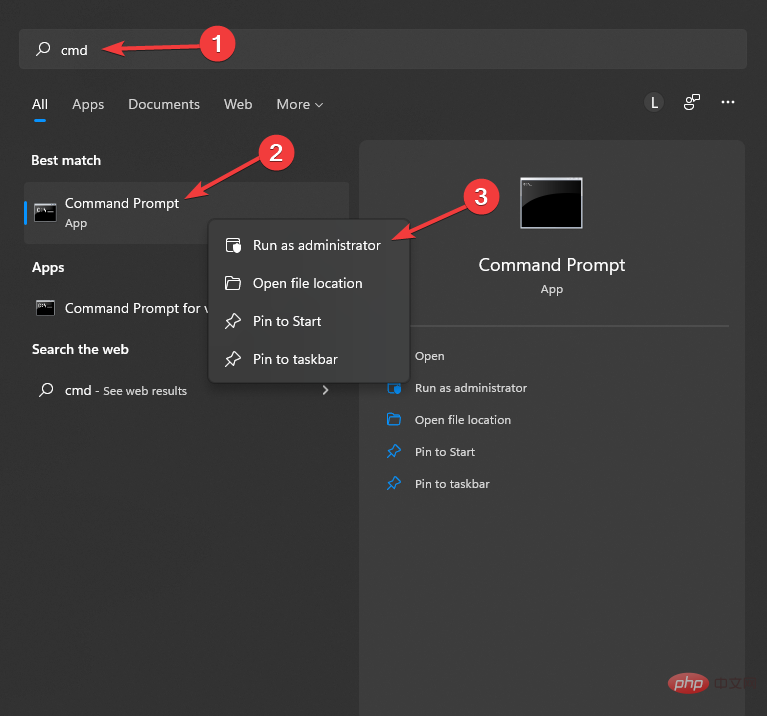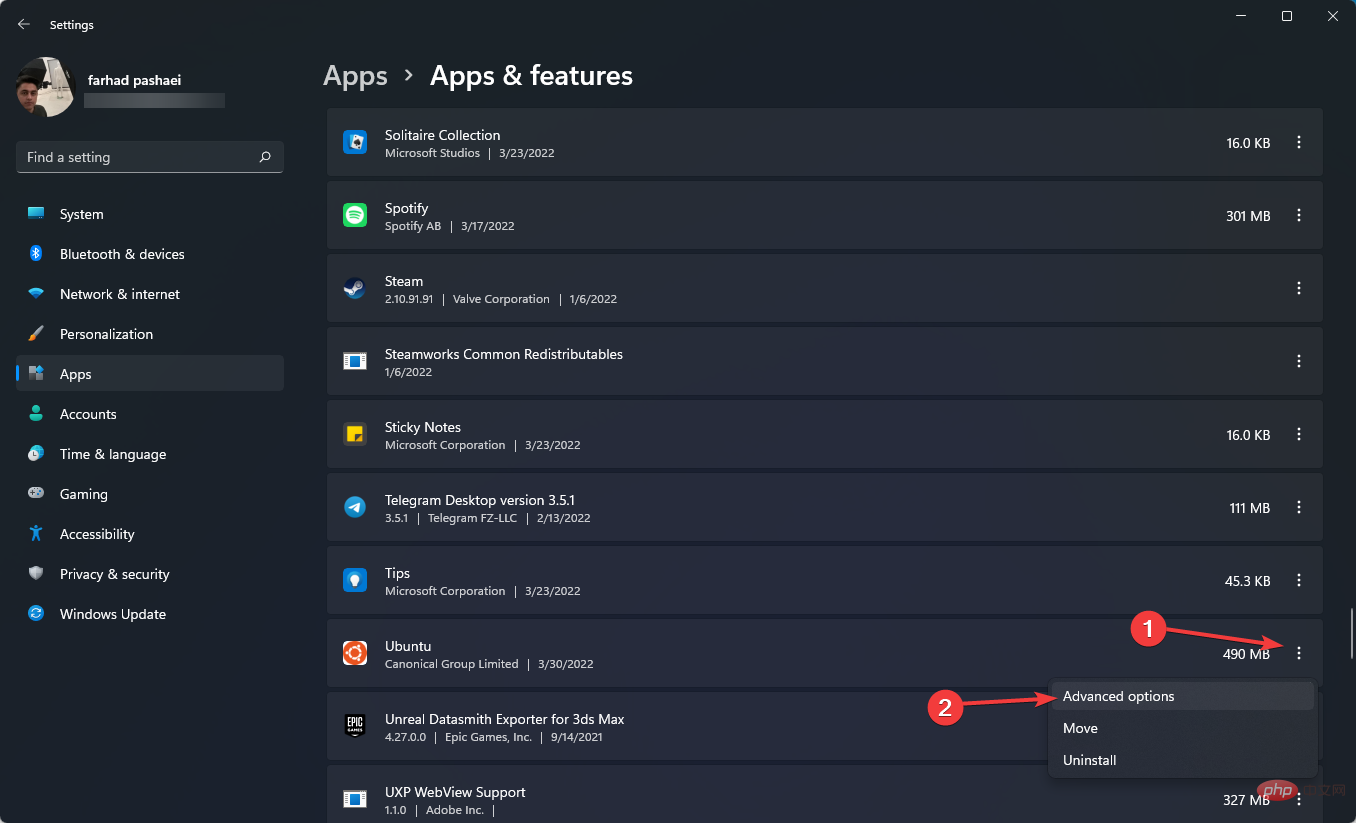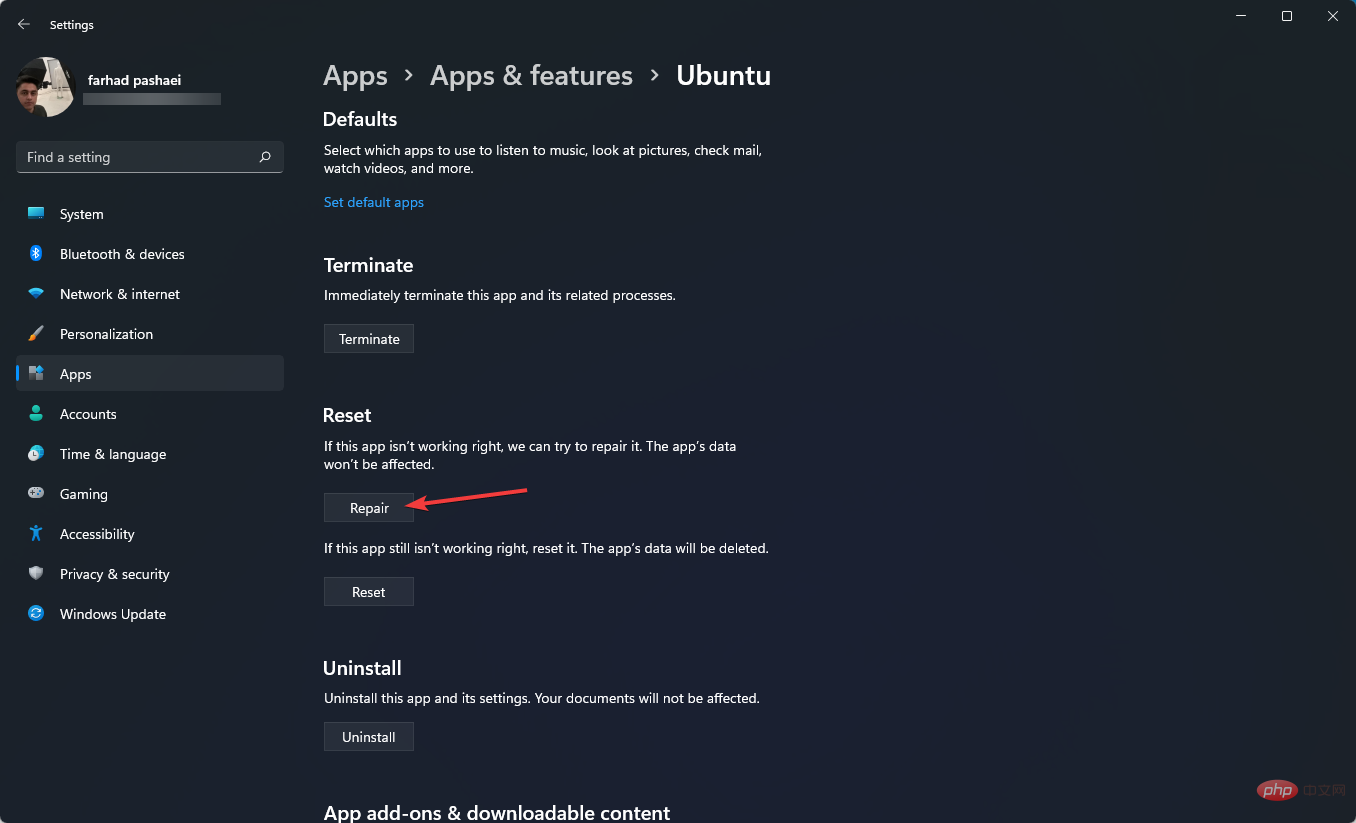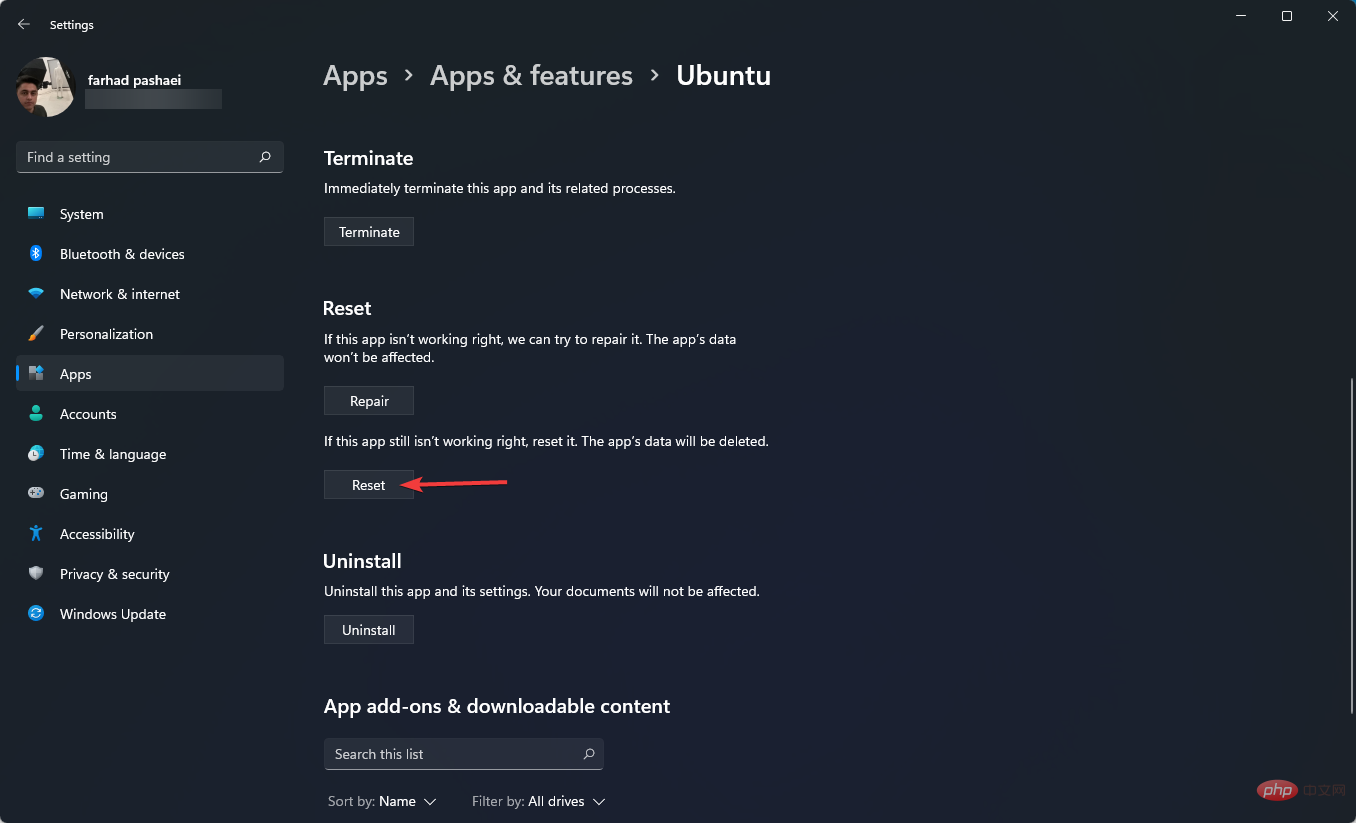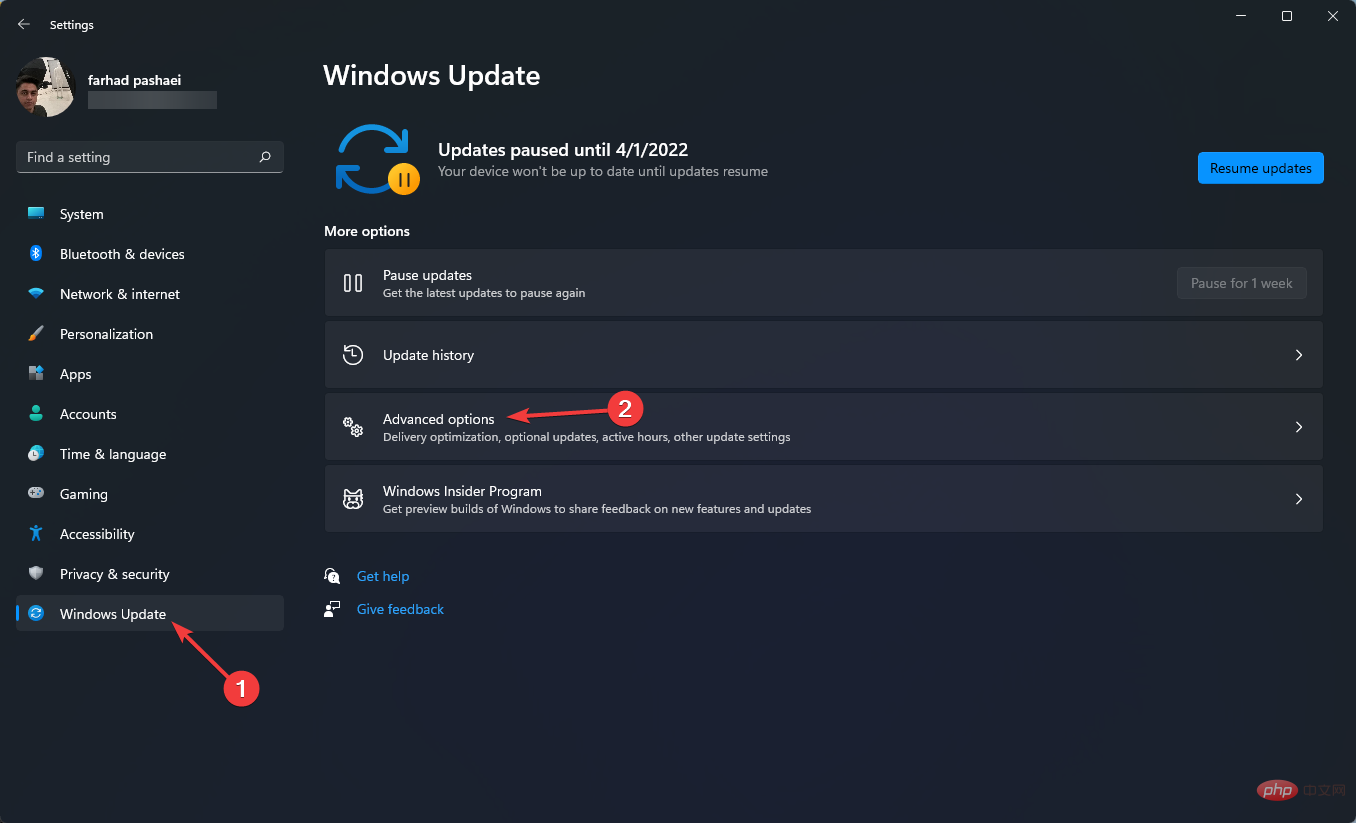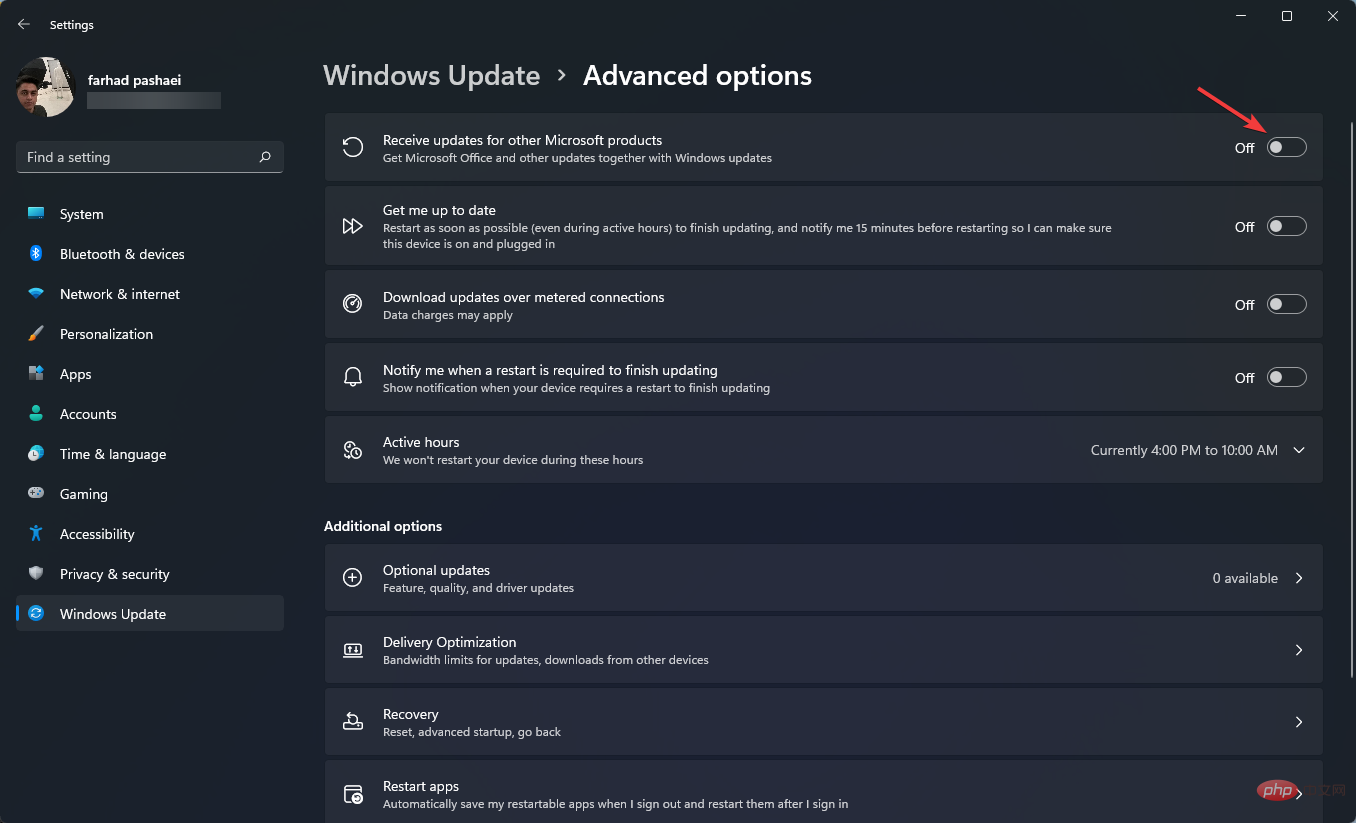Voici comment corriger l'erreur WSL sur Windows 11
Les erreurs WSL dans Windows 11 peuvent survenir pour plusieurs raisons. Le message exact est WslRegisterDistribution Failed avec un code d’erreur différent.
Le sous-système Windows pour Linux (WSL) est une fonctionnalité qui permet aux développeurs et aux utilisateurs typiques d'installer et d'utiliser Linux sur leurs ordinateurs Windows.
Bien que cette fonctionnalité soit extrêmement précieuse pour les développeurs, elle peut parfois entraîner des complications ahurissantes et difficiles à résoudre.
Heureusement, ces erreurs ne sont pas insurmontables. Dans cet article, nous discuterons de toutes les causes et solutions possibles.
Quelles sont les erreurs WSL les plus courantes dans Windows 11 ?
Les erreurs WSL dans Windows 11 incluent divers codes et avertissements ; voici les plus courants :
- WslRegisterDistribution échoue avec l'erreur : 0x80070032 #🎜🎜 #WslRegisterDistribution a échoué avec l'erreur : 0x80370102
- WslRegisterDistribution a échoué avec l'erreur : 0x8007023e
- WslRegisterDistribution a échoué avec l'erreur 0x8007019 e
- #🎜 🎜##🎜 🎜#Maintenant que nous Après avoir couvert les codes d'erreur, passons aux solutions.
1.1 Analysez votre ordinateur à la recherche de logiciels malveillants
# 🎜 🎜# Appuyez sur la touche Windows
+- I
- pour ouvrir les paramètres . Cliquez sur Confidentialité et sécurité, puis dans le volet de droite, sélectionnez Sécurité Windows. Après
-
, cliquez sur Virus & Threat Protection
 .
. -
Ensuite, sélectionnez pour numériser
 option
option - . Sélectionnez Analyse complète
 et cliquez sur Analyser maintenant.
et cliquez sur Analyser maintenant. - Laissez l'analyse se terminer. La première chose à faire lorsque vous recevez le code d'erreur WSL de Windows 11 0x80070032 est d'analyser votre système à la recherche de logiciels malveillants.
- Les logiciels antivirus d'entreprises comme ESET sont également un bon choix en raison de leur spécialisation dans ce domaine.
Ce programme anti-malware garantit que le disque dur de votre ordinateur n'est infecté par aucun malware. #🎜🎜 ##### 🎜🎜#⇒ Obtenez ESET#🎜🎜 ## 🎜🎜 ## 🎜🎜
1.2 Activer WSL#🎜🎜 ## 🎜🎜 ## 🎜🎜Appuyez sur # 🎜🎜#Windows
puis tapezpour activer ou désactiver les fonctionnalités Windows
et cliquez sur le résultat pour l'activer.Recherchez Sous-système Windows pour Linux
et activez-le.Cliquez sur
OK- .
- Laissez-le rechercher et installer les fichiers système requis, puis redémarrez votre ordinateur et vérifiez si le problème est résolu. Vous pouvez également activer WSL à l'aide de Windows PowerShell en suivant ces étapes : Windows PowerShell, cliquez dessus avec le bouton droit et sélectionnez Exécuter en tant qu'administrateur.
- Copiez et collez le code suivant :
Enable-WindowsOptionalFeature -Online -FeatureName Microsoft-Windows-Subsystem-Linux code >
code > - Si nécessaire, tapez les lettres suivantes pour redémarrer le système : Y . 1.3 Activer la machine virtuelle Activez ou désactivez les fonctionnalités de Windows et cliquez sur le résultat pour l'activer.
- Recherchez
et activez-la, puis cliquez sur OK.
-
Une machine virtuelle doit être installée pour exécuter WSL. Si votre système le prend en charge, installez-le à l'aide des fonctionnalités Windows, sauf si vous rencontrez des problèmes. 1.4 Correction du problème d'autorisations de fichiers

- Appuyez sur la touche Windows+R pour ouvrir la boîte de dialogue "Exécuter" .
- Tapez %localappdata%Packages et appuyez sur Enter.

- Recherchez le dossier Distro, cliquez dessus avec le bouton droit et sélectionnez Propriétés.
- Allez dans la section onglet Sécurité et cliquez sur Options avancées.

- Vérifiez si votre compte est dans la liste. Si votre compte figure dans la liste, suivez la méthode ci-dessous. Sinon, supprimez et réinstallez WSL.
- Appuyez sur Windows+#🎜 🎜 La touche #R ouvre et exécute . Tapez
- Services.msc et appuyez sur Entrée.
 Find
Find - LxssManager, faites un clic droit dessus et sélectionnez Arrêter.
 Redémarrez WSL et vérifiez si l'erreur disparaît.
Redémarrez WSL et vérifiez si l'erreur disparaît. -
Sélectionnez Ma bibliothèque dans le coin inférieur gauche de l'application. Trouvez
 Ubuntu et d'autres applications de distribution Linux, puis cliquez sur Lancer et vérifiez si le problème est résolu.
Ubuntu et d'autres applications de distribution Linux, puis cliquez sur Lancer et vérifiez si le problème est résolu. -
Parfois, des erreurs WSL de Windows 11 peuvent survenir en raison de bugs dans la distribution Linux que vous avez installée. Pour résoudre ce problème, vous pouvez redémarrer l'application de distribution WSL à partir du Microsoft Store.
 2. Utilisez les outils de réparation de PC
2. Utilisez les outils de réparation de PC - Il n'est pas rare que votre ordinateur soit à l'origine de problèmes, faciles à résoudre à l'aide d'outils tiers. Restoro analysera les fichiers corrompus et manquants et les réparera. Cette application résoudra la grande majorité des cas où des erreurs se produisent en raison d'une corruption du système.
- . Décochez Utiliser l'ancienne console et cliquez sur OK.
-
4. Correction de l'échec de WslRegisterDistribution : 0x80370102 Erreur
 Conseil d'expert :
Conseil d'expert : - Certains problèmes de PC sont difficiles à résoudre , surtout lorsque le référentiel est corrompu ou que des fichiers Windows sont manquants. Si vous rencontrez des difficultés pour corriger les erreurs, votre système est peut-être partiellement corrompu. Nous vous recommandons d'installer Restoro, un outil capable d'analyser votre machine et de déterminer où se situe le problème. Cliquez ici pour télécharger et commencer la réparation.
 4.1 Activer Hyper-V Démarrez le menu
4.1 Activer Hyper-V Démarrez le menu - Redémarrez votre ordinateur et vérifiez si le problème est résolu. Si vous obtenez le code d'erreur WSL de Windows 11 0x80370102, la première chose que vous pouvez faire est d'activer Hyper-V. Il s'agit d'une fonctionnalité obligatoire pour utiliser WSL. 4.2 Activer la virtualisation matérielle
-
- Cliquez avec le bouton droit sur le menu Démarrer pour ouvrir le Gestionnaire des tâches.
- Allez dans l'onglet Performance et vérifiez si la virtualisation est activée.

- Si la Virtualisation n'est pas activée, redémarrez votre ordinateur et appuyez sur la touche BIOS dès que votre ordinateur démarre pour accéder aux options du BIOS de votre PC. F1, F2, F10, F12 ou DEL peuvent être la clé du BIOS.
- Trouvez la section Configuration du processeur et activez la Virtualisation.
Si vous souhaitez utiliser WSL alimenté par Hyper-V sur votre ordinateur, vous devez activer la virtualisation matérielle.
4.3. Ouvrez la plateforme de machine virtuelle (VMP)
- Allez dans le menu Démarrer et tapez Activer ou désactiver les fonctionnalités Windows et appuyez sur Entrée.
- Trouvez Virtual Machine Platform et activez-la, puis cliquez sur OK.

- Attendez la fin de l'installation et redémarrez votre ordinateur.
VMP est l'une des fonctionnalités nécessaires qui doivent être activées pour corriger le code d'erreur WSL 0x80370102 de Windows 11.
5. Correction de l'échec de WslRegisterDistribution : erreur 0x8007023e
5.1 Désactiver et activer le sous-système Linux
- Cliquez sur le menu Démarrer et tapez Activer ou désactiver les fonctionnalités Windows et appuyez sur Entrée.

- Décochez Hyper-V, sous-système Windows pour Linux, plateforme de machine virtuelle et hyperviseur Windows Plateforme et sélectionnez OK.

- Redémarrez votre ordinateur.
- Exécutez à nouveau les fonctionnalités Windows et réactivez-les.
5.2 Réinstallez le sous-système Windows pour Linux (WSL)
- Appuyez sur les touches Windows+I pour ouvrir les Paramètres.
- Dans le volet de gauche, sélectionnez Applications, puis cliquez sur Applications et fonctionnalités dans le volet de droite.

- Recherchez la distribution Linux (comme Ubuntu) dans la liste, cliquez sur l'option à trois points et sélectionnez Désinstaller.

- Autorisez le processus à se terminer.
- Après cela, recherchez Sous-système Windows pour Linux dans la liste, cliquez sur le menu à trois points et sélectionnez Désinstaller.

- Suivez les étapes mentionnées dans la méthode précédente pour désactiver WSL et Windows Hypervisor Platform dans les fonctionnalités Windows.
- Redémarrez votre ordinateur et installez WSL.
6. Correction de l'échec de WslRegisterDistribution : erreur 0x8007019e
6.1 Mettre à jour Linux à l'aide du terminal
- Allez dans le menu "Démarrer", tapez cmd et faites un clic droit sur "Invite de commandes" et sélectionnez "Exécuter en tant qu'administrateur". ".

- Tapez la commande suivante dans l'invite de commande et appuyez sur Entrée pour mettre à jour l'application de distribution Linux :
C:\> bash$ sudo apt-get update$ sudo apt-get dist-upgrade$ C:\> exit
Copier après la connexion6.2 Réparer l'application Linux Terminal
- Appuyez sur les touches Windows+I pour ouvrir Paramètres .
- Dans le volet de gauche, cliquez sur Applications, puis sélectionnez Applications et fonctionnalités dans le volet de droite.

- Trouvez une Application de distribution Linux, telle qu'Ubuntu, puis cliquez sur les trois points et sélectionnez Options avancées.

- Faites défiler la page pour trouver l'option Réparer et cliquez dessus.

Vérifiez que l'erreur a été corrigée, sinon passez à la solution suivante.
6.3 Réinitialiser l'application du terminal Linux
.- Appuyez sur les touches Windows+I pour ouvrir les Paramètres.
- Dans le volet de gauche, cliquez sur Applications, puis sélectionnez Applications et fonctionnalités dans le volet de droite.

- Trouvez une Application de distribution Linux, telle qu'Ubuntu, puis cliquez sur les trois points et sélectionnez Options avancées.

- Faites défiler la page pour trouver l'option Réinitialiser et cliquez dessus.

L'échec de WslRegisterDistribution avec l'erreur 0x8007019e peut se produire en raison d'une installation corrompue de l'application Linux. Vous pouvez réparer ou réinitialiser l'application de distribution Linux pour résoudre le problème.
8. Correction Impossible d'accéder au fichier WSL à partir de Windows
- Appuyez sur les touches Windows+I pour ouvrir les Paramètres.
- Ensuite, sélectionnez Windows Update et cliquez sur Options avancées.

- Maintenant, activez recevoir des mises à jour pour d'autres produits Microsoft lorsque vous mettez à jour Windows.

Lorsque le serveur de fichiers du protocole 9P ne démarre pas, vous ne pourrez pas accéder au sous-système Windows pour Linux \wsl$ sous Windows.
Le moyen le plus simple de corriger cette erreur consiste à activer les mises à jour des produits Microsoft sur Windows Update.
9. Le correctif de l'assemblage référencé est introuvable
- Appuyez sur la touche Windows et tapez Activer ou désactiver les fonctionnalités Windows, puis appuyez sur Entrée.

- Recherchez et activez Sous-système Windows pour Linux dans la fenêtre qui apparaît.
10. Bash se bloque
Si Bash se bloque ou refuse de répondre à une entrée, redémarrez votre système. Vous pouvez également signaler des vidages de mémoire.
Assurez-vous de sauvegarder votre travail avant de vider la mémoire, car cela pourrait provoquer un crash du système.
Quelles sont les causes des erreurs WSL ?
Le code d'erreur d'échec de WslRegisterDistribution 0x800700032 se produit lorsque la plate-forme de machine virtuelle est désactivée.
Le code d'erreur d'échec de WslRegisterDistribution 0x80370102 est une nouvelle erreur et ne se limite pas aux distributions Linux. Vous pouvez également rencontrer cette erreur lorsque vous essayez d'installer une distribution Debian.
De plus, cette erreur se produit lorsque vous souhaitez exécuter une version Windows Insider Preview et que vous pouvez constater des défauts ou des bogues pendant son développement.
La mise à niveau de WSL et la désactivation de la virtualisation peuvent également provoquer cette erreur. L'erreur WslRegisterDistributionFailed 0x8007023e est causée par des problèmes avec WSL ou la configuration de la machine virtuelle sous Windows.
Des erreurs peuvent survenir en raison d'une installation WSL incorrecte ou incomplète, ainsi que de problèmes de configuration de Windows ou de WSL.
Bien qu'il existe de nombreux problèmes liés à WSL sur Windows 11, les résoudre est souvent aussi simple que de réinstaller WSL ou de s'assurer que vous avez activé les fonctionnalités appropriées.
Avant d'aborder des méthodes compliquées, assurez-vous que la virtualisation matérielle et les plates-formes de machines virtuelles sont activées sur votre PC.
1.5 Redémarrez le service LxssManager
1.6 Lancez WSL depuis le menu #Démarrer du Microsoft Store, puis tapez Microsoft Store et appuyez sur Entrée
.3. Correction de l'échec de WslRegisterDistribution : erreur d'installation 0x80040306
#🎜 🎜 #Presse# 🎜🎜#Windows
+R pour ouvrir la boîte de dialogue "Exécuter"
, puis tapez cmd.exe. Cliquez avec le bouton droit sur la barre de titre et sélectionnez- Propriétés
Entrée
.Maintenant, cliquez sur OK
.Ce qui précède est le contenu détaillé de. pour plus d'informations, suivez d'autres articles connexes sur le site Web de PHP en chinois!

Outils d'IA chauds

Undresser.AI Undress
Application basée sur l'IA pour créer des photos de nu réalistes

AI Clothes Remover
Outil d'IA en ligne pour supprimer les vêtements des photos.

Undress AI Tool
Images de déshabillage gratuites

Clothoff.io
Dissolvant de vêtements AI

AI Hentai Generator
Générez AI Hentai gratuitement.

Article chaud

Outils chauds

Bloc-notes++7.3.1
Éditeur de code facile à utiliser et gratuit

SublimeText3 version chinoise
Version chinoise, très simple à utiliser

Envoyer Studio 13.0.1
Puissant environnement de développement intégré PHP

Dreamweaver CS6
Outils de développement Web visuel

SublimeText3 version Mac
Logiciel d'édition de code au niveau de Dieu (SublimeText3)
 Comment convertir XML en PDF sur votre téléphone?
Apr 02, 2025 pm 10:18 PM
Comment convertir XML en PDF sur votre téléphone?
Apr 02, 2025 pm 10:18 PM
Il n'est pas facile de convertir XML en PDF directement sur votre téléphone, mais il peut être réalisé à l'aide des services cloud. Il est recommandé d'utiliser une application mobile légère pour télécharger des fichiers XML et recevoir des PDF générés, et de les convertir avec des API Cloud. Les API Cloud utilisent des services informatiques sans serveur et le choix de la bonne plate-forme est crucial. La complexité, la gestion des erreurs, la sécurité et les stratégies d'optimisation doivent être prises en compte lors de la gestion de l'analyse XML et de la génération de PDF. L'ensemble du processus nécessite que l'application frontale et l'API back-end fonctionnent ensemble, et il nécessite une certaine compréhension d'une variété de technologies.
 Comment passer du plug-in Word au navigateur pour l'autorisation de connexion?
Apr 01, 2025 pm 08:27 PM
Comment passer du plug-in Word au navigateur pour l'autorisation de connexion?
Apr 01, 2025 pm 08:27 PM
Comment réaliser l'autorisation de connexion à partir de la demande à l'extérieur de l'application? Dans certaines applications, nous rencontrons souvent la nécessité de passer d'une application à une autre ...
 Quelle est la raison pour laquelle PS continue de montrer le chargement?
Apr 06, 2025 pm 06:39 PM
Quelle est la raison pour laquelle PS continue de montrer le chargement?
Apr 06, 2025 pm 06:39 PM
Les problèmes de «chargement» PS sont causés par des problèmes d'accès aux ressources ou de traitement: la vitesse de lecture du disque dur est lente ou mauvaise: utilisez Crystaldiskinfo pour vérifier la santé du disque dur et remplacer le disque dur problématique. Mémoire insuffisante: améliorez la mémoire pour répondre aux besoins de PS pour les images à haute résolution et le traitement complexe de couche. Les pilotes de la carte graphique sont obsolètes ou corrompues: mettez à jour les pilotes pour optimiser la communication entre le PS et la carte graphique. Les chemins de fichier sont trop longs ou les noms de fichiers ont des caractères spéciaux: utilisez des chemins courts et évitez les caractères spéciaux. Problème du PS: réinstaller ou réparer le programme d'installation PS.
 Formatage en ligne XML
Apr 02, 2025 pm 10:06 PM
Formatage en ligne XML
Apr 02, 2025 pm 10:06 PM
Les outils de format en ligne XML organisent automatiquement le code XML désordonné en formats faciles à lire et à maintenir. En analysant l'arbre de syntaxe de XML et en appliquant des règles de formatage, ces outils optimisent la structure du code, améliorant sa maintenabilité et son efficacité de travail d'équipe.
 La production de pages H5 nécessite-t-elle une maintenance continue?
Apr 05, 2025 pm 11:27 PM
La production de pages H5 nécessite-t-elle une maintenance continue?
Apr 05, 2025 pm 11:27 PM
La page H5 doit être maintenue en continu, en raison de facteurs tels que les vulnérabilités du code, la compatibilité des navigateurs, l'optimisation des performances, les mises à jour de sécurité et les améliorations de l'expérience utilisateur. Des méthodes de maintenance efficaces comprennent l'établissement d'un système de test complet, à l'aide d'outils de contrôle de version, de surveiller régulièrement les performances de la page, de collecter les commentaires des utilisateurs et de formuler des plans de maintenance.
 Comment accélérer la vitesse de chargement de PS?
Apr 06, 2025 pm 06:27 PM
Comment accélérer la vitesse de chargement de PS?
Apr 06, 2025 pm 06:27 PM
La résolution du problème du démarrage lent Photoshop nécessite une approche à plusieurs volets, notamment: la mise à niveau du matériel (mémoire, lecteur à semi-conducteurs, CPU); des plug-ins désinstallés ou incompatibles; nettoyer régulièrement les déchets du système et des programmes de fond excessifs; clôture des programmes non pertinents avec prudence; Éviter d'ouvrir un grand nombre de fichiers pendant le démarrage.
 Comment implémenter un saut croisé pour l'autorisation de connexion du plug-in Word?
Apr 01, 2025 pm 11:27 PM
Comment implémenter un saut croisé pour l'autorisation de connexion du plug-in Word?
Apr 01, 2025 pm 11:27 PM
Comment implémenter un saut croisé pour l'autorisation de connexion du plug-in Word? Lorsque nous utilisons certains plugins de mots, nous rencontrons souvent ce scénario: cliquez sur la connexion dans le plugin ...
 Comment convertir XML en PDF sur Android Phone?
Apr 02, 2025 pm 09:51 PM
Comment convertir XML en PDF sur Android Phone?
Apr 02, 2025 pm 09:51 PM
La conversion de XML en PDF directement sur les téléphones Android ne peut pas être réalisée via les fonctionnalités intégrées. Vous devez enregistrer le pays via les étapes suivantes: Convertir les données XML en formats reconnus par le générateur PDF (tels que le texte ou le HTML); Convertissez HTML en PDF à l'aide de bibliothèques de génération HTML telles que Flying Saucer.



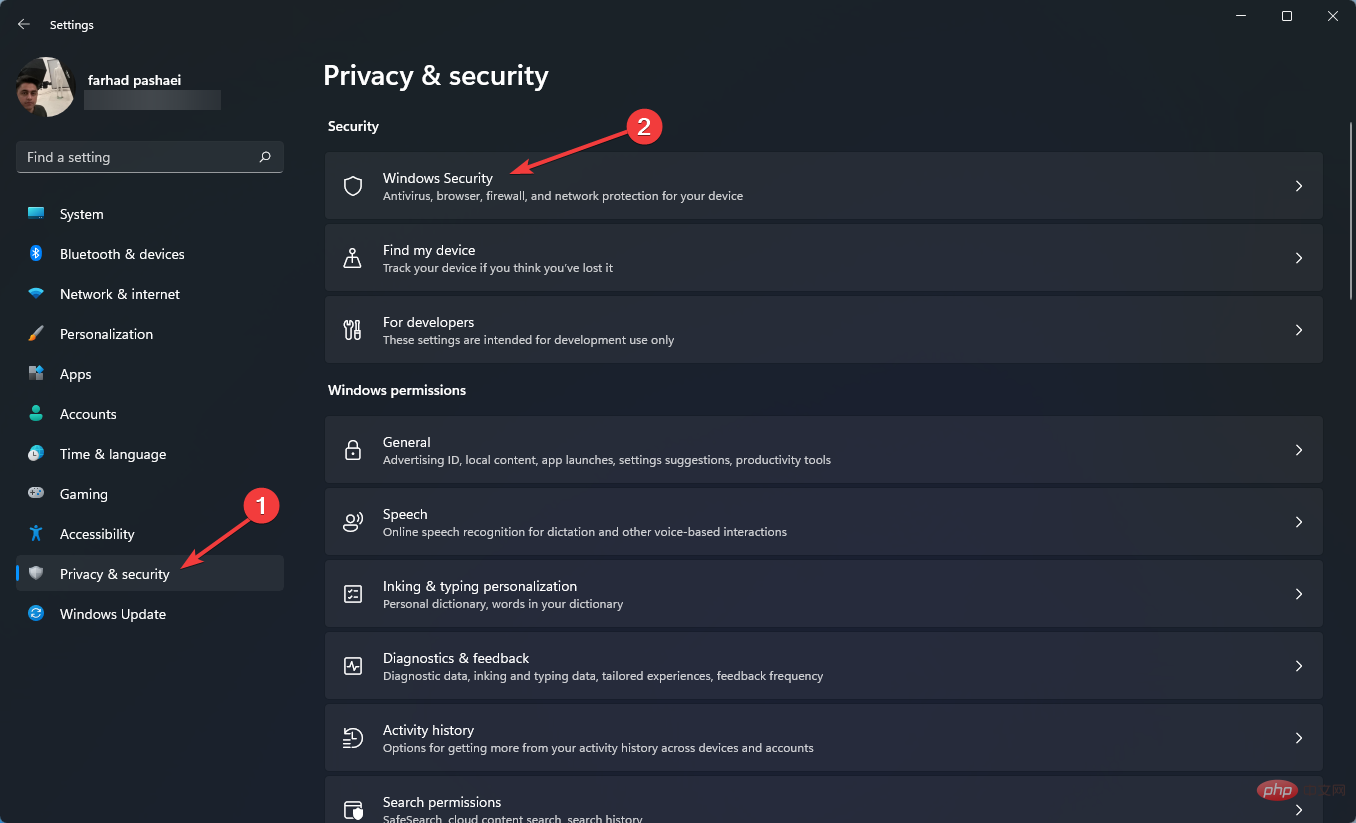 .
. 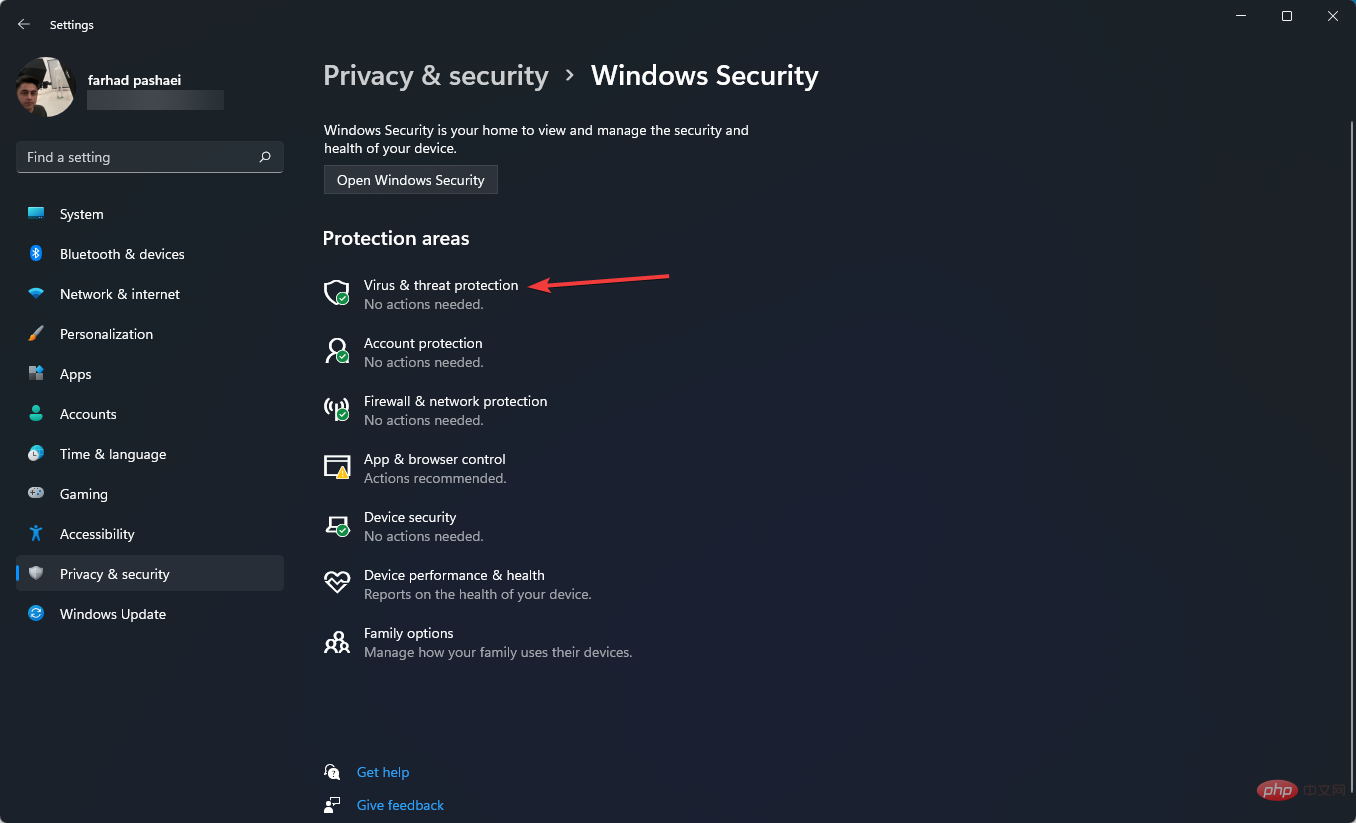
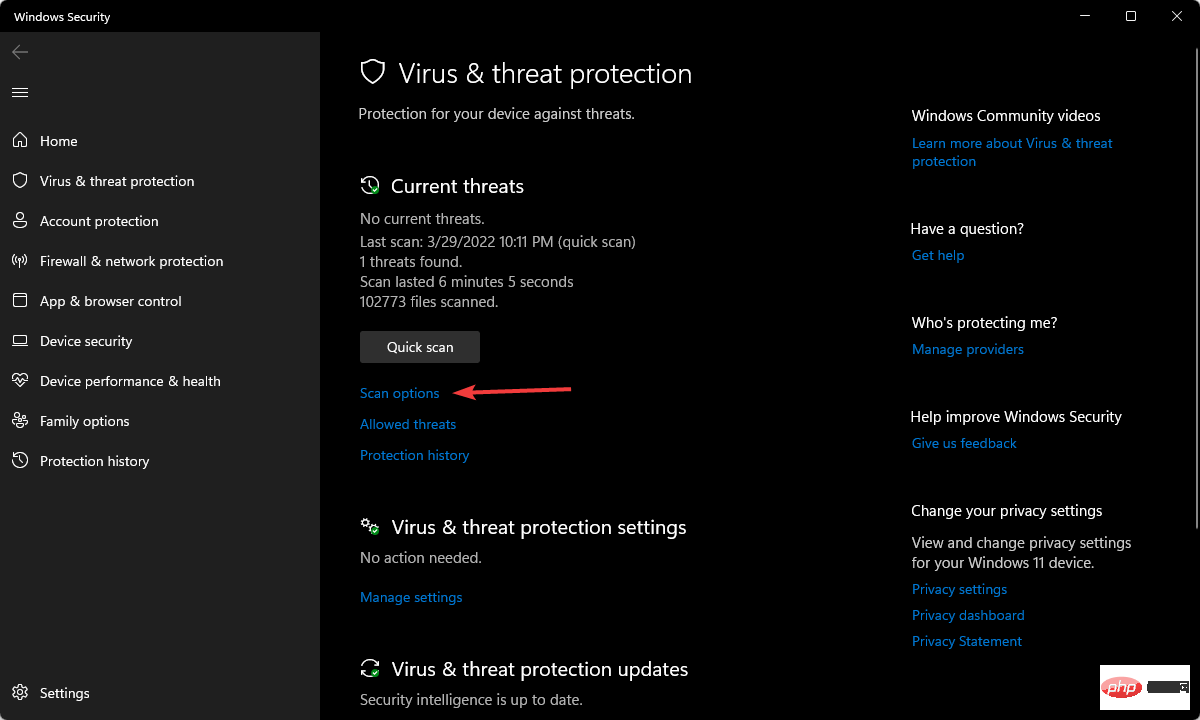 et cliquez sur Analyser maintenant.
et cliquez sur Analyser maintenant. 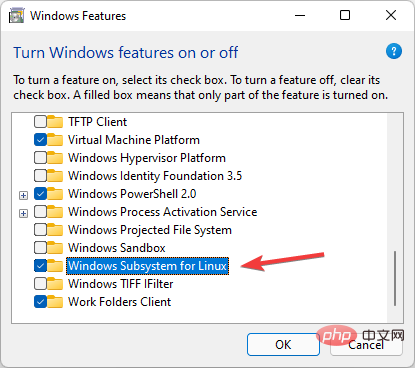 code >
code > 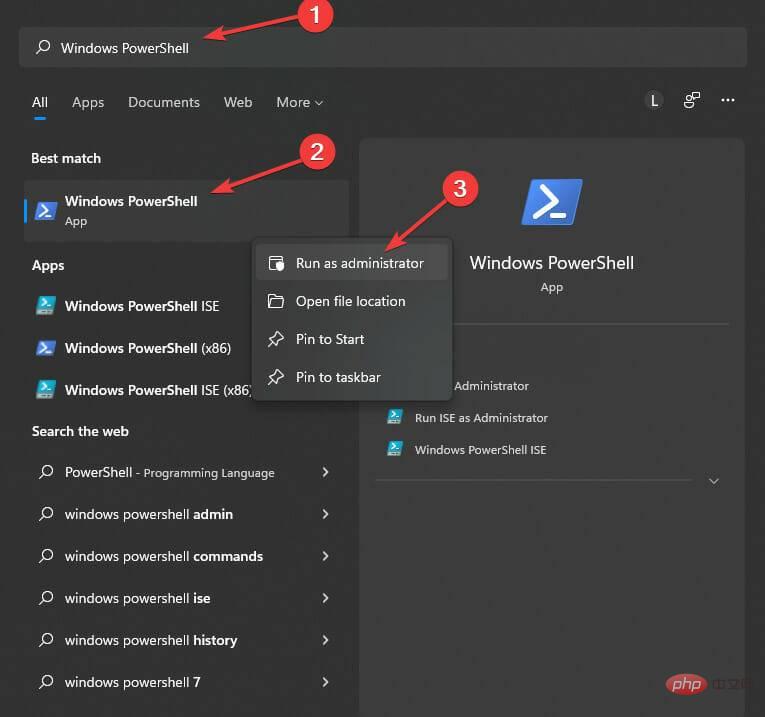
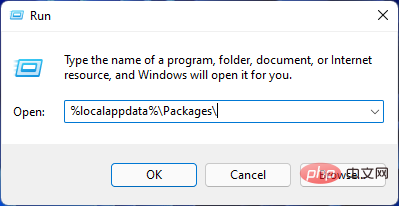
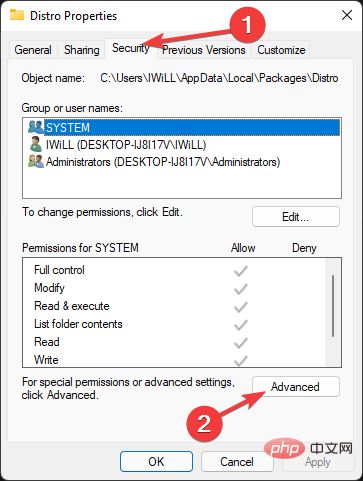
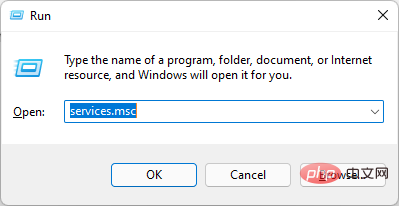
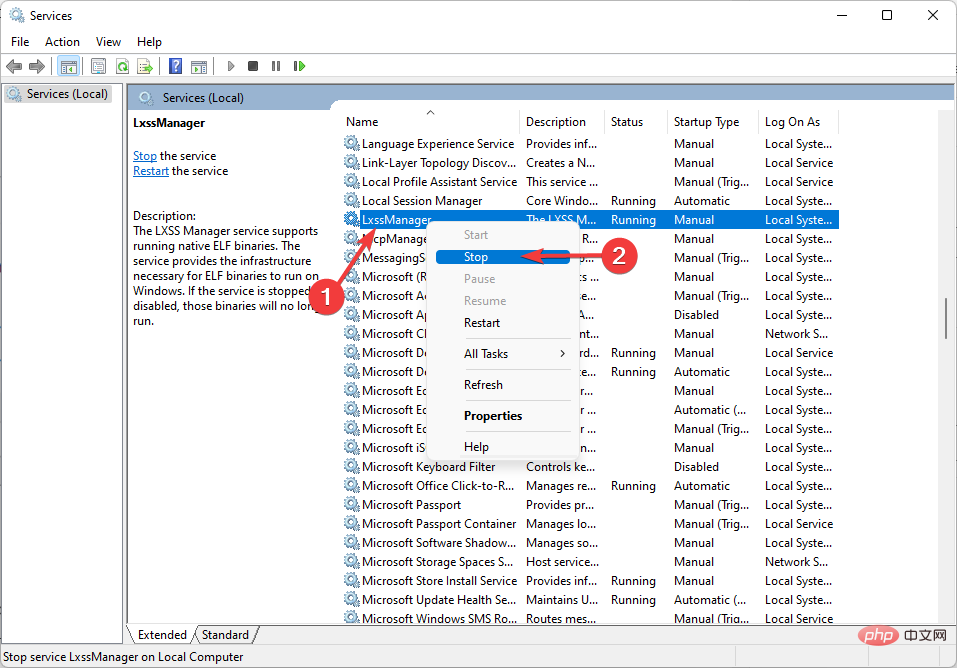
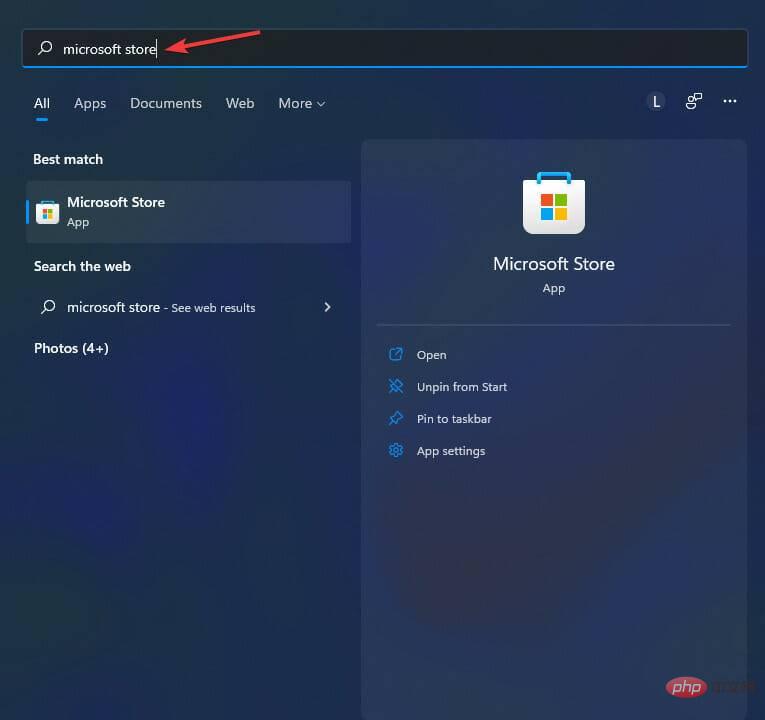 Ubuntu
Ubuntu