
Les mises à jour Windows sont importantes si vous souhaitez que votre ordinateur continue de fonctionner au mieux. Malheureusement, certains utilisateurs rencontrent l'erreur 0x80071160 lors de l'exécution de la mise à jour. Apparemment, la mise à jour démarre normalement, mais lorsqu'elle atteint 100, elle s'arrête puis échoue.
Les erreurs de mise à jour de Windows ne sont pas nouvelles ; généralement, l'utilitaire de résolution des problèmes intégré devrait être capable de résoudre ces problèmes. Cependant, ce n'est pas le seul moyen de corriger ce type d'erreur et dans cet article, nous mettrons en lumière d'autres techniques de dépannage.
0x80071160 est un code d'erreur courant sous Windows lorsque vous essayez de mettre à jour votre ordinateur. Voici quelques raisons possibles à cela :
Avant tout dépannage technique, nous vous recommandons d'effectuer les vérifications de base suivantes :
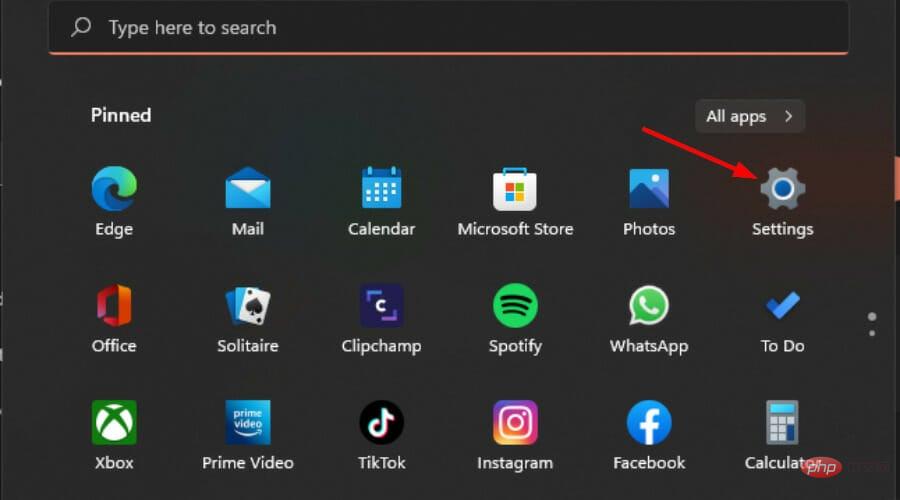
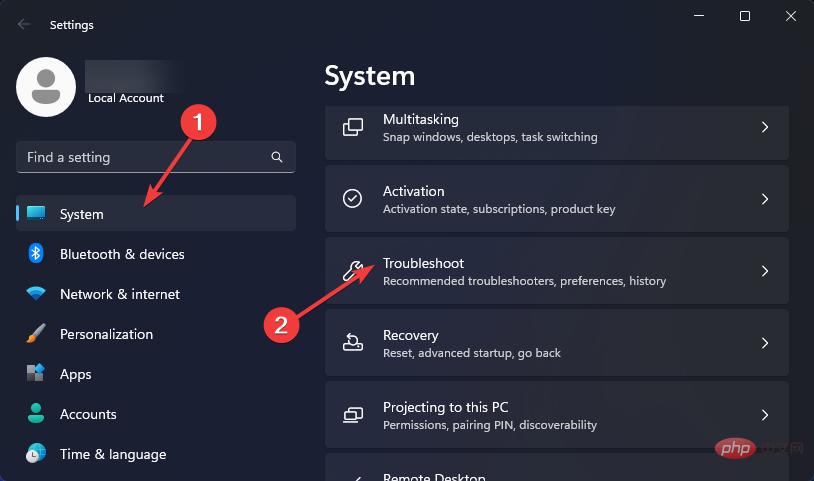
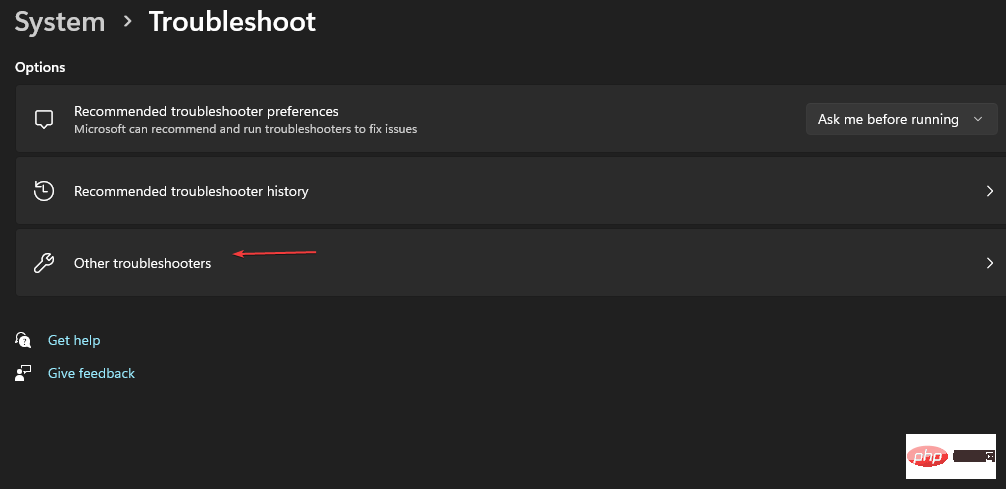
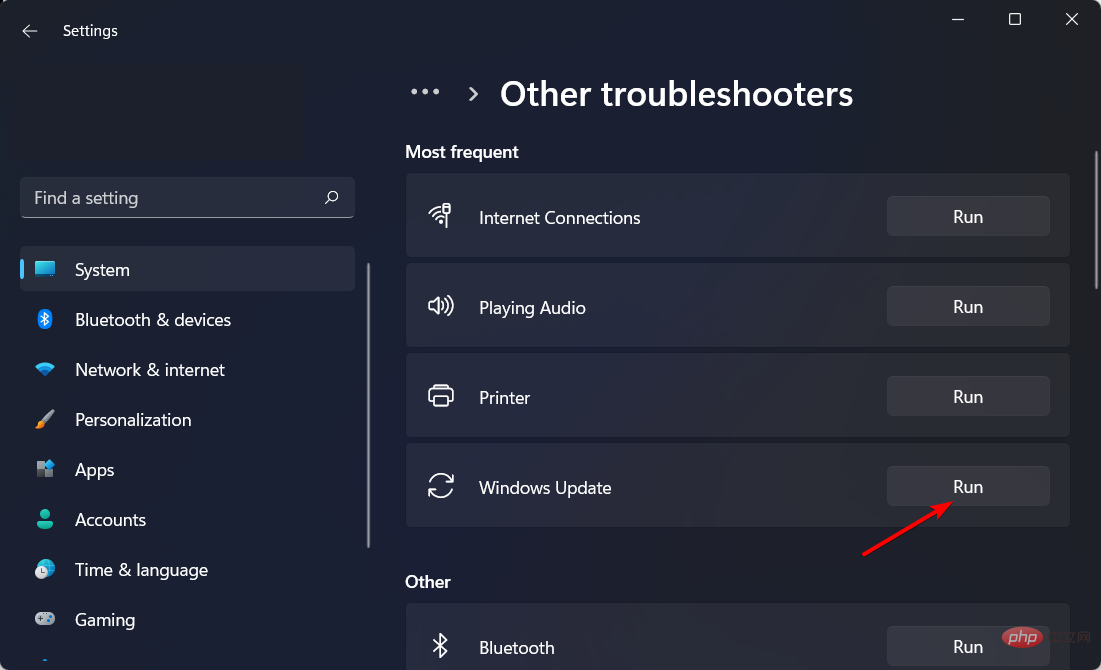
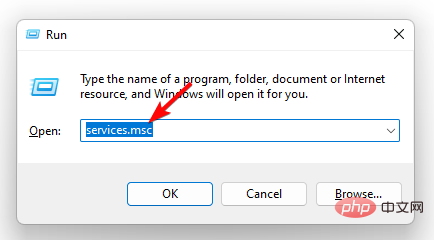
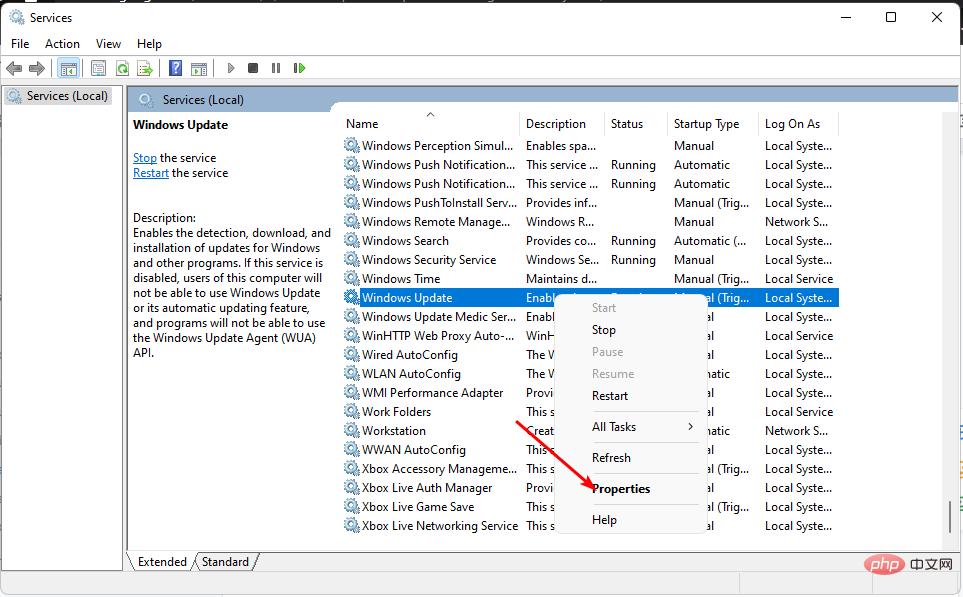
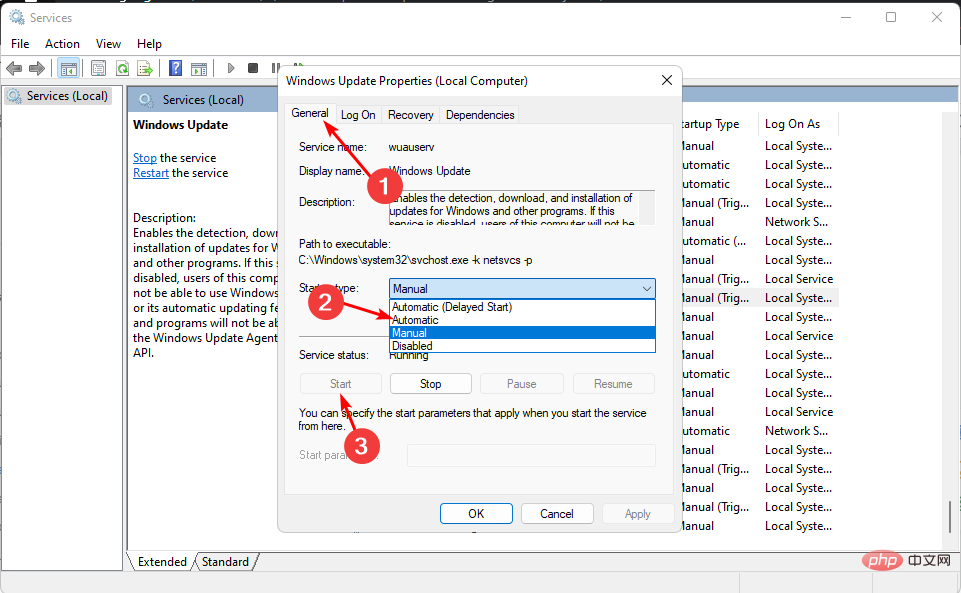
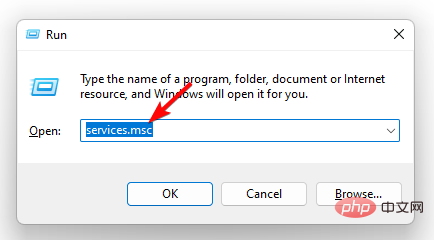
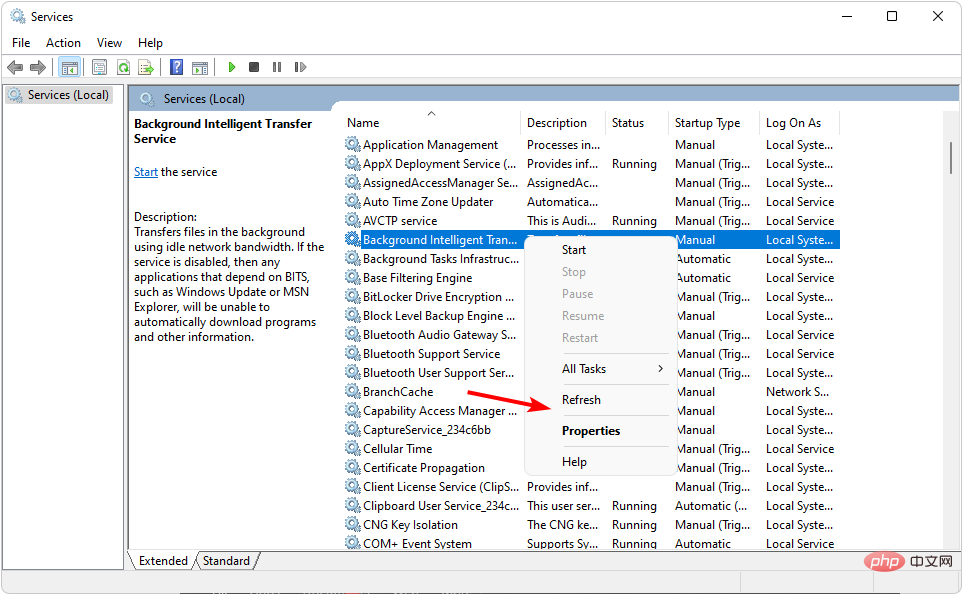
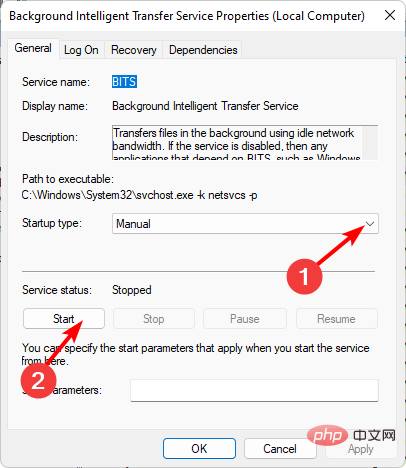
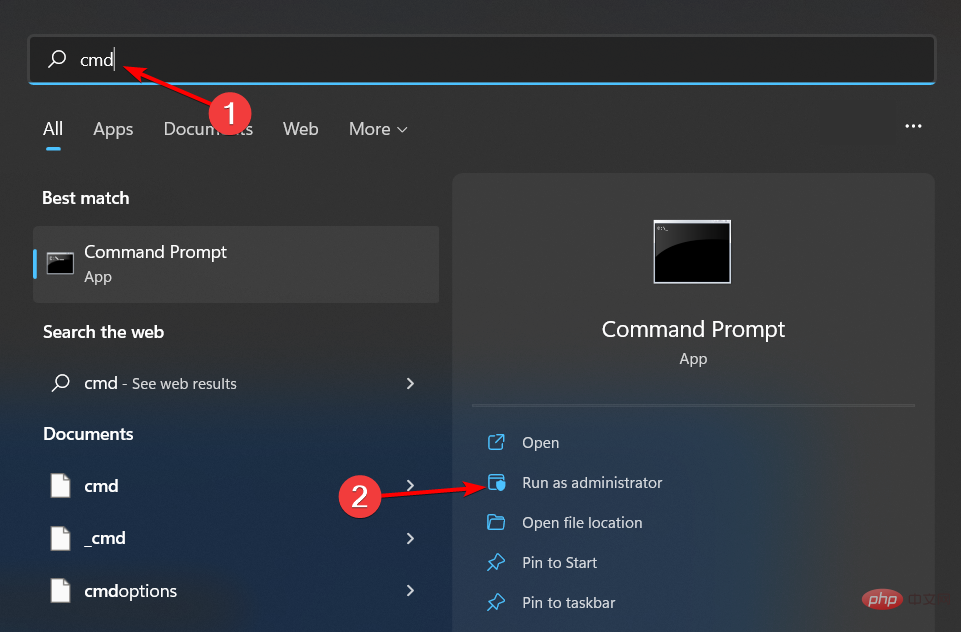
<strong>net stop bits</strong><strong>net stop wuauserv</strong><strong>net stop appidsvc</strong><strong>net stop cryptsvc</strong><strong>Del "%ALLUSERSPROFILE%Application DataMicrosoftNetworkDownloader*.*"</strong><strong>rmdir %systemroot%SoftwareDistribution /S /Q</strong><strong>rmdir %systemroot%system32catroot2 /S /Q</strong><strong>regsvr32.exe /s atl.dll</strong><strong>regsvr32.exe /s urlmon.dll</strong><strong>regsvr32.exe /s mshtml.dll</strong><strong>netsh winsock reset</strong><strong>netsh winsock reset proxy</strong><strong>net start bits</strong><strong>net start wuauserv</strong><strong>net start appidsvc</strong><strong>net start cryptsv</strong>
Conseil d'expert :
Certains problèmes de PC sont difficiles à résoudre, en particulier il existe un référentiel corrompu ou des fichiers Windows manquants. Si vous rencontrez des difficultés pour corriger les erreurs, votre système est peut-être partiellement corrompu.
Nous vous recommandons d'installer Restoro, un outil qui analysera votre machine et déterminera quel est le problème.
Cliquez ici pour télécharger et commencer la réparation.
Si aucune des méthodes ci-dessus ne fonctionne, essayez de télécharger la mise à jour manuellement. Vous pouvez obtenir des mises à jour spécifiques à partir du catalogue Microsoft Update. Parfois, il peut y avoir d'autres problèmes avec votre ordinateur qui empêchent l'installation des mises à jour.
Si la mise à jour manuelle échoue toujours, vous devrez peut-être effectuer une restauration du système ou réinstaller Windows pour éviter l'erreur 0x80071160.
Étant donné la fréquence à laquelle les erreurs Windows Update se produisent, il est recommandé d'installer un outil de réparation Windows Update capable de gérer automatiquement ces problèmes.
Lorsque vous faites des essais et des erreurs avec plusieurs solutions, il peut être difficile de déterminer la cause exacte de l'erreur. Au moins avec ces outils, votre travail devient plus facile et vous pouvez résoudre de nombreux problèmes.
Ce qui précède est le contenu détaillé de. pour plus d'informations, suivez d'autres articles connexes sur le site Web de PHP en chinois!
 L'ordinateur est infecté et ne peut pas être allumé
L'ordinateur est infecté et ne peut pas être allumé
 Comment empêcher l'ordinateur d'installer automatiquement le logiciel
Comment empêcher l'ordinateur d'installer automatiquement le logiciel
 Résumé des touches de raccourci informatiques couramment utilisées
Résumé des touches de raccourci informatiques couramment utilisées
 Écran gelé de l'ordinateur bloqué
Écran gelé de l'ordinateur bloqué
 Comment mesurer la vitesse du réseau sur un ordinateur
Comment mesurer la vitesse du réseau sur un ordinateur
 Comment configurer l'ordinateur pour qu'il se connecte automatiquement au WiFi
Comment configurer l'ordinateur pour qu'il se connecte automatiquement au WiFi
 Page d'erreur 404 de l'ordinateur
Page d'erreur 404 de l'ordinateur
 Comment configurer la mémoire virtuelle de l'ordinateur
Comment configurer la mémoire virtuelle de l'ordinateur