
Il a récemment été observé que de nombreux utilisateurs de Windows ont commencé à se plaindre des problèmes auxquels ils sont confrontés lors de l'utilisation du navigateur Microsoft Edge. Le problème amène les utilisateurs à quitter tous les sites Web qu’ils parcourent, ce qui rend l’expérience de navigation très difficile.
Après avoir enquêté sur ce problème, les raisons qui le sous-tendent sont répertoriées ci-dessous.
Windows et tapez edge #🎜 🎜#, puis appuyez sur la touche Entrée pour ouvrir le navigateur Microsoft Edge.
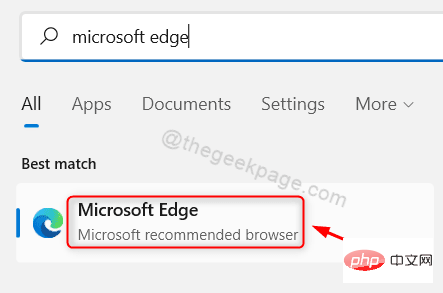 Étape 2 : ouvrez un nouvel onglet dans le navigateur Edge et saisissez
Étape 2 : ouvrez un nouvel onglet dans le navigateur Edge et saisissez
Entrée. Étape 3 : Cela vous mènera à la page Confidentialité, recherche et services.
Étape 4 : Faites défiler cette page jusqu'à ce que vous effaciez les données de navigation, puis cliquez surSélectionnez ce qu'il faut effacer
à chaque fois que vous fermez votre navigateur. 🎜🎜 🎜🎜#Password, comme indiqué dans l'image ci-dessous.
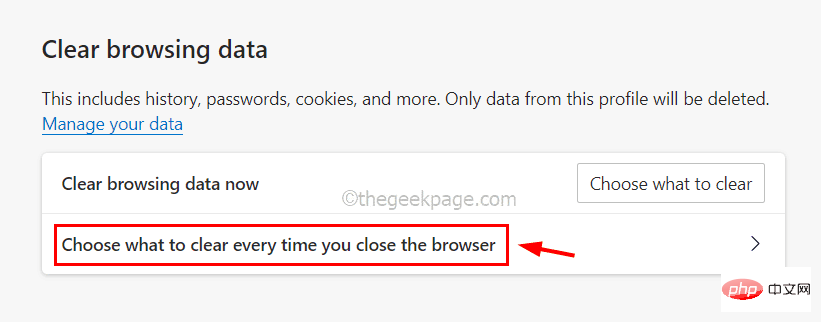 Étape 6 : Une fois terminé, redémarrez le navigateur Edge.
Étape 6 : Une fois terminé, redémarrez le navigateur Edge.
Correctif 2 – Désactiver les extensions Parfois, nous installons sans le savoir des extensions provenant de sources tierces pour obtenir une meilleure expérience de navigation. Ces extensions peuvent être à l'origine de problèmes que les utilisateurs peuvent remarquer à chaque fois qu'ils visitent le navigateur Edge. Nous montrons ci-dessous comment désactiver l'extension en quelques étapes seulement.
Étape 1 :  Ouvrez le navigateur
Ouvrez le navigateur
sur le système
. Étape 2 : Après ouverture, ouvrez un nouvel onglet, saisissezedge://extensions/
dans la barre d'adresse et appuyez sur la touche Entrée pour saisirDéveloppez la page
comme indiqué ci-dessous.Étape 3 : Sur le côté gauche de la page Extensions, assurez-vous d'être sur l'onglet "
Extensions" . Étape 4 : Sur le côté droit de la page, cliquez sur "Supprimer" sur toutes les extensions sous "
From Other Sources" pour supprimer l'extension du navigateur Edge. 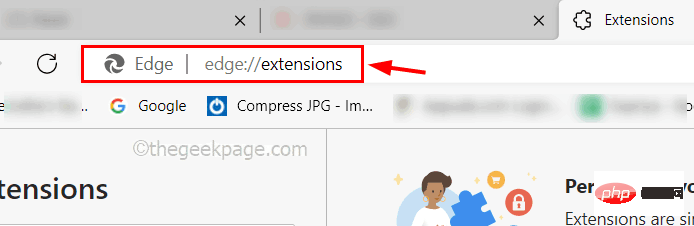
Étape 5 : Une fois terminé, redémarrez le navigateur Edge et vérifiez si le problème est résolu.
Fix 3 – Réparer le navigateur Microsoft Edge Étape 1 : Pour ouvrir la page Applications installées sur votre système, appuyez sur # 🎜🎜#Windows
et tapezApplications installées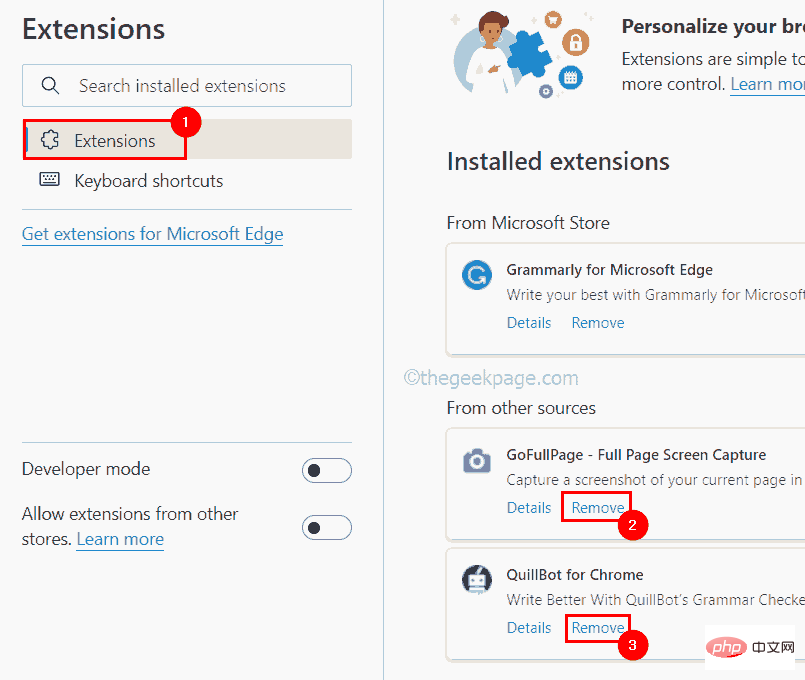 , puis appuyez sur la touche
, puis appuyez sur la touche
.
Étape 2 : Après avoir ouvert la page des applications installées, tapez edge dans le champ de recherche comme indiqué ci-dessous Afficher. Étape 3 : Cela affichera l'application Microsoft Edge dans les résultats de recherche.
Étape 4 : Ensuite, cliquez sur lespoints de suspension horizontaux du navigateur Edge 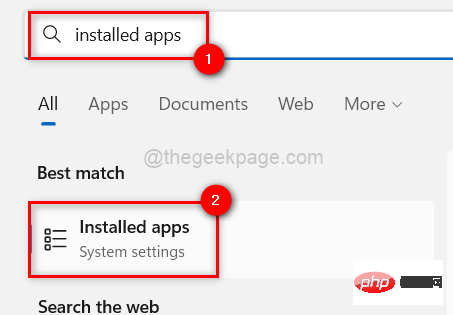 (
(
#🎜 🎜# Modifier.
Étape 5 : Acceptez l'invite UAC à l'écran en cliquant sur Oui pour continuer
.Étape 6 : Maintenant, la fenêtre de réparation apparaît à l'écran et cliquez sur Réparer pour commencer à réparer le navigateur Microsoft Edge.
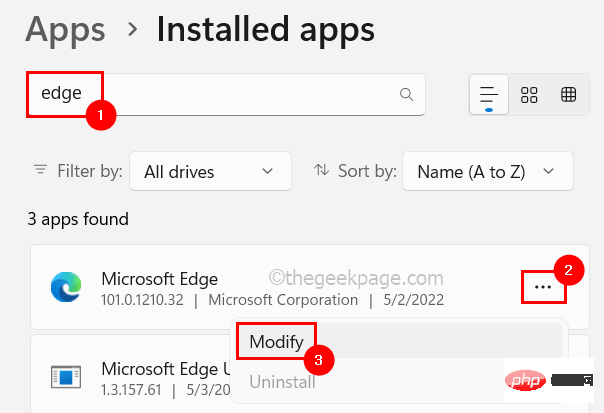 Étape 7 : Cela lancera le téléchargement et l'installation du dernier navigateur Microsoft Edge.
Étape 7 : Cela lancera le téléchargement et l'installation du dernier navigateur Microsoft Edge.
Fix 4 – Désactiver/Désactiver le blocage des cookies tiersÉtape 1 : Ouvrez l'application de navigateur Edge sur votre système.
Étape 2 : Dans un nouvel onglet, copiez et collez le chemin suivant dans la barre d'adresse et appuyez sur la touche Entrée pour accéder à la page Cookies et stockage de données.
边缘://设置/内容
Étape 3 : Cliquez maintenant sur l'option Gérer et supprimer les cookies et les données du site en haut de la page.
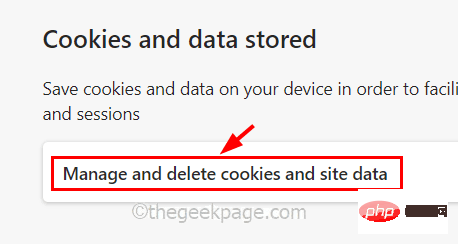
Étape 4 : Désactivez l'option Bloquer les cookies tiers en cliquant sur son bouton bascule comme indiqué ci-dessous.
Assurez-vous également que l'option Autoriser les sites à enregistrer et lire les données des cookies est activée, ce qui est recommandé par les navigateurs Edge.

Étape 1 : Ouvrez le navigateur Edge, puis ouvrez un nouvel onglet.
Étape 2 : Tapez edge://settings/reset dans la barre d'adresse du nouvel onglet et appuyez sur Entrée.
Étape 3 : Sur la page Réinitialiser les paramètres, cliquez sur l'option Restaurer les paramètres par défaut comme indiqué ci-dessous.
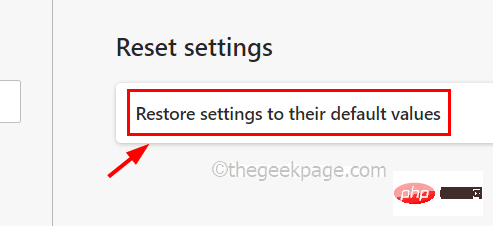
Étape 4 : Ensuite, cliquez sur Réinitialiser dans la fenêtre qui apparaît sur l'écran du navigateur Edge.
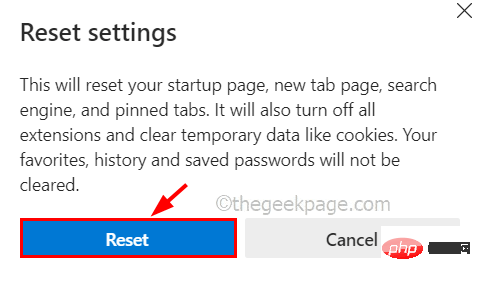
Étape 5 : Cela réinitialisera l'application Edge à ses paramètres par défaut et une fois terminé, elle affichera un message de réussite.
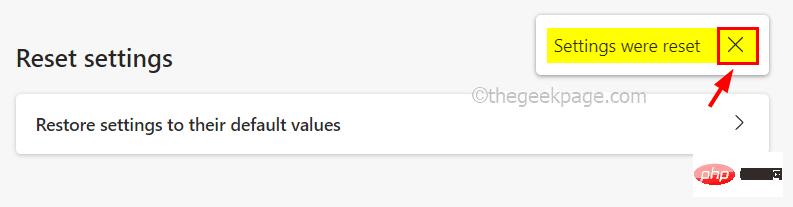
Étape 6 : Relancez l'application du navigateur Edge et vérifiez si le problème est résolu.
Étape 1 : Pour ouvrir l'application Powershell sur votre système, appuyez simultanément sur les touches Windows et R pour ouvrir la boîte Exécuter.
Étape 2 : Ensuite, tapez powershell dans la case Exécuter et appuyez simultanément sur les touches CTRL, SHIFT et ENTER pour ouvrir l'application PowerShell en tant qu'administrateur .
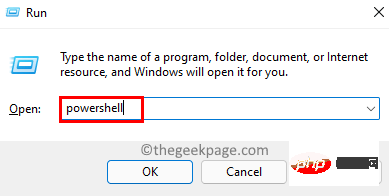 Étape 3 : Tapez
Étape 3 : Tapez
commande ci-dessous dans l'application PowerShell, puis appuyez sur la touche Entrée pour rechercher les tâches S4U planifiées sur le système.
获取计划任务 | foreach { If (([xml](Export-ScheduledTask -TaskName $_.TaskName -TaskPath $_.TaskPath)).GetElementsByTagName("LogonType").'#text' -eq "S4U") { $_.TaskName } }Étape 5 : Veuillez accéder au Planificateur de tâches et désactiver/supprimer les tâches susceptibles d'interrompre et de créer des problèmes dans le navigateur Edge, comme mentionné ci-dessus. 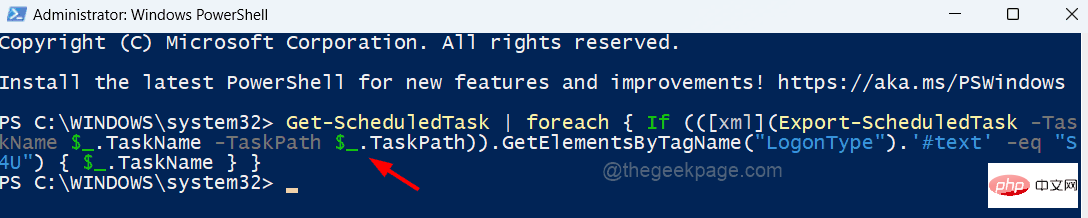
Ce qui précède est le contenu détaillé de. pour plus d'informations, suivez d'autres articles connexes sur le site Web de PHP en chinois!
 biscuit
biscuit
 Comment résoudre le problème selon lequel document.cookie ne peut pas être obtenu
Comment résoudre le problème selon lequel document.cookie ne peut pas être obtenu
 Que signifie bloquer tous les cookies ?
Que signifie bloquer tous les cookies ?
 Comment exprimer la valeur de la largeur en CSS
Comment exprimer la valeur de la largeur en CSS
 Comment utiliser la fonction jsreplace
Comment utiliser la fonction jsreplace
 technologie informatique en nuage
technologie informatique en nuage
 Supprimer les informations exif
Supprimer les informations exif
 Comment changer phpmyadmin en chinois
Comment changer phpmyadmin en chinois
 Prix de la devise Eth Prix du marché actuel USD
Prix de la devise Eth Prix du marché actuel USD