Comment activer la journalisation de Windows Installer dans Windows 11/10
Windows Installer, également connu sous le nom de Microsoft Installer, est un composant inclus dans le système d'exploitation Windows qui est utilisé pour déployer des applications (installation, suppression et maintenance de logiciels) sur des PC Windows. Afin d'identifier les problèmes liés à l'installation de Windows, vous pouvez utiliser le service de journalisation fourni dans Windows. Vous avez dû remarquer que parfois l'installation de certaines applications échoue parce que le programme d'installation de Windows n'est pas en mesure d'effectuer le processus.
Si vous rencontrez des problèmes pour installer des applications sur votre PC Windows, vous pouvez consulter les journaux conservés par Windows Installer. Tout d'abord, vous devez activer ces journaux si vous souhaitez les référencer lorsque vous rencontrez des problèmes d'installation de logiciels. Après avoir activé la journalisation de Windows Installer, vous devez tenter d'installer le programme afin que Windows Installer puisse enregistrer la progression de l'installation dans un fichier journal. Ces fichiers journaux peuvent aider à résoudre les problèmes d'installation des packages.
La journalisation de Windows Installer peut être activée en ajoutant une clé et une valeur au registre. Vous pouvez essayer l'installation après avoir ajouté et activé la clé de registre. Windows Installer suivra désormais la progression de l'installation et l'ajoutera au dossier Temp. Le nom du fichier journal peut être n'importe quel nom aléatoire, mais la première lettre du nom aura "Msi" et une extension .log à la fin du fichier. Ces fichiers journaux contiendront tous les codes d'erreur générés par Windows Installer lorsque la journalisation est activée.
Pour ouvrir le dossier Temp, ouvrez Invite de commandes et tapez la commande suivante
cd %temp%
Après avoir tapé la commande ci-dessus, vous verrez l'invite de commande changer vers l'emplacement du dossier Temp.
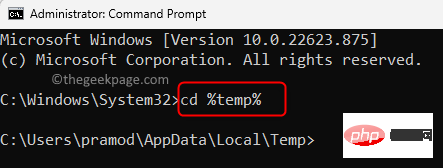
Dans cet article, nous avons discuté de deux méthodes permettant d'activer la journalisation Windows Installer sur un PC Windows 11/10.
Méthode 1 – Activer la journalisation de Windows Installer via l'Éditeur du Registre
Puisque vous apportez des modifications au registre, il est toujours recommandé d'effectuer une sauvegarde du registre ou de créer un point de restauration avant de continuer au cas où des modifications se produiraient après les modifications. Le système peut être restauré à son état d'origine en cas de problème.
Étape 1. Appuyez sur Windows + R pour ouvrir la boîte « Exécuter ».
Étape 2. Tapez Registry Editor et appuyez sur Entrée pour ouvrir Registry Editor.
Lorsque Contrôle de compte d'utilisateur vous demande des autorisations, cliquez sur "Oui".
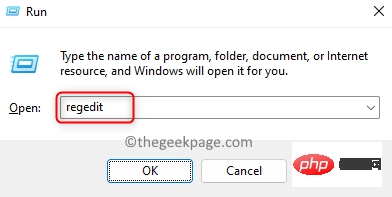
Étape 3. Copiez et collez le chemin indiqué ci-dessous dans la barre de navigation ou utilisez les dossiers dans le volet de gauche pour naviguer.
HKEY_LOCAL_MACHINE\Software\Policies\Microsoft\Windows\Installer
Étape 4. Si vous ne trouvez pas le dossier Installers, cliquez avec le bouton droit sur le dossier Windows dans le volet de gauche et sélectionnez la touche Nouveau –> .
Nommez ce nouveau dossier Installer.
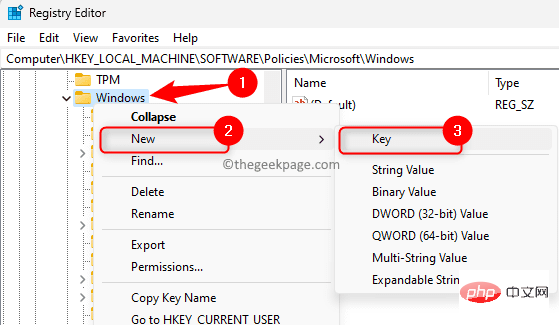
Étape 5. Maintenant, faites un clic droit sur le dossier Installers et sélectionnez l'option Nouveau –>String Value.
Nommez cette chaîne Enregistrement du journal.
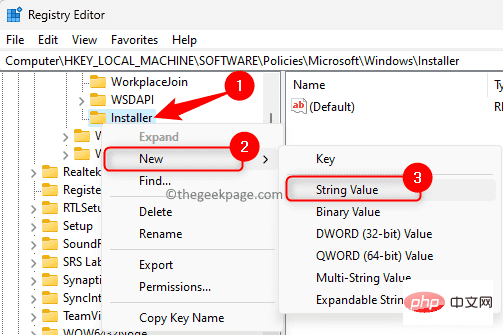
Étape 6. Dans le volet de droite, double-cliquez sur l'entrée Logging pour ouvrir sa fenêtre "Modifier".
Étape 7. Dans la fenêtre "Edit String", définissez le champ "Value Data" sur voicewarmupx.
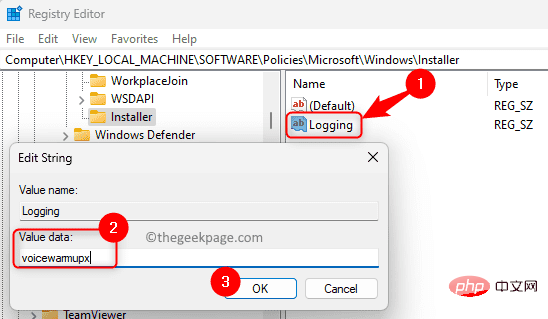
Le champ de données de valeur peut contenir des lettres dans n'importe quel ordre. Chaque lettre ici est utilisée pour activer un mode de journalisation différent. Les fonctions alphabétiques pour MSI version 1.1 sont les suivantes :
- v : Sortie verbeuse
- o : Message d'espace disque insuffisant
- i : Message d'état
- c : Paramètres initiaux de l'interface utilisateur
- e : Tous Message d'erreur
- w : Avertissement non fatal
- a : Démarrer l'opération #🎜🎜 #
- r : Enregistrements spécifiques à l'opération
- m : Mémoire insuffisante ou message de sortie fatale #🎜 🎜 #u
- : Demande de l'utilisateur p
- : Attribut du terminal +
- : Ajouter à maintenant Il y a des fichiers !
- : vider chaque ligne dans le journal x
- : informations de débogage supplémentaires. L'indicateur « x » n'est disponible que sur Windows Server 2003 et versions ultérieures, MSI Redistributable version 3.0 et versions ultérieures MSI Redistributable. “*”
- : Wildcard : enregistre toutes les informations sauf les options v et x. Pour inclure les options v et x, spécifiez "/l*vx". Étape 8.
et fermez l'éditeur de registre. Étape 9.
Redémarrezvotre PC après avoir activé la journalisation de Windows Installer. Essayez d'installer le programme pour que les fichiers journaux puissent être créés.
REMARQUE :Après avoir terminé le processus de dépannage pour l'installation d'une application spécifique, vous devez désactiver la journalisation de Windows Installer. Le laisser activé peut affecter les performances du système et l’espace disque. Pour le désactiver, vous devez supprimer l'entrée
loggingdans le registre. Sinon, un nouveau fichier journal sera créé à chaque fois que l'application est installée ou supprimée. Méthode 2 – Activer la journalisation de Windows Installer à l'aide de la stratégie de groupe
Étape 1. Utilisez la combinaison de touches
Windows et Rpour ouvrir la boîte de dialogue "Exécuter ". Étape 2. Tapez
gpedit.mscet appuyez sur Entrée pour ouvrir Éditeur de stratégie de groupe local.
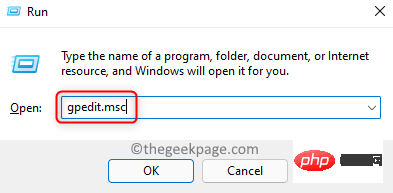 Étape 3. À l’aide des dossiers du panneau de gauche, naviguez dans l’ordre des dossiers mentionné ci-dessous.
Étape 3. À l’aide des dossiers du panneau de gauche, naviguez dans l’ordre des dossiers mentionné ci-dessous.
#🎜🎜 # Étape 4. Recherchez les paramètres associés à 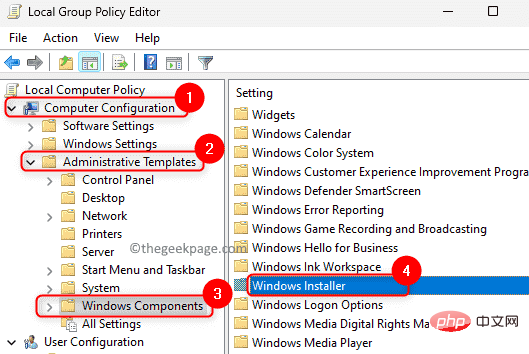 logging
logging
Double-cliquez sur "Désactiver la journalisation via les paramètres du package
" pour modifier ses propriétés.
Étape 5. Sélectionnez l'option 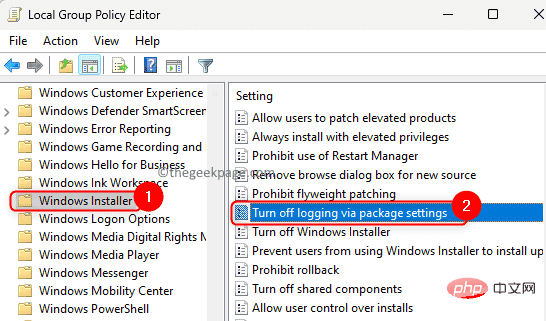 activé
activé
Dans Options, sélectionnez la journalisation Options
à utiliser parmi les deux options de la liste déroulante.Les fichiers journaux apparaîtront dans le dossier Temp.
Étape 6. Cliquez sur "Appliquer
", puis cliquez sur"OK" pour enregistrer les modifications. Étape 7. Redémarrez l'ordinateur
et vérifiez les fichiers journaux tout en essayant de déployer l'application.Ce qui précède est le contenu détaillé de. pour plus d'informations, suivez d'autres articles connexes sur le site Web de PHP en chinois!

Outils d'IA chauds

Undresser.AI Undress
Application basée sur l'IA pour créer des photos de nu réalistes

AI Clothes Remover
Outil d'IA en ligne pour supprimer les vêtements des photos.

Undress AI Tool
Images de déshabillage gratuites

Clothoff.io
Dissolvant de vêtements AI

AI Hentai Generator
Générez AI Hentai gratuitement.

Article chaud

Outils chauds

Bloc-notes++7.3.1
Éditeur de code facile à utiliser et gratuit

SublimeText3 version chinoise
Version chinoise, très simple à utiliser

Envoyer Studio 13.0.1
Puissant environnement de développement intégré PHP

Dreamweaver CS6
Outils de développement Web visuel

SublimeText3 version Mac
Logiciel d'édition de code au niveau de Dieu (SublimeText3)
 Impossible de supprimer la manette sans fil Xbox, correctif d'échec de suppression
Apr 14, 2023 am 10:40 AM
Impossible de supprimer la manette sans fil Xbox, correctif d'échec de suppression
Apr 14, 2023 am 10:40 AM
L'application Xbox permet à ses utilisateurs de jouer à des jeux passionnants sur leur PC au cas où la console ne serait pas là. Les utilisateurs peuvent connecter leur manette Xbox directement au PC et commencer à jouer sur leur PC Windows. Parfois, la manette sans fil Xbox ne peut pas être supprimée de l'ordinateur portable Windows 11/Windows 10 d'un utilisateur. Il existe un certain nombre de problèmes, le plus important étant celui des utilisateurs qui rencontrent des problèmes d'« échec de la suppression » lorsqu'ils tentent de supprimer des gadgets. Si vous obtenez une erreur « Échec de la suppression » lors du retrait de votre manette sans fil Xbox, redémarrez votre ordinateur. La solution la plus simple aux problèmes courants consiste à redémarrer votre appareil Windows. Si vous redémarrez votre ordinateur
 0xC004d302 : Comment corriger cette erreur d'activation
Apr 14, 2023 pm 02:49 PM
0xC004d302 : Comment corriger cette erreur d'activation
Apr 14, 2023 pm 02:49 PM
Certains de nos lecteurs ont récemment signalé avoir reçu l'une des erreurs d'activation de Windows, telle que le code d'erreur 0xC004D302 sur leur PC Windows, à cause de laquelle certaines fonctionnalités ont cessé de fonctionner. Cette erreur se produit sur les ordinateurs exécutant des versions non principales de Microsoft Windows. Il peut être déclenché lorsque le magasin de données approuvé est réactivé. Vous pouvez résoudre ce problème en suivant cet article. Quelles sont les causes de l’erreur 0xc004d302 dans cet article ? Voici quelques raisons potentielles derrière le code d'erreur d'activation Windows 0xC004d302 : Clé de produit fausse ou incorrecte – L'une des raisons les plus courantes pour lesquelles vous recevez le code d'erreur 0xC004d302 est lorsque vous entrez
 Pas d'onglet de localisation dans les propriétés : comment l'activer
Apr 13, 2023 pm 11:16 PM
Pas d'onglet de localisation dans les propriétés : comment l'activer
Apr 13, 2023 pm 11:16 PM
Les propriétés du dossier fournissent aux utilisateurs des détails tels que la date de création, le nom du dossier, la taille, etc. Cependant, vous pouvez parfois rencontrer l'onglet Emplacement dans les propriétés d'un dossier Windows. Nous allons donc vous guider à travers les étapes pour le dépanner et le réactiver. Vous pouvez également consulter notre guide détaillé sur la résolution du problème d’accès aux dossiers refusé sous Windows 11. Pourquoi ne puis-je pas trouver l'onglet Emplacement dans les propriétés du dossier ? Plusieurs facteurs peuvent entraîner l'absence de l'onglet Emplacement dans les propriétés du dossier sous Windows 11. Plus particulièrement : les dossiers ne prennent pas en charge le déplacement : certains dossiers prennent en charge le déplacement vers un autre emplacement, tandis que d'autres ne le font pas. Par défaut, le déplacement d'un emplacement à un autre est pris en charge
 Supprimer une imprimante sous Windows 11 : 6 méthodes et 7 instructions de correctif
Apr 17, 2023 am 09:37 AM
Supprimer une imprimante sous Windows 11 : 6 méthodes et 7 instructions de correctif
Apr 17, 2023 am 09:37 AM
Supprimer une imprimante sous Windows 11 La suppression complète d'une imprimante nécessite deux choses : la suppression de l'imprimante elle-même, puis la suppression du pilote. Il existe plusieurs façons d’effectuer ces opérations sous Windows 11. Il s'agit des éléments suivants : Méthode 1 : à partir des paramètres Peut-être la méthode la plus courante : une imprimante peut être facilement supprimée de l'application Paramètres Windows. Voici comment procéder : Appuyez sur Win+I pour ouvrir les paramètres. Cliquez ensuite sur Bluetooth et appareils dans le volet de gauche. Sur la droite, cliquez sur Imprimantes et scanners. Cliquez sur l'imprimante que vous souhaitez désinstaller. Sélectionnez Supprimer. Lorsque vous y êtes invité, cliquez sur Oui. Méthode 2 : utiliser le Gestionnaire de périphériques pour supprimer les pilotes d'imprimante Le Gestionnaire de périphériques vous permet de gérer et de supprimer Windows
 Comment résoudre le problème des services de localisation grisés dans Windows 10/11 ?
Apr 26, 2023 pm 03:49 PM
Comment résoudre le problème des services de localisation grisés dans Windows 10/11 ?
Apr 26, 2023 pm 03:49 PM
Les services de localisation sont une fonctionnalité importante pour certaines applications sous Windows, en fonction de l'emplacement de votre système. Ainsi, si vous voyez l'option Services de localisation grisée sur votre système, vous ne pouvez même pas la basculer manuellement. Habituellement, un problème système est à l’origine de ce problème et vous pouvez facilement le résoudre en suivant ces solutions simples. Correctif 1 – Ajuster le registre Vous pouvez ajuster le registre pour résoudre ce problème de services de localisation grisé. 1. Appuyez sur la touche Win et tapez « Registre ». 2. Ensuite, cliquez sur « Éditeur du Registre » pour ouvrir l'Éditeur du Registre sur votre système. 3. Vous supprimerez un sous-répertoire de registre spécifique. Habituellement, cela n’affectera pas du tout votre système. Cependant, il est recommandé d'effectuer une sauvegarde du système. un. Après avoir ouvert l'éditeur de registre, cliquez sur
 Comment désactiver le stationnement principal sur Windows 10
May 16, 2023 pm 01:07 PM
Comment désactiver le stationnement principal sur Windows 10
May 16, 2023 pm 01:07 PM
Si vous êtes un utilisateur Windows et souhaitez désactiver la fonctionnalité de stationnement principale de votre système, cet article vous guidera tout au long du processus. Qu’est-ce que le stationnement de base ? La fonction principale de stationnement est un mécanisme d’économie d’énergie. Il met certains de vos processeurs en mode veille qui n'effectue aucune tâche et consomme très peu ou pas d'énergie. Cela permet de réduire la consommation d’énergie et donc la chaleur dans le système. Ces noyaux ne sont pas garés en cas de besoin. Peu d’utilisateurs ont besoin de désactiver cette fonctionnalité, notamment les joueurs. La désactivation de cette fonctionnalité améliorera les performances de votre système. Désactivez Windows Core Parking à l'aide de l'éditeur de registre Windows Étape 1 : utilisez simultanément les touches Windows + R pour ouvrir l'invite d'exécution. Étape 2 : À l'invite d'exécution
 Correctif : WD My Cloud n'apparaît pas sur le réseau sous Windows 11
Oct 02, 2023 pm 11:21 PM
Correctif : WD My Cloud n'apparaît pas sur le réseau sous Windows 11
Oct 02, 2023 pm 11:21 PM
Si WDMyCloud n'apparaît pas sur le réseau sous Windows 11, cela peut être un gros problème, surtout si vous y stockez des sauvegardes ou d'autres fichiers importants. Cela peut constituer un gros problème pour les utilisateurs qui ont fréquemment besoin d'accéder au stockage réseau. Dans le guide d'aujourd'hui, nous allons donc vous montrer comment résoudre ce problème de manière permanente. Pourquoi WDMyCloud n'apparaît-il pas sur le réseau Windows 11 ? Votre appareil MyCloud, votre adaptateur réseau ou votre connexion Internet n'est pas configuré correctement. La fonction SMB n'est pas installée sur l'ordinateur. Un problème temporaire dans Winsock peut parfois être à l'origine de ce problème. Que dois-je faire si mon cloud n'apparaît pas sur le réseau ? Avant de commencer à résoudre le problème, vous pouvez effectuer quelques vérifications préliminaires :
 Comment désactiver « Terminons la configuration de l'appareil » sous Windows
May 12, 2023 pm 10:43 PM
Comment désactiver « Terminons la configuration de l'appareil » sous Windows
May 12, 2023 pm 10:43 PM
Windows 11 est livré avec de nombreuses fonctionnalités prêtes à l'emploi, à condition que vous y attachiez un compte Microsoft. Lorsque vous effectuez une nouvelle installation de Windows 11, il vous demande de configurer Microsoft Office, OneDrive, Windows Hello, PhoneLinks (anciennement YourPhone) et plus encore. Si vous ne configurez pas ces services Microsoft, vous recevrez un message vous rappelant de terminer la configuration tous les quelques jours. Vous pouvez cliquer sur Continuer ou me le rappeler dans les 3 jours. Les deux options sont ennuyeuses et il n’y a aucune possibilité de dire non. Au lieu de cela, vous devez essayer une solution de contournement. Cela se fait sous Windows en désactivant "Laisser





