
Si vous disposez d'une feuille Excel avec une liste de produits et que vous souhaitez joindre une image à chaque produit, cela donnera à Excel un aspect maladroit. Mais comment ajouter une image en commentaire ? Sont-ils visibles uniquement lorsque vous les survolez ? Un autre scénario serait d'avoir une liste d'employés et d'ajouter leurs photos à leurs lignes de données. Dans ce cas, insérer une image sous forme de commentaire vous sera également très utile. Alors maintenant la question est : est-il possible d’insérer une image dans la zone de commentaire d’un document Excel ? Eh bien, absolument !
Poursuivez votre lecture pour savoir comment insérer avec succès une image dans la zone de commentaire d'une feuille de calcul Excel.
Supposons que nous ayons une feuille Excel contenant la liste des présidents de l'Inde depuis 1987. Nous devons inclure une photo de chaque président et son nom dans la case commentaires. Voyons comment y parvenir dans les étapes suivantes.
Étape 1 : Tout d'abord, sélectionnezla cellule où vous souhaitez joindre l'image en commentaire.
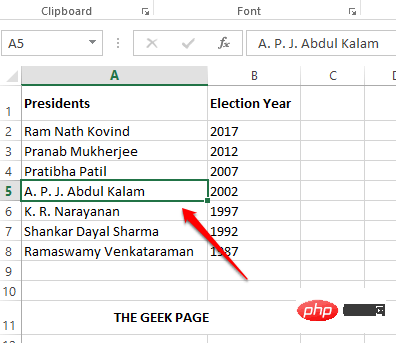
Étape : Maintenant faites un clic droit sur la cellulegrille et cliquez sur l'option Insérer une note.
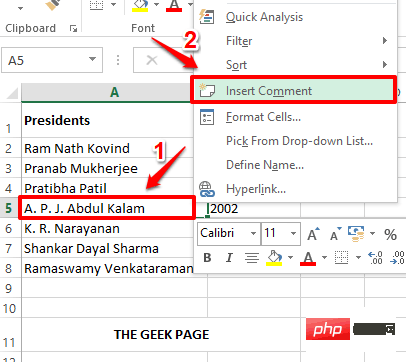
Étape 3 : Une zone de commentaire apparaîtra maintenant sur votre feuille de calcul Excel. Dans le coin de la zone de commentaire, vous verrez 8 petits carrés. Il s'agit de redimensionner les zones de commentaires et de les formater.
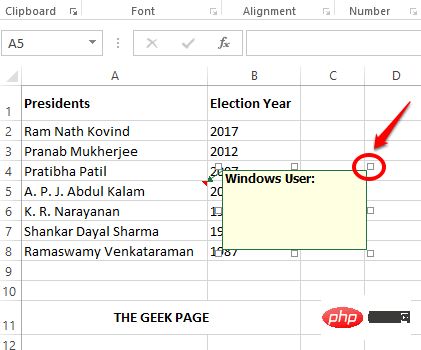
Étape : Vous pouvez faire un clic droit sur n'importe lequel des 8 petits carrés. Dans le menu contextuel du clic droit, cliquez sur l'option « Format Note Format ».
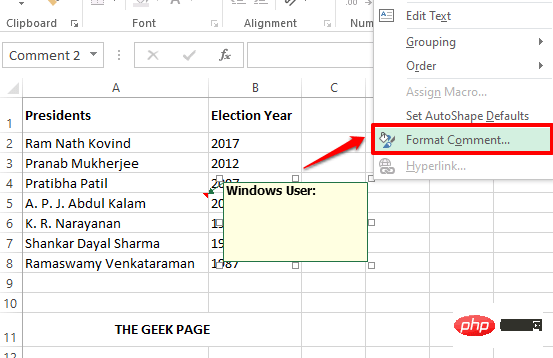
Étape 5 : Dans la fenêtre Format Commentaire, cliquez d'abord sur l'onglet Couleurs et lignes.
Cliquez maintenant sur le menu déroulant nommé Couleur.
Maintenant, dans les options déroulantes, tout en bas, cliquez sur l'option Effets de remplissage.
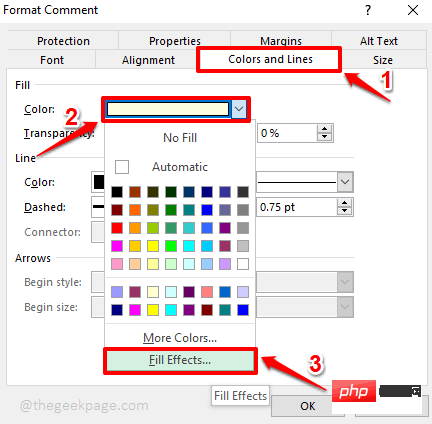
Étape 6 : Sous la fenêtre Effets de remplissage, cliquez sur l'onglet Image.
Ensuite, cliquez sur le bouton Sélectionner une image pour rechercher l'image que vous souhaitez insérer dans la zone de commentaire.
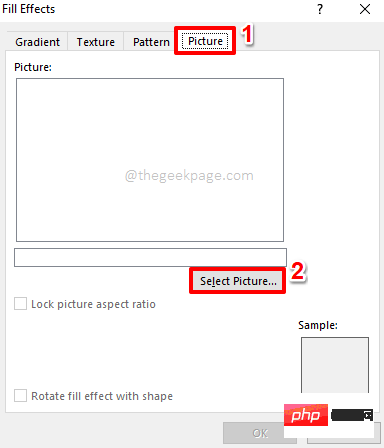
Étape 7 : Vous aurez désormais 3 options pour choisir votre image. Vous pouvez parcourir votre ordinateur et trouver l’image, ou vous pouvez rechercher l’image en ligne, ou vous pouvez obtenir l’image depuis OneDrive si elle existe.
Dans l'exemple ci-dessous, comme j'ai déjà l'image enregistrée sur ma machine, j'ai sélectionné l'option À partir d'un fichier. Cliquez sur le bouton Parcourir pour sélectionner une image sur votre ordinateur.
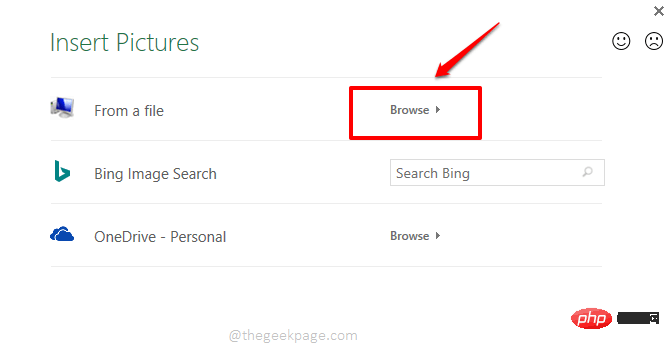
Étape : Naviguez jusqu'à l'endroit où se trouve l'image , puis cliquez sur l'image que vous souhaitez insérer, et enfin cliquez sur le bouton "Insérer".
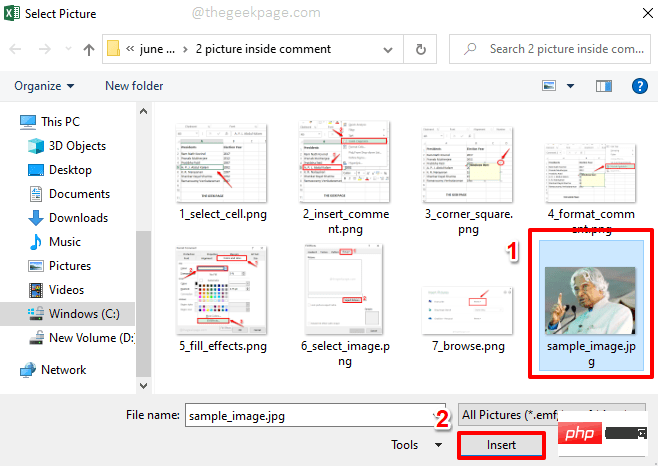
Étape 9 : Vous revenez maintenant à la fenêtre Effets de remplissage. Cliquez sur le bouton OK.
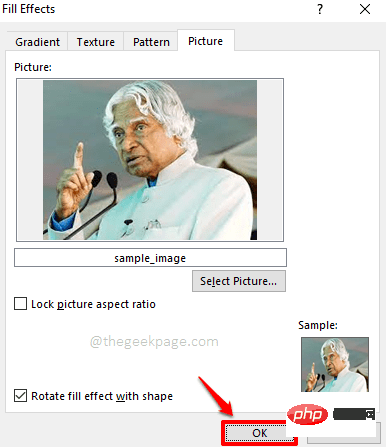
Étape 10 : Lorsque vous revenez à la fenêtre Formater le commentaire, cliquez à nouveau sur le bouton OK.
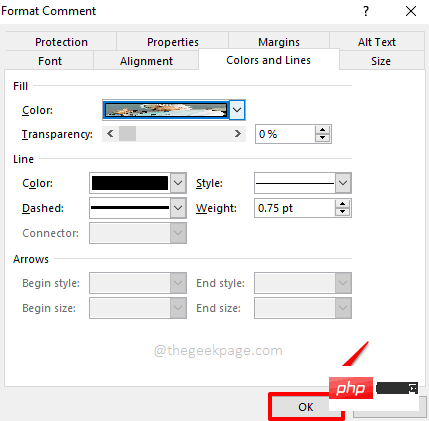
Étape 11 : C'est tout. Si vous regardez votre feuille Excel maintenant, vous pouvez voir que l'image que vous avez sélectionnée a maintenant été insérée avec succès dans votre zone de commentaire. Vous pouvez voir cette image chaque fois que vous survolez la cellule où le commentaire est inséré.
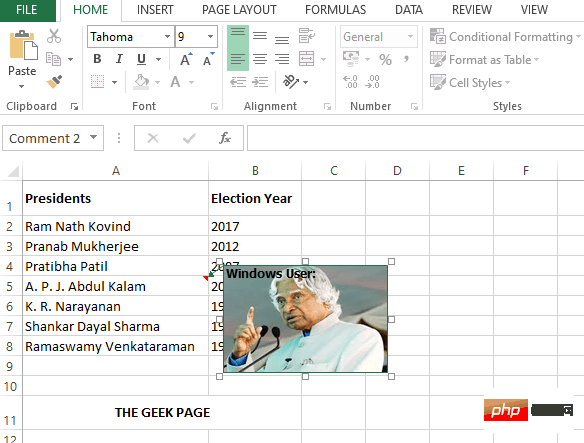
Étape 12 : Si vous souhaitez modifier l'image dans la zone de commentaire, veuillez faire un clic droit sur la cellule grille et cliquez sur Cliquez sur l'option « modifier le commentaire ».
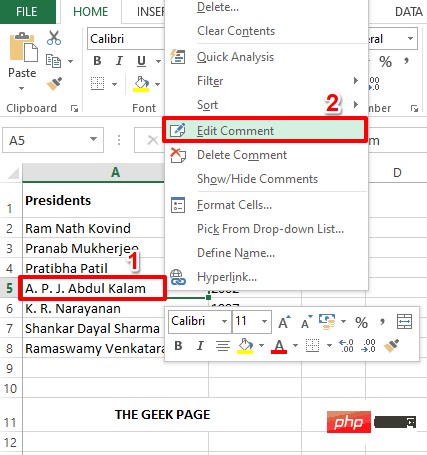
Étape 13 : Vous aurez désormais les petits carrés dans les coins de la zone de commentaire, tout comme vous l'aviez fait à l'étape 4 Idem qu'à l'étape 4. Vous pouvez faire un clic droit sur l'une des cases et suivre les mêmes étapes mentionnées ci-dessus pour sélectionner une nouvelle image pour votre zone de commentaire.
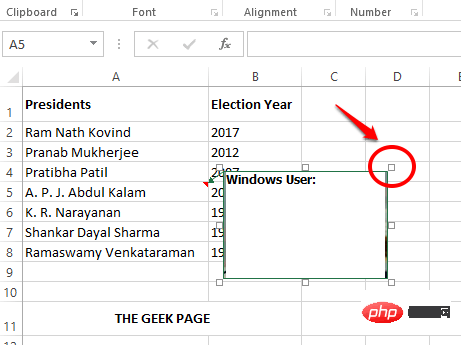
Étape 14 : Si vous souhaitez ajouter du texte au-dessus de l'image dans la zone de commentaire, il suffit de #🎜 🎜 #Entrez le texte dans la zone commentaire.
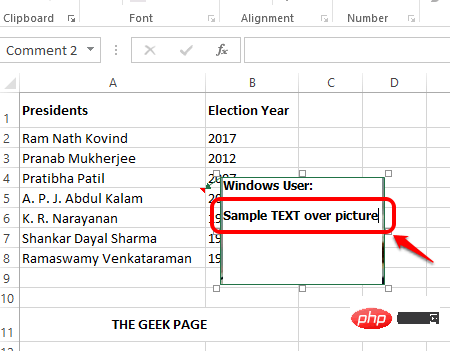
Étape 15 : Si vous cliquez ailleurs maintenant, vous pouvez voir que le texte a maintenant été ajouté avec succès au Top de l'image dans votre zone de commentaire. apprécier!
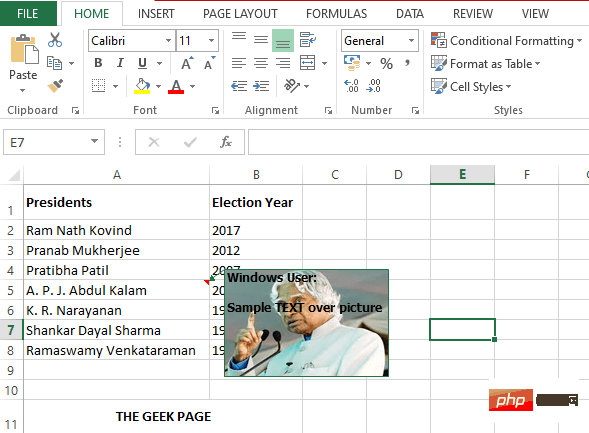
Ce qui précède est le contenu détaillé de. pour plus d'informations, suivez d'autres articles connexes sur le site Web de PHP en chinois!
 Comment partager une imprimante entre deux ordinateurs
Comment partager une imprimante entre deux ordinateurs
 Comment utiliser la fonction groupby
Comment utiliser la fonction groupby
 Est-ce que plus la fréquence du processeur de l'ordinateur est élevée, mieux c'est ?
Est-ce que plus la fréquence du processeur de l'ordinateur est élevée, mieux c'est ?
 Quelle est la priorité de l'interruption ?
Quelle est la priorité de l'interruption ?
 Comment résoudre l'accès refusé
Comment résoudre l'accès refusé
 La différence entre le Wi-Fi et le Wi-Fi
La différence entre le Wi-Fi et le Wi-Fi
 Comment résoudre un synrax invalide
Comment résoudre un synrax invalide
 Que se passe-t-il lorsque phpmyadmin ne peut pas y accéder ?
Que se passe-t-il lorsque phpmyadmin ne peut pas y accéder ?