3 façons de télécharger et d'installer la sécurité Windows sur Windows 11
Avec Windows 11, vous n'avez pas besoin de télécharger et d'installer la sécurité Windows séparément, car elle est intégrée au système d'exploitation.
Windows Security est une suite intégrée à Windows. Ainsi, lorsque vous installez Windows 11, il est installé automatiquement. Il s'est avéré être l'une des solutions de sécurité les plus efficaces de Microsoft.
Il comprend un programme antivirus appelé Microsoft Defender Antivirus, appelé Windows Defender Security Center dans les anciennes versions de Windows 10.
L'application fait un excellent travail la plupart du temps, en protégeant votre PC contre les virus et les logiciels malveillants en temps réel.
Cependant, l'application est sujette à des problèmes. Par exemple, lorsque vous essayez de lancer l'application, elle peut ne pas s'ouvrir ou parfois ne pas fonctionner.
Vous souhaiterez peut-être d'abord vérifier si l'application Windows Defender est fermée, si son activation peut aider à résoudre le problème.
Cependant, si la sécurité Windows ne fonctionne toujours pas correctement, dans ce cas, vous devrez peut-être réinstaller l'application sur votre PC Windows 11.
Avant de passer aux solutions, apprenons comment télécharger l'application de sécurité Windows lorsqu'elle ne s'ouvre pas sous Windows 11.
Comment obtenir la sécurité Windows sur Windows 11 ?
Dans la plupart des cas, vous pouvez accéder au composant de sécurité Windows en le réactivant simplement à partir de l'application Paramètres. Voici comment activer Windows Defender :
- Appuyez sur la combinaison de touches de raccourci Win+I pour ouvrir les Paramètres de Windows.
- Cliquez sur Confidentialité et sécurité à gauche.

- Ensuite, sur le côté droit, cliquez sur Sécurité Windows.

- Maintenant, cliquez sur Ouvrir la sécurité Windows sur le côté droit.

- Lorsque l'application s'ouvre, activez l'option de sécurité sur la droite et activez la Protection en temps réel.
- Par exemple, cliquez sur Protection contre les virus et les menaces.

- Sur l'écran suivant, faites défiler vers le bas et cliquez sur Gérer les paramètres.

- Maintenant, accédez à Live Protection et activez-la.

Cependant, il existe de nombreux autres composants Windows Defender, vous pouvez donc accéder à chacun d'eux pour activer leurs fonctionnalités.
Cependant, si l'application de sécurité Windows est absente de votre PC Windows 11, vous devez la réinstaller.
Dans la section suivante, nous avons répertorié quelques solutions qui peuvent vous aider à télécharger et installer la sécurité Windows sur votre appareil Windows 11.
Comment réinstaller le Centre de sécurité Windows dans Windows 11 ?
1. Installez l'application de sécurité Windows à l'aide de Windows PowerShell
1.1
- Cliquez avec le bouton droit sur le menu Démarrer et sélectionnez Terminal Windows (Administrateur).

- Cela ouvrira Windows PowerShell en mode administrateur.
- Maintenant, exécutez les commandes suivantes une par une dans le terminal et appuyez sur Entrée après chaque commande :
<code><strong>Set-ExecutionPolicy Unrestricted </strong><strong>Get-AppXPackage -AllUsers | Foreach {Add-AppxPackage -DisableDevelopmentMode -Register "$($_.InstallLocation)AppXManifest.xml"}</strong>Set-ExecutionPolicy Unrestricted Get-AppXPackage -AllUsers Foreach {Add- AppxPackage -DisableDevelopmentMode -Register "$($_.InstallLocation)AppXManifest.xml"}
Get-AppXPackage -AllUsers Foreach {Add- AppxPackage -DisableDevelopmentMode -Register "$($_.InstallLocation)AppXManifest.xml"}
Après avoir vu le message de réussite, fermez PowerShell et redémarrez votre PC.
🎜🎜Cela désactivera le mode développement pour toutes les applications. Maintenant, essayez d'ouvrir l'application de sécurité Windows et cela devrait fonctionner correctement. 🎜1.2 Réparer et réinstaller la sécurité Windows
- Cliquez avec le bouton droit sur le bouton Démarrer et sélectionnez Terminal Windows (Administrateur) dans le menu.

-
Copiez et collez la commande suivante dans Terminal et appuyez sur Entrée :
<code><strong>Get-AppxPackage Microsoft.SecHealthUI -AllUsers | Reset-AppxPackage</strong>
- 成功执行命令并生成成功消息后,退出终端。
这将修复安装应用程序但未正确安装时的任何问题。因此,帮助您在 Windows 11 上重新安装 Windows 安全应用程序。
2.重启相关服务
- 导航到“开始”菜单,右键单击它并选择“运行”。

- 在运行控制台搜索框中输入services.msc ,然后按OK打开服务管理器。

- 转到右侧,在Names列下查找Security Center服务。

- 右键单击该服务并选择Restart。
每次启动 PC 时,安全中心服务都会自动开始运行。
但是,如果它有时无法运行,或者由于某种原因被禁用,您将无法在 Windows 11 上打开 Windows 安全应用程序。
重新启动服务后,检查是否可以立即打开 Windows 安全应用程序。
3. 从注册表打开反间谍软件
笔记在继续对注册表编辑器进行任何更改之前,请确保创建注册表设置的备份。这将帮助您恢复在此过程中可能丢失的任何数据。- 右键单击开始图标并选择运行以打开运行控制台。

- 在搜索栏中,键入regedit并点击Enter打开注册表编辑器。

- 现在,导航到注册表编辑器中的以下路径:
<strong>ComputerHKEY_LOCAL_MACHINESOFTWAREPoliciesMicrosoftWindows Defender</strong>Get-AppxPackage Microsoft.SecHealthUI -AllUsers | Reset-AppxPackage -
 Après avoir exécuté avec succès la commande et généré un message de réussite, quittez Terminal.
Après avoir exécuté avec succès la commande et généré un message de réussite, quittez Terminal. -
Cela résoudra tous les problèmes lorsque l'application est installée mais pas correctement. Par conséquent, vous aide à réinstaller les applications de sécurité Windows sur Windows 11.
2. Redémarrez les services associés
Accédez au menu Démarrer, faites un clic droit dessus et sélectionnez "Exécuter" .
"Exécuter" . -
 Entrer dans les services .msc dans la zone de recherche Exécuter
Entrer dans les services .msc dans la zone de recherche Exécuter - de la console et appuyez sur OK pour ouvrir le Service Manager.
 Accédez à à droite et recherchez le service
Accédez à à droite et recherchez le service  Security Center dans la colonne Noms.
Security Center dans la colonne Noms. - Droite- cliquez sur le service et sélectionnez Redémarrer.
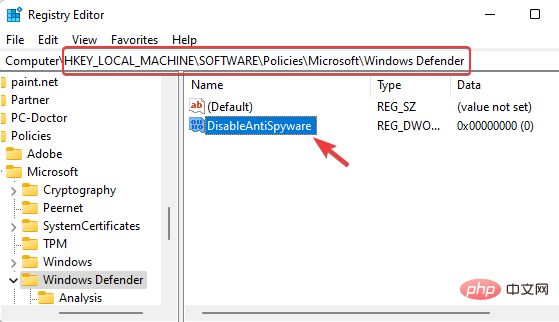
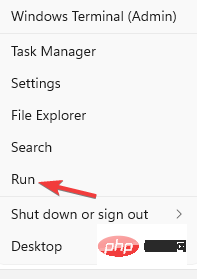
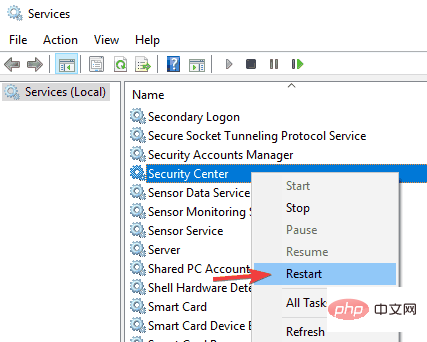
Certains problèmes de PC sont difficiles à résoudre, notamment lorsque le référentiel est corrompu ou que des fichiers Windows sont manquants. Si vous rencontrez des difficultés pour corriger les erreurs, votre système est peut-être partiellement corrompu. Nous vous recommandons d'installer Restoro, un outil capable d'analyser votre machine et de déterminer où se situe le problème.
Cliquez ici pour télécharger et commencer la réparation.
Chaque fois que vous démarrez votre PC, le service Security Center démarre automatiquement.
Cependant, si cela ne fonctionne pas parfois ou est désactivé pour une raison quelconque, vous ne pourrez pas ouvrir l'application de sécurité Windows sur Windows 11.
🎜Après avoir redémarré le service, vérifiez si vous pouvez ouvrir l'application de sécurité Windows immédiatement. 🎜3. Ouvrez Anti-Spyware à partir du registre
Notes Avant de procéder à toute modification dans l'Éditeur du Registre, assurez-vous de créer une sauvegarde de vos paramètres de registre. Cela vous aidera à récupérer toutes les données que vous pourriez avoir perdues au cours du processus. 🎜🎜Cliquez avec le bouton droit sur l'icône 🎜Démarrer🎜 et sélectionnez Exécuter pour ouvrir la console 🎜Exécuter🎜.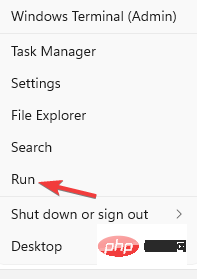 🎜🎜 Dans le barre de recherche, tapez regedit et appuyez sur 🎜Entrée🎜 pour ouvrir l'🎜Éditeur de registre🎜.
🎜🎜 Dans le barre de recherche, tapez regedit et appuyez sur 🎜Entrée🎜 pour ouvrir l'🎜Éditeur de registre🎜. 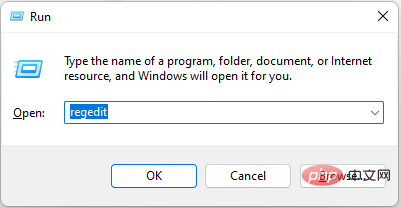 🎜🎜 Maintenant, accédez au chemin suivant dans l'éditeur de registre :
🎜🎜 Maintenant, accédez au chemin suivant dans l'éditeur de registre : 🎜ComputerHKEY_LOCAL_MACHINESOFTWAREPoliciesMicrosoftWindows Defender🎜🎜🎜Ensuite, allez sur le côté droit et double-cliquez sur DisableAntiSpyware. 🎜🎜🎜Si 🎜DisableAntiSpyware🎜 n'est pas disponible, cliquez avec le bouton droit sur la zone vide, sélectionnez Nouveau, puis sélectionnez 🎜Valeur DWORD (32 bits)🎜. 🎜🎜🎜Renommez la nouvelle valeur DWORD en DisableAntiSpyware. Double-cliquez pour l'ouvrir. 🎜🎜🎜Maintenant, la valeur 🎜Modifier DWORD (32 bits) apparaîtra. 🎜Ici, définissez les données de valeur sur 🎜0🎜. 🎜🎜🎜Appuyez sur OK pour enregistrer les modifications. 🎜🎜🎜Maintenant, fermez l'éditeur de registre et redémarrez votre PC. L'application de sécurité Windows devrait maintenant fonctionner. 🎜🎜Parfois, les modifications apportées aux paramètres du registre peuvent désactiver les composants de sécurité Windows. Il peut s'agir de modifications accidentelles de la part de l'utilisateur ou d'applications tierces sur votre PC. 🎜🎜Pour plus de solutions sur la façon d'installer la sécurité Windows sur Windows 11, vous pouvez suivre notre tutoriel détaillé sur Security Center qui ne s'ouvre pas dans Windows 11. 🎜🎜De plus, si un logiciel antivirus tiers est installé et exécuté sur votre système, vous pouvez le désactiver temporairement pour l'empêcher d'interférer. 🎜Vous pouvez maintenant vérifier si vous pouvez ouvrir l'application de sécurité Windows sur votre PC Windows 11.
Pourquoi le Centre de sécurité Windows ne fonctionne-t-il pas sur Windows 11 ?
L'application de sécurité Windows ne s'ouvre pas est un problème courant, en particulier dans les versions Windows 11 Insider. Vous remarquez généralement ce problème après une mise à niveau du système d'exploitation Windows ou de manière aléatoire.
Vous pouvez vous référer à nos tutoriels détaillés sur d'autres problèmes de sécurité Windows. Bien qu'il s'agisse d'un didacticiel Windows 10, il fonctionne également sous Windows 11.
Vous constaterez peut-être que l'application de sécurité Windows n'est pas installée sur Windows 11 dans les circonstances suivantes :
- Les fichiers système sont corrompus
- Les services associés ne fonctionnent pas
- Il y a des interférences provenant d'un logiciel antivirus tiers
- Mises à jour Windows en attente
- Paramètres système modifiés en raison d'un problème interne
- Paramètres de registre modifiés
Dans la plupart des cas, le problème de sécurité Windows qui ne fonctionne pas dans Windows 11 apparaît dans la dernière version. Ainsi, si vous avez récemment effectué une mise à niveau vers Windows 11, vous pouvez rencontrer ce problème.
Vous pouvez simplement suivre la méthode ci-dessus ou vous référer à notre tutoriel sur la sécurité Windows non installée sur Windows 11 pour plus de solutions.
Ce qui précède est le contenu détaillé de. pour plus d'informations, suivez d'autres articles connexes sur le site Web de PHP en chinois!

Outils d'IA chauds

Undresser.AI Undress
Application basée sur l'IA pour créer des photos de nu réalistes

AI Clothes Remover
Outil d'IA en ligne pour supprimer les vêtements des photos.

Undress AI Tool
Images de déshabillage gratuites

Clothoff.io
Dissolvant de vêtements AI

AI Hentai Generator
Générez AI Hentai gratuitement.

Article chaud

Outils chauds

Bloc-notes++7.3.1
Éditeur de code facile à utiliser et gratuit

SublimeText3 version chinoise
Version chinoise, très simple à utiliser

Envoyer Studio 13.0.1
Puissant environnement de développement intégré PHP

Dreamweaver CS6
Outils de développement Web visuel

SublimeText3 version Mac
Logiciel d'édition de code au niveau de Dieu (SublimeText3)
 Comment exécuter un fichier JAR sous Windows 11 ou 10
May 12, 2023 pm 06:34 PM
Comment exécuter un fichier JAR sous Windows 11 ou 10
May 12, 2023 pm 06:34 PM
Windows 11 est capable d'exécuter un grand nombre de types de fichiers avec ou sans applications tierces externes. Non seulement il vous permet d'effectuer de nombreuses tâches dans le confort de votre PC, mais il garantit également que vous pouvez utiliser les capacités d'origine de votre PC. Aujourd'hui, nous allons examiner un type de fichier complexe, le jar, et vous expliquer comment l'ouvrir sur votre PC Windows 11 ou Windows 10. Qu'est-ce qu'un fichier jar ? jar est un format de package d'archives qui peut ou non contenir un programme Java exécutable. Ces archives peuvent contenir des applications Java ou du code source, qui peuvent ensuite être utilisés pour compiler et exécuter des applications sans avoir à écrire de code distinct pour chaque application. Vous pouvez utiliser diverses méthodes
 Comment désactiver l'application de la signature du pilote dans Windows 11
May 20, 2023 pm 02:17 PM
Comment désactiver l'application de la signature du pilote dans Windows 11
May 20, 2023 pm 02:17 PM
Microsoft a intégré plusieurs fonctionnalités de sécurité dans Windows pour garantir la sécurité de votre PC. L’un d’eux est l’application de la signature du pilote dans Windows 11. Lorsque cette fonctionnalité est activée, elle garantit que seuls les pilotes signés numériquement par Microsoft peuvent être installés sur le système. Cela aide dans une large mesure la plupart des utilisateurs car cela les protège. Mais il y a un inconvénient à activer l’application de la signature du conducteur. Supposons que vous trouviez un pilote qui fonctionne pour votre appareil, mais qu'il n'est pas signé par Microsoft, bien qu'il soit totalement sûr. Mais vous ne pourrez pas l'installer. Par conséquent, vous devez savoir comment désactiver la signature du pilote dans Windows 11
 4 façons d'activer ou de désactiver le Microsoft Store sur Windows 11 ou 10
May 14, 2023 am 10:46 AM
4 façons d'activer ou de désactiver le Microsoft Store sur Windows 11 ou 10
May 14, 2023 am 10:46 AM
Voici quelques raisons possibles pour lesquelles vous devez désactiver le Microsoft Store : Arrêtez les notifications indésirables. Enregistrez les données en limitant les processus en arrière-plan du Microsoft Store pour améliorer la sécurité ou la confidentialité. Résout certains problèmes liés au Store ou aux applications qu'il installe. Empêchez les enfants, les membres de la famille ou d'autres utilisateurs de télécharger des applications sans autorisation. Étapes pour désactiver ou activer le Windows Store Avant de suivre ce didacticiel, la désactivation du Microsoft Store arrêtera également l'installation de toutes les applications nécessitant ses services. Pour utiliser la boutique, les utilisateurs doivent activer son service de la même manière que le bloquer. 1. Bloquer le service d'arrière-plan du WindowsStore. Ne restreignons pas le Microsoft Store comme
 Comment réparer l'erreur d'activation de Windows 11 0xc004c060
May 17, 2023 pm 08:47 PM
Comment réparer l'erreur d'activation de Windows 11 0xc004c060
May 17, 2023 pm 08:47 PM
Pourquoi est-ce que je rencontre l’erreur d’activation de Windows 11 0xc004c060 ? Assurez-vous d’abord que vous utilisez Windows authentique et que la clé de licence est valide. Vérifiez également si elle a été obtenue auprès d'une source officielle et si la clé est adaptée à la version du système d'exploitation installée. S'il y a un problème avec l'un de ces éléments, vous pouvez rencontrer l'erreur d'activation de Windows 11 0xc004c060. Assurez-vous donc de les vérifier et si vous trouvez que tout est en ordre, passez à la section suivante. Si vous avez obtenu la clé par des moyens peu fiables ou si vous pensez que la copie installée est une version piratée, vous devrez acheter une clé valide auprès de Microsoft. En plus de cela, des paramètres mal configurés, manquants
 0x80010105 : Comment corriger cette erreur de mise à jour Windows
May 17, 2023 pm 05:44 PM
0x80010105 : Comment corriger cette erreur de mise à jour Windows
May 17, 2023 pm 05:44 PM
Microsoft publie régulièrement des mises à jour Windows pour améliorer les fonctionnalités ou augmenter la sécurité du système d'exploitation. Vous pouvez ignorer certaines de ces mises à jour, mais il est important de toujours installer les mises à jour de sécurité. Lors de l'installation de ces mises à jour, vous pouvez rencontrer le code d'erreur : 0x80010105. Une connexion instable provoque généralement la plupart des erreurs de mise à jour, et une fois la connexion rétablie, vous êtes prêt à partir. Cependant, certains nécessitent un dépannage plus technique, comme l'erreur 0x80010105, que nous examinerons dans cet article. Quelles sont les causes de l’erreur WindowsUpdate 0x80010105 ? Cette erreur peut se produire si votre ordinateur n'a pas été mis à jour depuis un certain temps. Certains utilisateurs peuvent avoir désactivé W de manière permanente pour leurs raisons
 Comment corriger l'erreur d'exécution 339 sous Windows 11/10
May 13, 2023 pm 11:22 PM
Comment corriger l'erreur d'exécution 339 sous Windows 11/10
May 13, 2023 pm 11:22 PM
Il peut y avoir plusieurs raisons pour lesquelles l'erreur d'exécution 339 se produit lors de l'exécution d'un programme. Certains d'entre eux peuvent être dus au fait que certains fichiers ocx ou dll sont manquants, endommagés ou que la dll ou ocx n'est pas enregistrée. Ce serait une expérience gênante pour le bon fonctionnement de l’application. Voici quelques messages d'erreur possibles que vous pouvez voir pour l'erreur d'exécution 339 – Erreur d'exécution 339 : le composant DUZOCX32.OCX n'est pas enregistré correctement ou le fichier est manquant. Erreur – Erreur d’exécution 339. Le composant MSMASK32.ocx ou l'une de ses dépendances n'est pas enregistré correctement ; le fichier est manquant ou non valide. Erreur – Erreur d'exécution « 339 » : le composant « FM20.DLL » ou l'une de ses dépendances n'a pas été correctement noté
 Comment désactiver la mise à l'échelle de l'affichage pour les paramètres DPI élevés dans Windows 11 ou 10
May 22, 2023 pm 10:11 PM
Comment désactiver la mise à l'échelle de l'affichage pour les paramètres DPI élevés dans Windows 11 ou 10
May 22, 2023 pm 10:11 PM
La fonctionnalité de mise à l'échelle de l'affichage par défaut sur Windows 10 ou version ultérieure est un composant essentiel du système d'exploitation Windows. Mais parfois, cette fonctionnalité de certaines applications peut entraîner des problèmes de compatibilité, du texte illisible, des logos flous et, finalement, des plantages d'applications. Cela peut être un énorme casse-tête si vous utilisez des résolutions de 2160p ou supérieures. Il existe de nombreuses façons de désactiver la fonction de mise à l'échelle de l'affichage par défaut avec des paramètres DPI élevés. Nous avons sélectionné les meilleurs et des instructions détaillées étape par étape pour chaque processus. Comment désactiver la mise à l'échelle de l'affichage sur les paramètres DPI élevés Il existe un moyen, tout ce que vous avez à faire est de désactiver la mise à l'échelle DPI élevée pour une seule application, et il existe un moyen de le faire pour toute la fenêtre.
 Comment désactiver le stationnement principal sur Windows 10
May 16, 2023 pm 01:07 PM
Comment désactiver le stationnement principal sur Windows 10
May 16, 2023 pm 01:07 PM
Si vous êtes un utilisateur Windows et souhaitez désactiver la fonctionnalité de stationnement principale de votre système, cet article vous guidera tout au long du processus. Qu’est-ce que le stationnement de base ? La fonction principale de stationnement est un mécanisme d’économie d’énergie. Il met certains de vos processeurs en mode veille qui n'effectue aucune tâche et consomme très peu ou pas d'énergie. Cela permet de réduire la consommation d’énergie et donc la chaleur dans le système. Ces noyaux ne sont pas garés en cas de besoin. Peu d’utilisateurs ont besoin de désactiver cette fonctionnalité, notamment les joueurs. La désactivation de cette fonctionnalité améliorera les performances de votre système. Désactivez Windows Core Parking à l'aide de l'éditeur de registre Windows Étape 1 : utilisez simultanément les touches Windows + R pour ouvrir l'invite d'exécution. Étape 2 : À l'invite d'exécution



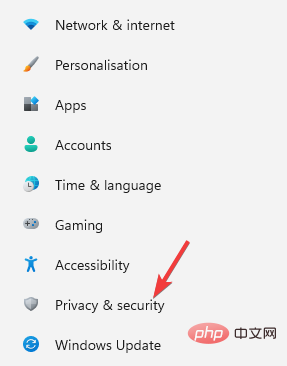
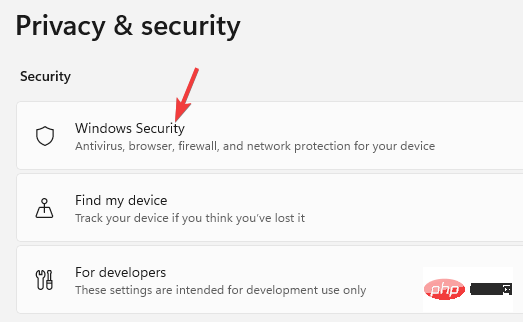
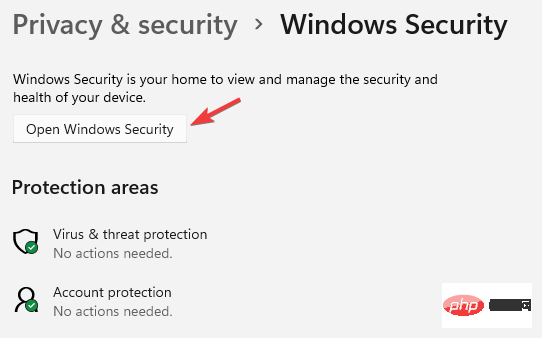
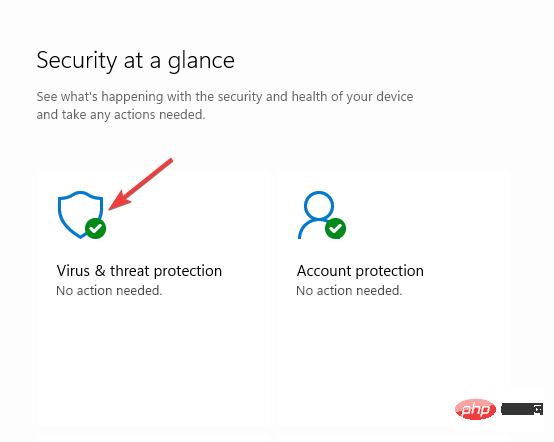
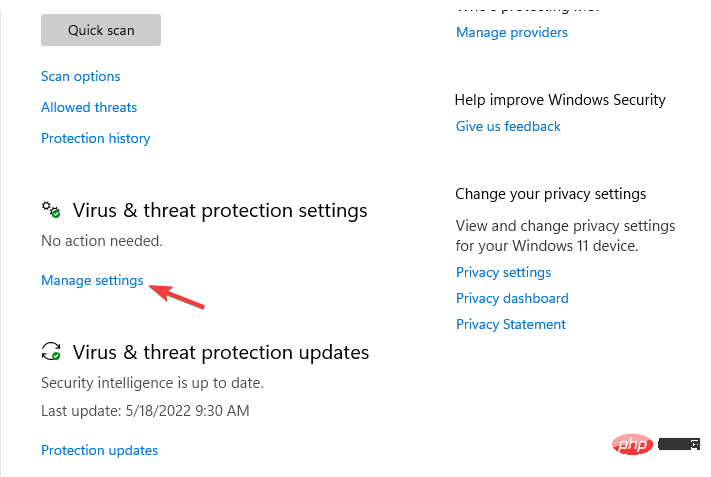
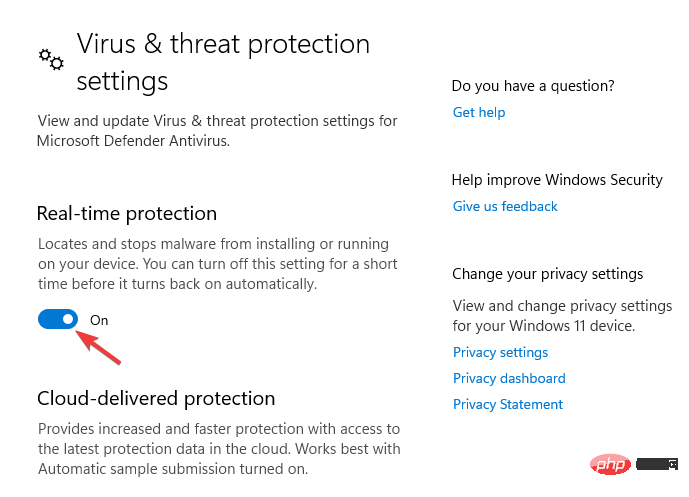
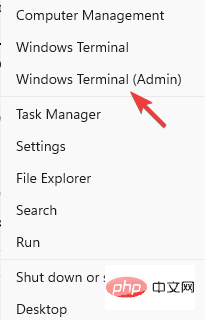
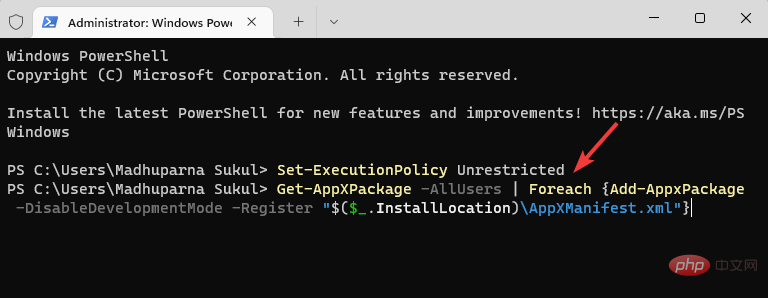
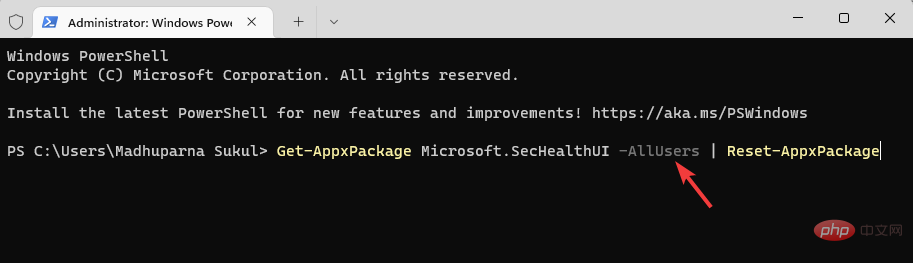
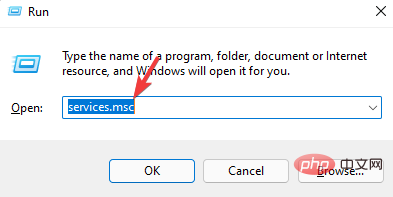
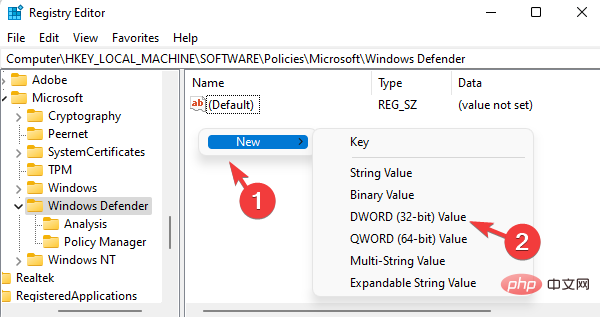 "Exécuter"
"Exécuter" 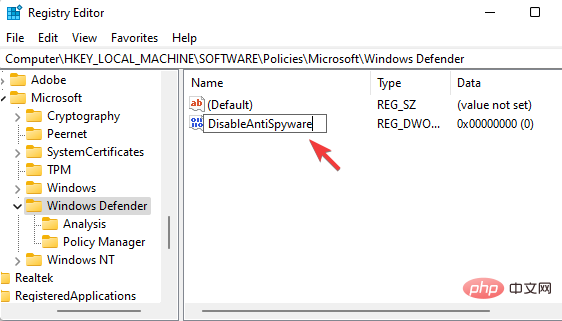 Entrer dans les services .msc dans la zone de recherche
Entrer dans les services .msc dans la zone de recherche 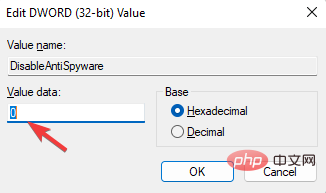 Security Center
Security Center

