Comment scanner les codes QR sur iPhone
Prérequis : Activer la numérisation des codes QR sur votre iPhone
La possibilité de scanner les codes QR est activée par défaut sur tous les iPhones exécutant iOS 11. Par conséquent, vous devrez vous assurer que votre iPhone est mis à jour avec la dernière version disponible, au moins iOS 11, pour pouvoir scanner les codes QR de manière native.
Avant de procéder à l'une des méthodes ci-dessous, vous devez vous assurer que la fonctionnalité est activée sur votre iPhone. Vous pouvez activer la numérisation du code QR sur votre iPhone en ouvrant l'application Paramètres et en appuyant sur la section Appareil photo.
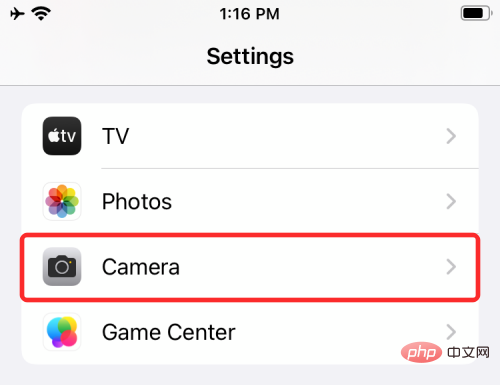
Sur l'écran suivant, activez la bascule "Scanner le code QR".
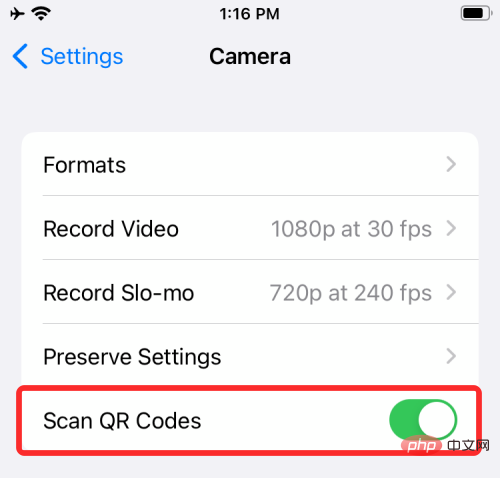
Cela devrait activer la fonctionnalité afin que vous puissiez numériser et extraire des informations du code QR en utilisant l'une des méthodes ci-dessous.
Comment scanner les codes QR sur iPhone
Vous pouvez scanner les codes QR à l'aide de votre iPhone de différentes manières. Dans cette section, nous expliquerons certaines d'entre elles à l'aide d'applications installées nativement sur iOS, ainsi que d'applications tierces que vous pourriez utiliser régulièrement avec votre iPhone.
Méthode n°1 : Utiliser l'application Appareil photo sur iOS
Le moyen le plus simple de scanner un code QR sur iOS est d'utiliser l'application Appareil photo intégrée, que vous utilisez normalement pour prendre des photos sur votre iPhone. Avant de scanner le code QR à l'aide de l'application, assurez-vous que le code QR est visible dans le viseur de votre appareil photo. Cette méthode ne fonctionnera pas si vous enregistrez l'image du code QR dans la bibliothèque de votre téléphone. Si vous disposez d'une copie numérique du code QR, transférez-la sur un autre appareil (comme un ordinateur ou un téléphone), puis ouvrez l'image sur cet appareil pour la numériser avec votre iPhone.
Lorsque le code QR que vous souhaitez scanner apparaît devant vous, ouvrez l'application « Appareil photo » sur votre iPhone.

Une fois l'application appareil photo chargée, pointez l'objectif vers le code QR que vous devez scanner. Ce faisant, assurez-vous que l'intégralité du code QR est visible dans le viseur de l'appareil photo.
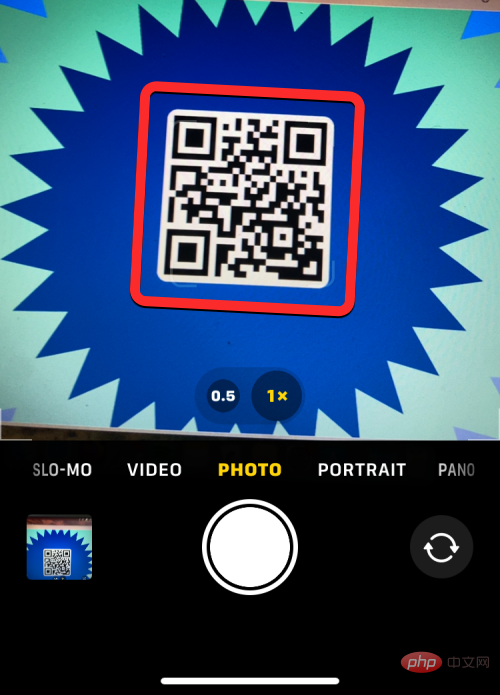
L'application appareil photo recherchera désormais toutes les données dans le code QR et lorsqu'elle sera trouvée, vous verrez un extrait dans la case jaune sous le code sur le viseur. Vous pouvez cliquer sur cet extrait pour voir plus d'informations. Dans ce cas, le code QR affiche un lien au sein du fragment.
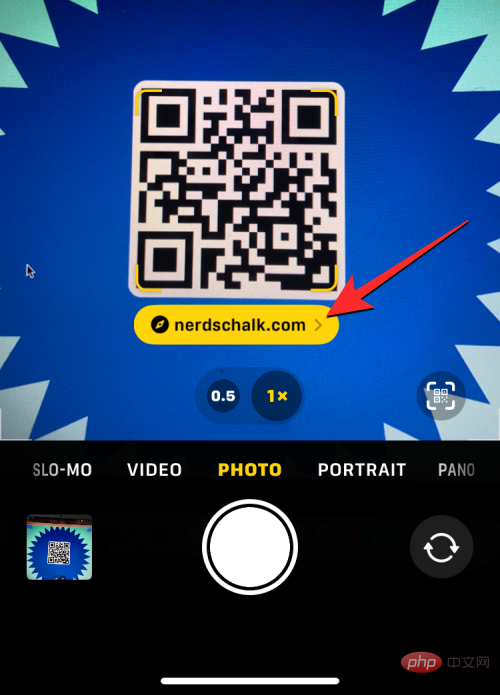
Cliquer sur cet extrait chargera une page Web liée à un code QR dans l'application Safari.
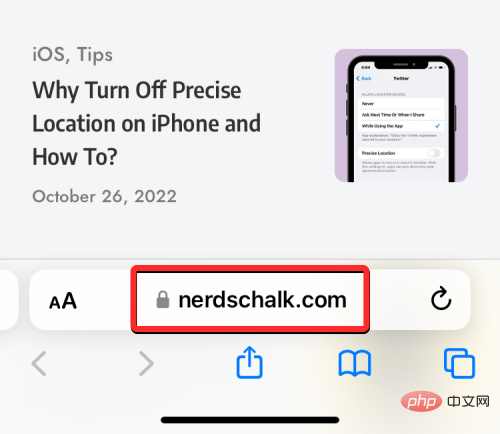
Étant donné que l'application appareil photo est une application que nous utilisons fréquemment, c'est le moyen le plus simple de scanner les codes QR sur iPhone.
Méthode n°2 : Utiliser le Centre de contrôle
Il existe également un scanner de code QR dédié intégré sur iOS, accessible depuis le Centre de contrôle. Cependant, pour utiliser cette fonctionnalité, vous devez ajouter le raccourci Code Scanner au Control Center. Si vous ne l'avez pas déjà fait, vous pouvez ajouter le raccourci du scanner de code en ouvrant d'abord l'application Paramètres.
Dans Paramètres, cliquez sur « Centre de contrôle ».
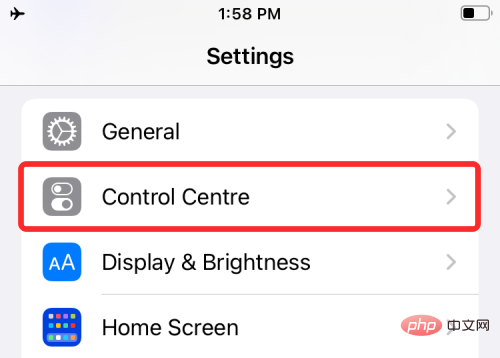
Vérifiez si vous pouvez voir le raccourci du scanner de code sous « Contrôles inclus » sur l'écran suivant. Sinon, faites défiler vers le bas et vous devriez trouver le raccourci du scanner de code sous « Plus de contrôles ». Une fois que vous l'avez trouvé, cliquez sur l'icône "+" à gauche de l'icône du scanner de code.
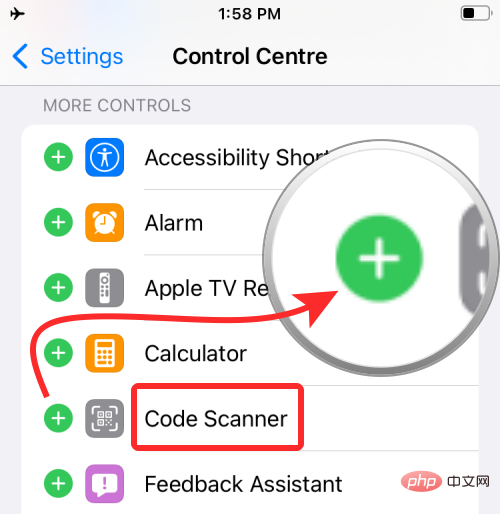
Lorsque vous faites cela, le raccourci du scanner de code sera déplacé vers la section Contrôles inclus.
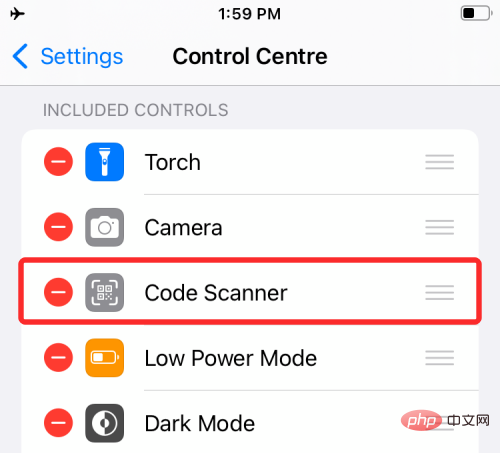
Vous êtes maintenant prêt à scanner les codes QR à l'aide de ce raccourci dans iOS.
REMARQUE : Une fois que vous avez activé le raccourci du scanner de code, vous n'avez pas besoin d'effectuer les étapes ci-dessus.
Pour ce faire, suivez ces étapes pour lancer le Centre de contrôle sur votre iPhone :
- Sur un iPhone sans bouton Accueil : Faites glisser votre doigt depuis le coin supérieur droit de l'écran.
- Sur iPhone avec le bouton Accueil : faites glisser votre doigt depuis le bord inférieur de n'importe quel écran.
Lorsque Control Center apparaît, vous devriez voir un raccourci du scanner de code (un bouton similaire à un code QR) sur cet écran. Cliquez sur ce raccourci.
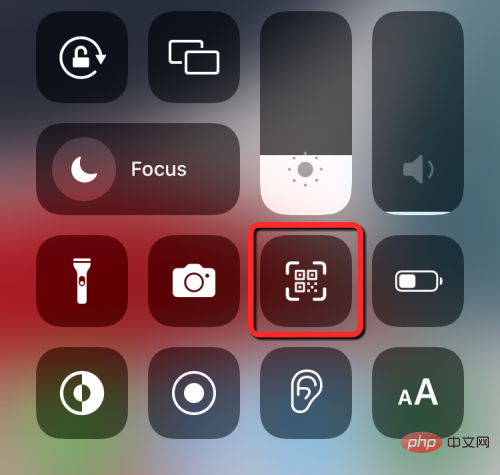
Sur l'écran suivant, vous verrez une boîte et une icône de lampe de poche en bas. Pour obtenir toutes les informations du code, pointez votre appareil photo vers le code QR et assurez-vous qu'il reste dans les limites de la boîte.
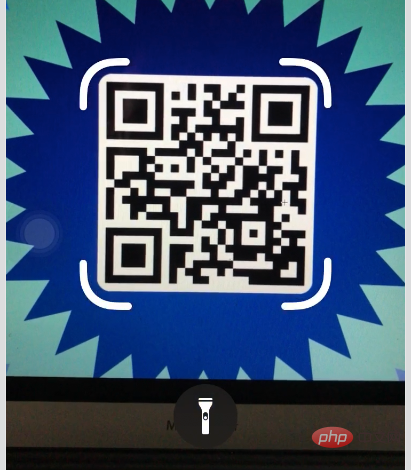
Le scanner de code va maintenant scanner votre chercheur et détecter lui-même le code lorsqu'il est trouvé. Le raccourci Code Scanner ouvrira directement les actions liées au code QR que vous avez scanné.

Par exemple, scanner un code QR dans une URL ouvrira automatiquement la page Web dans Safari. De cette façon, lorsque vous repérez un code QR, vous n'avez pas à agir ni à décider quoi en faire.
Méthode n°3 : Utilisation de l'application Wallet
En plus des deux méthodes ci-dessus, l'iPhone offre également la fonction de numérisation de codes QR à l'aide de l'application Wallet. Apple vous permet de stocker diverses informations sous forme de « passeports » via l'application Wallet. Ces laissez-passer peuvent inclure les informations de votre carte de crédit, de débit ou prépayée, vos cartes d'achat, vos cartes d'embarquement, vos billets de cinéma, vos récompenses, vos cartes d'étudiant, vos coupons et toute autre information numérique.
Bien que certains de ces « pass » soient des codes QR, l'application de portefeuille ne pourra pas extraire les informations d'un code QR. Par conséquent, lorsque vous scannez un code QR sur votre iPhone, utilisez cette option comme dernier ; station balnéaire.
Pour scanner un code QR à l'aide de cette méthode, ouvrez l'application Wallet sur iOS.

Cliquez maintenant sur le bouton "Obtenir".
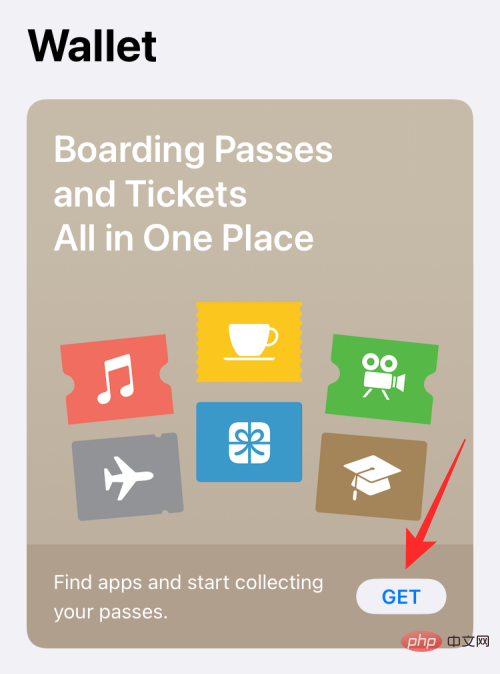
Cela fera apparaître un menu en bas de l'écran. Ici, sélectionnez l’option « Scan Code ».
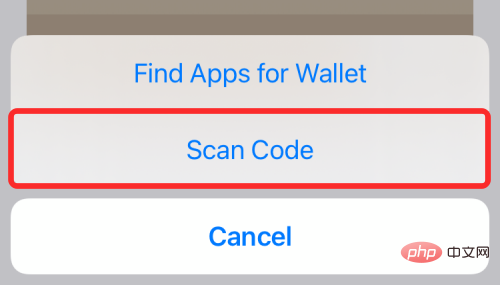
L'application Wallet chargera l'appareil photo sur votre iPhone et vous pourrez scanner le code à partir du viseur et ajouter des passes qui peuvent être enregistrées dans l'application Wallet. .
Méthode n°4 : Utiliser l'application Photos sur iOS
Si vous souhaitez accéder aux informations du code QR plus tard, vous pouvez d'abord prendre une photo du code QR et puis numérisation. Ceci est utile si vous êtes pressé et n'avez pas le temps d'accéder et de sauvegarder les informations intégrées dans le code QR. Pour ce faire, ouvrez l'application Camera sur votre iPhone.

À l'intérieur de l'appareil photo, dirigez l'appareil photo principal de l'iPhone vers le code QR que vous souhaitez scanner, puis appuyez sur le bouton de l'obturateur en bas pour prendre la photo.
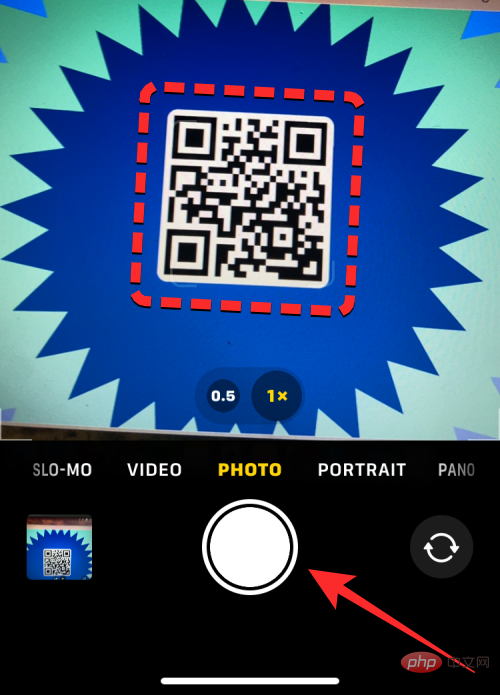
L'image sera maintenant capturée et enregistrée dans votre pellicule. Lorsque vous souhaitez scanner ce code, ouvrez l'application Photos sur votre iPhone.
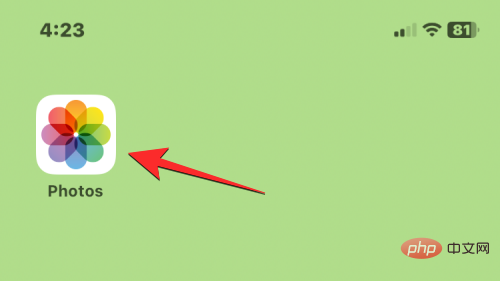
Dans la photo, cliquez sur l'image pour laquelle vous avez scanné le QR code.
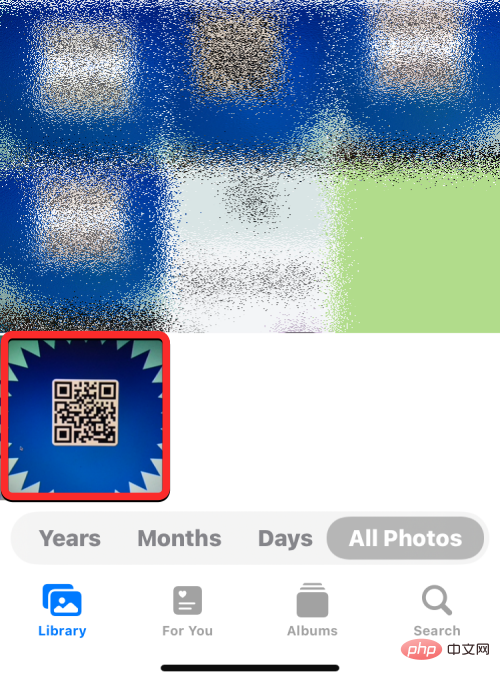
Lorsque l'image s'ouvre en plein écran, appuyez sur l'icône scan (l'icône marquée de crochets et d'une ligne horizontale ). 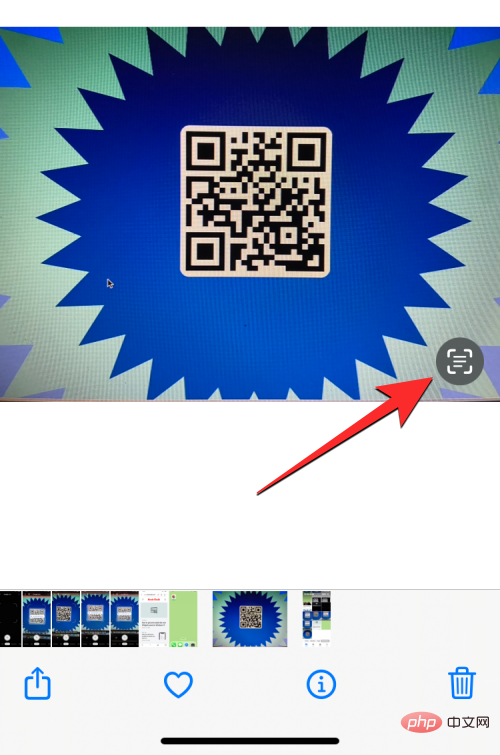
L'icône de numérisation sera désormais mise en évidence sur un fond bleu. Maintenant, appuyez sur le code QR visible dans l'image capturée. 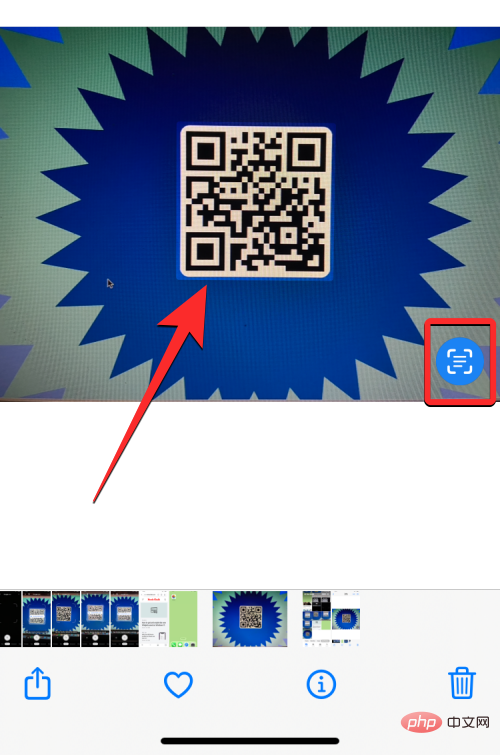
L'application vous montrera désormais différentes options en fonction des informations intégrées dans le code.
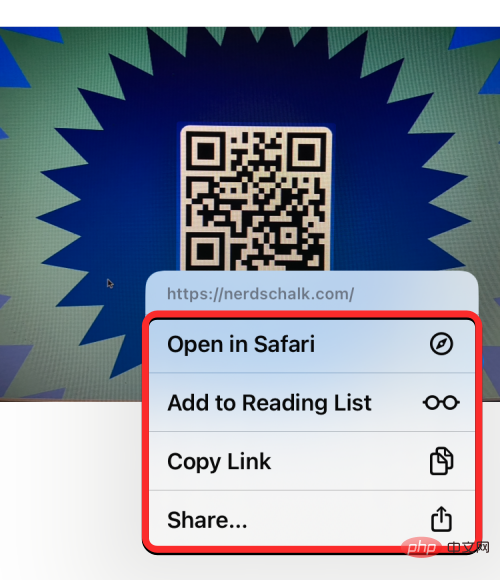
Dans ce cas, l'application Photos affiche un menu à débordement affichant le lien sur le code QR et ouvrant le lien dans Safari, copiant, partageant et ajoutez des pages Web à votre liste de lecture Safari.
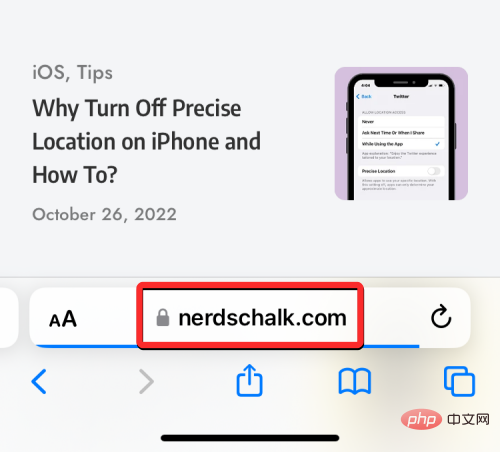
Méthode n°5 : Utiliser l'application Google
Si vous utilisez souvent l'application Google pour rechercher des éléments sur Internet, vous pouvez également l'utiliser pour scanner le code QR défini devant vous. Si vous ne l'utilisez pas encore, vous pouvez télécharger l'application Google à partir de ce lien App Store.
Après l'installation, ouvrez l'application Google sur votre iPhone.
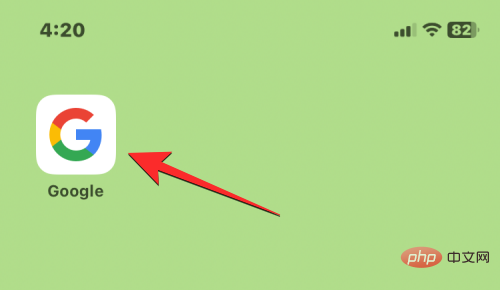
Lorsque l'application s'ouvre, assurez-vous que vous êtes sur la page d'accueil de l'application en cliquant sur l'onglet Accueil dans le coin inférieur gauche.
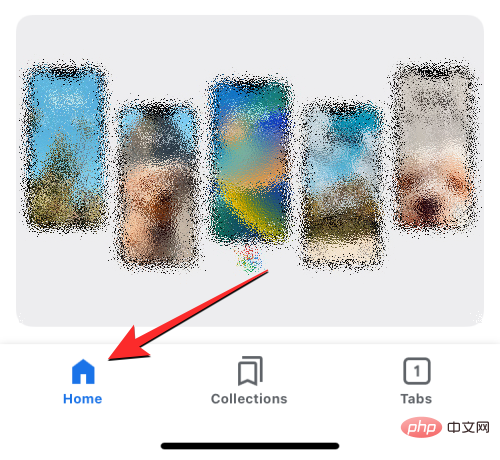
Sur cet écran, appuyez sur l'icône caméra à droite de la barre de recherche en haut.
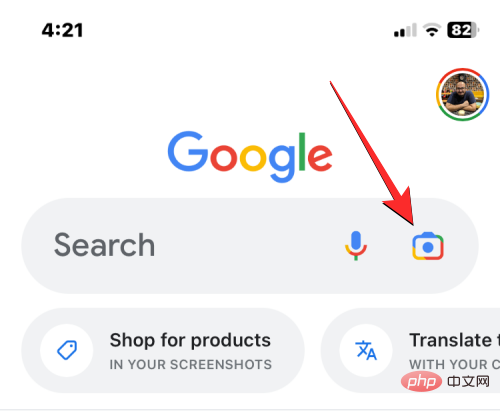
Cela ouvrira Google Lens, qui fait partie de l'application Google pour iOS. Vous n'avez pas besoin de réinstaller l'application Google Lens pour utiliser cette fonctionnalité. Dans l'écran Google Lens, appuyez sur le bouton Caméra en haut.
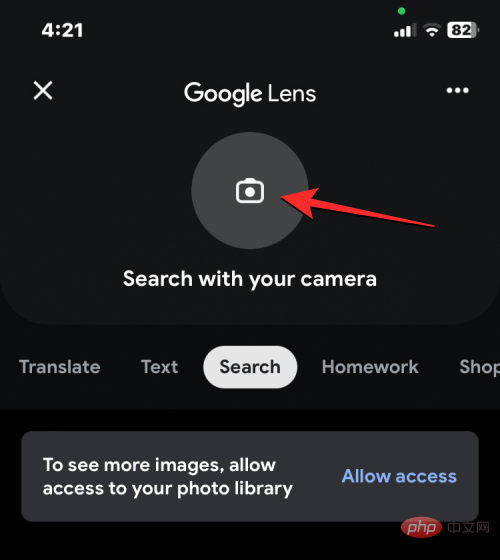
Google va maintenant utiliser votre appareil photo pour vous montrer le viseur intégré à l'application avec de grands crochets.
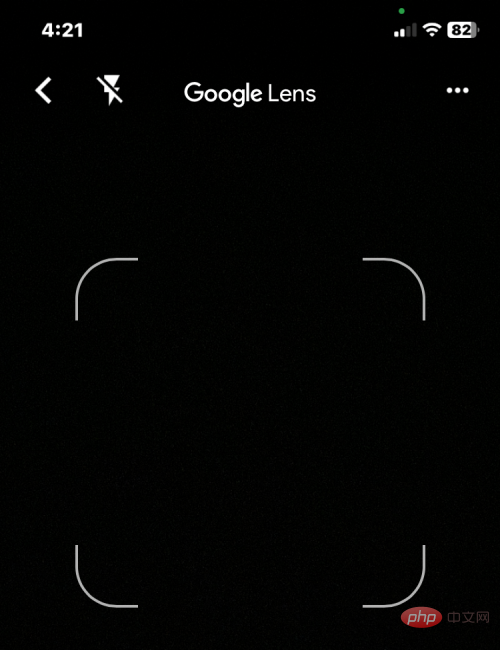
Lorsque cet écran apparaît, pointez l'appareil photo de votre iPhone vers le code QR que vous souhaitez scanner. Vous devez vous assurer que votre caméra est orientée de manière à ce que le code apparaisse entre crochets.
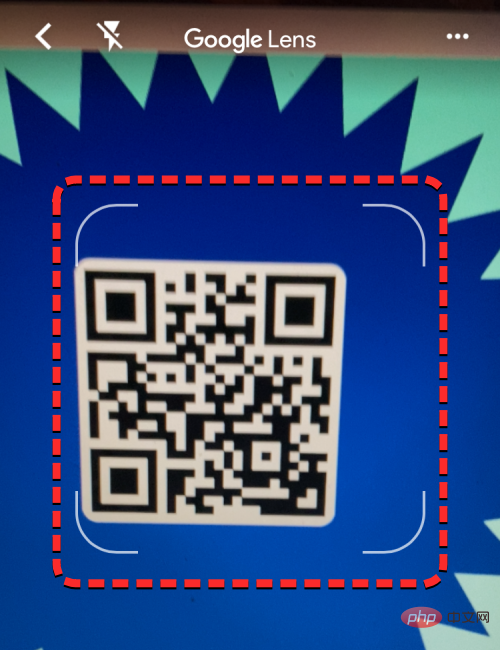
Lorsque l'application Google détecte un code provenant de la caméra, elle affiche les informations disponibles dans le code dans un petit extrait en haut du code. Dans cet exemple, le code affiche un lien intégré. Vous pouvez ouvrir ce lien en cliquant sur l'extrait.
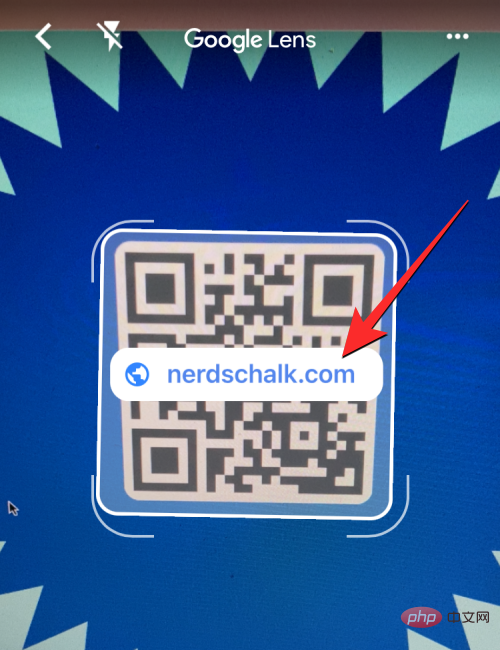
Si l'application ne parvient pas à détecter le code QR dans le viseur, appuyez sur le bouton de recherche en bas pour permettre à l'application de rechercher sur tout l'écran.
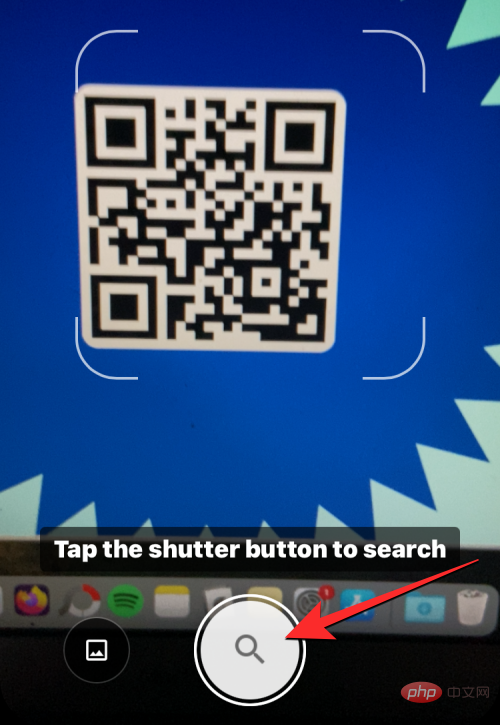
Lorsqu'un lien est inclus dans le code, la page s'ouvre dans le navigateur intégré à l'application disponible dans l'application Google.

Méthode n°6 : Utilisez Google Chrome, Firefox et d'autres navigateurs Web
Si vous préférez utiliser un navigateur Web autre que Safari, vous pouvez l'utiliser pour scanner le code QR dans votre application de navigateur Web. Vous pouvez scanner les codes QR à l'aide de Google Chrome, Firefox, Brave et certains autres navigateurs Web, et l'option permettant de les scanner est accessible en appuyant longuement sur l'icône de l'application.
Dans cet exemple, nous utilisons l'application Firefox. Pour scanner un code QR à l'aide de Firefox, appuyez longuement sur l'icône Firefox sur votre écran d'accueil ou dans votre bibliothèque d'applications.
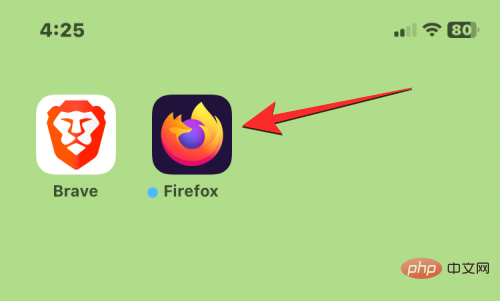
Lorsque le menu de débordement apparaît, cliquez sur Scanner le code QR. L'option devrait avoir un nom similaire sur les autres navigateurs Web.
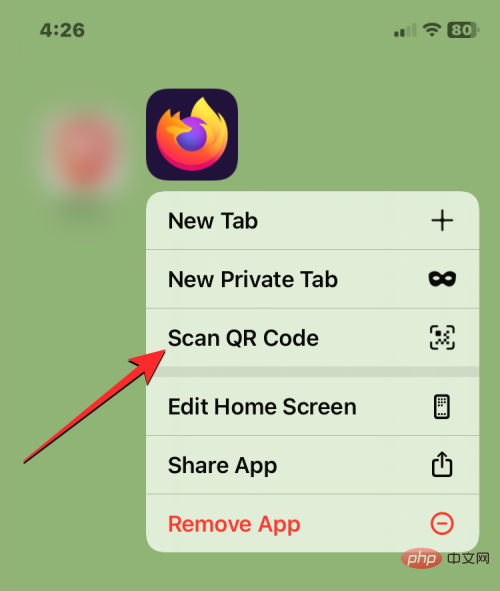
Si vous n'avez pas autorisé Firefox à accéder à l'appareil photo de votre iPhone, vous serez invité à approuver cet accès. Dans cette invite, cliquez sur OK pour autoriser Firefox à utiliser votre appareil photo.
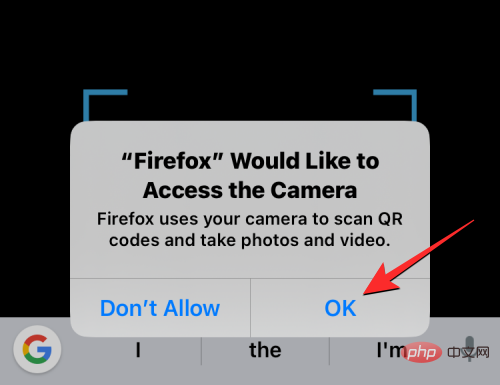
Vous verrez maintenant l'écran "Scanner le code QR" dans Firefox avec des crochets bleus où vous devez placer le code QR que vous souhaitez scanner.
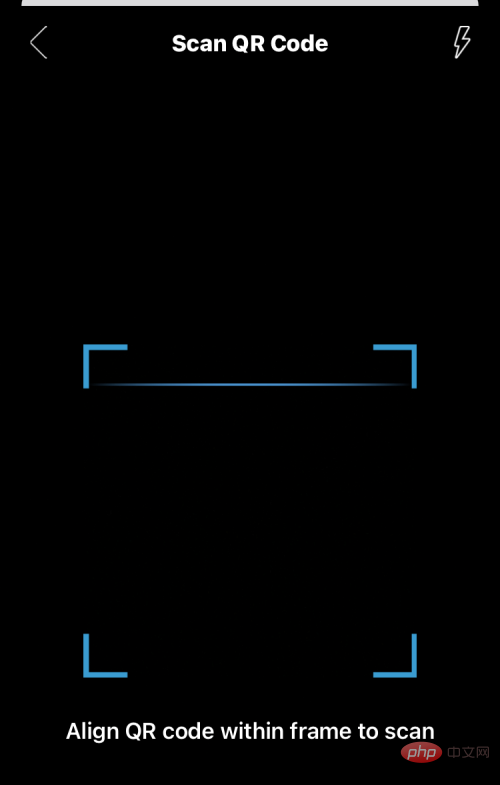
Pointez l'appareil photo principal de votre iPhone vers le code QR et assurez-vous que le code apparaît entre les crochets bleus.
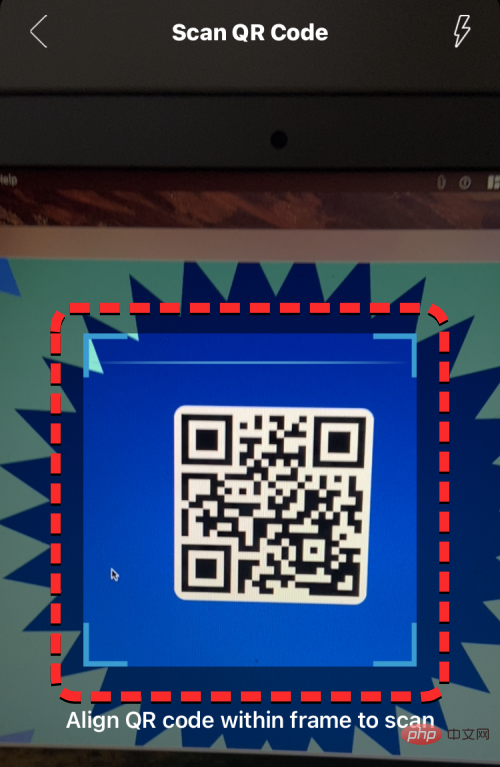
Lorsque Firefox détecte un code QR, il ouvre les informations intégrées dans le navigateur.

Dans ce cas, le code que nous scannons ouvre la page web liée au code. Le processus est similaire sur Google Chrome, Brave et d'autres navigateurs.
Pourquoi ne puis-je pas scanner un code QR sur mon iPhone ? Comment réparer
Il est très facile de scanner les informations contenues dans le code QR sur votre iPhone, mais si vous ne pouvez pas l'utiliser, il peut y avoir plusieurs raisons. Tout d'abord, avant d'ouvrir les codes de numérisation à l'aide de l'application Appareil photo ou du Centre de contrôle, assurez-vous que l'option Scanner le code QR est activée.
C'est important car la désactivation de cette fonctionnalité empêchera l'appareil photo de votre iPhone de lire les codes que vous pointez. Cette étape n'est requise que si vous utilisez les méthodes n°1, n°2 et n°3. Si vous utilisez l'une des autres méthodes répertoriées ici, vous n'avez pas besoin d'activer l'option « Scanner le code QR » dans les paramètres de l'appareil photo de votre iPhone.
Bien qu'il puisse être facile de détecter un code QR sur votre iPhone, il est important de savoir où et comment est positionné votre appareil photo pendant le processus de numérisation. Pour de meilleurs résultats, assurez-vous que le code que vous souhaitez numériser se trouve au centre de l'écran, là où les crochets du scanner sont visibles, et que l'intégralité du code est visible entre ces crochets.
Votre iPhone ne pourra peut-être pas scanner le code s'il est trop loin ou trop près, alors assurez-vous que les crochets de votre scanner s'alignent avec la disposition carrée du code QR.
Si vous ne parvenez toujours pas à scanner un code QR à l'aide de l'appareil photo de votre appareil, nous vous recommandons d'enregistrer le code QR sous forme d'image sur votre iPhone, puis d'utiliser l'application Photos ou l'application Google pour détecter ses informations intégrées. .
Ce qui précède est le contenu détaillé de. pour plus d'informations, suivez d'autres articles connexes sur le site Web de PHP en chinois!

Outils d'IA chauds

Undresser.AI Undress
Application basée sur l'IA pour créer des photos de nu réalistes

AI Clothes Remover
Outil d'IA en ligne pour supprimer les vêtements des photos.

Undress AI Tool
Images de déshabillage gratuites

Clothoff.io
Dissolvant de vêtements AI

AI Hentai Generator
Générez AI Hentai gratuitement.

Article chaud

Outils chauds

Bloc-notes++7.3.1
Éditeur de code facile à utiliser et gratuit

SublimeText3 version chinoise
Version chinoise, très simple à utiliser

Envoyer Studio 13.0.1
Puissant environnement de développement intégré PHP

Dreamweaver CS6
Outils de développement Web visuel

SublimeText3 version Mac
Logiciel d'édition de code au niveau de Dieu (SublimeText3)
 iPhone 16 Pro et iPhone 16 Pro Max officiels avec de nouveaux appareils photo, un SoC A18 Pro et des écrans plus grands
Sep 10, 2024 am 06:50 AM
iPhone 16 Pro et iPhone 16 Pro Max officiels avec de nouveaux appareils photo, un SoC A18 Pro et des écrans plus grands
Sep 10, 2024 am 06:50 AM
Apple a enfin dévoilé ses nouveaux modèles d'iPhone haut de gamme. L'iPhone 16 Pro et l'iPhone 16 Pro Max sont désormais dotés d'écrans plus grands que leurs homologues de dernière génération (6,3 pouces sur le Pro, 6,9 pouces sur le Pro Max). Ils obtiennent un Apple A1 amélioré
 Le verrouillage d'activation des pièces d'iPhone repéré dans iOS 18 RC — pourrait être le dernier coup porté par Apple au droit de réparation vendu sous couvert de protection des utilisateurs
Sep 14, 2024 am 06:29 AM
Le verrouillage d'activation des pièces d'iPhone repéré dans iOS 18 RC — pourrait être le dernier coup porté par Apple au droit de réparation vendu sous couvert de protection des utilisateurs
Sep 14, 2024 am 06:29 AM
Plus tôt cette année, Apple a annoncé qu'elle étendrait sa fonctionnalité de verrouillage d'activation aux composants de l'iPhone. Cela relie efficacement les composants individuels de l'iPhone, tels que la batterie, l'écran, l'assemblage FaceID et le matériel de l'appareil photo, à un compte iCloud.
 Le verrouillage d'activation des pièces d'iPhone pourrait être le dernier coup porté par Apple au droit de réparation vendu sous couvert de protection de l'utilisateur
Sep 13, 2024 pm 06:17 PM
Le verrouillage d'activation des pièces d'iPhone pourrait être le dernier coup porté par Apple au droit de réparation vendu sous couvert de protection de l'utilisateur
Sep 13, 2024 pm 06:17 PM
Plus tôt cette année, Apple a annoncé qu'elle étendrait sa fonctionnalité de verrouillage d'activation aux composants de l'iPhone. Cela relie efficacement les composants individuels de l'iPhone, tels que la batterie, l'écran, l'assemblage FaceID et le matériel de l'appareil photo, à un compte iCloud.
 Gate.io Trading Platform Office Application Téléchargement et Adresse d'installation
Feb 13, 2025 pm 07:33 PM
Gate.io Trading Platform Office Application Téléchargement et Adresse d'installation
Feb 13, 2025 pm 07:33 PM
Cet article détaille les étapes pour enregistrer et télécharger la dernière application sur le site officiel de Gate.io. Premièrement, le processus d'enregistrement est introduit, notamment le remplissage des informations d'enregistrement, la vérification du numéro de messagerie électronique / téléphone portable et la réalisation de l'enregistrement. Deuxièmement, il explique comment télécharger l'application gate.io sur les appareils iOS et les appareils Android. Enfin, les conseils de sécurité sont soulignés, tels que la vérification de l'authenticité du site officiel, l'activation de la vérification en deux étapes et l'alerte aux risques de phishing pour assurer la sécurité des comptes et des actifs d'utilisateurs.
 Plusieurs utilisateurs d'iPhone 16 Pro signalent des problèmes de gel de l'écran tactile, éventuellement liés à la sensibilité au rejet de la paume
Sep 23, 2024 pm 06:18 PM
Plusieurs utilisateurs d'iPhone 16 Pro signalent des problèmes de gel de l'écran tactile, éventuellement liés à la sensibilité au rejet de la paume
Sep 23, 2024 pm 06:18 PM
Si vous avez déjà mis la main sur un appareil de la gamme iPhone 16 d'Apple, plus précisément le 16 Pro/Pro Max, il est probable que vous ayez récemment rencontré un problème avec l'écran tactile. Le bon côté des choses, c'est que vous n'êtes pas seul – rapporte
 ANBI App Office Télécharger V2.96.2 Dernière version Installation de la version Android officielle de l'ANBI
Mar 04, 2025 pm 01:06 PM
ANBI App Office Télécharger V2.96.2 Dernière version Installation de la version Android officielle de l'ANBI
Mar 04, 2025 pm 01:06 PM
Les étapes d'installation officielles de l'application Binance: Android doit visiter le site officiel pour trouver le lien de téléchargement, choisissez la version Android pour télécharger et installer; iOS recherche "Binance" sur l'App Store. Tous devraient prêter attention à l'accord par le biais des canaux officiels.
 Comment résoudre le problème de la 'Erreur du signe de la clé de tableau non définie' lors de l'appel d'alipay easysdk à l'aide de PHP?
Mar 31, 2025 pm 11:51 PM
Comment résoudre le problème de la 'Erreur du signe de la clé de tableau non définie' lors de l'appel d'alipay easysdk à l'aide de PHP?
Mar 31, 2025 pm 11:51 PM
Description du problème Lors de l'appel d'Alipay Easysdk en utilisant PHP, après avoir rempli les paramètres en fonction du code officiel, un message d'erreur a été signalé pendant l'opération: "UNDEFINED ...
 Télécharger le lien du package d'installation de la version ouyi iOS
Feb 21, 2025 pm 07:42 PM
Télécharger le lien du package d'installation de la version ouyi iOS
Feb 21, 2025 pm 07:42 PM
OUYI est un échange de crypto-monnaie de pointe avec son application iOS officielle qui offre aux utilisateurs une expérience de gestion des actifs numériques pratique et sécurisée. Les utilisateurs peuvent télécharger gratuitement le package d'installation de la version ouyi iOS via le lien de téléchargement fourni dans cet article, et profiter des principales fonctions suivantes: plateforme de trading pratique: les utilisateurs peuvent facilement acheter et vendre des centaines de crypto-monnaies sur l'application OUYI iOS, y compris Bitcoin et Ethereum . Stockage sûr et fiable: OUYI adopte une technologie de sécurité avancée pour fournir aux utilisateurs un stockage d'actifs numériques sûrs et fiables. 2FA, l'authentification biométrique et d'autres mesures de sécurité garantissent que les actifs des utilisateurs ne sont pas violés. Données de marché en temps réel: l'application OUYI iOS fournit des données et des graphiques de marché en temps réel, permettant aux utilisateurs de saisir le cryptage à tout moment





