Comment changer automatiquement le fond d'écran sur iPhone
Comment utiliser Photo Shuffle pour changer automatiquement les fonds d'écran sur iPhone
Dans la mise à jour iOS 16, vous pouvez utiliser la fonction Photo Shuffle pour appliquer des fonds d'écran qui changent automatiquement à vos intervalles préférés. Bien que sa fonctionnalité reste la même, cette fonctionnalité peut être utilisée de deux manières différentes : l'une en utilisant une photo sélectionnée et l'autre en utilisant une photo que vous sélectionnez manuellement dans votre galerie.
Les deux options sont accessibles lors de l'application d'un fond d'écran directement depuis l'écran de verrouillage ou à l'aide de l'application Paramètres. Le moyen le plus simple d’appliquer un nouveau fond d’écran consiste à utiliser l’écran de verrouillage. Tout d’abord, déverrouillez votre téléphone à l’aide de Face ID, mais n’accédez pas encore à l’écran d’accueil. Pour ce faire, appuyez simplement sur le Bouton latéral, pointez votre visage vers votre iPhone et déverrouillez l'écran de verrouillage. Maintenant, appuyez longuement sur pour déverrouiller n'importe où sur l'écran de verrouillage.
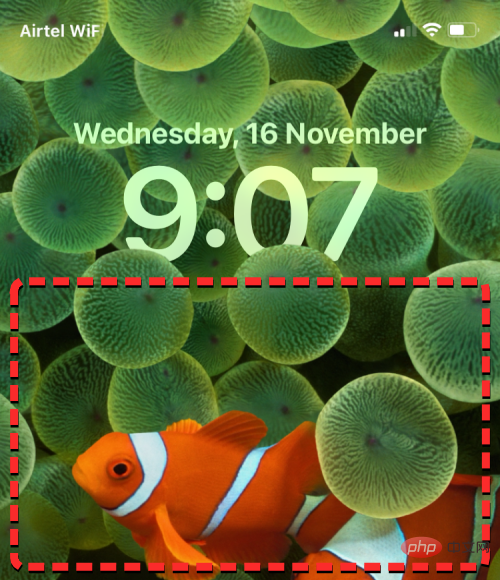
Lorsque l'écran de verrouillage passe en mode édition, vous pouvez ajouter un nouveau fond d'écran en appuyant sur le bouton + dans le coin inférieur droit.
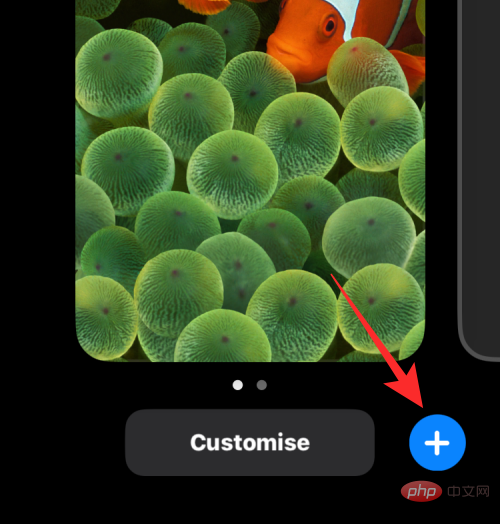
De cette façon, vous pouvez conserver votre arrière-plan actuel et en créer un nouveau séparément.
Si vous souhaitez utiliser une méthode alternative, ouvrez l'application "Paramètres" et sélectionnez "Wallpaper".
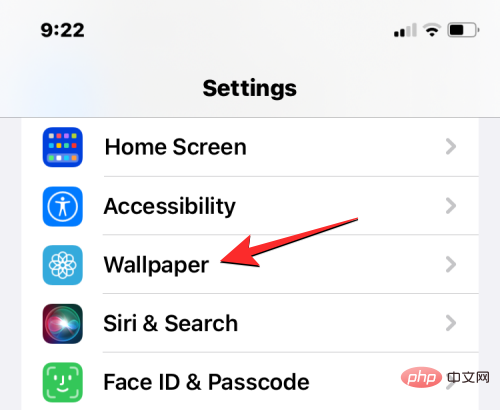
Sur l'écran du fond d'écran, vous verrez un aperçu du fond d'écran actuel en haut.
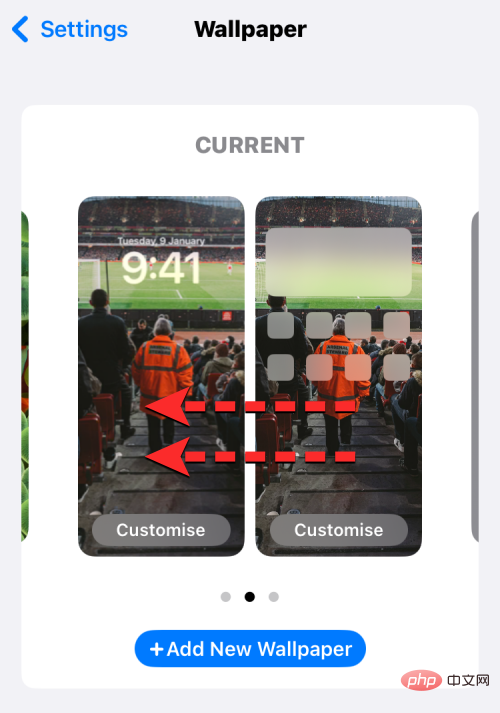
Pour ajouter un nouveau fond d'écran, faites glisser de droite à gauche et appuyez sur qui apparaît à l'écran + bouton . Maintenant, suivez les instructions sur l'écran suivant pour commencer en fonction des photos que vous souhaitez mélanger.
Première méthode : utiliser les photos en vedette 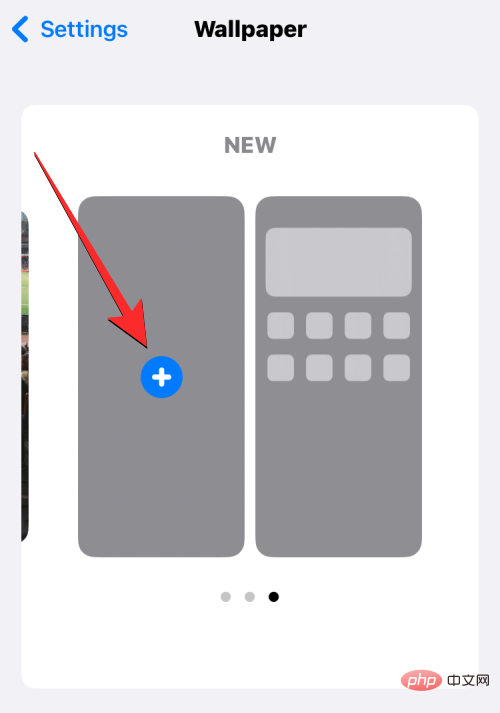
Photo Shuffle en haut de l'écran Ajouter un nouveau fond d'écran. Vous pouvez également accéder à cette option en faisant défiler l'écran vers le bas et en sélectionnant l'option suggérée sous Photo Shuffle.
iOS recherchera désormais les collections de photos intelligentes que l'application Photos peut compiler à partir de votre photothèque. La série comprendra des photos de personnes, d'animaux de compagnie, de nature et de villes. N’oubliez pas que c’est le moment de travailler sur votre photothèque. Si vous voyez Photo Shuffle traiter l'écran, vous devez utiliser la méthode 2 de ce didacticiel pour configurer le changement automatique de fond d'écran en sélectionnant manuellement une image.
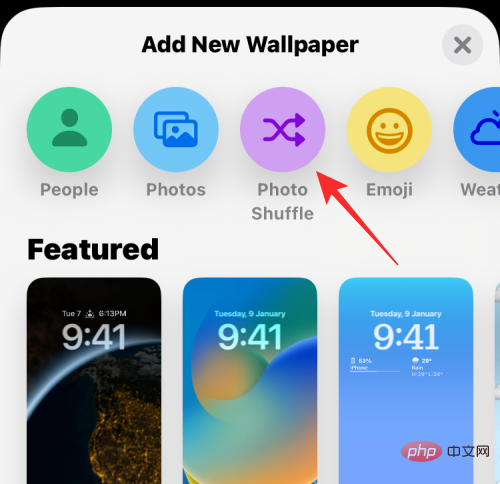 Si Photo Shuffle est disponible, vous pouvez choisir des images dans différentes catégories. Par défaut, toutes les catégories seront sélectionnées (
Si Photo Shuffle est disponible, vous pouvez choisir des images dans différentes catégories. Par défaut, toutes les catégories seront sélectionnées (
,
pet, 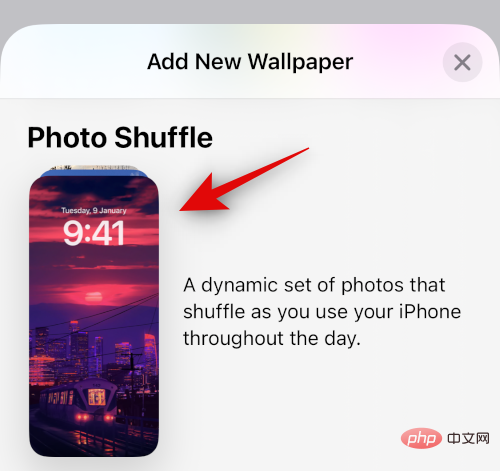 natural
natural
city
), Mais vous pouvez sélectionner la catégorie souhaitée en désélectionnant les catégories marquées d'une icône en forme de coche bleue. Surtout pour la catégorie "Personnes", vous pouvez cliquer sur "Sélectionner" 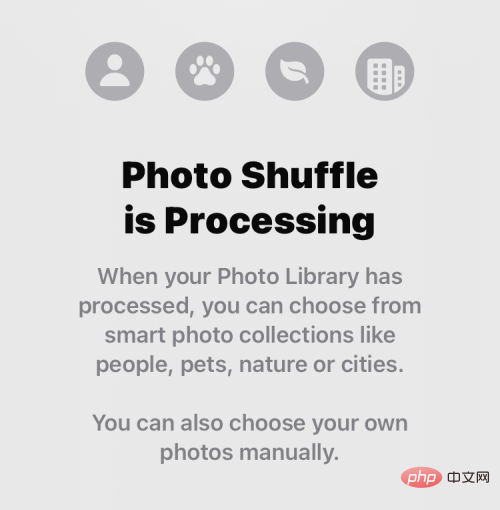 pour sélectionner les personnes que vous souhaitez inclure dans le fond d'écran.
pour sélectionner les personnes que vous souhaitez inclure dans le fond d'écran.
Une fois que vous avez sélectionné la catégorie que vous aimez, appuyez sur fréquence aléatoire pour modifier le commutateur iOS sur votre iPhone Fréquence différente des photos. Par défaut, votre iPhone appliquera une nouvelle photo toutes les heures, mais vous pouvez modifier cela avec les options suivantes :
#🎜🎜 #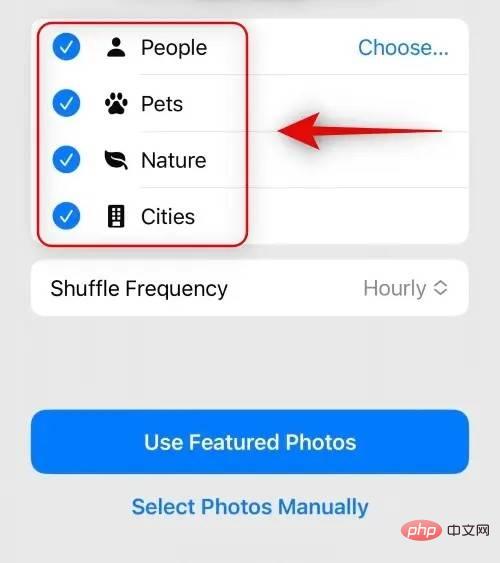
Tap : Cette option changera votre fond d'écran chaque fois que vous appuyez sur un espace vide sur l'écran de verrouillage.
Lock/Wake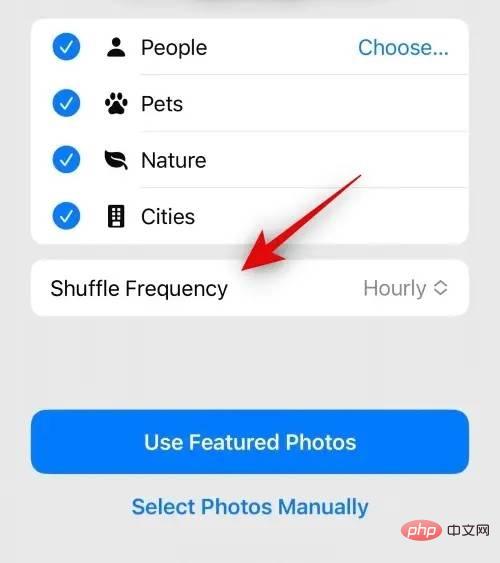 : Cette option applique un nouveau fond d'écran à chaque fois que votre iPhone est verrouillé et déverrouillé depuis le mode veille.
: Cette option applique un nouveau fond d'écran à chaque fois que votre iPhone est verrouillé et déverrouillé depuis le mode veille.
Hourly : Lorsque vous sélectionnez cette option, iOS basculera entre différents fonds d'écran toutes les heures.
Daily : Avec cette option, iOS appliquera un nouveau fond d'écran chaque jour.
Après avoir sélectionné votre fréquence de lecture aléatoire préférée, cliquez sur en bas pour utiliser la photo en vedette.
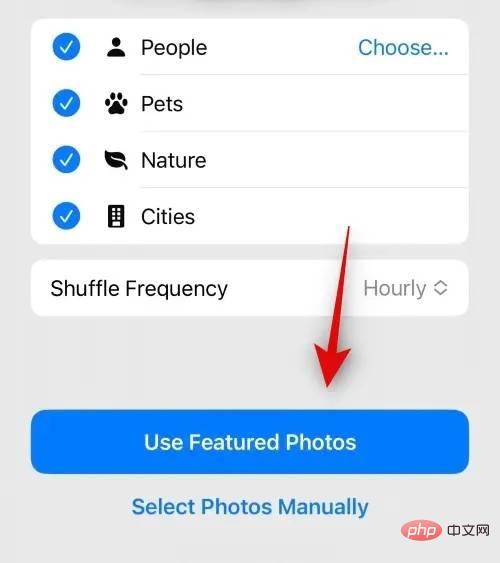
iOS appliquera Photo Shuffle comme écran de verrouillage et arrière-plan de l'écran d'accueil, vous pouvez ajouter les widgets de votre choix et commencer à partir du suivant l'écran modifie d'autres éléments.
Méthode 2 : sélectionner manuellement les images
Si vous n'aimez pas le répertoire d'images sélectionné par iOS pour vous, ou si votre iPhone est toujours en train de traiter Photo Shuffle, vous pouvez passer à manuel Sélectionnez les images que vous souhaitez ajouter à Photo Shuffle. Pour choisir votre propre lecture aléatoire, cliquez sur PhotoShuffle en haut de l'écran Ajouter un nouveau fond d'écran.
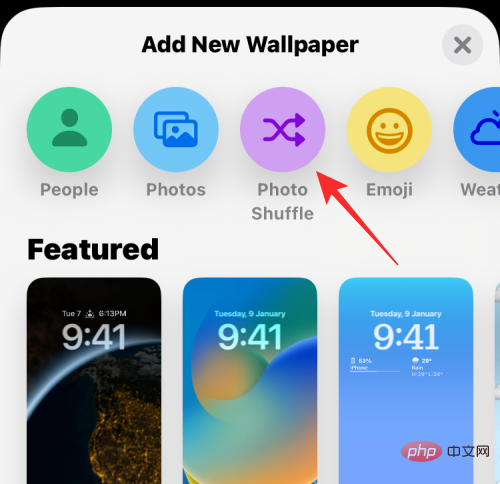
Sur l'écran suivant, sélectionnez sélection manuelle des photos ou sélection manuelle en photo du bas.
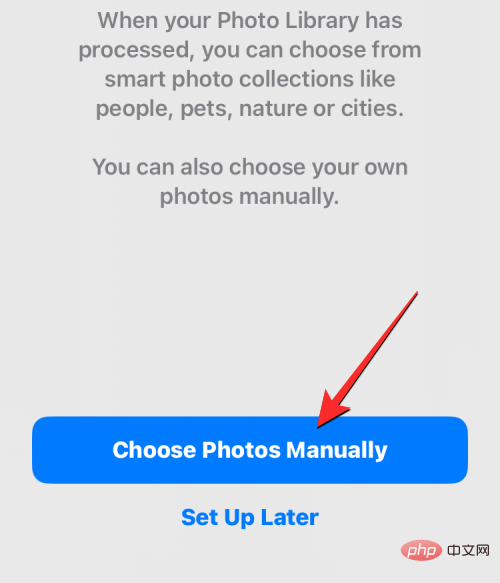
Les photos enregistrées sur votre iPhone apparaîtront désormais sur l'écran suivant. Vous pouvez sélectionner l'image que vous souhaitez définir comme fond d'écran dans l'onglet "Photos " ou "Album" en haut, ou sélectionner celle qu'iOS a classée comme " En vedette", Images de "Personnes", "Nature", "Animaux de compagnie" et "Ville".
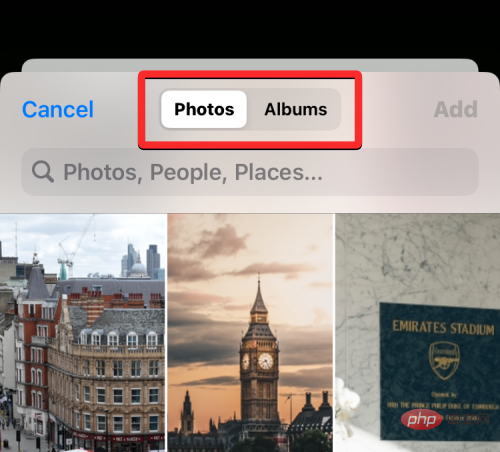
Vous pouvez sélectionner jusqu'à 50 photos pour Photo Shuffle. Après avoir fait votre sélection, cliquez sur dans le coin supérieur droit pour les ajouter.
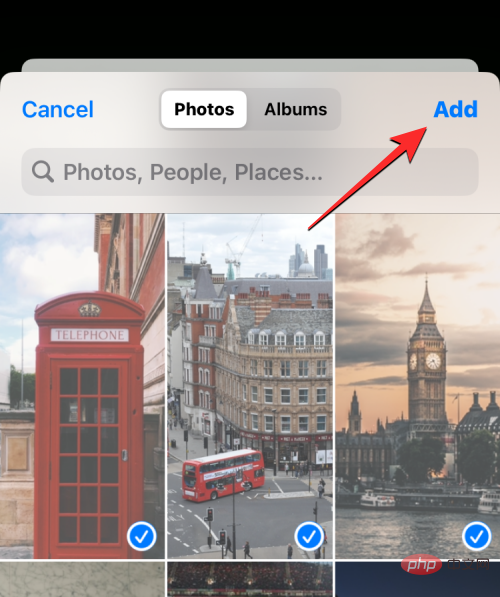
Après avoir ajouté les photos sélectionnées, vous en verrez une dans l'écran d'aperçu qui suit. À partir de là, vous pouvez configurer la fréquence à laquelle les images sélectionnées sont mélangées sur l'écran de verrouillage et l'écran d'accueil en sélectionnant la fréquence à laquelle vous préférez la lecture aléatoire. Pour définir ou modifier la fréquence de lecture aléatoire, cliquez sur l'icône à trois points dans le coin inférieur gauche.
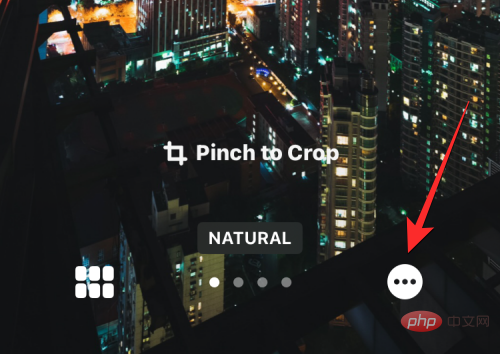
Dans le menu à débordement qui apparaît, sélectionnez votre fréquence préférée parmi les options suivantes :
# 🎜 🎜#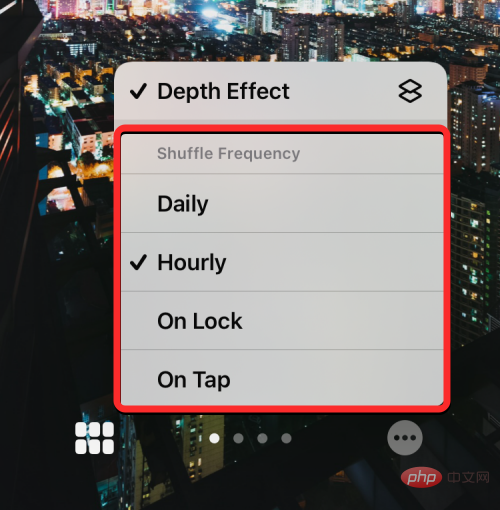
Daily : Avec cette option, iOS appliquera un nouveau fond d'écran chaque jour.
Hourly : Lorsque vous sélectionnez cette option, iOS basculera entre différents fonds d'écran toutes les heures.
Lock/Wake : Cette option applique un nouveau fond d'écran à chaque fois que votre iPhone est verrouillé et déverrouillé depuis le mode veille.
Tap : Cette option changera votre fond d'écran chaque fois que vous appuyez sur un espace vide sur l'écran de verrouillage.
Après avoir sélectionné votre option préférée, vous pouvez configurer davantage votre écran de verrouillage en ajoutant les widgets souhaités ou des horloges personnalisées ou en appliquant des filtres au fond d'écran. Lorsque vous êtes prêt, vous pouvez appliquer votre nouveau fond d'écran en cliquant surAjouter dans le coin supérieur droit.
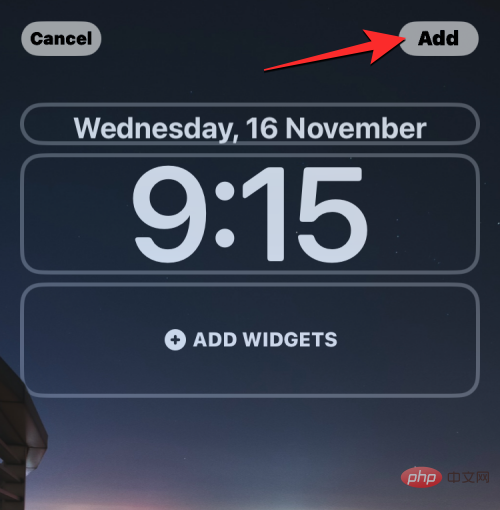
Définir comme paire de papiers peints . Si vous souhaitez annuler le flou de l'arrière-plan de l'écran d'accueil, veuillez cliquer sur Personnaliser l'écran d'accueil.
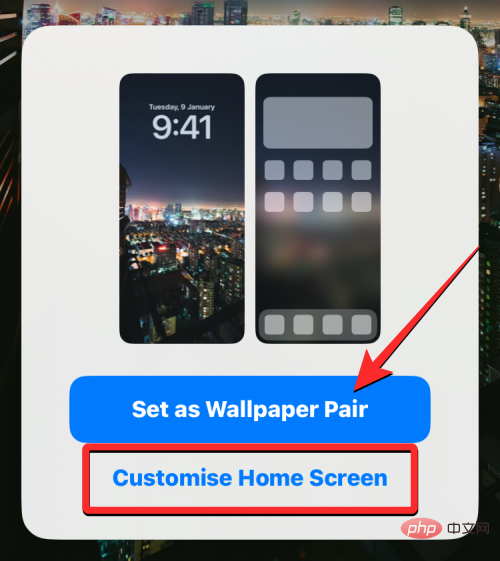
BLUR.
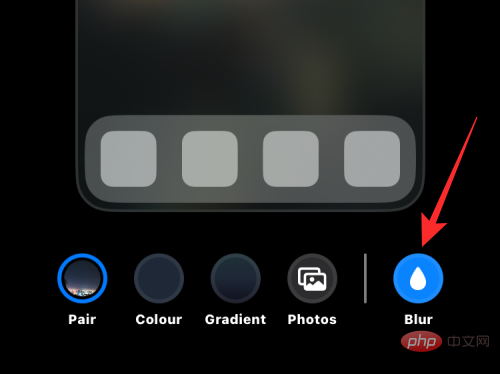
REMARQUE : Si vous souhaitez associer le fond d'écran de votre écran d'accueil avec le fond d'écran de votre écran de verrouillage, alors Évitez de choisir des couleurs et des arrière-plans dégradés lors de la définition de votre écran d'accueil.
Lorsque vous êtes prêt, appuyez surTerminé dans le coin supérieur droit pour appliquer le fond d'écran.
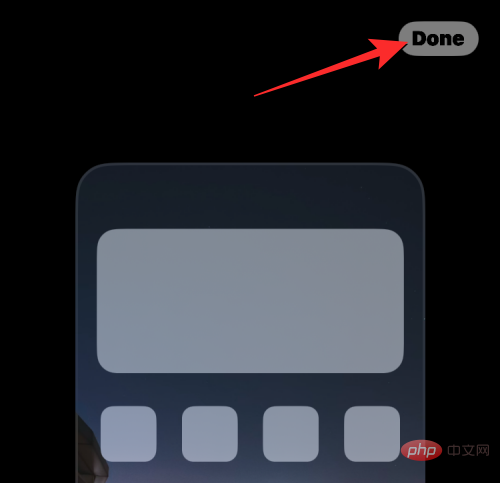
Le nouveau fond d'écran Photo Shuffle sera désormais appliqué à votre écran de verrouillage et à votre écran d'accueil.
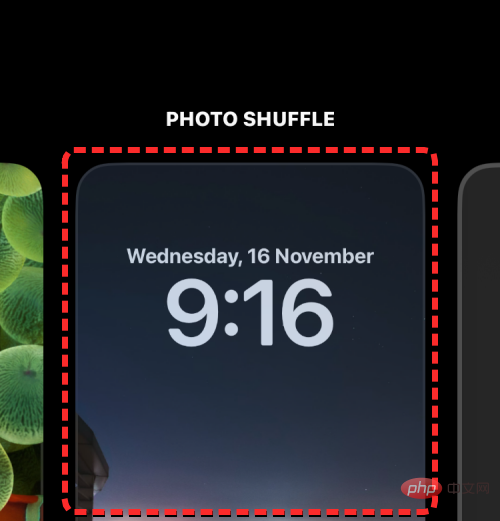
Combien de temps faut-il à iOS pour changer automatiquement de fond d'écran ?
Lorsque vous configurez Photo Shuffle sur votre iPhone, iOS vous permettra de définir un intervalle de temps préféré après lequel il mélange les fonds d'écran sur l'écran de verrouillage et l'écran d'accueil. Vous pouvez choisir de changer le fond d'écran à temps, par exemple toutes les heures ou quotidiennement. Vous pouvez également basculer entre différents fonds d'écran en fonction de la façon dont vous interagissez avec votre téléphone. Cela signifie que vous pouvez également modifier le fond d'écran lorsque vous verrouillez et déverrouillez votre iPhone.
Tout fond d'écran appliqué à l'écran de verrouillage modifiera également l'arrière-plan de l'écran d'accueil en conséquence. Lorsque vous basculez entre plusieurs arrière-plans, il n'est pas possible de sélectionner différents fonds d'écran sur l'écran de verrouillage et l'écran d'accueil.
Comment personnaliser votre fond d'écran Photo Shuffle actuel
Si vous disposez déjà d'un fond d'écran Photo Shuffle, vous pouvez le personnaliser en ajoutant de nouvelles images ou en modifiant la fréquence à laquelle elles changent sur votre iPhone il. Pour modifier Photo Shuffle à partir de l'écran de verrouillage, déverrouillez votre téléphone à l'aide de Face ID, mais n'accédez pas à l'écran d'accueil. Pour ce faire, appuyez simplement sur le Bouton latéral, pointez votre visage vers votre iPhone et déverrouillez l'écran de verrouillage. Maintenant, appuyez longuement sur pour déverrouiller n'importe où sur l'écran de verrouillage.
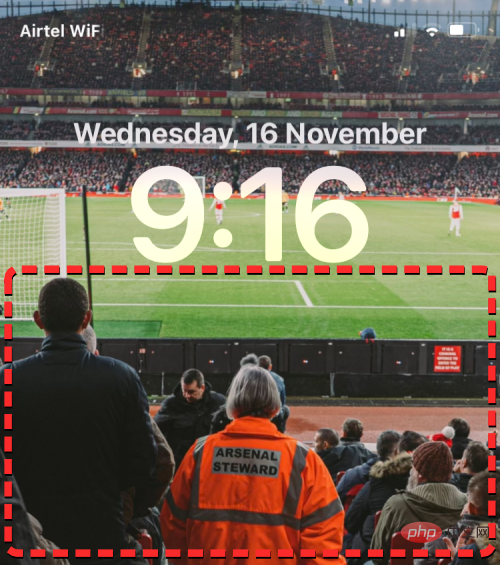
Lorsque l'écran de verrouillage passe en mode édition, appuyez sur en bas pour personnaliser.
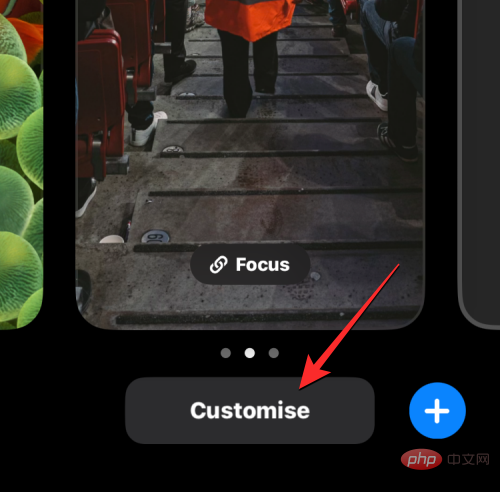
Dans l'écran qui apparaît, sélectionnez sur la gauche pour prévisualiser l'écran de verrouillage.
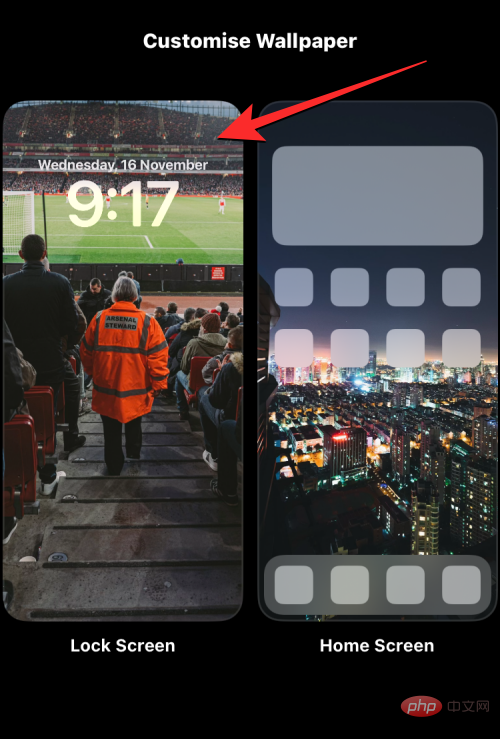
Le fond d'écran sélectionné entrera maintenant en mode édition.
Si vous souhaitez utiliser une méthode alternative, ouvrez l'application "Paramètres" et accédez à "Wallpaper".
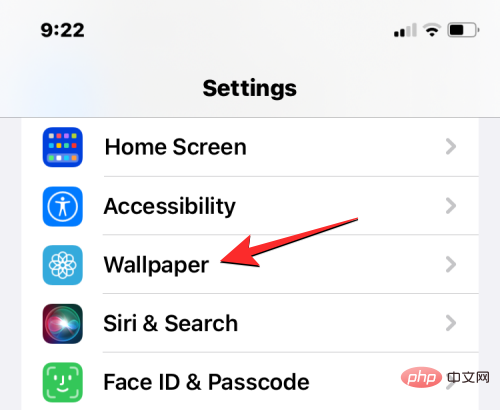
Sur l'écran du fond d'écran, vous verrez un aperçu du fond d'écran actuel en haut. Pour modifier le fond d'écran Photo Shuffle actuel, cliquez sur Personnaliser en bas de l'aperçu à gauche.
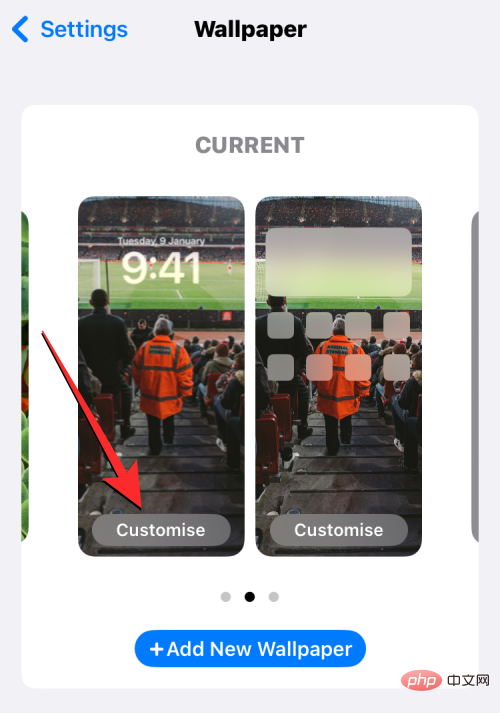
Lorsque vous entrez en mode édition, vous pourrez modifier le fonctionnement de Photo Shuffle sur votre iPhone.
Ajouter plus de photos à Photo Shuffle
Vous pouvez ajouter plus de photos de la sélection actuelle en cliquant sur l'icône grille dans le coin inférieur gauche.
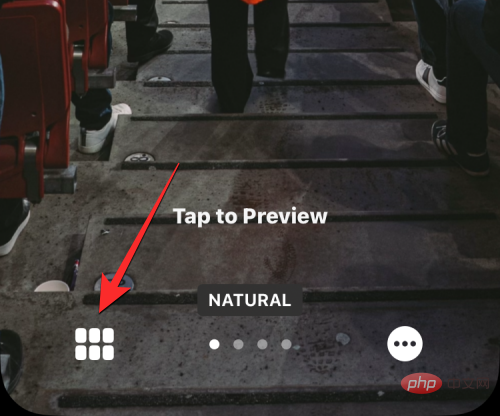
Cela ouvrira une fenêtre contextuelle affichant le répertoire de photos actuel dans lequel votre fond d'écran est lu. Pour ajouter plus de photos à ce répertoire, cliquez sur Ajouter des photos dans le coin inférieur gauche.
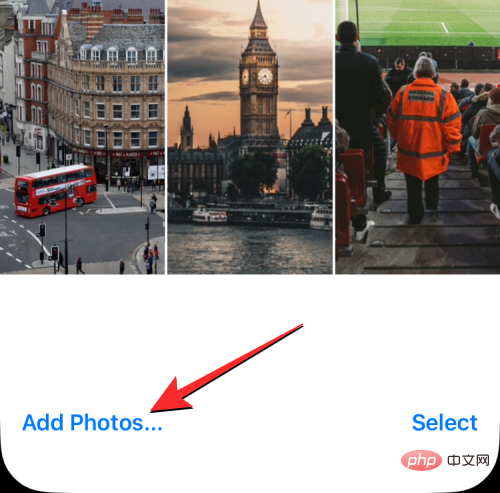
Sélectionnez maintenant l'image que vous souhaitez ajouter à la lecture aléatoire des photos dans l'onglet Photos ou Album. Lors de l'ajout de ces images, vous devez vous rappeler que le nombre total d'images pouvant être ajoutées à la lecture aléatoire est de 50 images. Cela signifie que si vous avez déjà 50 images dans votre Photo Shuffle, vous devrez peut-être en supprimer certaines du répertoire existant pour faire de la place aux nouvelles images.
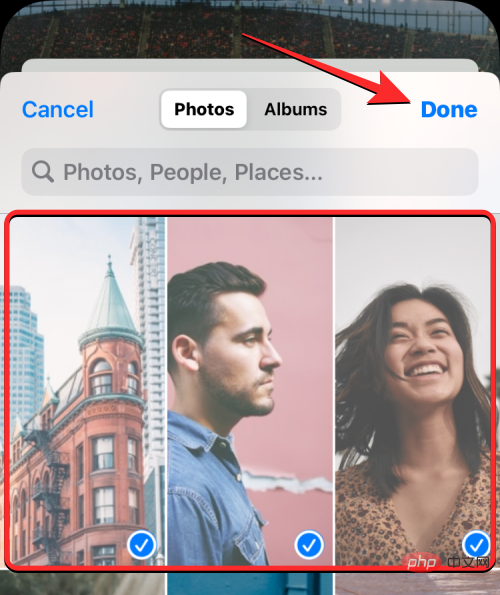
Après avoir sélectionné plus de photos à ajouter au mélange de photos, cliquez sur dans le coin supérieur droit pour terminer.
Les photos nouvellement ajoutées apparaîtront sur l'écran suivant avec votre catalogue existant. Pour continuer, cliquez sur dans le coin supérieur droit pour terminer.
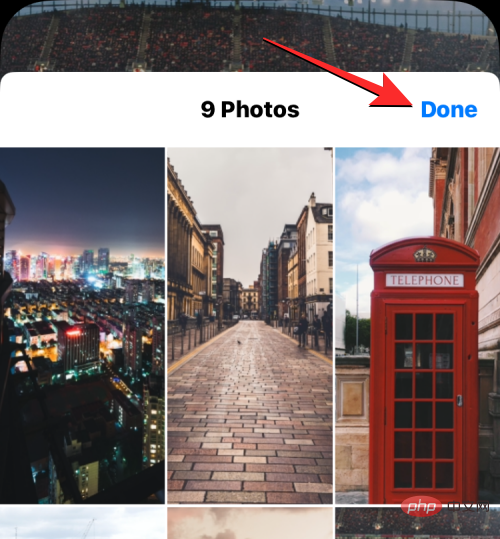
Supprimer les photos existantes de Photo Shuffle
Si vous souhaitez actualiser votre répertoire de photos, ou si vous Voulez-vous faire de la place pour de nouvelles photos, vous pouvez en supprimer certaines en cliquant sur l'icône de grille dans le coin inférieur gauche.
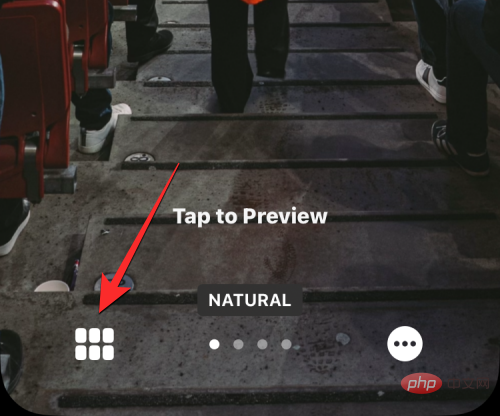
Cela ouvrira une fenêtre contextuelle affichant le répertoire de photos actuel à partir duquel le fond d'écran est mélangé. Pour supprimer ces images, cliquez sur la sélection dans le coin inférieur droit.
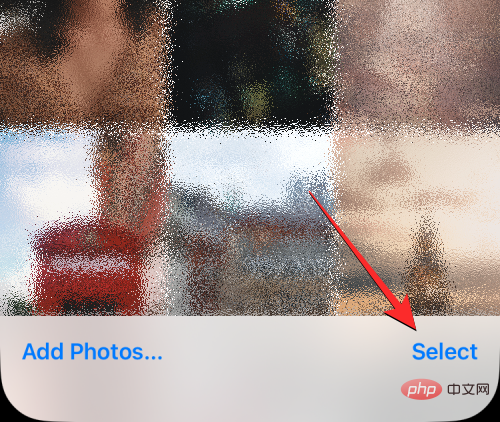
Maintenant, sélectionnez les images que vous souhaitez supprimer de cette liste en cliquant dessus. Si vous souhaitez supprimer toutes les images précédemment ajoutées, cliquez sur Sélectionner tout dans le coin inférieur droit.
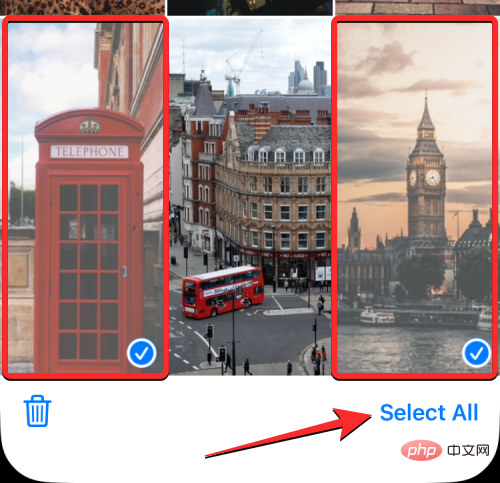
Après avoir fait votre sélection, cliquez sur l'icône poubelle dans le coin inférieur gauche.
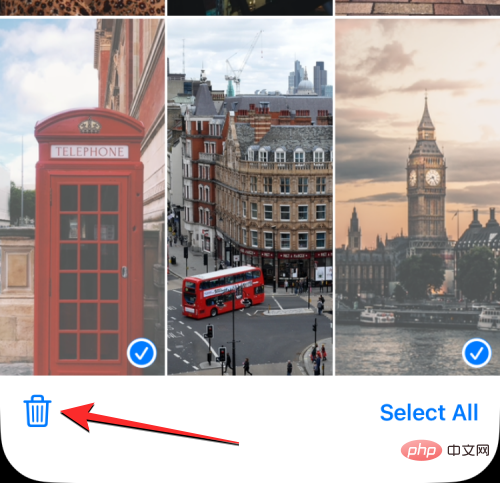
Les images sélectionnées seront désormais supprimées de votre répertoire Photo Shuffle. Pour enregistrer vos modifications, cliquez sur Terminé dans le coin supérieur droit.
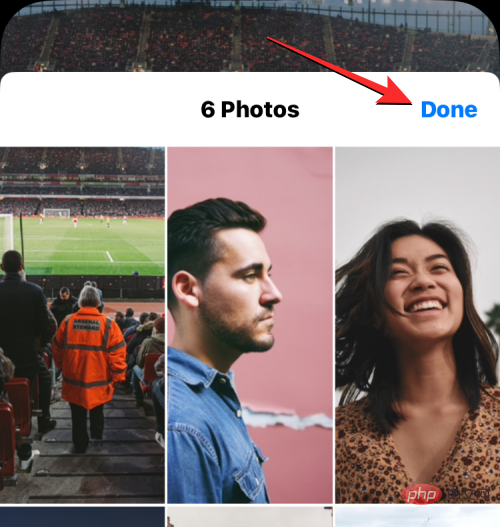
dans le coin inférieur droit.
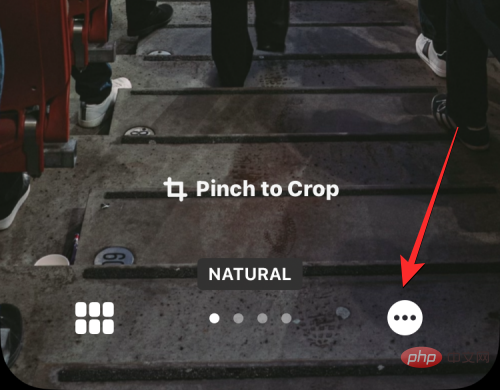
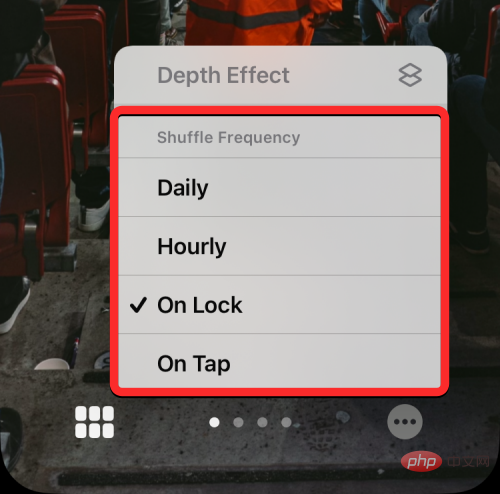
Quotidiennement : Avec cette option, iOS appliquera un nouveau fond d'écran chaque jour.
Hourly : lorsque cette option est sélectionnée, iOS basculera entre différents fonds d'écran toutes les heures.
Verrouillage/Réveil : Cette option applique un nouveau fond d'écran à chaque fois que votre iPhone est verrouillé et déverrouillé depuis le mode veille.
Appuyez : Cette option changera votre fond d'écran chaque fois que vous appuyez sur un espace vide sur l'écran de verrouillage.
La fréquence sélectionnée sera appliquée à votre mélange de photos. Après avoir apporté les modifications nécessaires à votre fond d'écran Photo Shuffle, appuyez surdans le coin supérieur droit pour terminer de l'appliquer à votre écran de verrouillage et à votre écran d'accueil.
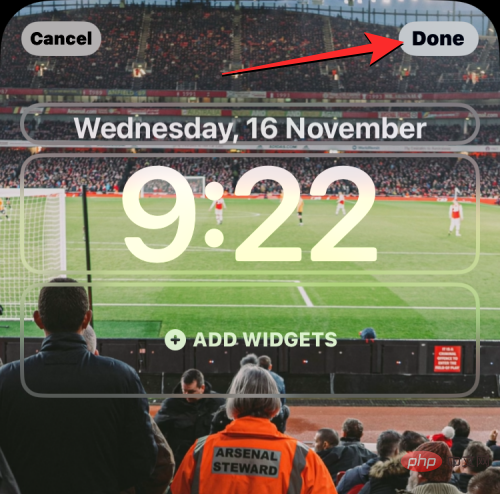
Ce qui précède est le contenu détaillé de. pour plus d'informations, suivez d'autres articles connexes sur le site Web de PHP en chinois!

Outils d'IA chauds

Undresser.AI Undress
Application basée sur l'IA pour créer des photos de nu réalistes

AI Clothes Remover
Outil d'IA en ligne pour supprimer les vêtements des photos.

Undress AI Tool
Images de déshabillage gratuites

Clothoff.io
Dissolvant de vêtements AI

Video Face Swap
Échangez les visages dans n'importe quelle vidéo sans effort grâce à notre outil d'échange de visage AI entièrement gratuit !

Article chaud

Outils chauds

Bloc-notes++7.3.1
Éditeur de code facile à utiliser et gratuit

SublimeText3 version chinoise
Version chinoise, très simple à utiliser

Envoyer Studio 13.0.1
Puissant environnement de développement intégré PHP

Dreamweaver CS6
Outils de développement Web visuel

SublimeText3 version Mac
Logiciel d'édition de code au niveau de Dieu (SublimeText3)

Sujets chauds
 iPhone 16 Pro et iPhone 16 Pro Max officiels avec de nouveaux appareils photo, un SoC A18 Pro et des écrans plus grands
Sep 10, 2024 am 06:50 AM
iPhone 16 Pro et iPhone 16 Pro Max officiels avec de nouveaux appareils photo, un SoC A18 Pro et des écrans plus grands
Sep 10, 2024 am 06:50 AM
Apple a enfin dévoilé ses nouveaux modèles d'iPhone haut de gamme. L'iPhone 16 Pro et l'iPhone 16 Pro Max sont désormais dotés d'écrans plus grands que leurs homologues de dernière génération (6,3 pouces sur le Pro, 6,9 pouces sur le Pro Max). Ils obtiennent un Apple A1 amélioré
 Le verrouillage d'activation des pièces d'iPhone repéré dans iOS 18 RC — pourrait être le dernier coup porté par Apple au droit de réparation vendu sous couvert de protection des utilisateurs
Sep 14, 2024 am 06:29 AM
Le verrouillage d'activation des pièces d'iPhone repéré dans iOS 18 RC — pourrait être le dernier coup porté par Apple au droit de réparation vendu sous couvert de protection des utilisateurs
Sep 14, 2024 am 06:29 AM
Plus tôt cette année, Apple a annoncé qu'elle étendrait sa fonctionnalité de verrouillage d'activation aux composants de l'iPhone. Cela relie efficacement les composants individuels de l'iPhone, tels que la batterie, l'écran, l'assemblage FaceID et le matériel de l'appareil photo, à un compte iCloud.
 Le verrouillage d'activation des pièces d'iPhone pourrait être le dernier coup porté par Apple au droit de réparation vendu sous couvert de protection de l'utilisateur
Sep 13, 2024 pm 06:17 PM
Le verrouillage d'activation des pièces d'iPhone pourrait être le dernier coup porté par Apple au droit de réparation vendu sous couvert de protection de l'utilisateur
Sep 13, 2024 pm 06:17 PM
Plus tôt cette année, Apple a annoncé qu'elle étendrait sa fonctionnalité de verrouillage d'activation aux composants de l'iPhone. Cela relie efficacement les composants individuels de l'iPhone, tels que la batterie, l'écran, l'assemblage FaceID et le matériel de l'appareil photo, à un compte iCloud.
 Plusieurs utilisateurs d'iPhone 16 Pro signalent des problèmes de gel de l'écran tactile, éventuellement liés à la sensibilité au rejet de la paume
Sep 23, 2024 pm 06:18 PM
Plusieurs utilisateurs d'iPhone 16 Pro signalent des problèmes de gel de l'écran tactile, éventuellement liés à la sensibilité au rejet de la paume
Sep 23, 2024 pm 06:18 PM
Si vous avez déjà mis la main sur un appareil de la gamme iPhone 16 d'Apple, plus précisément le 16 Pro/Pro Max, il est probable que vous ayez récemment rencontré un problème avec l'écran tactile. Le bon côté des choses, c'est que vous n'êtes pas seul – rapporte
 Gate.io Trading Platform Office Application Téléchargement et Adresse d'installation
Feb 13, 2025 pm 07:33 PM
Gate.io Trading Platform Office Application Téléchargement et Adresse d'installation
Feb 13, 2025 pm 07:33 PM
Cet article détaille les étapes pour enregistrer et télécharger la dernière application sur le site officiel de Gate.io. Premièrement, le processus d'enregistrement est introduit, notamment le remplissage des informations d'enregistrement, la vérification du numéro de messagerie électronique / téléphone portable et la réalisation de l'enregistrement. Deuxièmement, il explique comment télécharger l'application gate.io sur les appareils iOS et les appareils Android. Enfin, les conseils de sécurité sont soulignés, tels que la vérification de l'authenticité du site officiel, l'activation de la vérification en deux étapes et l'alerte aux risques de phishing pour assurer la sécurité des comptes et des actifs d'utilisateurs.
 Beats ajoute des coques de téléphone à sa gamme : dévoile une coque MagSafe pour la série iPhone 16
Sep 11, 2024 pm 03:33 PM
Beats ajoute des coques de téléphone à sa gamme : dévoile une coque MagSafe pour la série iPhone 16
Sep 11, 2024 pm 03:33 PM
Beats est connu pour lancer des produits audio tels que des haut-parleurs et des écouteurs Bluetooth, mais dans ce qui peut être décrit comme une surprise, la société appartenant à Apple s'est lancée dans la fabrication d'étuis pour téléphones, en commençant par la série iPhone 16. L'iPhone Beats
 Comment résoudre le problème de la 'Erreur du signe de la clé de tableau non définie' lors de l'appel d'alipay easysdk à l'aide de PHP?
Mar 31, 2025 pm 11:51 PM
Comment résoudre le problème de la 'Erreur du signe de la clé de tableau non définie' lors de l'appel d'alipay easysdk à l'aide de PHP?
Mar 31, 2025 pm 11:51 PM
Description du problème Lors de l'appel d'Alipay Easysdk en utilisant PHP, après avoir rempli les paramètres en fonction du code officiel, un message d'erreur a été signalé pendant l'opération: "UNDEFINED ...
 ANBI App Office Télécharger V2.96.2 Dernière version Installation de la version Android officielle de l'ANBI
Mar 04, 2025 pm 01:06 PM
ANBI App Office Télécharger V2.96.2 Dernière version Installation de la version Android officielle de l'ANBI
Mar 04, 2025 pm 01:06 PM
Les étapes d'installation officielles de l'application Binance: Android doit visiter le site officiel pour trouver le lien de téléchargement, choisissez la version Android pour télécharger et installer; iOS recherche "Binance" sur l'App Store. Tous devraient prêter attention à l'accord par le biais des canaux officiels.





