
Windows 11 est livré avec plusieurs nouvelles fonctionnalités, ainsi que quelques améliorations des fonctionnalités existantes de Windows 10.
Bien que l'apparence générale et la conception du système d'exploitation Windows 11 aient changé et vous donnent un peu une ambiance de style macOS, il existe plusieurs options de personnalisation qui restent fidèles à ses racines Windows.
La barre des tâches transparente est l'une des fonctionnalités permettant de rendre la barre des tâches inférieure transparente et d'afficher clairement l'arrière-plan.
Si vous aimez la personnalisation du bureau ou si vous avez le don de personnaliser votre bureau à votre manière, choisir une couleur de barre des tâches ou la rendre complètement transparente joue un rôle important dans la façon dont vous décorez votre bureau.
Cependant, cette fonctionnalité ne fonctionne pas correctement pour certains utilisateurs de Windows 11 et ils sont confrontés à un problème d'opacité de la barre des tâches de Windows 11.
La bascule dans la section Personnalisation des Paramètres Windows, même lorsqu'elle est activée, ne semble avoir aucun impact sur les éléments du bureau.
Si vous êtes également confronté à un problème d'opacité de la barre des tâches de Windows 11 et que vous recherchez des solutions pour le résoudre, vous êtes au bon endroit.
Car dans ce tutoriel, nous allons vous proposer quelques solutions pour vous aider à résoudre ce problème. Vérifions ça.
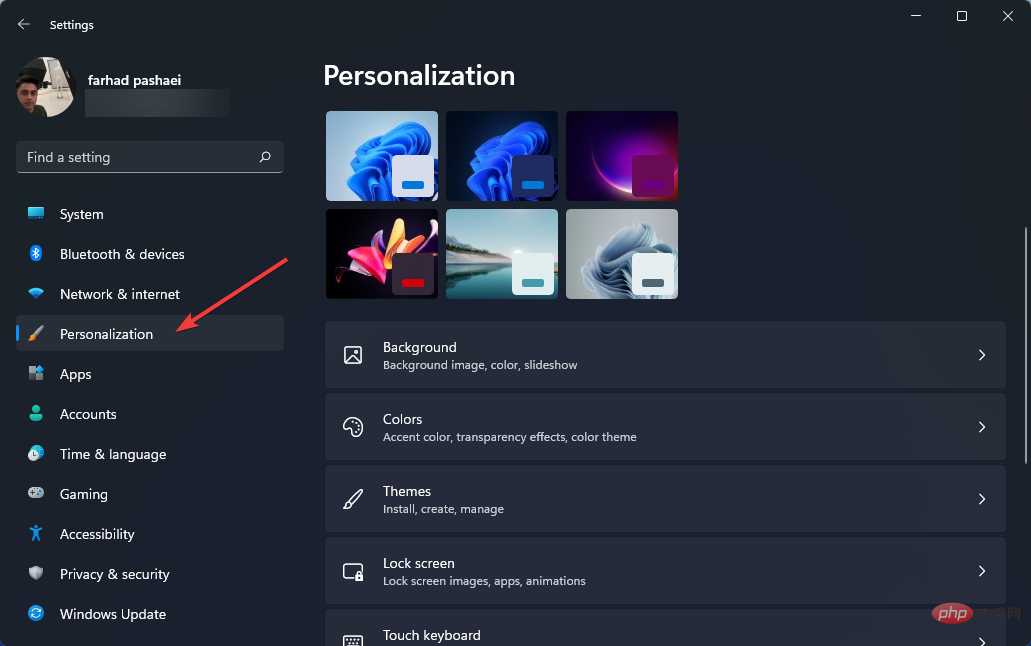
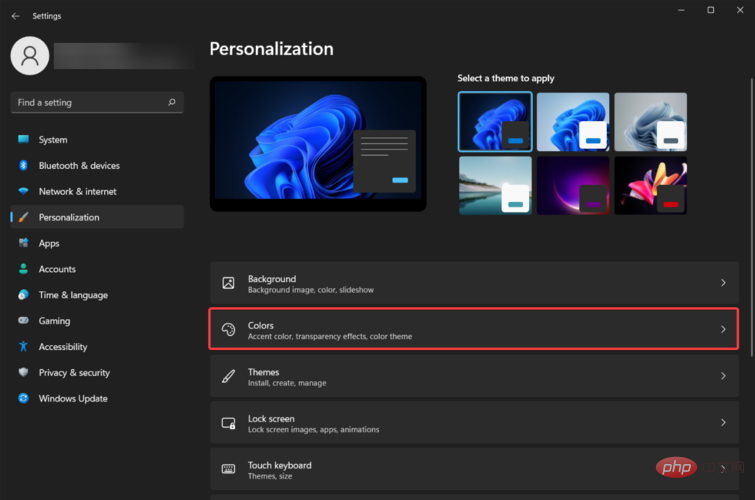
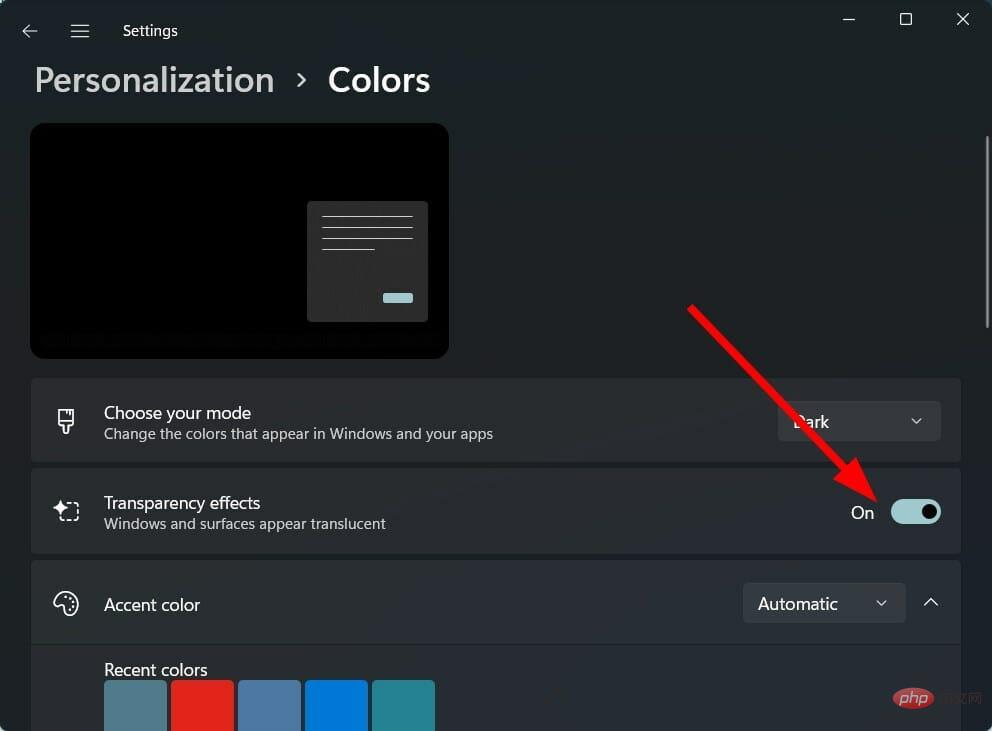
Bien que Windows 11 apporte de nombreuses nouvelles fonctionnalités, il supprime également certaines fonctionnalités qui peuvent être importantes pour de nombreux utilisateurs.
Il convient de noter que même après avoir activé l'effet de transparence dans le menu Paramètres de Windows, seul un niveau limité de transparence sera ajouté.
A part ça, vous ne pouvez changer que la couleur de la barre des tâches et c'est tout. Microsoft a supprimé certaines fonctions de personnalisation de la barre des tâches, comme le redimensionnement de la barre des tâches, l'ouverture du Gestionnaire des tâches, etc.
Certaines des fonctionnalités que vous pouvez ajuster dans la barre des tâches incluent l'option permettant d'ajouter ou de désactiver des widgets, de sélectionner les icônes à afficher, de déplacer les icônes vers la gauche ou la droite, et bien plus encore.
Si l'option d'effet de transparence n'est pas disponible pour vous ou si l'effet de transparence n'est pas appliqué à la barre des tâches sur un PC Windows 11, suivez les solutions mentionnées ci-dessous.
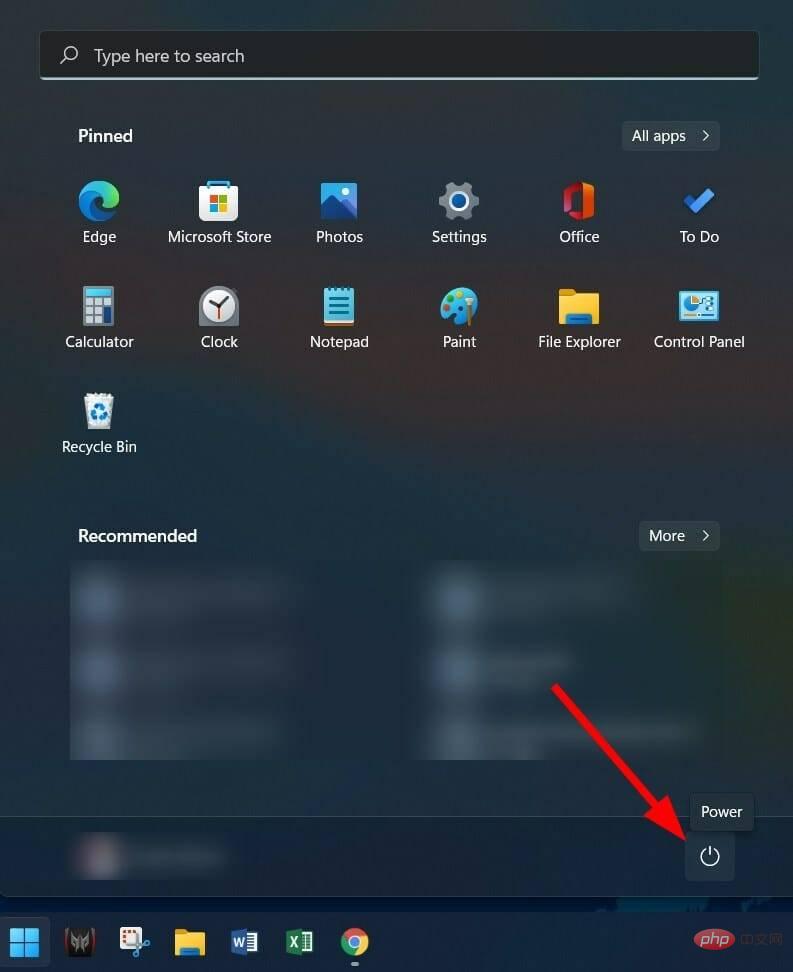
Si vous rencontrez un problème système, la première chose à faire est de simplement redémarrer votre PC.
Le redémarrage de votre PC fournit un nouvel état de fonctionnement au système, qui charge tous les fichiers système importants qui peuvent avoir été perdus lors de la session précédente, déclenchant ainsi le problème d'opacité de la barre des tâches de Windows 11.
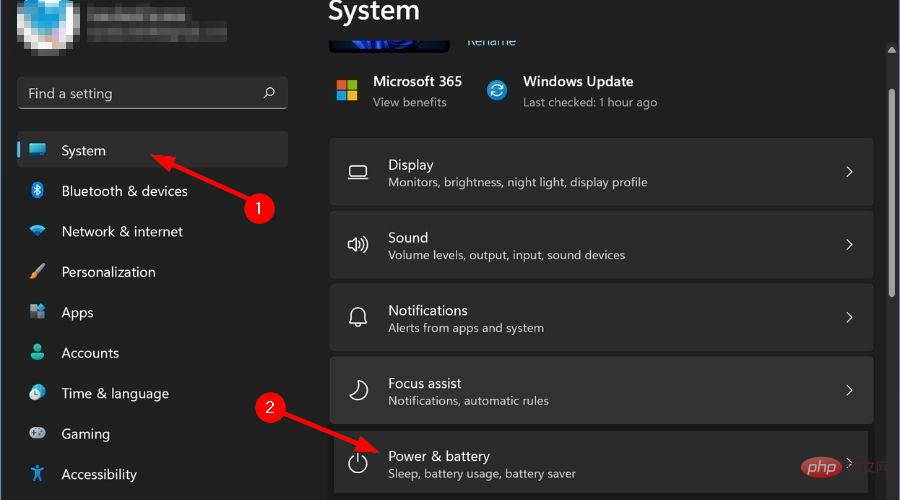
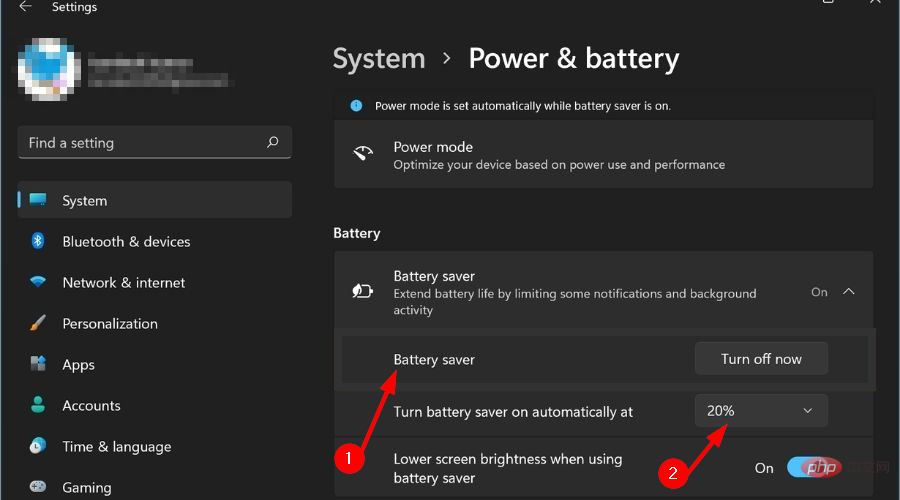
Après avoir désactivé l'option d'économie d'énergie dans les paramètres d'alimentation et de batterie, accédez à Personnalisation et activez l'effet de transparence pour voir si cela résout le problème d'opacité de la barre des tâches de Windows 11.
powercfg.cpl
powercfg.cpl

以上步骤将在您的 PC 上启用高性能模式。请注意,尽管一切都将运行一流,但笔记本电脑的电池会更快耗尽。
启用高性能模式后,您需要再次启用透明效果,并检查是否解决了问题。
regedit
ComputerHKEY_LOCAL_MACHINESOFTWAREMicrosoftWindowsDwm
一些用户发现这个解决方案很有效,按照上述步骤进行操作后,Windows 11 不透明的问题似乎得到了解决。
但是,我们建议您在继续调整注册表编辑器之前要格外小心。因为如果你做错了什么,你的电脑性能就会受到影响。
如果上述方法帮助您解决了 Windows 11 不透明的问题,但您对其应用的透明度不满意,那么您可以按照以下两种方法来提升效果的水平。
- 应用 OLED 任务栏透明度
regedit
HKEY_LOCAL_MACHINESOFTWAREMicrosoftWindowsCurrentVersionExplorerAdvanced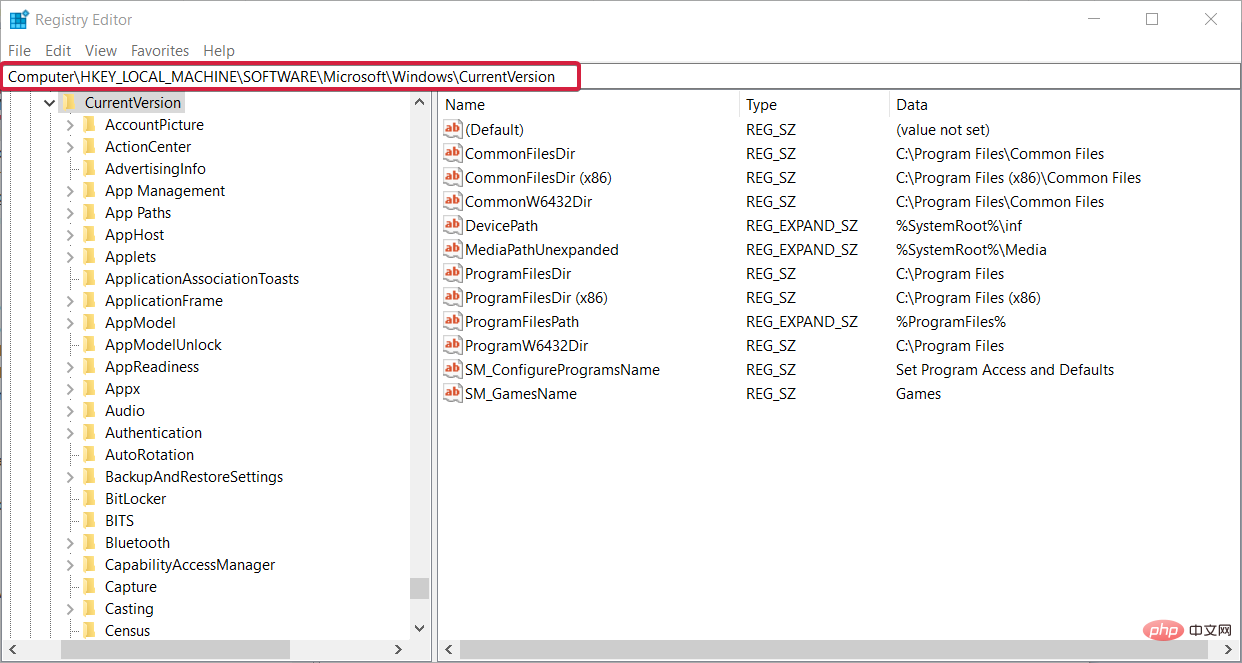
 Quittez la page de la fenêtre.
Quittez la page de la fenêtre. 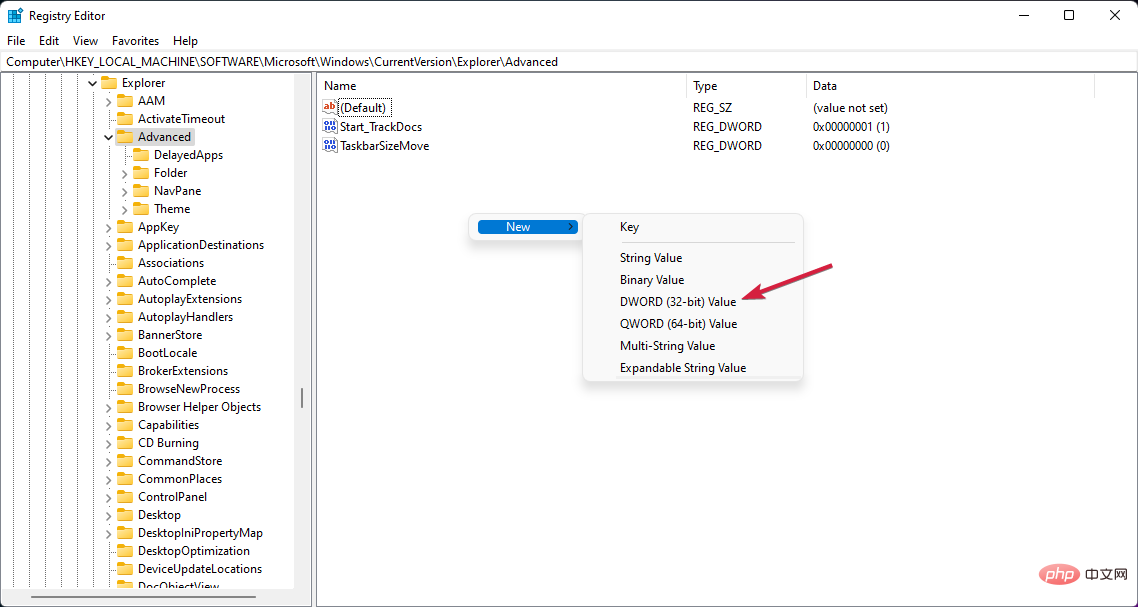 Les étapes ci-dessus activeront le mode haute performance sur votre PC. Notez que même si tout fonctionnera parfaitement, la batterie de votre ordinateur portable se videra plus rapidement.
Les étapes ci-dessus activeront le mode haute performance sur votre PC. Notez que même si tout fonctionnera parfaitement, la batterie de votre ordinateur portable se videra plus rapidement. 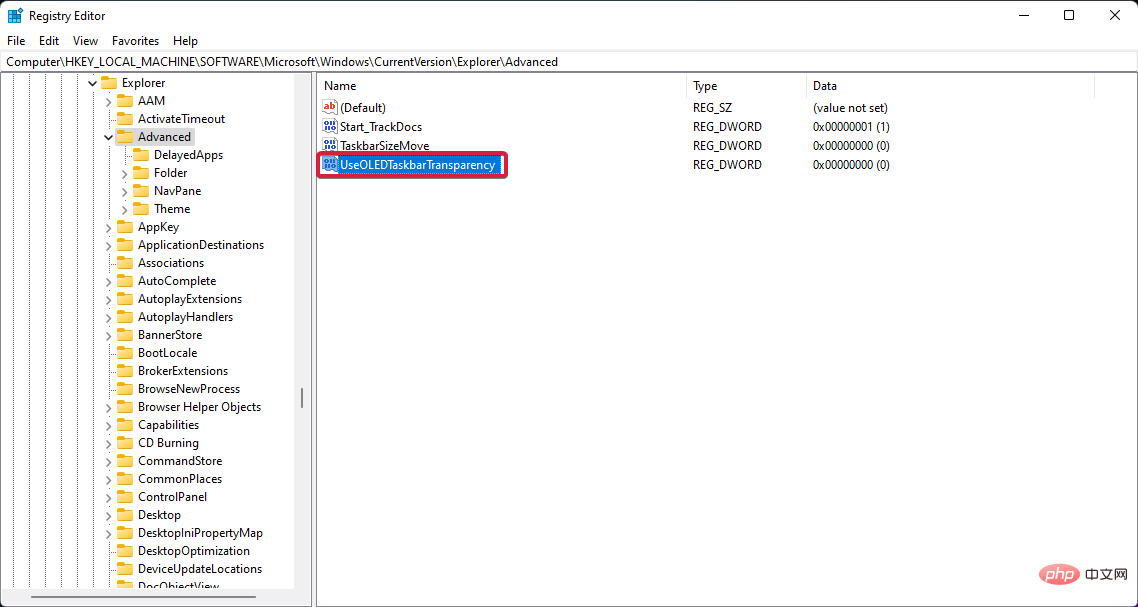
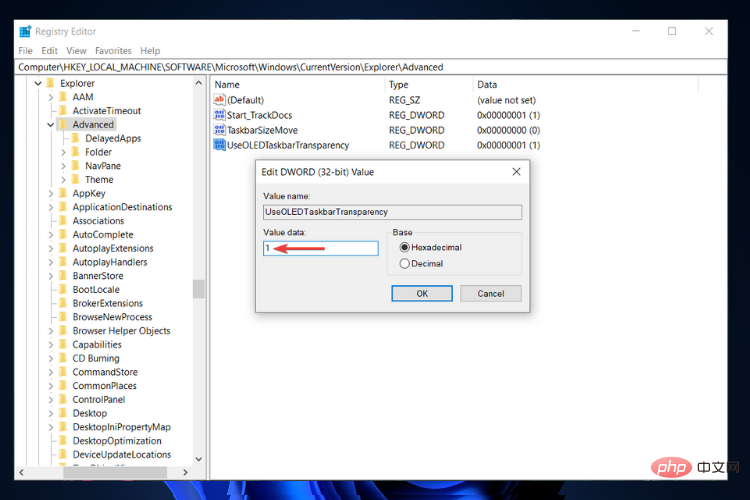 R
Rregedit
ComputerHKEY_LOCAL_MACHINESOFTWAREMicrosoftWindowsDwm.
Double-cliquez sur
ForceEffectMode. Sous Valeur, saisissez
2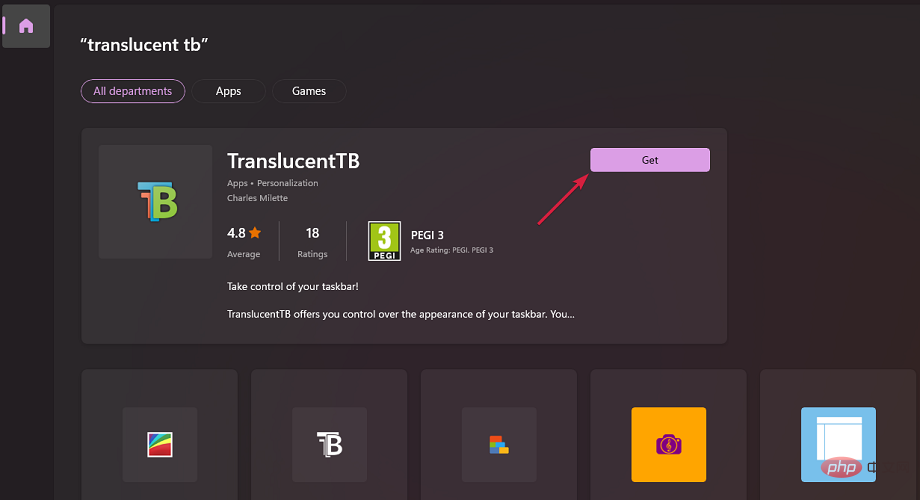 et quittez l'éditeur de registre.
et quittez l'éditeur de registre. 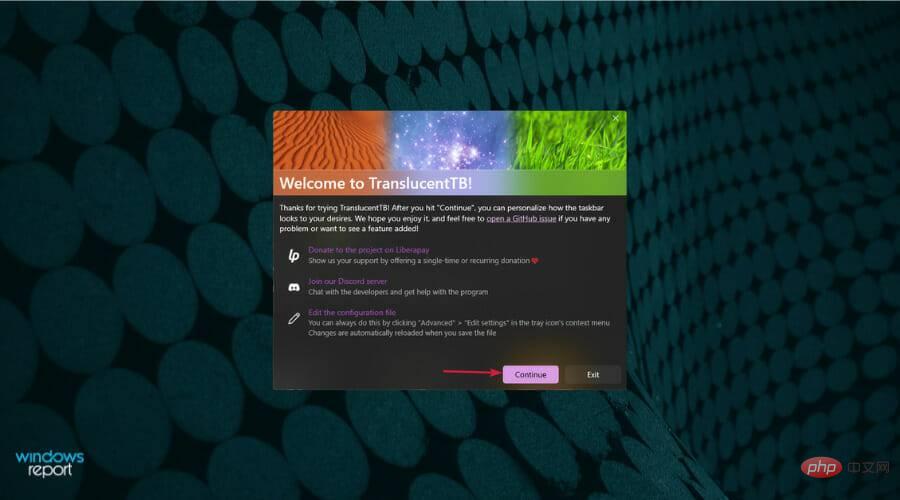 Cependant, nous vous recommandons de faire preuve d'une extrême prudence avant de procéder à la modification de l'éditeur de registre. Parce que si vous faites quelque chose de mal, les performances de votre ordinateur en souffriront.
Cependant, nous vous recommandons de faire preuve d'une extrême prudence avant de procéder à la modification de l'éditeur de registre. Parce que si vous faites quelque chose de mal, les performances de votre ordinateur en souffriront. 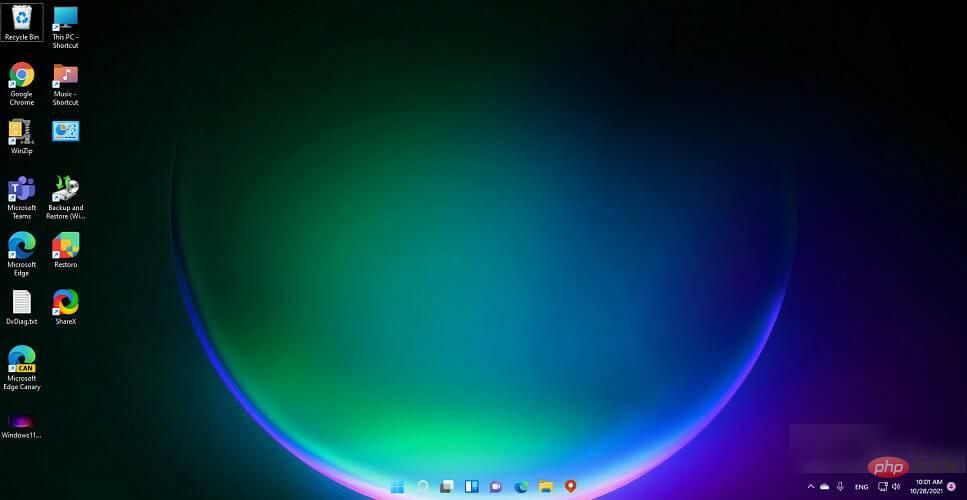
- Appliquer la transparence des tâches OLED
Press la
regedit 🎜🎜 Accédez à ce qui suit :
🎜🎜 Accédez à ce qui suit : HKEY_LOCAL_MACHINESOFTWAREMicrosoftWindowsCurrentVersionExplorerAdvanced🎜🎜🎜Dans le volet de droite, cliquez avec le bouton droit et sélectionnez 🎜Nouveau🎜 > 🎜Valeur DWORD (32 bits)🎜. 🎜🎜🎜Renommez la valeur nouvellement créée en : 🎜UseOLEDTaskbarTransparency🎜 en cliquant dessus avec le bouton droit et en sélectionnant Renommer. 🎜🎜🎜Cliquez à nouveau avec le bouton droit et sélectionnez 🎜Modifier🎜. 🎜🎜🎜 change la valeur de 0 à 🎜1🎜. 🎜🎜Cliquez sur 🎜OK🎜 pour enregistrer les paramètres. 🎜🎜Redémarrez votre ordinateur. 🎜🎜🎜Après avoir redémarré votre PC, vous constaterez une augmentation du niveau de transparence de la barre des tâches. L'éditeur de registre Windows 11 vous offre la possibilité d'ajuster le niveau de personnalisation sur votre PC Windows 11. 🎜🎜Nous avons un didacticiel dédié sur la façon de personnaliser Windows 11 à l'aide de l'Éditeur du Registre. Ce didacticiel vous aide à atteindre le niveau de personnalisation souhaité. 🎜🎜🎜 – Téléchargez Translucent TB 🎜🎜🎜🎜Téléchargez 🎜TranslucentTB depuis le Microsoft Store. 🎜🎜🎜🎜Ouvrez l'application. 🎜🎜Cliquez 🎜 sur la popup qui semble continuer. 🎜🎜🎜🎜Votre barre des tâches sera automatiquement définie sur transparente. 🎜🎜🎜🎜Vous pouvez obtenir le plus haut niveau de transparence de la barre des tâches avec l'application 🎜TranslucentTB🎜 du Microsoft Store. Cela rend simplement toute la barre des tâches complètement transparente. 🎜Ce n'est pas tout. Vous pouvez utiliser l'application TranslucentTB pour rendre la barre des tâches opaque ou appliquer un effet de flou. Vous pouvez ajuster d'autres paramètres dans l'application, tels que l'agrandissement des fenêtres, l'ouverture du menu Démarrer, l'ouverture de Cortana et l'ouverture de la chronologie.
Les solutions ci-dessus sont efficaces et aident les utilisateurs à résoudre le problème d'opacité de la barre des tâches de Windows 11 et à obtenir un effet de transparence satisfaisant.
Ce qui précède est le contenu détaillé de. pour plus d'informations, suivez d'autres articles connexes sur le site Web de PHP en chinois!
 Windows vérifie l'état d'occupation des ports
Windows vérifie l'état d'occupation des ports
 Comment télécharger le pilote de la souris Razer
Comment télécharger le pilote de la souris Razer
 Windows 11 mon ordinateur transfert vers le tutoriel de bureau
Windows 11 mon ordinateur transfert vers le tutoriel de bureau
 La différence entre fprintf et printf
La différence entre fprintf et printf
 qu'est-ce que Volkan
qu'est-ce que Volkan
 Ordre de priorité des opérateurs en langage C
Ordre de priorité des opérateurs en langage C
 Comment intégrer des styles CSS dans HTML
Comment intégrer des styles CSS dans HTML
 Pourquoi la vidéo en ppt ne peut-elle pas être lue ?
Pourquoi la vidéo en ppt ne peut-elle pas être lue ?
 utilisation du latex
utilisation du latex