Pourquoi ne puis-je pas changer le nom des Airpodspro ?
L'Airpodspro ne peut pas changer de nom. Cela peut être dû à une méthode de fonctionnement incorrecte de l'utilisateur. La solution : 1. Ouvrez les Airpods et connectez-vous au téléphone mobile, recherchez l'option "Paramètres" et cliquez sur "Bluetooth" ; Appareils, cliquez sur l'appareil Airpods connecté ; 3. Dans les Airpods connectés, cliquez sur "Nom", puis modifiez le nouveau nom des Airpods pour le modifier avec succès.

Le système d'exploitation de ce tutoriel : système iOS15, version AirPods Pro deuxième génération, téléphone mobile iPhone 14.
Le nom des Airpods ne peut pas être modifié. Il se peut que la méthode de fonctionnement de l'utilisateur soit incorrecte. Lorsque l'utilisateur modifie le nom Bluetooth des Airpods, il doit cliquer sur l'option de saisie dans le coin inférieur droit de la méthode de saisie uniquement. alors la modification réussira. De plus, il est également possible qu'il s'agisse d'un problème de méthode de saisie. Il est recommandé d'utiliser la méthode de saisie intégrée pour fonctionner.
Les opérations spécifiques sont les suivantes :
1. Une fois les airpods allumés et connectés au téléphone, entrez dans le bureau de l'iPhone et recherchez l'option « Paramètres » du téléphone.
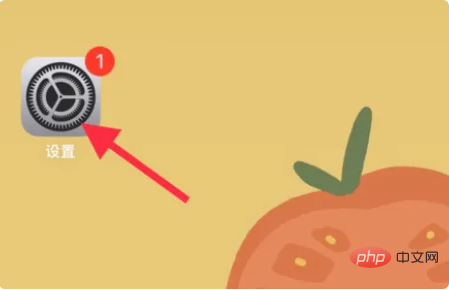
2. Dans les paramètres, recherchez et cliquez sur "Bluetooth".
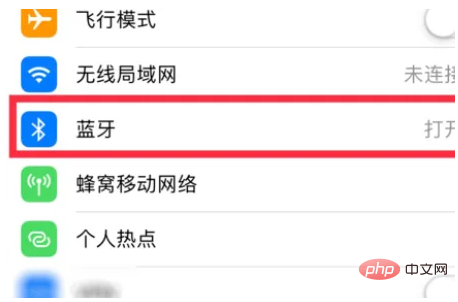
3. Sur la page Bluetooth, dans Mes appareils, cliquez sur l'appareil airpods connecté.
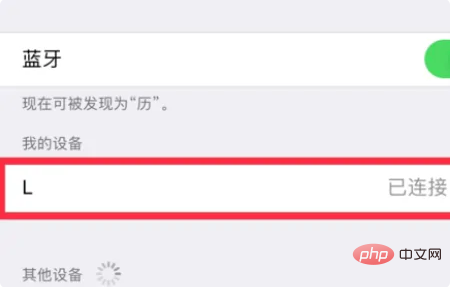
4. Cliquez ensuite sur "Nom" dans les airpods connectés.
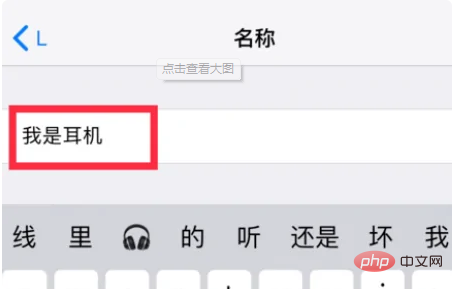
5. Modifiez ensuite le nom des nouveaux airpods et cliquez sur "Terminé" sur le clavier.
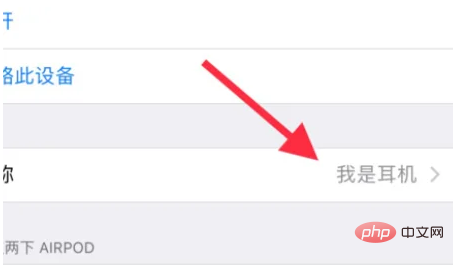
6. Retour à la page précédente, le nom du casque airpods a été modifié avec succès.
【Remarque】Le nom des Airpods ne peut pas être modifié sans être connecté à un téléphone mobile, il doit donc être connecté via Bluetooth avant utilisation.
Ce qui précède est le contenu détaillé de. pour plus d'informations, suivez d'autres articles connexes sur le site Web de PHP en chinois!

Outils d'IA chauds

Undresser.AI Undress
Application basée sur l'IA pour créer des photos de nu réalistes

AI Clothes Remover
Outil d'IA en ligne pour supprimer les vêtements des photos.

Undress AI Tool
Images de déshabillage gratuites

Clothoff.io
Dissolvant de vêtements AI

AI Hentai Generator
Générez AI Hentai gratuitement.

Article chaud

Outils chauds

Bloc-notes++7.3.1
Éditeur de code facile à utiliser et gratuit

SublimeText3 version chinoise
Version chinoise, très simple à utiliser

Envoyer Studio 13.0.1
Puissant environnement de développement intégré PHP

Dreamweaver CS6
Outils de développement Web visuel

SublimeText3 version Mac
Logiciel d'édition de code au niveau de Dieu (SublimeText3)
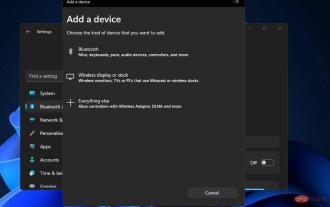 Comment résoudre les problèmes de microphone AirPods dans Windows 11
Apr 13, 2023 pm 06:31 PM
Comment résoudre les problèmes de microphone AirPods dans Windows 11
Apr 13, 2023 pm 06:31 PM
Votre microphone AirPods peut cesser de fonctionner sous Windows de temps en temps. Le sujet d’aujourd’hui est donc de savoir comment résoudre les problèmes de microphone des AirPods de Windows 11. De plus, cela peut constituer un problème sérieux, surtout si vous devez participer fréquemment à des vidéoconférences, si l'audio fonctionne mais pas le microphone. Après avoir vu si les AirPod sont compatibles avec Windows, voyons comment résoudre ce problème grave le plus rapidement possible, car c'est l'une des questions les plus posées que vous vous posez. Suivre! Les AirPod sont-ils compatibles avec Windows ? Les AirPod sont conçus pour fonctionner correctement avec l’iPhone et d’autres appareils Apple, mais vous pouvez
 Le mode perdu des Airpods Pro est-il verrouillé ?
Mar 17, 2023 am 11:03 AM
Le mode perdu des Airpods Pro est-il verrouillé ?
Mar 17, 2023 am 11:03 AM
Le mode perdu des Airpodspro n'est pas verrouillé. Une fois qu'Airpodspro a activé le « mode perdu », les utilisateurs peuvent partager un message contenant leur numéro de téléphone ou leur adresse e-mail. Si quelqu'un trouve vos AirPod, ce message s'affichera sur l'iPhone de l'autre personne. En d’autres termes, le mode perdu des AirPods Pro permet uniquement à une personne aimable qui a récupéré vos écouteurs de vous contacter et de vous rendre vos écouteurs. Si quelqu’un d’autre les trouve et ne les rend pas, ils peuvent toujours être utilisés normalement.
 Que dois-je faire si les airpodspro ne peuvent pas mettre en pause et changer de chanson ?
Oct 23, 2023 pm 04:07 PM
Que dois-je faire si les airpodspro ne peuvent pas mettre en pause et changer de chanson ?
Oct 23, 2023 pm 04:07 PM
Les AirPods Pro ne peuvent pas mettre en pause ni changer de chanson. Vous pouvez résoudre le problème en réassociant l'appareil, en vérifiant le niveau de la batterie, en réinitialisant les paramètres audio ou Bluetooth ou en contactant le service client Apple pour obtenir de l'aide. Introduction détaillée : 1. Réappairez l'appareil, ouvrez l'application « Paramètres » de l'iPhone ou de l'iPad, cliquez sur « Bluetooth », assurez-vous que les AirPods Pro sont dans la liste, puis cliquez sur « Ignorer cet appareil », attendez quelques secondes. , puis cliquez à nouveau. Pour les AirPods Pro, suivez les instructions à l'écran pour terminer le processus de couplage.
 Quelle est la raison pour laquelle les Airpods ne peuvent pas se connecter lorsque vous appuyez et maintenez la lumière blanche mais qu'elle ne clignote pas ?
Sep 18, 2023 pm 04:12 PM
Quelle est la raison pour laquelle les Airpods ne peuvent pas se connecter lorsque vous appuyez et maintenez la lumière blanche mais qu'elle ne clignote pas ?
Sep 18, 2023 pm 04:12 PM
La raison pour laquelle les AirPod ne peuvent pas être connectés lorsque la lumière blanche ne clignote pas après un appui long peut être due à une batterie insuffisante, à l'état de la connexion avec d'autres appareils, au micrologiciel doit être mis à jour, à la distance entre les appareils est trop grande ou aux AirPod eux-mêmes fonctionnent mal. . Introduction détaillée : 1. La batterie est faible. Mettez les AirPod dans le boîtier de chargement pour le chargement. Une fois que le voyant du boîtier de chargement s'allume, essayez de connecter à nouveau l'appareil. 2. Pour vérifier l'état de la connexion avec d'autres appareils, ouvrez-le. les paramètres Bluetooth de l'appareil cible et recherchez les AirPods. Et cliquez sur « Oublier cet appareil » puis reconnectez-vous 3. Le firmware doit être mis à jour, etc.
 Que signifie le voyant vert clignotant des airpods ?
Sep 05, 2023 pm 05:43 PM
Que signifie le voyant vert clignotant des airpods ?
Sep 05, 2023 pm 05:43 PM
Le voyant vert des AirPods clignote pour indiquer que le compartiment casque est suffisamment alimenté. Si le boîtier de chargement est ouvert et que le voyant des AirPods continue de clignoter en vert, cela signifie qu'il est en attente d'être couplé. Description détaillée : 1. Cela signifie que le compartiment du casque est suffisamment alimenté. Si le casque est dans la boîte, le vert clignotant signifie que le casque est complètement chargé. 2. Cela signifie qu'il est en attente d'être couplé. paire, et les airpods continueront de clignoter en vert, ce qui signifie que le boîtier de chargement est hors tension, l'utilisateur n'a qu'à le charger pour récupérer.
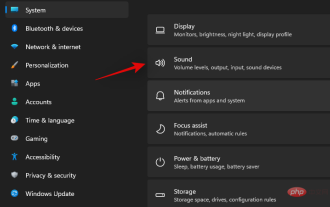 16 façons de résoudre les problèmes audio des Airpods sous Windows 11
Apr 20, 2023 pm 12:31 PM
16 façons de résoudre les problèmes audio des Airpods sous Windows 11
Apr 20, 2023 pm 12:31 PM
Si vous souhaitez entrer dans l’écosystème, les Airpods sont vos écouteurs incontournables. Cependant, avec Windows, l’expérience est complètement différente. Windows 10 est connu pour la façon dont il gère les Airpods en tant qu'appareils Bluetooth. Alors les choses ont changé ? Rencontrez-vous toujours des problèmes audio avec les Airpods sous Windows 11 ? Eh bien, c'est tout ce que vous devez savoir ! Pourquoi ai-je des problèmes audio lorsque j’utilise des Airpods sous Windows 11 ? Les améliorations de Windows 11 en matière de gestion des Airpods en tant qu'écouteurs Bluetooth sont plutôt bonnes. Vous n'avez plus besoin de basculer entre les profils audio casque et stéréo
 Est-il normal que l'Airpod ne s'allume pas lors de la charge ?
Sep 15, 2023 pm 03:32 PM
Est-il normal que l'Airpod ne s'allume pas lors de la charge ?
Sep 15, 2023 pm 03:32 PM
L'Airpod s'allume normalement lors du chargement. Introduction détaillée : 1. Lorsque le boîtier de chargement est complètement chargé, le voyant cesse de s'allumer, indiquant que le boîtier de chargement est complètement chargé et peut être utilisé normalement 2. Si le boîtier de chargement n'est pas connecté à l'adaptateur secteur ou à l'ordinateur ; , le voyant ne s'allumera pas. Dans ce cas, il vous suffit de connecter le boîtier de chargement à l'adaptateur secteur ou à l'ordinateur, et le voyant s'allumera. 3. Si le circuit du boîtier de chargement tombe en panne ; , le voyant peut cesser de s'allumer. Dans ce cas, il est recommandé d'envoyer le boîtier de chargement en réparation ou de le remplacer par un neuf. .
 Que dois-je faire si les Airpods ne trouvent pas l'appareil ?
Apr 26, 2023 pm 03:28 PM
Que dois-je faire si les Airpods ne trouvent pas l'appareil ?
Apr 26, 2023 pm 03:28 PM
Solution au problème selon lequel les Airpods ne trouvent pas l'appareil : 1. Assurez-vous que l'iPhone dispose de la dernière version d'iOS ; 2. Mettez les AirPods dans le boîtier de chargement et chargez ; 3. Assurez-vous que Bluetooth est activé 4. Sélectionnez les AirPods comme périphérique audio et maintenez enfoncé le bouton des paramètres. Attendez au moins 15 secondes jusqu'à ce que le voyant clignote en blanc, puis reconnectez-le. 5. Réinitialisez les AirPods ;





