 Problème commun
Problème commun
 Correctif : impossible d'ouvrir l'outil du panneau de configuration BitLocker dans Windows 11
Correctif : impossible d'ouvrir l'outil du panneau de configuration BitLocker dans Windows 11
Correctif : impossible d'ouvrir l'outil du panneau de configuration BitLocker dans Windows 11
BitLocker est une fonctionnalité de Windows qui permet aux utilisateurs de crypter les données stockées sur leurs disques et contribue à garantir la confidentialité et la sécurité contre les intrusions. Mais de nombreux utilisateurs ont signalé avoir rencontré le message d’erreur Impossible d’ouvrir l’outil du Panneau de configuration BitLocker dans Windows 11.
Ce message est généralement suivi du code d'erreur 0x80004005, qui peut aider à déterminer la cause première et à résoudre facilement l'erreur. Cependant, ce n’est pas toujours le cas.
Par conséquent, nous avons décidé de consacrer cet article à la liste des causes de l'erreur de l'outil du panneau de configuration BitLocker qui ne peut pas être ouvert dans Windows 11 et des moyens les plus efficaces pour y remédier.
Pourquoi est-ce que je vois l’erreur Impossible d’ouvrir l’outil du panneau de configuration BitLocker dans Windows 11 ?
Chaque fois que vous essayez de déterminer la cause profonde, comprenez toujours que la situation peut être complètement différente d'un utilisateur à l'autre. Par conséquent, si une méthode fonctionne pour un utilisateur, il n’y a aucune garantie qu’elle fonctionnera pour vous.
Mais avec une bonne compréhension de chacun, vous serez plus susceptible de l'identifier et de l'éliminer.
L'erreur de l'outil du panneau de configuration BitLocker ne peut pas être ouvert dans Windows 11 peut être causée par de nombreuses raisons, mais dans la plupart des cas, la version installée de Windows 11 ne fournit pas la fonctionnalité BitLocker.
Si vous déterminez que cette fonctionnalité est disponible, elle est très probablement liée à des services critiques qui ne fonctionnent pas ou à des fichiers système endommagés. En dehors de cela, les bugs dans la version installée de Windows peuvent également provoquer des erreurs.
Maintenant que vous avez une compréhension de base des problèmes à l’origine de l’erreur Impossible d’ouvrir l’outil du panneau de configuration BitLocker dans Windows 11, examinons les solutions. Suivez les étapes répertoriées afin de dépanner rapidement et efficacement.
Comment réparer l'erreur de l'outil du panneau de configuration BitLocker qui ne peut pas être ouvert dans Windows 11 ?
1. Vérifiez si BitLocker est disponible sur votre version installée de Windows 11
- Appuyez sur Windows+S pour lancer le menu de recherche, saisissez Informations système dans le champ de texte en haut, faites un clic droit sur le résultat de recherche pertinent et sélectionnez Sélectionner Exécuter en tant qu'administrateur dans le menu contextuel.

- Cliquez sur Oui dans l'invite contextuelle UAC (User Account Control).

- Maintenant, sur le côté droit de l'onglet Résumé du système, faites défiler vers le bas et cochez à côté de Support de cryptage des appareils. S'il indique Prérequis remplis, suivez les étapes supplémentaires répertoriées ici pour que BitLocker soit opérationnel.

Dans la plupart des cas, les utilisateurs qui rencontrent l'erreur Impossible d'ouvrir l'outil du panneau de configuration BitLocker dans Windows 11 exécutent des éditions familiales qui ne prennent pas en charge BitLocker. Il est pris en charge sur Windows 11 Professionnel.
Donc, si vous utilisez la version Home, vous devez effectuer une mise à niveau pour accéder aux fonctionnalités exclusives à la version Pro.
Cependant, certains appareils (2 à 1 ordinateurs portables et tablettes) exécutant Windows 11 Home prennent en charge le chiffrement des appareils, une fonctionnalité similaire à BitLocker.
2. Pour effectuer une analyse DISM et SCF
- Appuyez sur Windows+S pour lancer le menu de recherche, entrez Windows Terminal dans le champ de texte et faites un clic droit sur le résultat de recherche concerné et sélectionnez en tant qu'administrateur dans le menu contextuel Exécuter en tant que .

- Cliquez sur Oui dans l'invite contextuelle UAC (User Account Control).

- Maintenant, cliquez sur la flèche vers le bas en haut et sélectionnez Invite de commandes dans la liste des options. Alternativement, vous pouvez lancer l'invite de commande 2 dans un nouvel onglet Shift en cliquant sur Ctrl++.

- Maintenant, collez le contenu suivant et appuyez sur Entrée pour exécuter l'outil DISM.
<code><strong>DISM.exe /Online /Cleanup-image /Restorehealth</strong>
- 最后,执行以下命令运行SFC扫描。
<strong>sfc /scannow</strong>DISM.exe /Online /Cleanup-image /Restorehealth

Certains problèmes de PC sont difficiles à résoudre, notamment lorsque le référentiel est corrompu ou que des fichiers Windows sont manquants. Si vous rencontrez des difficultés pour corriger les erreurs, votre système est peut-être partiellement corrompu. Nous vous recommandons d'installer Restoro, un outil capable d'analyser votre machine et de déterminer où se situe le problème. Cliquez ici pour télécharger et commencer la réparation.
Si vous rencontrez une erreur Impossible d'ouvrir l'outil du panneau de configuration BitLocker dans Windows 11 en raison de fichiers système corrompus, l'exécution d'analyses DISM (Deployment Image Servicing and Management) et SFC (System File Checker) peut corriger l'erreur. Ou vous pouvez utiliser un outil de réparation tiers pour identifier et éliminer automatiquement la plupart des erreurs. Nous vous recommandons d'utiliser Restoro car il recherche les fichiers système corrompus et les logiciels malveillants, répare les dommages causés par ces derniers et effectue un dépannage régulier.-
⇒ Obtenez la récupération 3. Exécutez le service de chiffrement de périphérique Bitlocker
 Appuyez sur Windows
Appuyez sur Windows - +S pour lancer le menu Recherche, entrez "
 Service " dans le champ de texte en haut et cliquez sur le Résultats de recherche pertinents.
Service " dans le champ de texte en haut et cliquez sur le Résultats de recherche pertinents. -
Maintenant, recherchez
 BitLocker Device Encryption Service , faites un clic droit dessus et sélectionnez Propriétés dans le menu contextuel.
BitLocker Device Encryption Service , faites un clic droit dessus et sélectionnez Propriétés dans le menu contextuel. -
Maintenant, sélectionnez
 Automatique dans le menu déroulant du type de démarrage.
Automatique dans le menu déroulant du type de démarrage. -
Si le service n'est pas en cours d'exécution, cliquez sur le bouton «
 Démarrer » sous « État du service ».
Démarrer » sous « État du service ».
4. Modifier l'éditeur de stratégie de groupe local
- Appuyez sur Windows+R pour lancer la commande Exécuter, entrez gpedit dans le champ, puis cliquez sur OK ou appuyez sur Entrée pour lancer Éditeur de stratégie de groupe local.

- Maintenant, double-cliquez sur Modèles d'administration dans le volet de navigation de gauche, puis double-cliquez sur l'option Composants Windows qui apparaît en dessous.

- Ensuite, double-cliquez sur BitLocker Drive Encryption, puis sur le lecteur de votre système d'exploitation dans le volet de navigation, et enfin à droite l'entrée Exiger une authentification supplémentaire au démarrage (Windows Server 2008 et Windows Vista) .

- Une fois ici, assurez-vous qu'il est Activé, cochez l'option Autoriser BitLocker sans TPM compatible et cliquez sur OK en bas pour enregistrer les modifications.

5. Effectuez une restauration du système
Si rien d'autre ne fonctionne, vous n'avez pas d'autre choix que d'effectuer une restauration du système. C’est probablement le moyen le plus simple d’éliminer même les problèmes les plus complexes.
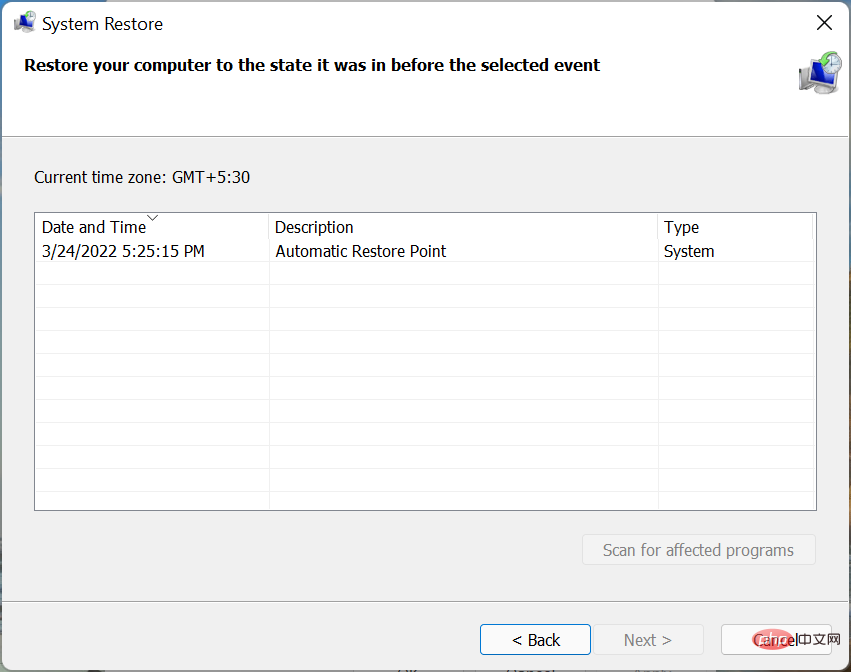
Mais gardez à l'esprit que même si les fichiers personnels ne seront pas affectés, vous risquez de perdre vos applications et vos paramètres configurés.
L'idée derrière la restauration du système est de ramener votre ordinateur à un moment où aucune erreur n'existait. Pour ce faire, vous devez sélectionner un point de restauration créé avant que vous rencontriez le problème pour la première fois.
De plus, si le processus ne se déroule pas comme prévu ou si vous n'obtenez pas les résultats escomptés, vous avez toujours la possibilité d'annuler la restauration du système dans Windows 11.
Voici toutes les façons dont vous pouvez corriger l'erreur de l'outil du panneau de configuration BitLocker qui ne peut pas être ouvert dans Windows 11, pouvoir accéder à nouveau à BitLocker et apporter les modifications souhaitées.
Apprenez également comment désactiver BitLocker dans Windows 11. De plus, si vous rencontrez une erreur lors de l'utilisation de BitLocker, le correctif est assez simple et vous pouvez le rendre opérationnel en un rien de temps.
Ce qui précède est le contenu détaillé de. pour plus d'informations, suivez d'autres articles connexes sur le site Web de PHP en chinois!

Outils d'IA chauds

Undresser.AI Undress
Application basée sur l'IA pour créer des photos de nu réalistes

AI Clothes Remover
Outil d'IA en ligne pour supprimer les vêtements des photos.

Undress AI Tool
Images de déshabillage gratuites

Clothoff.io
Dissolvant de vêtements AI

AI Hentai Generator
Générez AI Hentai gratuitement.

Article chaud

Outils chauds

Bloc-notes++7.3.1
Éditeur de code facile à utiliser et gratuit

SublimeText3 version chinoise
Version chinoise, très simple à utiliser

Envoyer Studio 13.0.1
Puissant environnement de développement intégré PHP

Dreamweaver CS6
Outils de développement Web visuel

SublimeText3 version Mac
Logiciel d'édition de code au niveau de Dieu (SublimeText3)
 Comment convertir XML en PDF sur votre téléphone?
Apr 02, 2025 pm 10:18 PM
Comment convertir XML en PDF sur votre téléphone?
Apr 02, 2025 pm 10:18 PM
Il n'est pas facile de convertir XML en PDF directement sur votre téléphone, mais il peut être réalisé à l'aide des services cloud. Il est recommandé d'utiliser une application mobile légère pour télécharger des fichiers XML et recevoir des PDF générés, et de les convertir avec des API Cloud. Les API Cloud utilisent des services informatiques sans serveur et le choix de la bonne plate-forme est crucial. La complexité, la gestion des erreurs, la sécurité et les stratégies d'optimisation doivent être prises en compte lors de la gestion de l'analyse XML et de la génération de PDF. L'ensemble du processus nécessite que l'application frontale et l'API back-end fonctionnent ensemble, et il nécessite une certaine compréhension d'une variété de technologies.
 Comment passer du plug-in Word au navigateur pour l'autorisation de connexion?
Apr 01, 2025 pm 08:27 PM
Comment passer du plug-in Word au navigateur pour l'autorisation de connexion?
Apr 01, 2025 pm 08:27 PM
Comment réaliser l'autorisation de connexion à partir de la demande à l'extérieur de l'application? Dans certaines applications, nous rencontrons souvent la nécessité de passer d'une application à une autre ...
 Formatage en ligne XML
Apr 02, 2025 pm 10:06 PM
Formatage en ligne XML
Apr 02, 2025 pm 10:06 PM
Les outils de format en ligne XML organisent automatiquement le code XML désordonné en formats faciles à lire et à maintenir. En analysant l'arbre de syntaxe de XML et en appliquant des règles de formatage, ces outils optimisent la structure du code, améliorant sa maintenabilité et son efficacité de travail d'équipe.
 Quelle est la raison pour laquelle PS continue de montrer le chargement?
Apr 06, 2025 pm 06:39 PM
Quelle est la raison pour laquelle PS continue de montrer le chargement?
Apr 06, 2025 pm 06:39 PM
Les problèmes de «chargement» PS sont causés par des problèmes d'accès aux ressources ou de traitement: la vitesse de lecture du disque dur est lente ou mauvaise: utilisez Crystaldiskinfo pour vérifier la santé du disque dur et remplacer le disque dur problématique. Mémoire insuffisante: améliorez la mémoire pour répondre aux besoins de PS pour les images à haute résolution et le traitement complexe de couche. Les pilotes de la carte graphique sont obsolètes ou corrompues: mettez à jour les pilotes pour optimiser la communication entre le PS et la carte graphique. Les chemins de fichier sont trop longs ou les noms de fichiers ont des caractères spéciaux: utilisez des chemins courts et évitez les caractères spéciaux. Problème du PS: réinstaller ou réparer le programme d'installation PS.
 La production de pages H5 nécessite-t-elle une maintenance continue?
Apr 05, 2025 pm 11:27 PM
La production de pages H5 nécessite-t-elle une maintenance continue?
Apr 05, 2025 pm 11:27 PM
La page H5 doit être maintenue en continu, en raison de facteurs tels que les vulnérabilités du code, la compatibilité des navigateurs, l'optimisation des performances, les mises à jour de sécurité et les améliorations de l'expérience utilisateur. Des méthodes de maintenance efficaces comprennent l'établissement d'un système de test complet, à l'aide d'outils de contrôle de version, de surveiller régulièrement les performances de la page, de collecter les commentaires des utilisateurs et de formuler des plans de maintenance.
 Comment implémenter un saut croisé pour l'autorisation de connexion du plug-in Word?
Apr 01, 2025 pm 11:27 PM
Comment implémenter un saut croisé pour l'autorisation de connexion du plug-in Word?
Apr 01, 2025 pm 11:27 PM
Comment implémenter un saut croisé pour l'autorisation de connexion du plug-in Word? Lorsque nous utilisons certains plugins de mots, nous rencontrons souvent ce scénario: cliquez sur la connexion dans le plugin ...
 Existe-t-il un outil gratuit XML à PDF pour les téléphones mobiles?
Apr 02, 2025 pm 09:12 PM
Existe-t-il un outil gratuit XML à PDF pour les téléphones mobiles?
Apr 02, 2025 pm 09:12 PM
Il n'y a pas d'outil XML à PDF simple et direct sur mobile. Le processus de visualisation des données requis implique une compréhension et un rendu complexes des données, et la plupart des outils dits "gratuits" sur le marché ont une mauvaise expérience. Il est recommandé d'utiliser des outils côté informatique ou d'utiliser des services cloud, ou de développer vous-même des applications pour obtenir des effets de conversion plus fiables.
 Comment accélérer la vitesse de chargement de PS?
Apr 06, 2025 pm 06:27 PM
Comment accélérer la vitesse de chargement de PS?
Apr 06, 2025 pm 06:27 PM
La résolution du problème du démarrage lent Photoshop nécessite une approche à plusieurs volets, notamment: la mise à niveau du matériel (mémoire, lecteur à semi-conducteurs, CPU); des plug-ins désinstallés ou incompatibles; nettoyer régulièrement les déchets du système et des programmes de fond excessifs; clôture des programmes non pertinents avec prudence; Éviter d'ouvrir un grand nombre de fichiers pendant le démarrage.



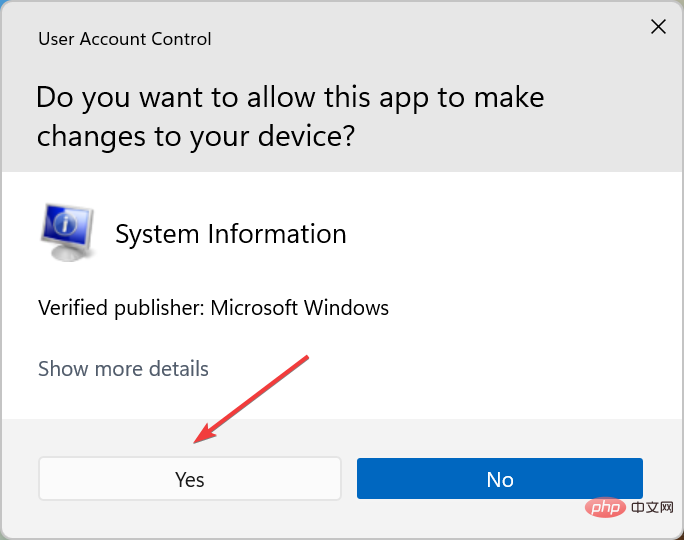






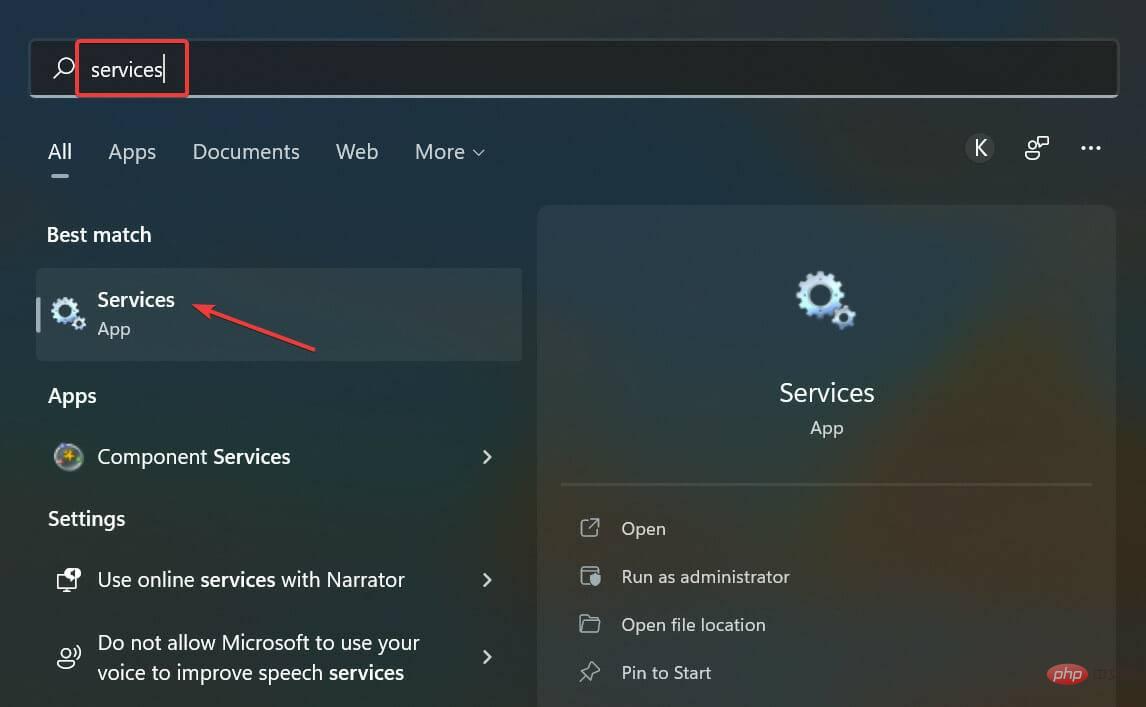 Appuyez sur
Appuyez sur  Service
Service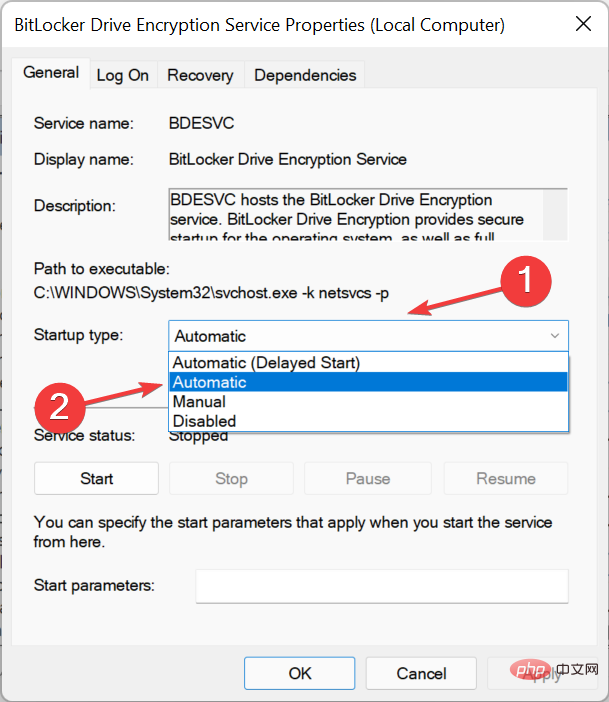 BitLocker Device Encryption Service
BitLocker Device Encryption Service Automatique dans le menu déroulant du type de démarrage.
Automatique dans le menu déroulant du type de démarrage.  Démarrer
Démarrer





