Comment désinstaller les polices dans Windows 11
De nos jours, de nombreuses personnes utilisent diverses polices et divers symboles et emojis pour rendre leur contenu plus attrayant. En conséquence, les gens préfèrent télécharger un grand nombre de polices sur le système, ce qui ralentit les choses et n'est pas toujours nécessaire.
Cependant, c'est une bonne idée de purger/désinstaller toutes les polices qui ne sont pas fréquemment utilisées de temps en temps.
Veuillez lire cette page qui décrit comment supprimer certaines polices de votre système.
Remarque : Cette opération nécessite des informations d'identification administratives. Si vous êtes connecté en tant qu'utilisateur, vous aurez peut-être besoin d'informations d'identification d'administrateur et cette modification affectera tous les utilisateurs du système.
Comment désinstaller les polices dans Windows 11 via l'application Paramètres
1. Appuyez simultanément sur les touches Windows + D de votre clavier pour accéder au bureau.
2. Cliquez avec le bouton droit n'importe où dans un espace vide de votre bureau et sélectionnez l'option Personnaliser dans le menu contextuel comme indiqué ci-dessous.
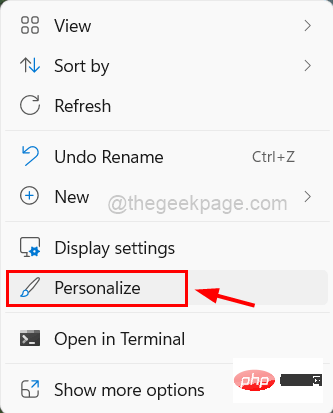
3. Cela vous mènera à la page de personnalisation de votre système.
4. Ensuite, faites défiler vers le bas et cliquez sur Police en bas comme indiqué ci-dessous.
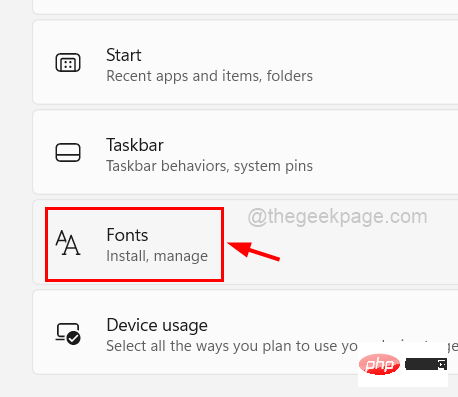
5. Sur la page des polices, toutes les polices installées et disponibles seront répertoriées.
6. Pour désinstaller une police, cliquez sur les trois points horizontaux sur la police (affiche plus d'options).
7. Ensuite, cliquez sur le bouton Désinstaller dans la liste comme indiqué ci-dessous.
Remarque : Assurez-vous que les polices que vous souhaitez désinstaller ne sont pas utilisées par d'autres programmes (Word ou Notepad, etc.)
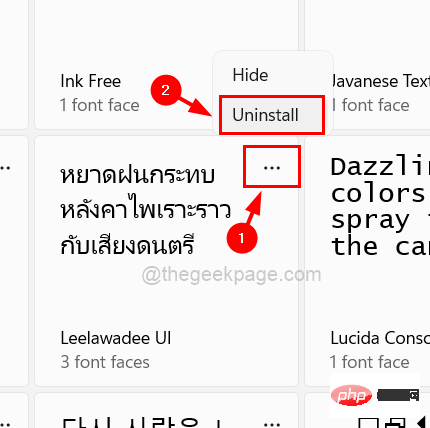
8. Cela désinstallera les polices souhaitées.
9. De cette façon, vous pouvez désinstaller toutes les polices que vous souhaitez désinstaller une par une.
10. Une fois terminé, fermez la page des polices.
Voici comment désinstaller les polices du système Windows 11.
Comment désinstaller des polices dans Windows 11 via le Panneau de configuration
1. Ouvrez le Panneau de configuration en tapant control (appuyez simultanément sur les touches Windows + R) dans la zone de commande Exécuter.
2. Appuyez sur la touche Entrée.
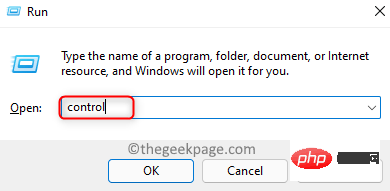
3. Dans le Panneau de configuration, assurez-vous que Grandes icônes est sélectionné dans la liste déroulante Afficher par.
4. Ensuite, cliquez sur la Police pour l'ouvrir.
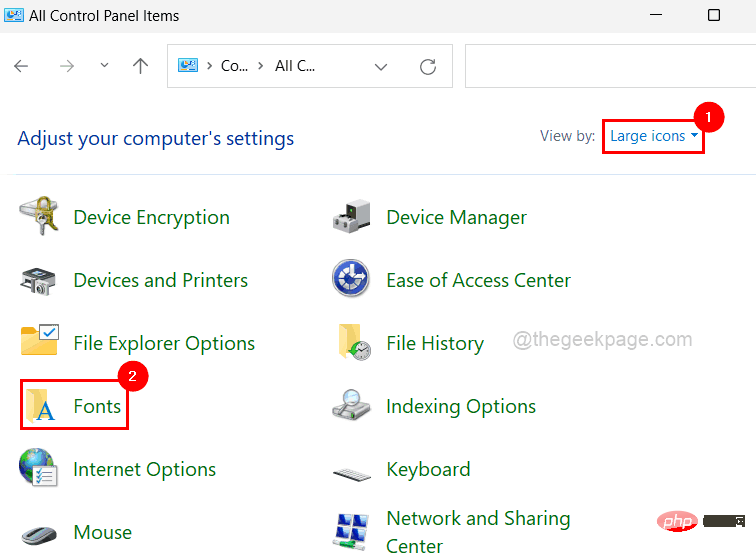
5. Il affichera toutes les polices installées sur votre système.
6. Appuyez sur la touche CTRL et cliquez sur toutes les polices que vous souhaitez désinstaller, puis cliquez sur le bouton Supprimer en haut, comme indiqué dans la capture d'écran ci-dessous.
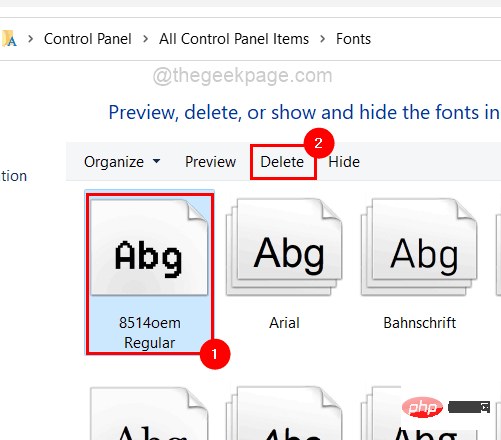
7. Une fois terminé, fermez la fenêtre du panneau de configuration.
Comment désinstaller les polices dans Windows 11 via l'Explorateur de fichiers
1. Appuyez simultanément sur les touches Windows + E pour ouvrir l'Explorateur de fichiers sur votre système.
2. Dans l'Explorateur de fichiers, tapez C:WindowsFonts dans la barre d'adresse, puis appuyez sur Entrée.
3. Cela ouvrira le dossier des polices.
4. Ensuite, sélectionnez toutes les polices que vous souhaitez désinstaller et cliquez sur Supprimer comme indiqué dans la capture d'écran ci-dessous.
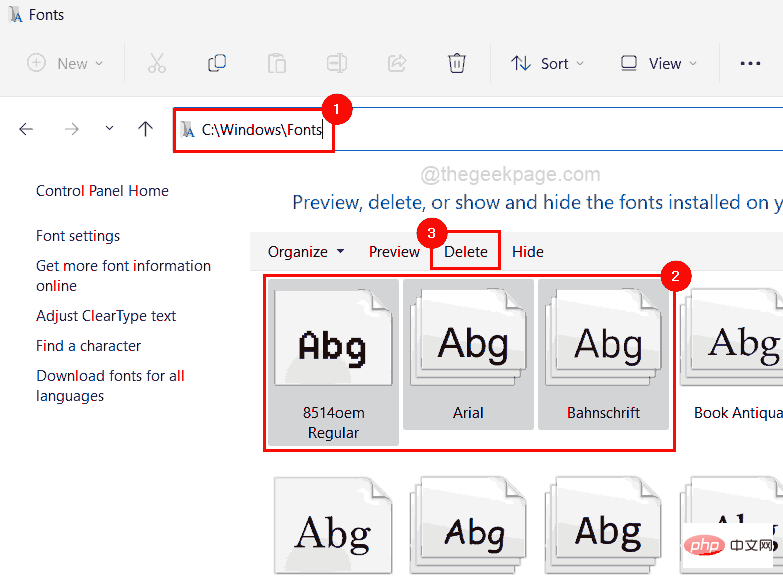
5. Fermez l'Explorateur de fichiers lorsque vous avez terminé.
Ce qui précède est le contenu détaillé de. pour plus d'informations, suivez d'autres articles connexes sur le site Web de PHP en chinois!

Outils d'IA chauds

Undresser.AI Undress
Application basée sur l'IA pour créer des photos de nu réalistes

AI Clothes Remover
Outil d'IA en ligne pour supprimer les vêtements des photos.

Undress AI Tool
Images de déshabillage gratuites

Clothoff.io
Dissolvant de vêtements AI

AI Hentai Generator
Générez AI Hentai gratuitement.

Article chaud

Outils chauds

Bloc-notes++7.3.1
Éditeur de code facile à utiliser et gratuit

SublimeText3 version chinoise
Version chinoise, très simple à utiliser

Envoyer Studio 13.0.1
Puissant environnement de développement intégré PHP

Dreamweaver CS6
Outils de développement Web visuel

SublimeText3 version Mac
Logiciel d'édition de code au niveau de Dieu (SublimeText3)
 E-mails Outlook perdus du panneau de configuration dans Windows 11
Feb 29, 2024 pm 03:16 PM
E-mails Outlook perdus du panneau de configuration dans Windows 11
Feb 29, 2024 pm 03:16 PM
L'icône de messagerie Outlook est-elle absente du panneau de configuration de Windows 11 ? Cette situation inattendue a semé la confusion et l'inquiétude chez certaines personnes qui comptent sur OutlookMail pour leurs besoins de communication. Pourquoi mes e-mails Outlook n'apparaissent-ils pas dans le Panneau de configuration ? Il peut y avoir plusieurs raisons possibles pour lesquelles il n'y a pas d'icônes de messagerie Outlook dans le Panneau de configuration : Outlook n'est pas installé correctement. L'installation des applications Office à partir du Microsoft Store n'ajoute pas l'applet Mail au Panneau de configuration. L'emplacement du fichier mlcfg32.cpl dans le Panneau de configuration est manquant. Le chemin d'accès au fichier mlcfg32.cpl dans le registre est incorrect. Le système d'exploitation n'est actuellement pas configuré pour exécuter cette application
 Que faire si WPS Office ne peut pas ouvrir le fichier PPT - Que faire si WPS Office ne peut pas ouvrir le fichier PPT
Mar 04, 2024 am 11:40 AM
Que faire si WPS Office ne peut pas ouvrir le fichier PPT - Que faire si WPS Office ne peut pas ouvrir le fichier PPT
Mar 04, 2024 am 11:40 AM
Récemment, de nombreux amis m'ont demandé quoi faire si WPSOffice ne pouvait pas ouvrir les fichiers PPT. Ensuite, apprenons comment résoudre le problème de l'incapacité de WPSOffice à ouvrir les fichiers PPT. J'espère que cela pourra aider tout le monde. 1. Ouvrez d'abord WPSOffice et accédez à la page d'accueil, comme indiqué dans la figure ci-dessous. 2. Saisissez ensuite le mot-clé « réparation de documents » dans la barre de recherche ci-dessus, puis cliquez pour ouvrir l'outil de réparation de documents, comme indiqué dans la figure ci-dessous. 3. Importez ensuite le fichier PPT pour réparation, comme indiqué dans la figure ci-dessous.
 Quel logiciel est CrystalDiskmark ? -Comment utiliser crystaldiskmark ?
Mar 18, 2024 pm 02:58 PM
Quel logiciel est CrystalDiskmark ? -Comment utiliser crystaldiskmark ?
Mar 18, 2024 pm 02:58 PM
CrystalDiskMark est un petit outil de référence pour disques durs qui mesure rapidement les vitesses de lecture/écriture séquentielles et aléatoires. Ensuite, laissez l'éditeur vous présenter CrystalDiskMark et comment utiliser crystaldiskmark~ 1. Introduction à CrystalDiskMark CrystalDiskMark est un outil de test de performances de disque largement utilisé pour évaluer la vitesse et les performances de lecture et d'écriture des disques durs mécaniques et des disques SSD (SSD). ). Performances d’E/S aléatoires. Il s'agit d'une application Windows gratuite qui fournit une interface conviviale et divers modes de test pour évaluer différents aspects des performances du disque dur. Elle est largement utilisée dans les revues de matériel.
 Tutoriel d'utilisation de CrystalDiskinfo – Quel logiciel est CrystalDiskinfo ?
Mar 18, 2024 pm 04:50 PM
Tutoriel d'utilisation de CrystalDiskinfo – Quel logiciel est CrystalDiskinfo ?
Mar 18, 2024 pm 04:50 PM
CrystalDiskInfo est un logiciel utilisé pour vérifier les périphériques matériels informatiques. Dans ce logiciel, nous pouvons vérifier notre propre matériel informatique, tel que la vitesse de lecture, le mode de transmission, l'interface, etc. ! Alors en plus de ces fonctions, comment utiliser CrystalDiskInfo et qu'est-ce que CrystalDiskInfo exactement ? Laissez-moi faire le tri pour vous ! 1. L'origine de CrystalDiskInfo En tant que l'un des trois composants principaux d'un ordinateur hôte, un disque SSD est le support de stockage d'un ordinateur et est responsable du stockage des données informatiques. Un bon disque SSD peut accélérer la lecture et la lecture des fichiers. affecter l’expérience du consommateur. Lorsque les consommateurs reçoivent de nouveaux appareils, ils peuvent utiliser des logiciels tiers ou d'autres disques SSD pour
 Comment définir l'incrément du clavier dans Adobe Illustrator CS6 - Comment définir l'incrément du clavier dans Adobe Illustrator CS6
Mar 04, 2024 pm 06:04 PM
Comment définir l'incrément du clavier dans Adobe Illustrator CS6 - Comment définir l'incrément du clavier dans Adobe Illustrator CS6
Mar 04, 2024 pm 06:04 PM
De nombreux utilisateurs utilisent le logiciel Adobe Illustrator CS6 dans leurs bureaux, alors savez-vous comment définir l'incrément du clavier dans Adobe Illustrator CS6. Ensuite, l'éditeur vous proposera la méthode de définition de l'incrément du clavier dans Adobe Illustrator CS6. jetez un oeil ci-dessous. Étape 1 : Démarrez le logiciel Adobe Illustrator CS6, comme indiqué dans la figure ci-dessous. Étape 2 : Dans la barre de menu, cliquez successivement sur la commande [Modifier] → [Préférences] → [Général]. Étape 3 : La boîte de dialogue [Incrément du clavier] apparaît, entrez le nombre requis dans la zone de texte [Incrément du clavier] et enfin cliquez sur le bouton [OK]. Étape 4 : utilisez la touche de raccourci [Ctrl]
 Où se trouve le processeur graphique préféré dans le panneau de configuration nvidia - Introduction à l'emplacement du processeur graphique préféré dans le panneau de configuration nvidia
Mar 04, 2024 pm 01:50 PM
Où se trouve le processeur graphique préféré dans le panneau de configuration nvidia - Introduction à l'emplacement du processeur graphique préféré dans le panneau de configuration nvidia
Mar 04, 2024 pm 01:50 PM
Les amis, savez-vous où se trouve le processeur graphique préféré du panneau de configuration nvidia ? Aujourd'hui, je vais vous expliquer l'emplacement du processeur graphique préféré du panneau de configuration nvidia. Si vous êtes intéressé, venez jeter un œil avec l'éditeur j'espère. ça peut vous aider. 1. Nous devons cliquer avec le bouton droit sur un espace vide du bureau et ouvrir le "Panneau de configuration nvidia" (comme indiqué sur l'image). 2. Entrez ensuite « Gérer les paramètres 3D » sous « Paramètres 3D » à gauche (comme indiqué sur l'image). 3. Après avoir entré, vous pouvez trouver « Processeur graphique préféré » sur la droite (comme indiqué sur l'image).
 Comment résoudre une tentative de chargement d'un logiciel incompatible avec Edge ?
Mar 15, 2024 pm 01:34 PM
Comment résoudre une tentative de chargement d'un logiciel incompatible avec Edge ?
Mar 15, 2024 pm 01:34 PM
Lorsque nous utilisons le navigateur Edge, il arrive parfois que des logiciels incompatibles tentent d'être chargés ensemble, alors que se passe-t-il ? Laissez ce site présenter soigneusement aux utilisateurs comment résoudre le problème lié à la tentative de chargement de logiciels incompatibles avec Edge. Comment résoudre le problème de la tentative de chargement d'un logiciel incompatible avec Edge Solution 1 : Recherchez IE dans le menu Démarrer et accédez-y directement avec IE. Solution 2 : Remarque : La modification du registre peut entraîner une panne du système, alors soyez prudent. Modifiez les paramètres du registre. 1. Entrez regedit pendant le fonctionnement. 2. Recherchez le chemin\HKEY_LOCAL_MACHINE\SOFTWARE\Policies\Micros
 Comment supprimer les fichiers récemment ouverts dans Adobe Reader XI - Comment supprimer les fichiers récemment ouverts dans Adobe Reader XI
Mar 04, 2024 am 11:13 AM
Comment supprimer les fichiers récemment ouverts dans Adobe Reader XI - Comment supprimer les fichiers récemment ouverts dans Adobe Reader XI
Mar 04, 2024 am 11:13 AM
Récemment, de nombreux amis ont demandé à l'éditeur comment supprimer les fichiers récemment ouverts dans Adobe Reader XI. Ensuite, apprenons comment supprimer les fichiers récemment ouverts dans Adobe Reader XI. J'espère que cela pourra aider tout le monde. Étape 1 : Tout d'abord, utilisez la touche de raccourci « win+R » pour ouvrir l'exécution, entrez « regedit » et appuyez sur Entrée pour l'ouvrir, comme indiqué sur l'image. Étape 2 : Après être entré dans la nouvelle interface, cliquez sur « HKEY_CURRENT_USERSoftwareAdobeAcrobatReader11.0AVGeneralcRecentFiles » sur la gauche, sélectionnez « c1 », cliquez avec le bouton droit et sélectionnez l'option « Supprimer », comme indiqué sur la figure. Étape 3 : apparaissez ensuite





