3 façons d'ouvrir le dossier System 32 sous Windows 11 ou 10
Qu'est-ce que le dossier System32 ?
System32 est l'un des principaux dossiers utilisés par Windows. Lors de l'installation de Windows, tous les fichiers et dossiers nécessaires au bon fonctionnement de Windows sont copiés dans ce dossier. Ceux-ci incluent des fichiers système importants, des fichiers exécutables associés utilisés par les utilitaires Windows, des bibliothèques de liens dynamiques (DLL) et même certains fichiers logiciels sont copiés dans ce dossier.
Cependant, ne vous laissez pas tromper par le nom System32. Cela est vrai pour les ordinateurs 32 bits et 64 bits. Sur un ordinateur 64 bits, le dossier System32 héberge les fichiers 64 bits, tandis que les fichiers 32 bits se trouvent dans un autre dossier appelé SysWOW64.
Comment ouvrir le dossier System 32 de 3 manières sur le système d'exploitation Windows
Néanmoins, vous pouvez toujours accéder au dossier System32 sur votre PC Windows pour afficher les fichiers qu'il contient. Tout ce qui va au-delà doit être fait avec une pleine compréhension de ce que vous faites. Alors sans plus tarder, voici quelques façons d’ouvrir le dossier System32 sous Windows, que vous utilisiez Windows 11, Windows 10 ou une version antérieure.
Méthode 1 : Utilisation de l'Explorateur de fichiers
Le moyen le plus simple d'accéder au dossier System32 consiste à utiliser l'Explorateur de fichiers lui-même. Voici comment procéder :
Appuyez sur Win+E pour ouvrir l'Explorateur de fichiers. Si vous ne l'avez pas déjà fait, cliquez sur « Ce PC ».
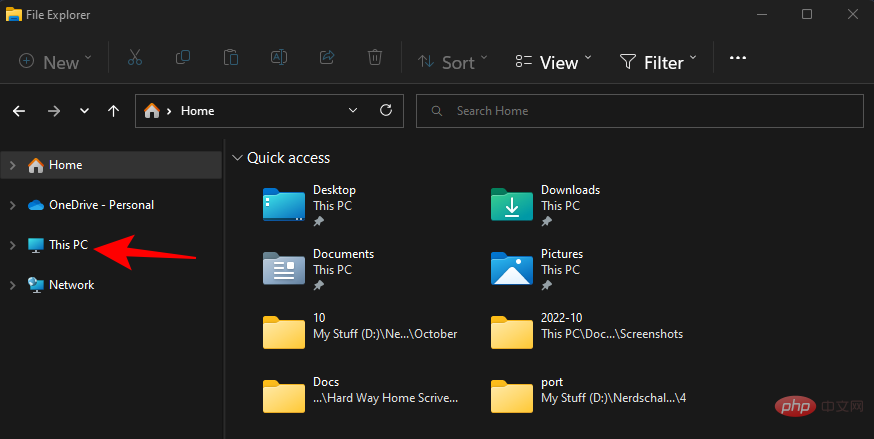
Rendez-vous ensuite à l'adresse suivante :
C:WindowsC:Windows
或者,将上述内容复制并粘贴到地址栏中。
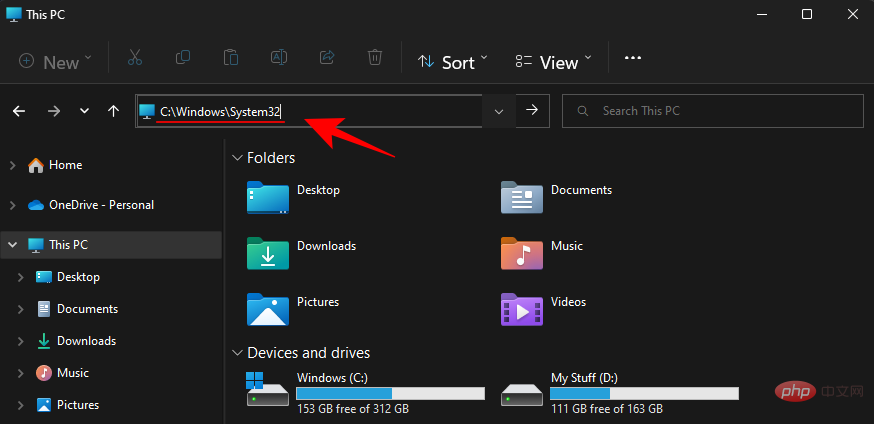
注意:如果您的 Windows 没有安装在 C 盘,请将上面地址中的 C 替换为安装它的盘符。
然后按 Enter。在这里,向下滚动并找到 System32 文件夹。
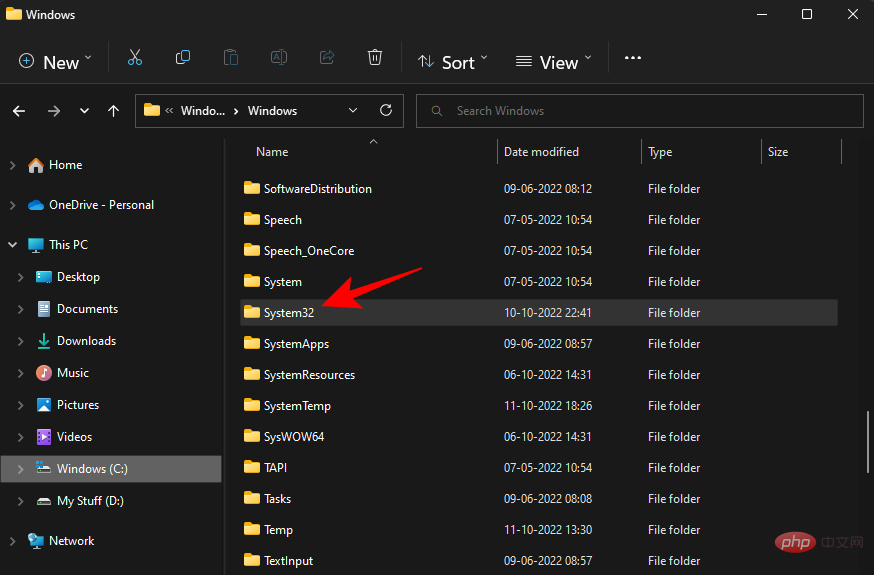
如果您收到一条错误消息,显示“您需要执行此操作的权限”,请参阅下面给出的 FIX 并了解如何获得此文件夹的权限。
方法 2:使用命令提示符 (CMD)
您可以从命令提示符本身访问 System32 文件夹及其中的文件。以下是如何执行此操作:
按开始,键入 cmd,然后选择命令提示符。
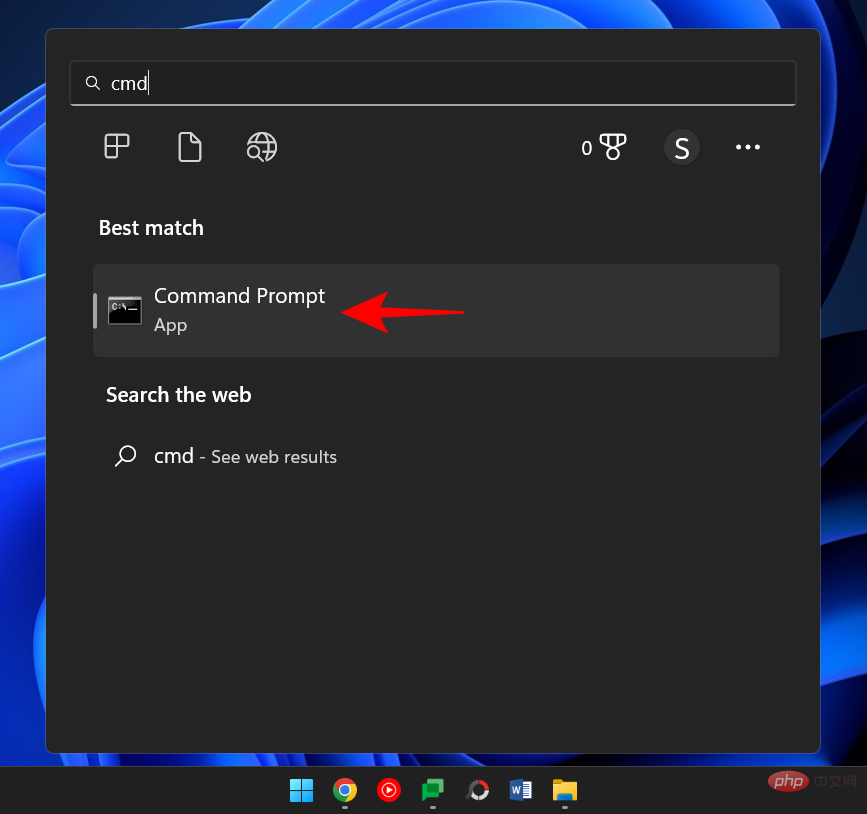
默认情况下,您将访问用户本地的文件。
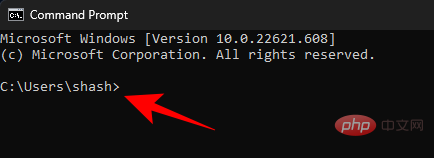
要访问 System32 文件夹,您必须在此处更改目录。键入以下命令:
cd C:WindowsSystem32
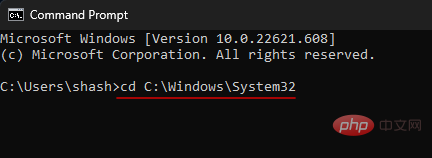
然后按 Enter。
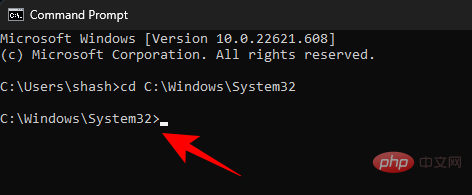
当您打开提升的命令提示符实例(具有管理员权限)时,这也是默认目录。因此,访问 System32 文件夹的更快方法是简单地搜索命令提示符,右键单击它,然后选择Run as administrator。

现在,要查看 System32 中的文件,请键入dir.
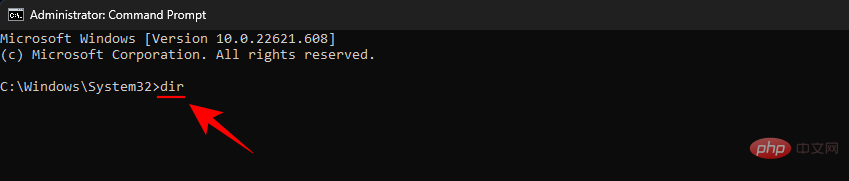
点击输入。命令提示符现在将列出 System32 文件夹中的所有文件。

方法 3:使用 RUN
打开 System32 文件夹的另一种方法是在 RUN 命令框中键入其地址。以下是如何做到这一点。
按Win+R打开运行框。然后键入或复制粘贴以下内容:
C:WindowsSystem32# 🎜🎜 #Vous pouvez également copier et coller ce qui précède dans la barre d'adresse.
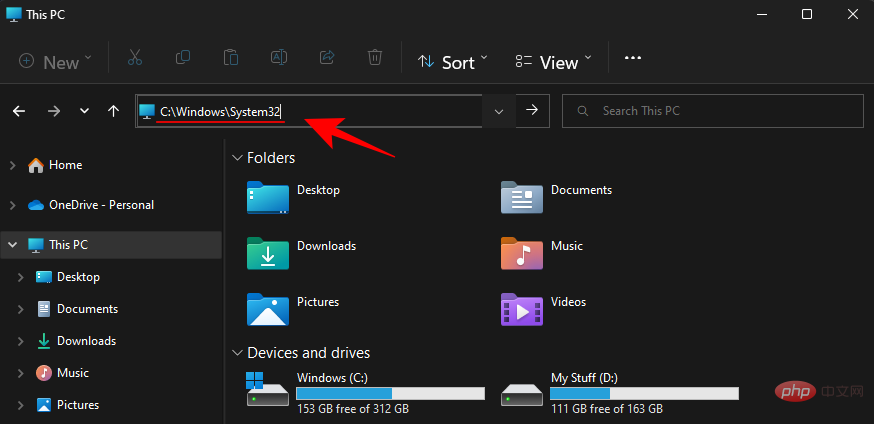
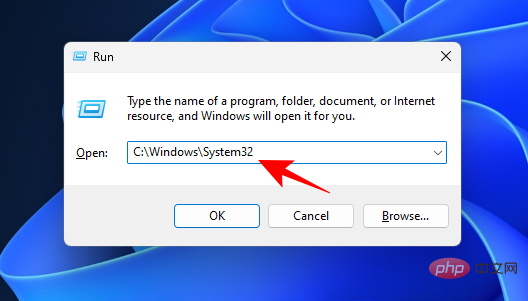
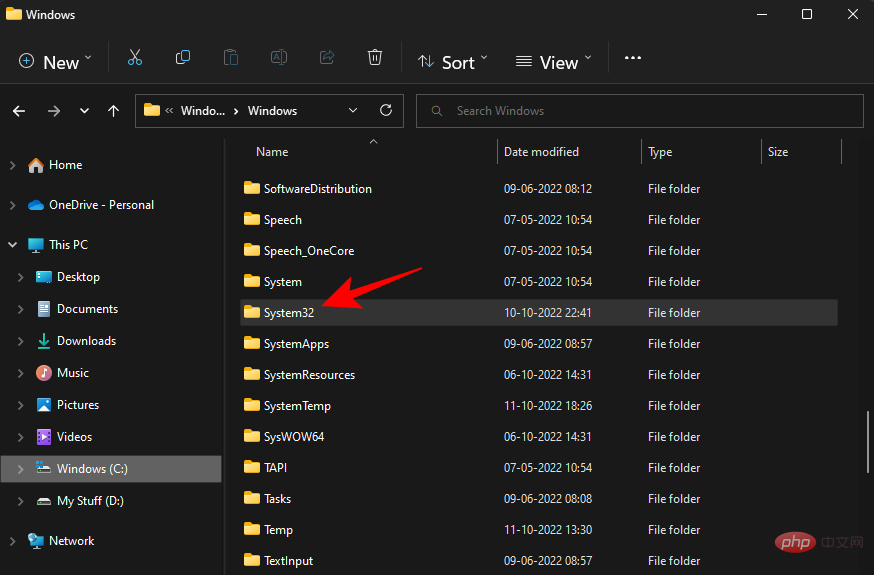 #🎜🎜##🎜🎜#Si vous recevez un message d'erreur indiquant "Vous avez besoin d'une autorisation pour effectuer cette opération", veuillez vous référer au FIX ci-dessous et découvrez comment obtenir les autorisations. #🎜🎜##🎜🎜#Méthode 2 : Utilisation de l'invite de commande (CMD)#🎜🎜##🎜🎜#Vous pouvez accéder au dossier System32 et aux fichiers qu'il contient à partir de l'invite de commande elle-même. Voici comment procéder : appuyez sur Démarrer, tapez #🎜🎜#cmd#🎜🎜# et sélectionnez Invite de commandes. #🎜🎜##🎜🎜#
#🎜🎜##🎜🎜#Si vous recevez un message d'erreur indiquant "Vous avez besoin d'une autorisation pour effectuer cette opération", veuillez vous référer au FIX ci-dessous et découvrez comment obtenir les autorisations. #🎜🎜##🎜🎜#Méthode 2 : Utilisation de l'invite de commande (CMD)#🎜🎜##🎜🎜#Vous pouvez accéder au dossier System32 et aux fichiers qu'il contient à partir de l'invite de commande elle-même. Voici comment procéder : appuyez sur Démarrer, tapez #🎜🎜#cmd#🎜🎜# et sélectionnez Invite de commandes. #🎜🎜##🎜🎜#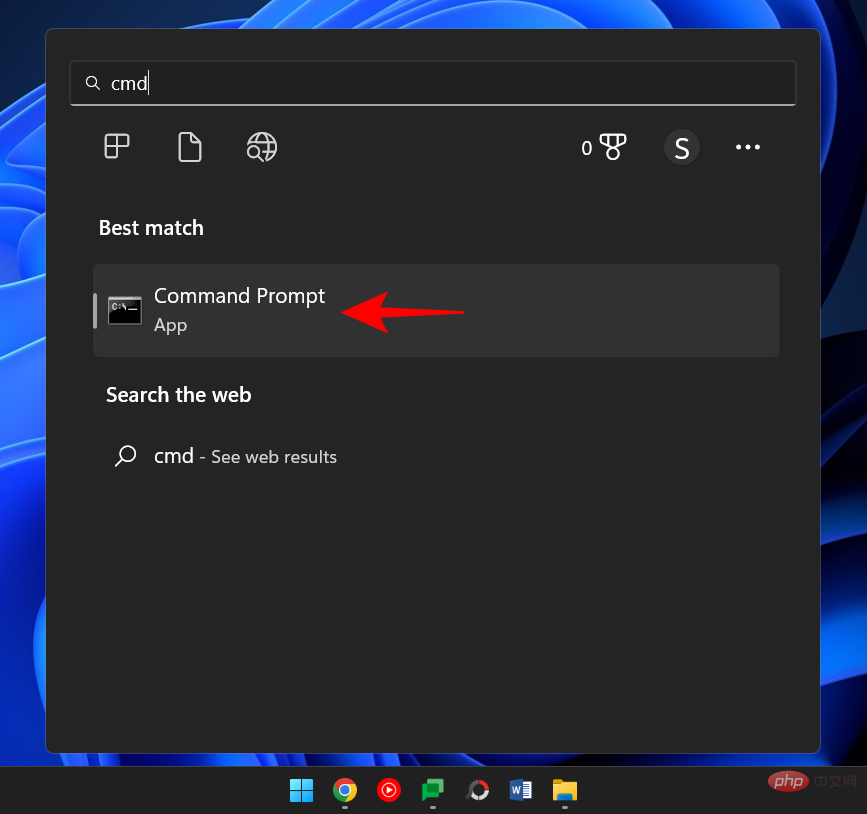 #🎜🎜##🎜🎜#Par défaut, vous accéderez aux fichiers locaux de l'utilisateur. #🎜🎜##🎜🎜#
#🎜🎜##🎜🎜#Par défaut, vous accéderez aux fichiers locaux de l'utilisateur. #🎜🎜##🎜🎜#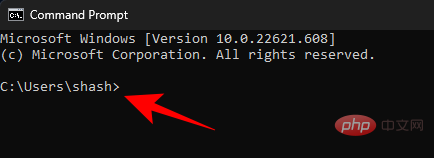 #🎜🎜##🎜🎜#Pour accéder au dossier System32, vous devez changer de répertoire ici. Tapez la commande suivante : #🎜🎜##🎜🎜#
#🎜🎜##🎜🎜#Pour accéder au dossier System32, vous devez changer de répertoire ici. Tapez la commande suivante : #🎜🎜##🎜🎜#cd C:WindowsSystem32#🎜🎜##🎜🎜#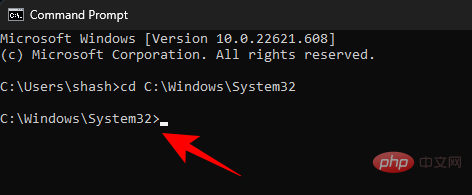 #🎜🎜##🎜🎜# et appuyez sur Entrée. #🎜🎜##🎜🎜#
#🎜🎜##🎜🎜# et appuyez sur Entrée. #🎜🎜##🎜🎜#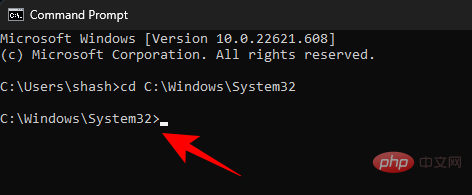 #🎜🎜##🎜🎜#Il s'agit également du répertoire par défaut lorsque vous ouvrez une instance élevée d'invite de commande (avec des droits d'administrateur). Par conséquent, un moyen plus rapide d'accéder au dossier System32 consiste simplement à rechercher l'invite de commande, à cliquer dessus avec le bouton droit et à sélectionner #🎜🎜#Exécuter en tant qu'administrateur#🎜🎜#. #🎜🎜##🎜🎜#
#🎜🎜##🎜🎜#Il s'agit également du répertoire par défaut lorsque vous ouvrez une instance élevée d'invite de commande (avec des droits d'administrateur). Par conséquent, un moyen plus rapide d'accéder au dossier System32 consiste simplement à rechercher l'invite de commande, à cliquer dessus avec le bouton droit et à sélectionner #🎜🎜#Exécuter en tant qu'administrateur#🎜🎜#. #🎜🎜##🎜🎜# #🎜🎜##🎜🎜#Maintenant, pour afficher les fichiers dans System32, tapez
#🎜🎜##🎜🎜#Maintenant, pour afficher les fichiers dans System32, tapez dir.#🎜🎜##🎜🎜# #🎜🎜##🎜 🎜#Cliquez pour entrer. L'invite de commande répertorie désormais tous les fichiers du dossier System32. #🎜🎜##🎜🎜#
#🎜🎜##🎜 🎜#Cliquez pour entrer. L'invite de commande répertorie désormais tous les fichiers du dossier System32. #🎜🎜##🎜🎜# #🎜🎜##🎜🎜#Méthode 3 : Utilisation de RUN#🎜🎜##🎜🎜#Une autre façon d'ouvrir le dossier System32 consiste à saisir son adresse dans la zone de commande RUN. Voici comment procéder. #🎜🎜##🎜🎜#Appuyez sur #🎜🎜#Win+R#🎜🎜# pour ouvrir la boîte d'exécution. Ensuite, tapez ou copiez et collez ce qui suit : #🎜🎜##🎜🎜#
#🎜🎜##🎜🎜#Méthode 3 : Utilisation de RUN#🎜🎜##🎜🎜#Une autre façon d'ouvrir le dossier System32 consiste à saisir son adresse dans la zone de commande RUN. Voici comment procéder. #🎜🎜##🎜🎜#Appuyez sur #🎜🎜#Win+R#🎜🎜# pour ouvrir la boîte d'exécution. Ensuite, tapez ou copiez et collez ce qui suit : #🎜🎜##🎜🎜#C:WindowsSystem32#🎜🎜##🎜🎜##🎜🎜##🎜🎜##🎜🎜# et appuyez sur Entrée. . Cela ouvrira le dossier System32. #🎜🎜#Accès System32 refusé : "Vous avez besoin d'une autorisation pour effectuer cette opération" - Comment réparer
Si vous rencontrez un message d'erreur Accès refusé lors de l'accès au dossier Sytem32, vous devrez l'obtenir manuellement Propriété du dossier System32. Voici comment procéder :
Utilisez la combinaison de touches Win+E pour ouvrir l'Explorateur de fichiers. Accédez ensuite à C:Windows.
Cliquez avec le bouton droit sur le dossier System32 et sélectionnez Properties.
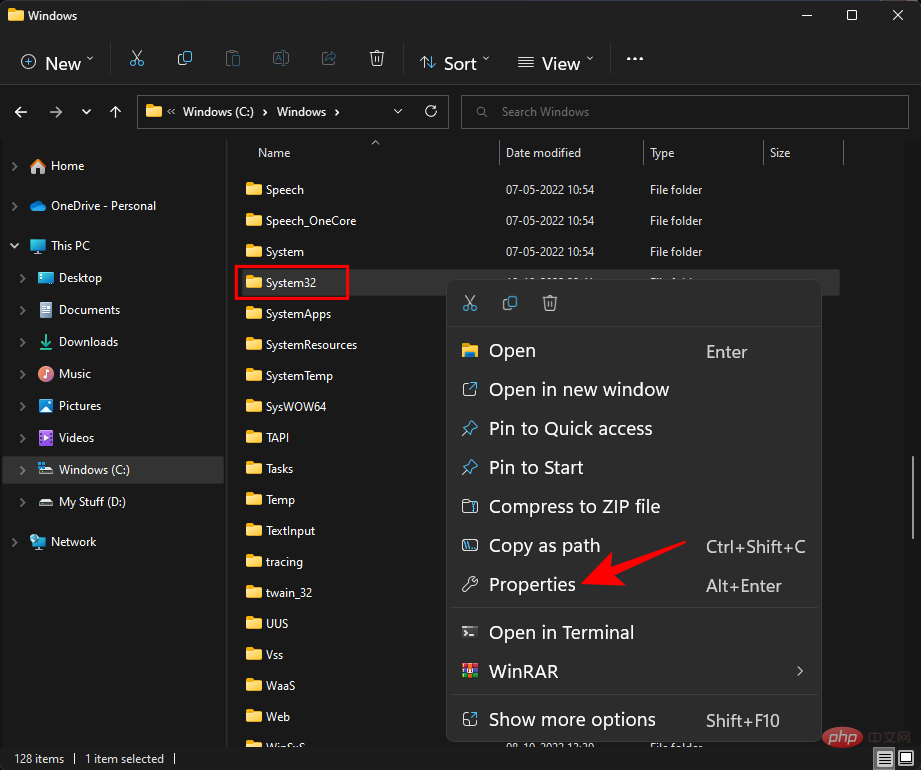
Cliquez sur l'onglet Sécurité .

Cliquez sur Avancé en bas.
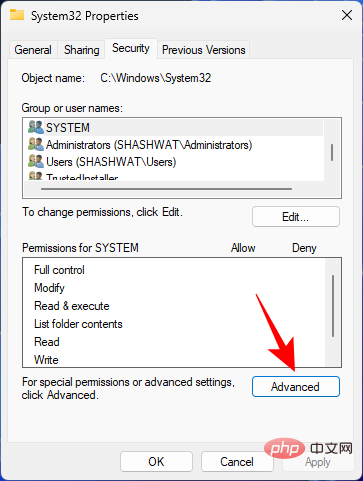
À côté du propriétaire, cliquez sur pour changer.
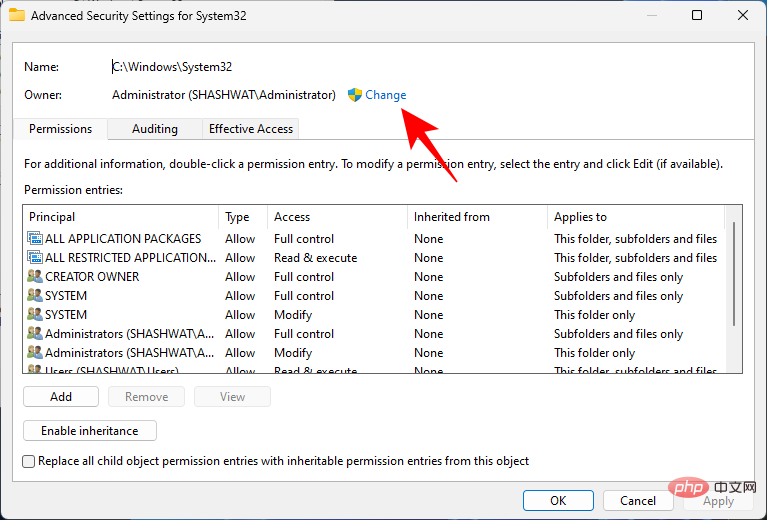
Cliquez sur Avancé.
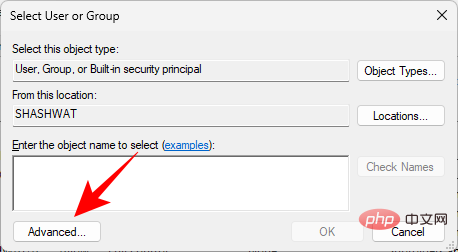
et cliquez sur pour trouver maintenant.
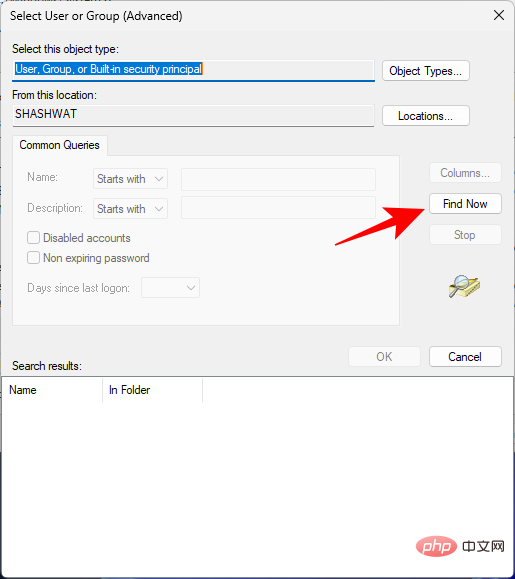
Sélectionnez ensuite le groupe ou le nom d'utilisateur auquel vous souhaitez accorder l'accès au dossier. Ou faites défiler vers le bas et sélectionnez « Everyone » pour que tout le monde puisse accéder au dossier.
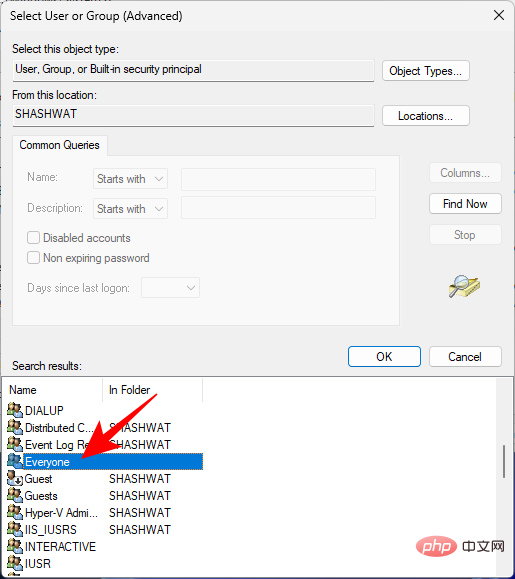
Cliquez OK.
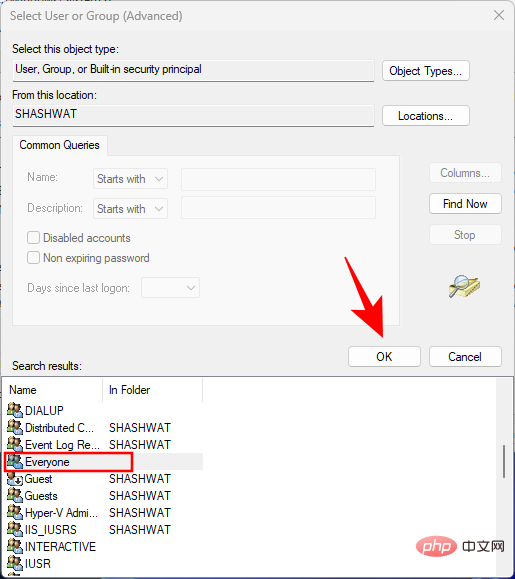
Maintenant, cochez la case à côté de « Remplacer les propriétaires des sous-conteneurs et des objets ».
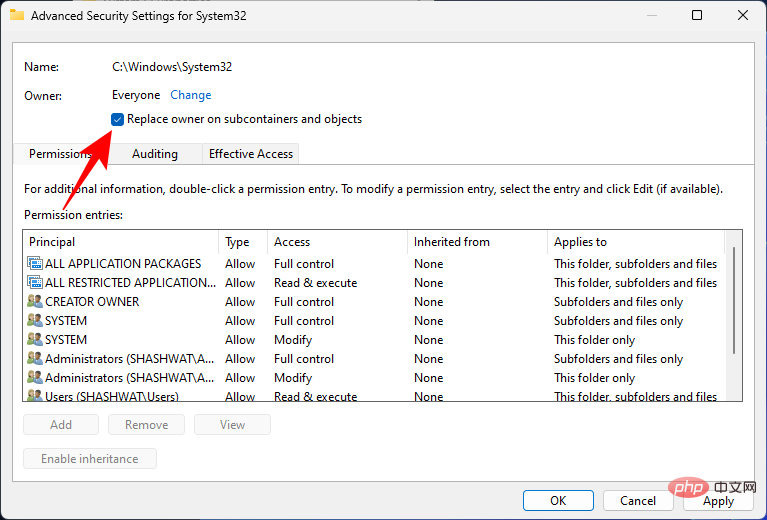
Cliquez OK.
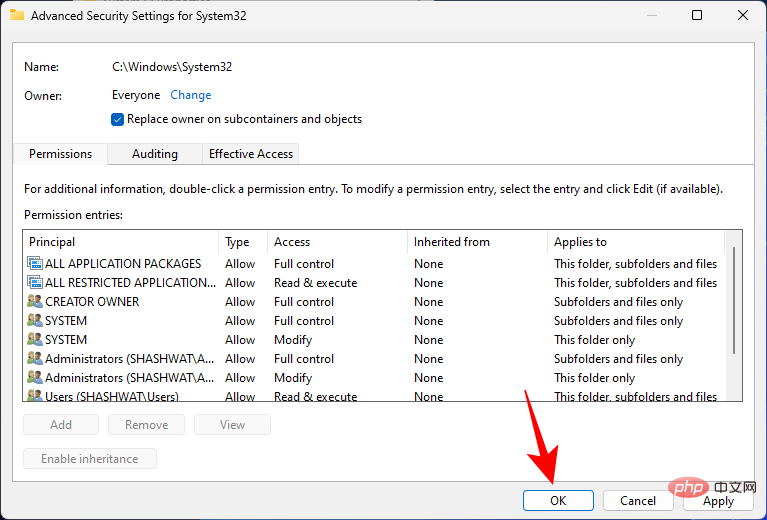
Si vous y êtes invité, cliquez sur Oui. Attendez ensuite que le propriétaire change.
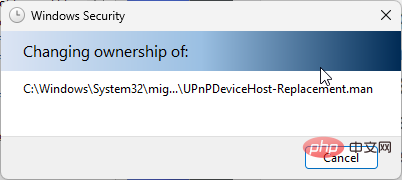
Cliquez sur OK lorsque vous y êtes invité.
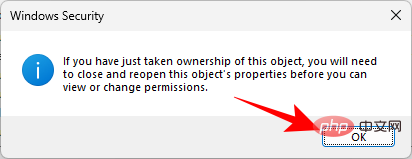
Cliquez OK.
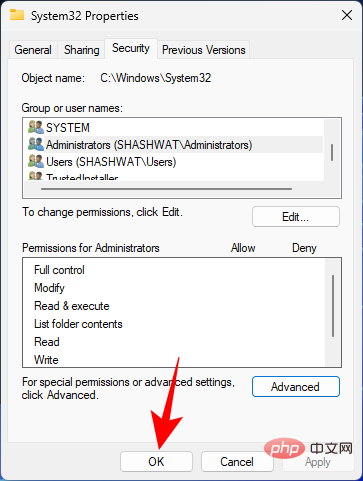
Maintenant, cliquez à nouveau avec le bouton droit sur le dossier System32 et sélectionnez Properties.
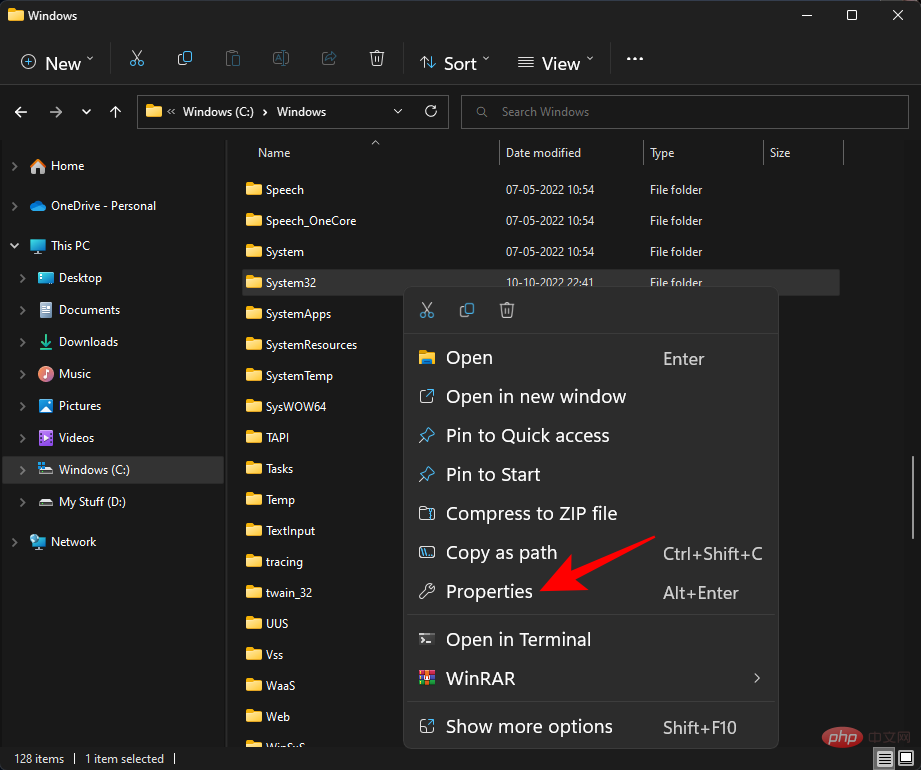
Allez dans l'onglet Sécurité.

Sélectionnez Admin sous "Groupe ou nom d'utilisateur". Puis cliquez sur modifier .
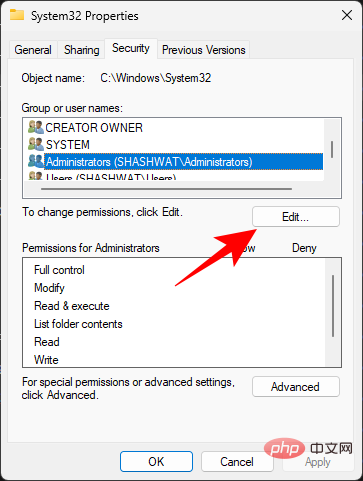
Sélectionner admin. Cochez ensuite "Full Control" sous "Autoriser".
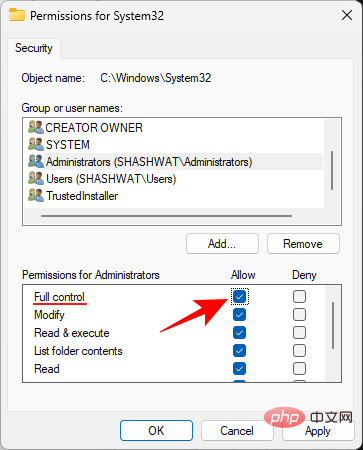
Cliquez OK. # 🎜🎜 ## 🎜🎜 ## 🎜🎜 ## 🎜🎜 ## 🎜🎜 # cliquez # 🎜🎜 # # est # 🎜🎜 ## 🎜🎜 ## 🎜🎜 ## 🎜🎜 ## 🎜🎜 ## 🎜🎜 # Cliquez sur
OK sur toutes les fenêtres ouvertes.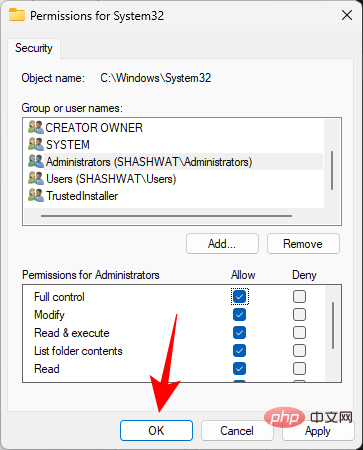
Vous devriez maintenant pouvoir accéder au dossier System32.
Le dossier System32 s'ouvre automatiquement au démarrage : comment y remédier
Idéalement, le dossier System32 ne devrait pas s'ouvrir automatiquement. Ce problème peut être dû à des applications tierces, à des virus ou à des fichiers de registre corrompus interférant avec le dossier system32. Par conséquent, certaines vérifications et solutions doivent être tentées pour résoudre ce problème.
Correction 1 : Rechercher les logiciels malveillants
Les virus et les logiciels malveillants sont l'une des principales raisons pour lesquelles le dossier system32 s'ouvre au démarrage. Par conséquent, la première solution à essayer est de rechercher des virus. Si vous disposez d'un logiciel antivirus, activez-le et lancez une analyse complète.
Si vous ne disposez pas de logiciel antivirus, vous pouvez toujours utiliser la sécurité Windows. Voici comment procéder :
Placez Démarrer, tapez "Protection contre les virus et les menaces" et ouvrez-le.
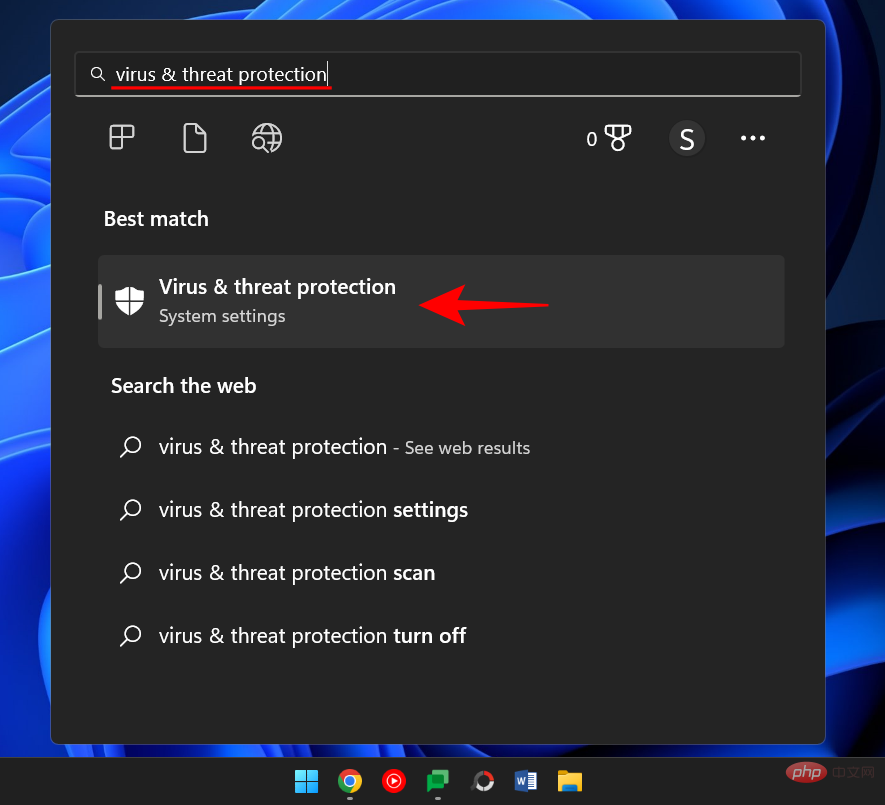
Cliquez maintenant sur l'option Scan.
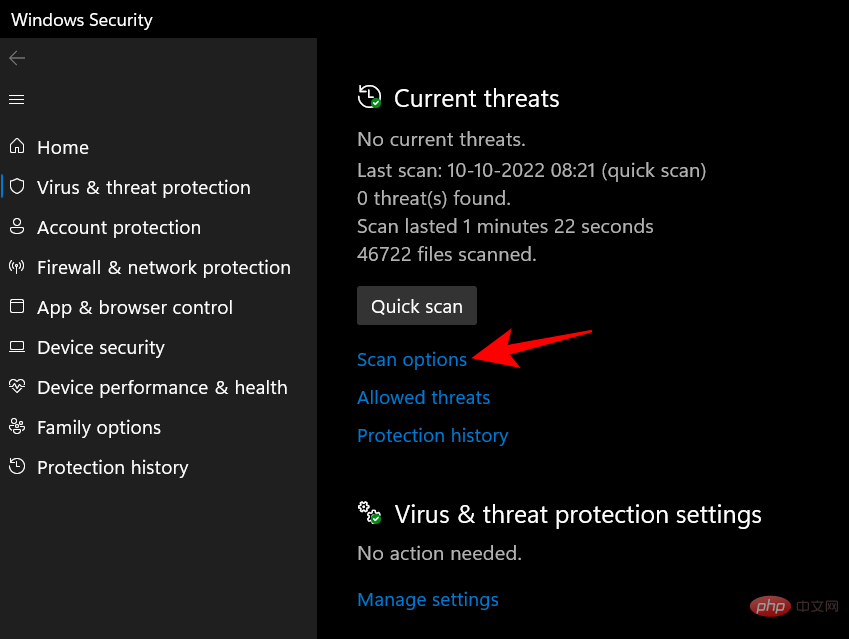
Sélectionnez Analyse complète.
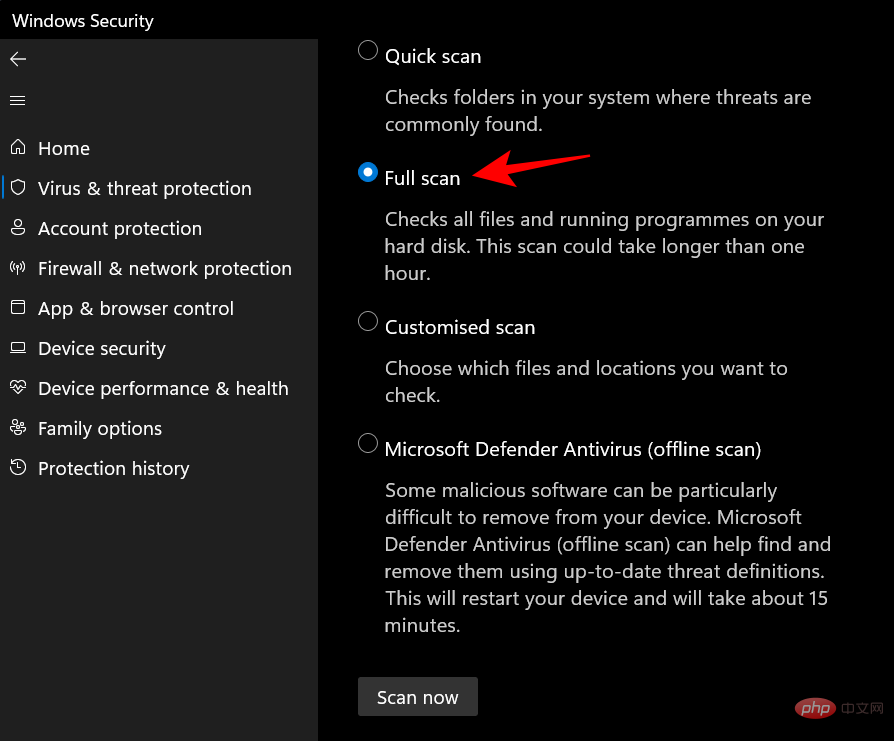
Ensuite, cliquez sur Scanner maintenant.
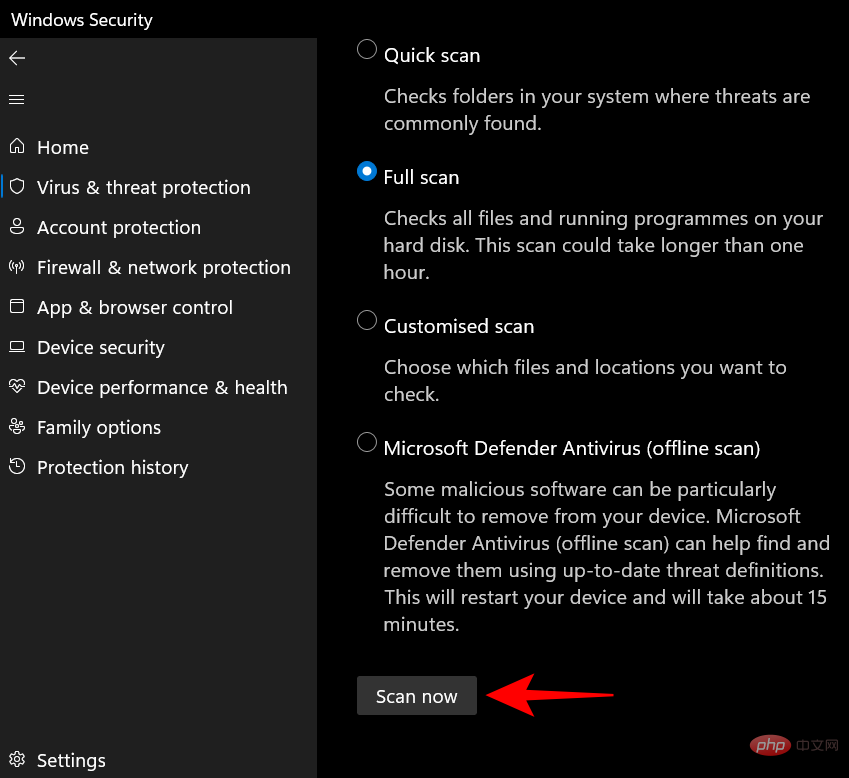
Attendez que le Centre de sécurité Windows termine l'analyse, puis redémarrez le système.
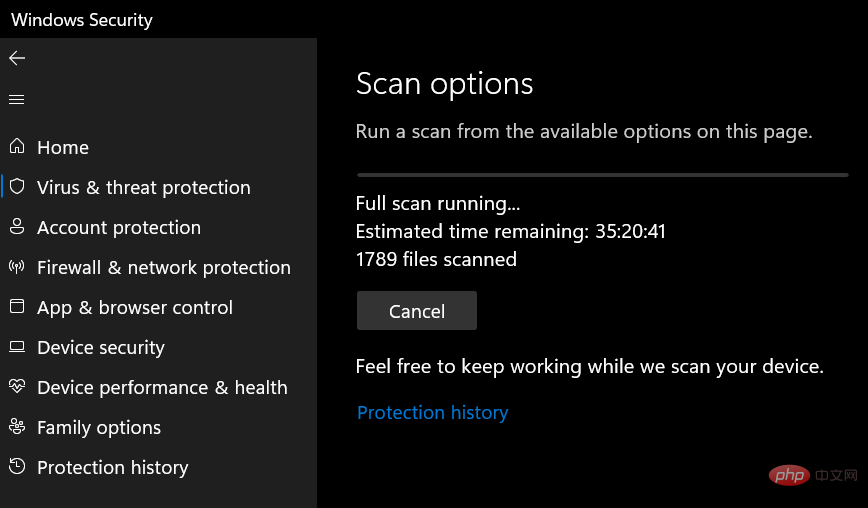
Fix 2 : effectuez une analyse SFC
Des fichiers corrompus ou manquants peuvent également être la raison pour laquelle le dossier system32 s'ouvre automatiquement. Une analyse SFC rapide à partir de l'invite de commande peut vous aider à vérifier et à résoudre ce problème. C'est tout :
Appuyez sur Démarrer, tapez cmd, faites un clic droit sur Invite de commandes et sélectionnez Exécuter en tant qu'administrateur.

Entrez maintenant la commande suivante :
SFC /scannow
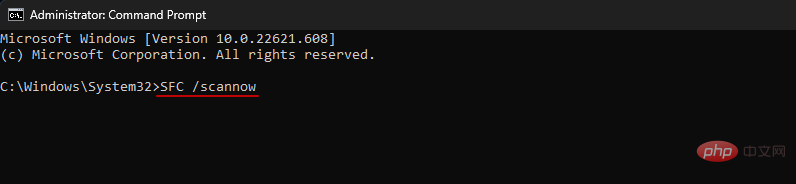
Cliquez sur Entrée.
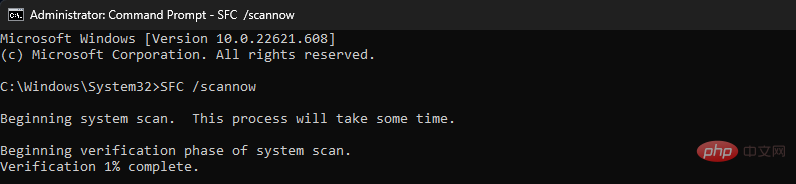
Une fois terminé, redémarrez le système et vérifiez si le problème est résolu.
FIX 3 : Dépannage du service de démarrage
Une autre chose à faire est de s'assurer qu'aucune application tierce n'affecte le système. Voici comment le savoir :
Appuyez sur Démarrer, tapez msconfig et ouvrez Configuration système.
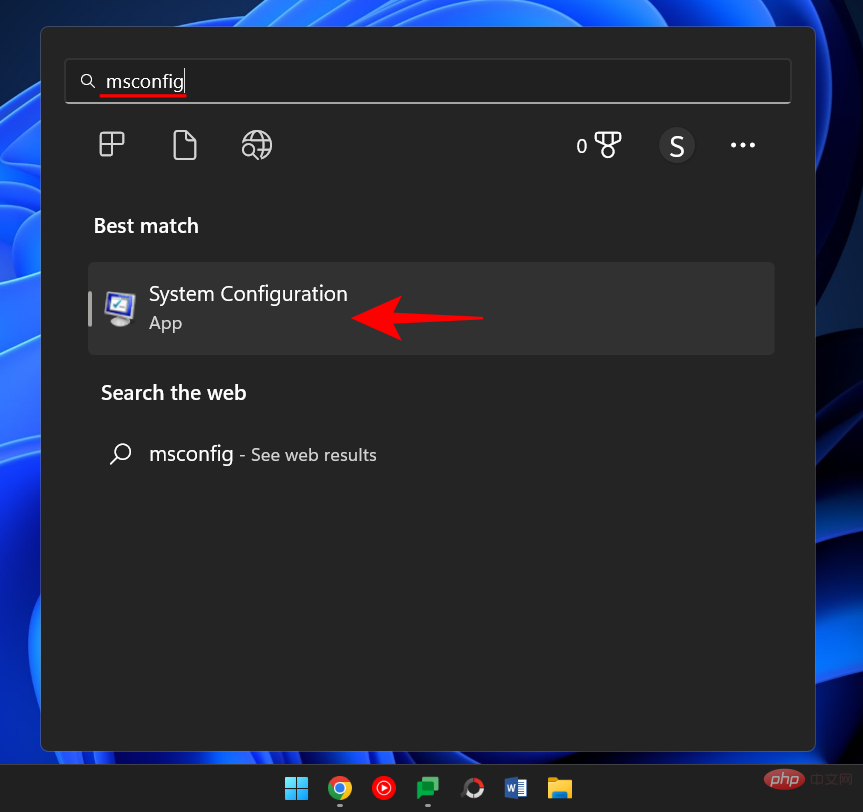
Allez dans l'onglet "Service".
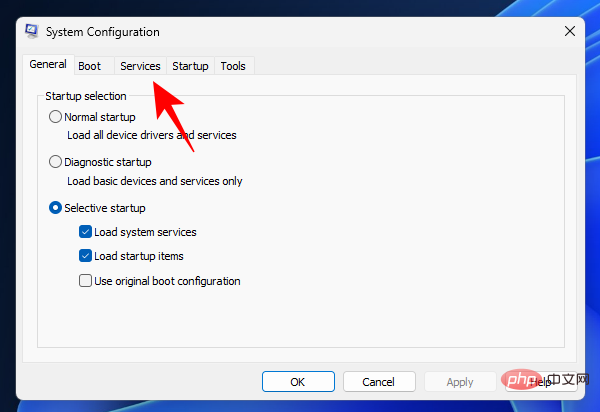
Ici, cochez la case Masquer tous les services Microsoft.
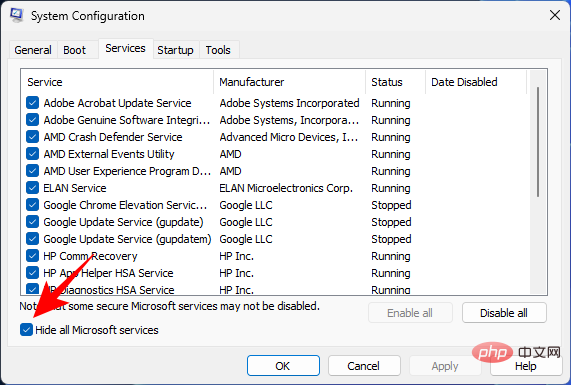
Si certains services sont toujours sélectionnés, cliquez sur Désactiver tout.
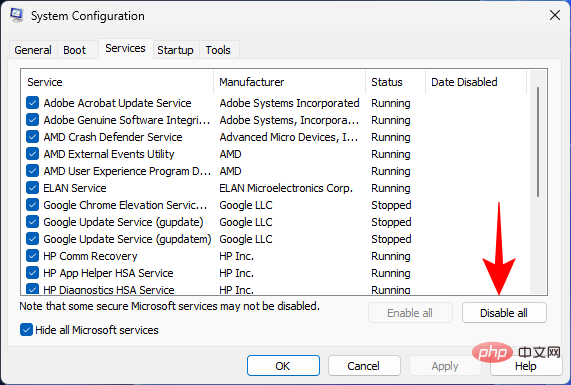
Puis cliquez sur OK.
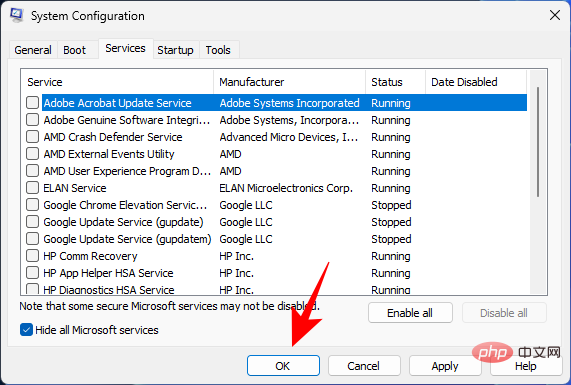
Enfin, redémarrez votre PC. Si le dossier System32 ne s'ouvre pas cette fois, nous pouvons alors affirmer avec certitude que l'une des applications est à l'origine du problème. L’application exacte à utiliser ne peut être déterminée que par essais et erreurs. Parcourez les applications récemment installées, désinstallez-les une par une et vérifiez si le problème est résolu.
Fix 4 : Restauration du système
Si aucun des correctifs ci-dessus ne résout le problème, le dernier recours ne devrait pas être de supprimer le dossier System32 lui-même, mais d'effectuer une restauration du système. C'est tout :
Appuyez sur Démarrer, tapez Point de restauration et sélectionnez Créer Point de restauration.
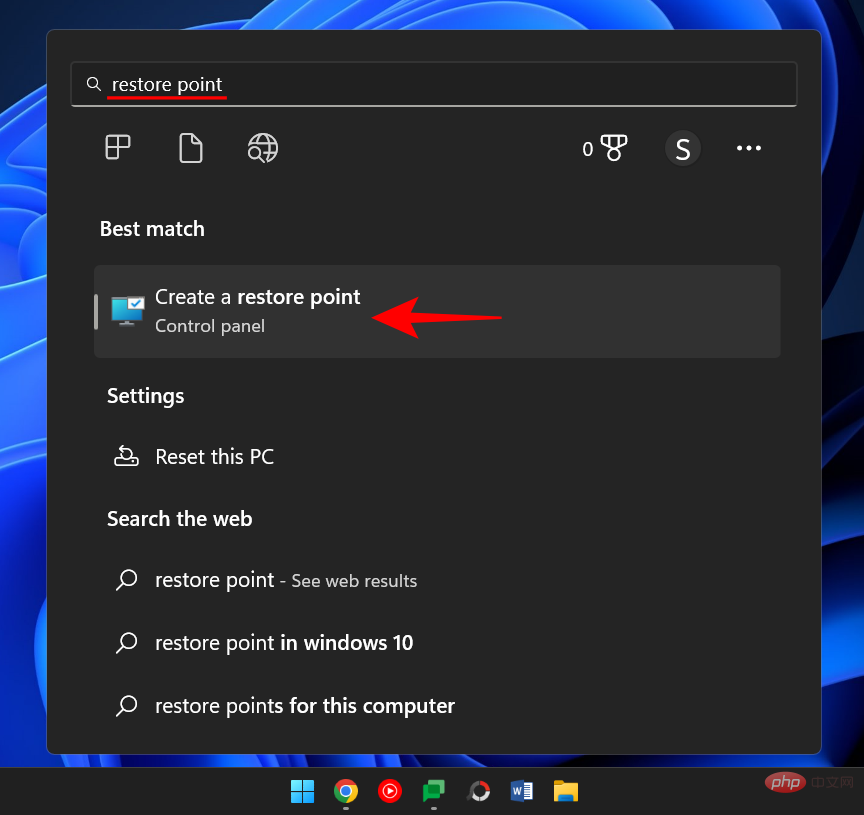
Cliquez sur Restauration du système.
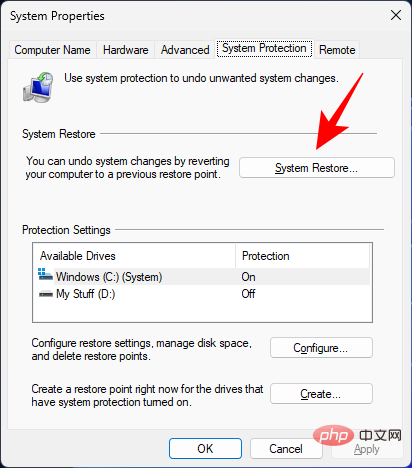
Ici, vous pouvez conserver la sélection par défaut (restauration recommandée) et cliquer sur Suivant.
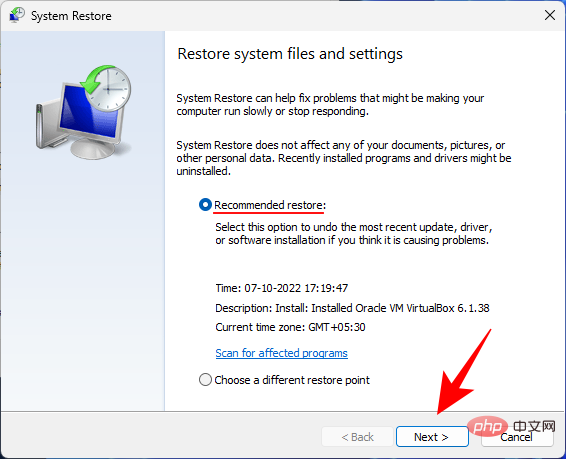
Vous pouvez également sélectionner Choisir un autre point de restauration et cliquer sur Suivant.
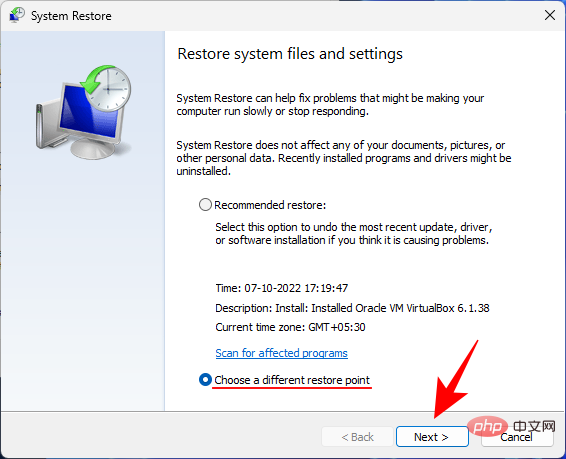
Ici, cochez Afficher plus de points de restauration.
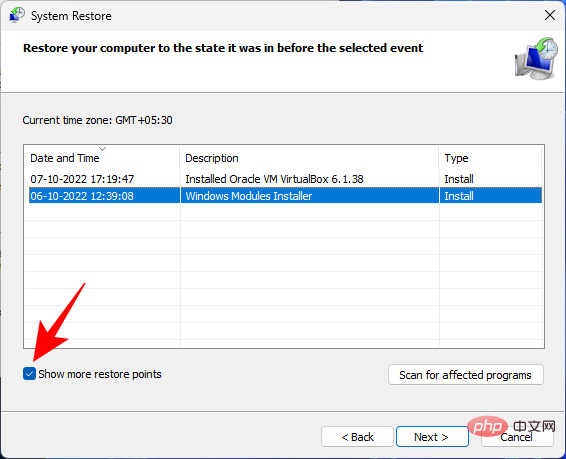
Sélectionnez pour restaurer le système à un événement précédent. Cliquez ensuite sur Suivant.
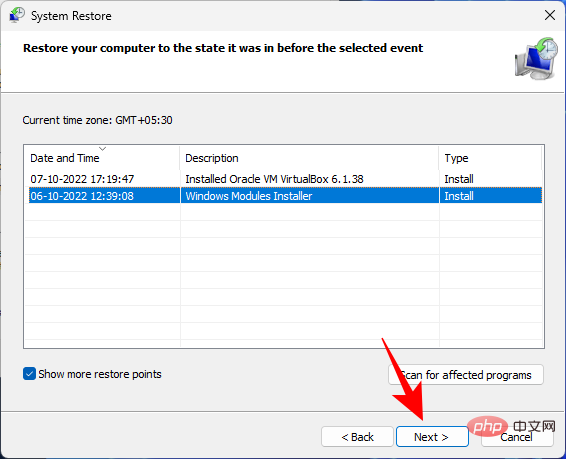
Cliquez sur Terminé.
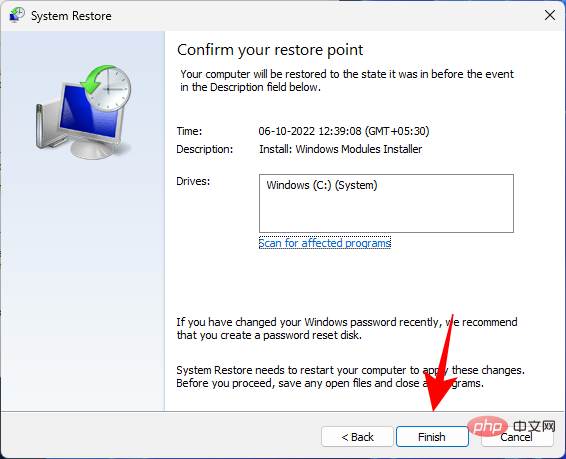
Cela lancera le processus de restauration du système. Attendez la fin et vérifiez si le problème est résolu.
Fichier introuvable dans System32 : comment réparer
Une fois qu'ils peuvent accéder au dossier System32, les utilisateurs peuvent parfois constater que certains des fichiers et dossiers qu'ils attendaient ne sont pas disponibles. En effet, les fichiers et dossiers sont masqués et peuvent être résolus en quelques clics.
Pour ce faire, appuyez sur Win+E pour ouvrir l'Explorateur de fichiers. Cliquez ensuite sur Afficher dans la barre d'outils ci-dessus.
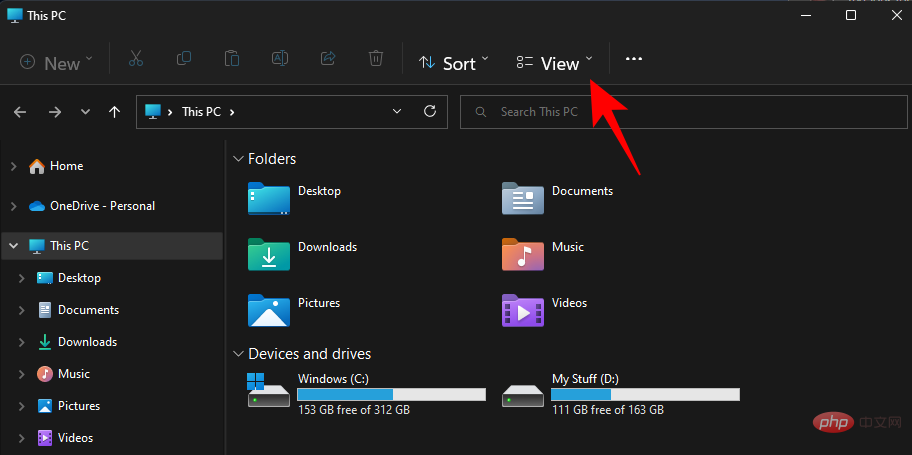
Sélectionnez Afficher et cliquez sur Masquer les fichiers pour cocher à côté.
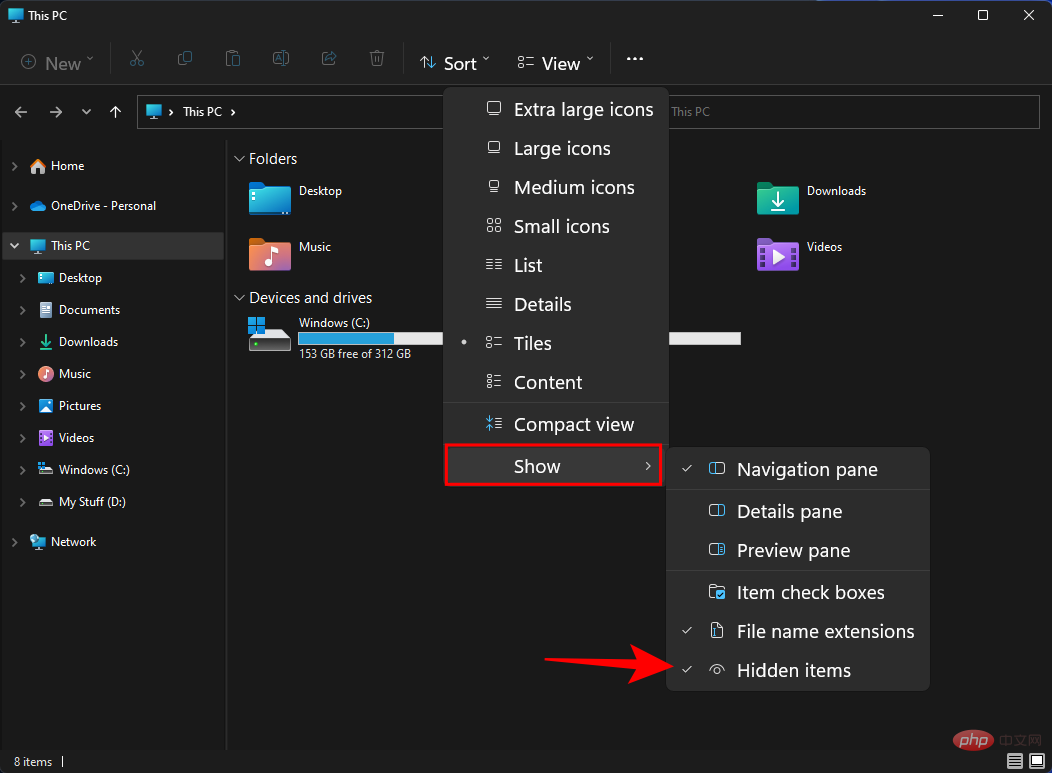
Vous pouvez désormais également afficher tous les fichiers et dossiers cachés.
Le dossier System32 est l'un des dossiers les plus importants sur un PC Windows. Il est très simple d'y accéder pour visualiser les fichiers et dossiers qui composent certains de ses fichiers les plus importants. Cependant, ne supprimez ou ne modifiez jamais les fichiers qu'il contient à moins de savoir ce que vous faites, de peur de causer des dommages irréversibles à votre PC.
Pourquoi le dossier System32 est-il important ?
Les fichiers et dossiers du dossier System32 sont liés à divers programmes que vous connaissez peut-être déjà, tels que PowerShell et des terminaux de commande tels que l'invite de commande, le panneau de configuration, le gestionnaire de tâches, la gestion de l'ordinateur, la gestion des disques, etc. Par exemple, si vous ouvrez une invite de commande, vous accédez essentiellement au fichier exécutable cmd trouvé dans ce dossier.
Cependant, le dossier System32 contient de nombreux fichiers que vous n'ouvrirez peut-être jamais vous-même, mais ils sont très importants pour le bon fonctionnement de nombreuses applications et services. Même les fichiers de registre Windows susceptibles d'avoir un impact profond sur la fonctionnalité générale des opérations à l'échelle du système se trouvent dans le dossier System32.
Étant donné que le bon fonctionnement de Windows dépend de nombreux fichiers et sous-dossiers importants, le dossier System32 doit être considéré comme intouchable car il est Windows lui-même.
Pouvez-vous supprimer le dossier System32 (et devriez-vous le faire) ?
En un mot - oui, mais cela ne fera que nuire à votre propre système. Windows lui-même dresse plusieurs obstacles pour vous empêcher d'aller plus loin dans cette voie. Mais si vous persistez, vous pouvez le faire, mais cela ne vous servira à rien. Par exemple, quiconque vous conseille de supprimer le dossier System32 pour débarrasser votre ordinateur des virus essaie simplement de vous inciter à tuer votre système.
Même si vous parvenez à supprimer ce dossier critique, le résultat ne sera pas aussi explosif ou bruyant que certains mèmes en ligne voudraient nous le faire croire. Au lieu de cela, il disparaît lentement avec un gémissement pendant que Windows recherche les fichiers manquants (en vain) et commence son travail de réparation, créant une multitude d'erreurs et de problèmes.
Ce qui précède est le contenu détaillé de. pour plus d'informations, suivez d'autres articles connexes sur le site Web de PHP en chinois!

Outils d'IA chauds

Undresser.AI Undress
Application basée sur l'IA pour créer des photos de nu réalistes

AI Clothes Remover
Outil d'IA en ligne pour supprimer les vêtements des photos.

Undress AI Tool
Images de déshabillage gratuites

Clothoff.io
Dissolvant de vêtements AI

AI Hentai Generator
Générez AI Hentai gratuitement.

Article chaud

Outils chauds

Bloc-notes++7.3.1
Éditeur de code facile à utiliser et gratuit

SublimeText3 version chinoise
Version chinoise, très simple à utiliser

Envoyer Studio 13.0.1
Puissant environnement de développement intégré PHP

Dreamweaver CS6
Outils de développement Web visuel

SublimeText3 version Mac
Logiciel d'édition de code au niveau de Dieu (SublimeText3)

Sujets chauds
 1359
1359
 52
52
 Quel logiciel est Bonjour et peut-il être désinstallé ?
Feb 20, 2024 am 09:33 AM
Quel logiciel est Bonjour et peut-il être désinstallé ?
Feb 20, 2024 am 09:33 AM
Titre : Explorez le logiciel Bonjour et comment le désinstaller Résumé : Cet article présentera les fonctions, le champ d'utilisation et comment désinstaller le logiciel Bonjour. Parallèlement, il sera également expliqué comment utiliser d'autres outils pour remplacer Bonjour afin de répondre aux besoins des utilisateurs. Introduction : Bonjour est un logiciel courant dans le domaine de la technologie informatique et réseau. Bien que cela puisse paraître peu familier à certains utilisateurs, cela peut être très utile dans certaines situations spécifiques. Si le logiciel Bonjour est installé mais que vous souhaitez maintenant le désinstaller, alors
 Que faire si WPS Office ne peut pas ouvrir le fichier PPT - Que faire si WPS Office ne peut pas ouvrir le fichier PPT
Mar 04, 2024 am 11:40 AM
Que faire si WPS Office ne peut pas ouvrir le fichier PPT - Que faire si WPS Office ne peut pas ouvrir le fichier PPT
Mar 04, 2024 am 11:40 AM
Récemment, de nombreux amis m'ont demandé quoi faire si WPSOffice ne pouvait pas ouvrir les fichiers PPT. Ensuite, apprenons comment résoudre le problème de l'incapacité de WPSOffice à ouvrir les fichiers PPT. J'espère que cela pourra aider tout le monde. 1. Ouvrez d'abord WPSOffice et accédez à la page d'accueil, comme indiqué dans la figure ci-dessous. 2. Saisissez ensuite le mot-clé « réparation de documents » dans la barre de recherche ci-dessus, puis cliquez pour ouvrir l'outil de réparation de documents, comme indiqué dans la figure ci-dessous. 3. Importez ensuite le fichier PPT pour réparation, comme indiqué dans la figure ci-dessous.
 Quel logiciel est CrystalDiskmark ? -Comment utiliser crystaldiskmark ?
Mar 18, 2024 pm 02:58 PM
Quel logiciel est CrystalDiskmark ? -Comment utiliser crystaldiskmark ?
Mar 18, 2024 pm 02:58 PM
CrystalDiskMark est un petit outil de référence pour disques durs qui mesure rapidement les vitesses de lecture/écriture séquentielles et aléatoires. Ensuite, laissez l'éditeur vous présenter CrystalDiskMark et comment utiliser crystaldiskmark~ 1. Introduction à CrystalDiskMark CrystalDiskMark est un outil de test de performances de disque largement utilisé pour évaluer la vitesse et les performances de lecture et d'écriture des disques durs mécaniques et des disques SSD (SSD). ). Performances d’E/S aléatoires. Il s'agit d'une application Windows gratuite qui fournit une interface conviviale et divers modes de test pour évaluer différents aspects des performances du disque dur. Elle est largement utilisée dans les revues de matériel.
![Le logiciel Corsair iCUE ne détecte pas la RAM [Corrigé]](https://img.php.cn/upload/article/000/465/014/170831448976874.png?x-oss-process=image/resize,m_fill,h_207,w_330) Le logiciel Corsair iCUE ne détecte pas la RAM [Corrigé]
Feb 19, 2024 am 11:48 AM
Le logiciel Corsair iCUE ne détecte pas la RAM [Corrigé]
Feb 19, 2024 am 11:48 AM
Cet article explorera les étapes que les utilisateurs peuvent suivre lorsque le logiciel CorsairiCUE ne reconnaît pas la RAM d'un système Windows. Bien que le logiciel CorsairiCUE soit conçu pour permettre aux utilisateurs de contrôler l'éclairage RVB de leur ordinateur, certains utilisateurs ont constaté que le logiciel ne fonctionnait pas correctement, entraînant une incapacité à détecter les modules RAM. Pourquoi l'ICUE ne récupère-t-elle pas ma mémoire ? La principale raison pour laquelle ICUE ne peut pas identifier correctement la RAM est généralement liée à des conflits logiciels en arrière-plan. De plus, des paramètres d'écriture SPD incorrects peuvent également être à l'origine de ce problème. Problème résolu avec le logiciel CorsairIcue ne détectant pas la RAM Si le logiciel CorsairIcue ne détecte pas la RAM sur votre ordinateur Windows, veuillez utiliser les suggestions suivantes.
 Tutoriel d'utilisation de CrystalDiskinfo – Quel logiciel est CrystalDiskinfo ?
Mar 18, 2024 pm 04:50 PM
Tutoriel d'utilisation de CrystalDiskinfo – Quel logiciel est CrystalDiskinfo ?
Mar 18, 2024 pm 04:50 PM
CrystalDiskInfo est un logiciel utilisé pour vérifier les périphériques matériels informatiques. Dans ce logiciel, nous pouvons vérifier notre propre matériel informatique, tel que la vitesse de lecture, le mode de transmission, l'interface, etc. ! Alors en plus de ces fonctions, comment utiliser CrystalDiskInfo et qu'est-ce que CrystalDiskInfo exactement ? Laissez-moi faire le tri pour vous ! 1. L'origine de CrystalDiskInfo En tant que l'un des trois composants principaux d'un ordinateur hôte, un disque SSD est le support de stockage d'un ordinateur et est responsable du stockage des données informatiques. Un bon disque SSD peut accélérer la lecture et la lecture des fichiers. affecter l’expérience du consommateur. Lorsque les consommateurs reçoivent de nouveaux appareils, ils peuvent utiliser des logiciels tiers ou d'autres disques SSD pour
 Comment définir l'incrément du clavier dans Adobe Illustrator CS6 - Comment définir l'incrément du clavier dans Adobe Illustrator CS6
Mar 04, 2024 pm 06:04 PM
Comment définir l'incrément du clavier dans Adobe Illustrator CS6 - Comment définir l'incrément du clavier dans Adobe Illustrator CS6
Mar 04, 2024 pm 06:04 PM
De nombreux utilisateurs utilisent le logiciel Adobe Illustrator CS6 dans leurs bureaux, alors savez-vous comment définir l'incrément du clavier dans Adobe Illustrator CS6. Ensuite, l'éditeur vous proposera la méthode de définition de l'incrément du clavier dans Adobe Illustrator CS6. jetez un oeil ci-dessous. Étape 1 : Démarrez le logiciel Adobe Illustrator CS6, comme indiqué dans la figure ci-dessous. Étape 2 : Dans la barre de menu, cliquez successivement sur la commande [Modifier] → [Préférences] → [Général]. Étape 3 : La boîte de dialogue [Incrément du clavier] apparaît, entrez le nombre requis dans la zone de texte [Incrément du clavier] et enfin cliquez sur le bouton [OK]. Étape 4 : utilisez la touche de raccourci [Ctrl]
 Comment résoudre une tentative de chargement d'un logiciel incompatible avec Edge ?
Mar 15, 2024 pm 01:34 PM
Comment résoudre une tentative de chargement d'un logiciel incompatible avec Edge ?
Mar 15, 2024 pm 01:34 PM
Lorsque nous utilisons le navigateur Edge, il arrive parfois que des logiciels incompatibles tentent d'être chargés ensemble, alors que se passe-t-il ? Laissez ce site présenter soigneusement aux utilisateurs comment résoudre le problème lié à la tentative de chargement de logiciels incompatibles avec Edge. Comment résoudre le problème de la tentative de chargement d'un logiciel incompatible avec Edge Solution 1 : Recherchez IE dans le menu Démarrer et accédez-y directement avec IE. Solution 2 : Remarque : La modification du registre peut entraîner une panne du système, alors soyez prudent. Modifiez les paramètres du registre. 1. Entrez regedit pendant le fonctionnement. 2. Recherchez le chemin\HKEY_LOCAL_MACHINE\SOFTWARE\Policies\Micros
 Quel type de logiciel est bonjour ?
Feb 22, 2024 pm 08:39 PM
Quel type de logiciel est bonjour ?
Feb 22, 2024 pm 08:39 PM
Bonjour est un protocole réseau et un logiciel lancé par Apple pour découvrir et configurer les services réseau au sein d'un réseau local. Son rôle principal est de découvrir et de communiquer automatiquement entre les appareils connectés au même réseau. Bonjour a été introduit pour la première fois dans la version MacOSX10.2 en 2002 et est désormais installé et activé par défaut dans le système d'exploitation d'Apple. Depuis lors, Apple a ouvert la technologie Bonjour à d'autres fabricants, de sorte que de nombreux autres systèmes d'exploitation et appareils peuvent également prendre en charge Bonjour.



