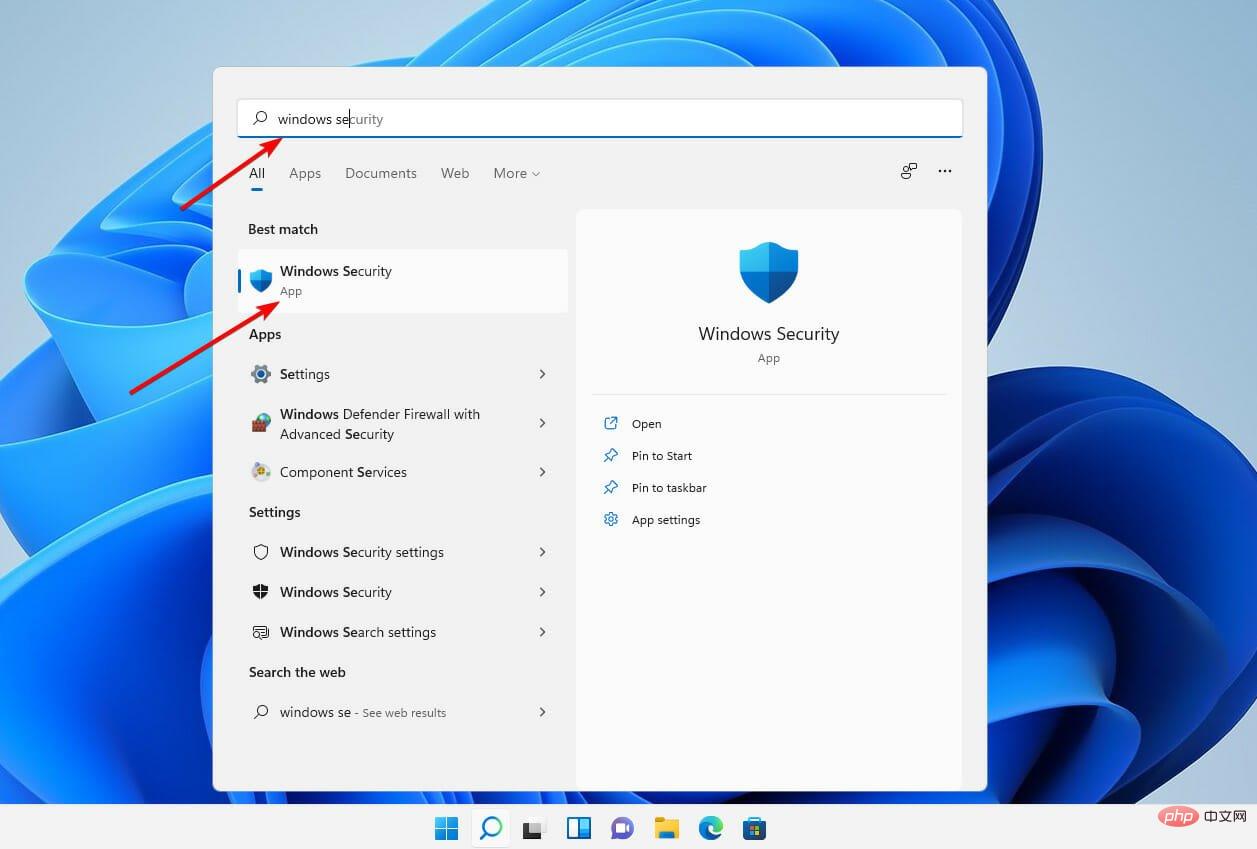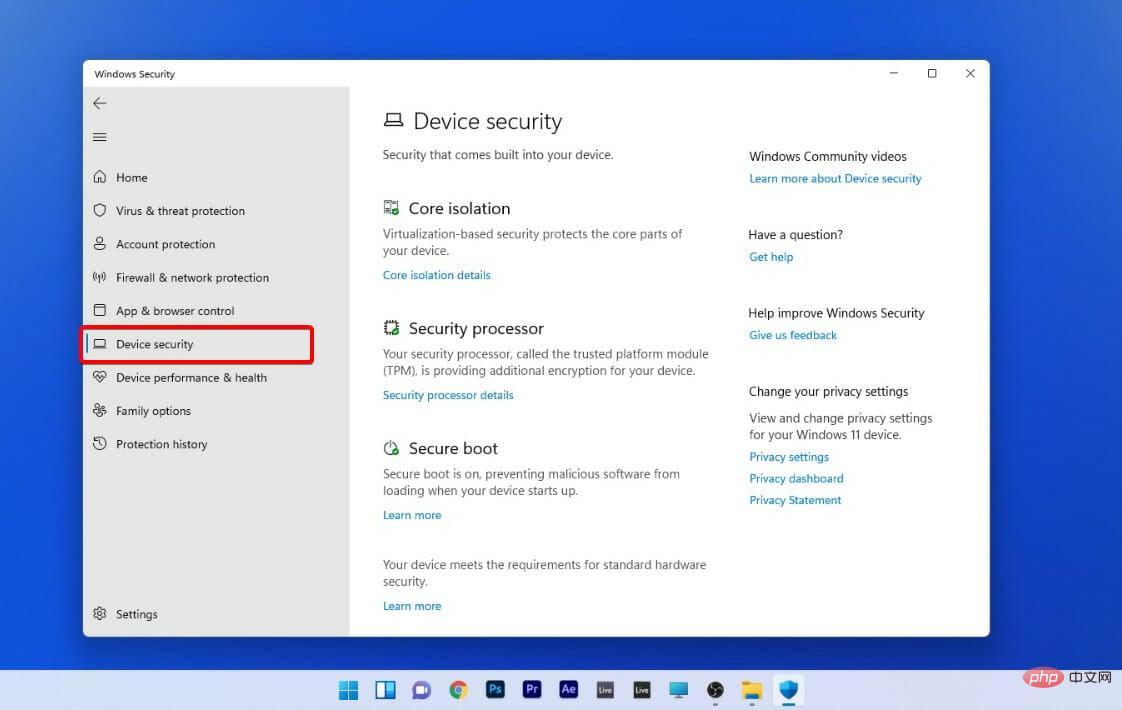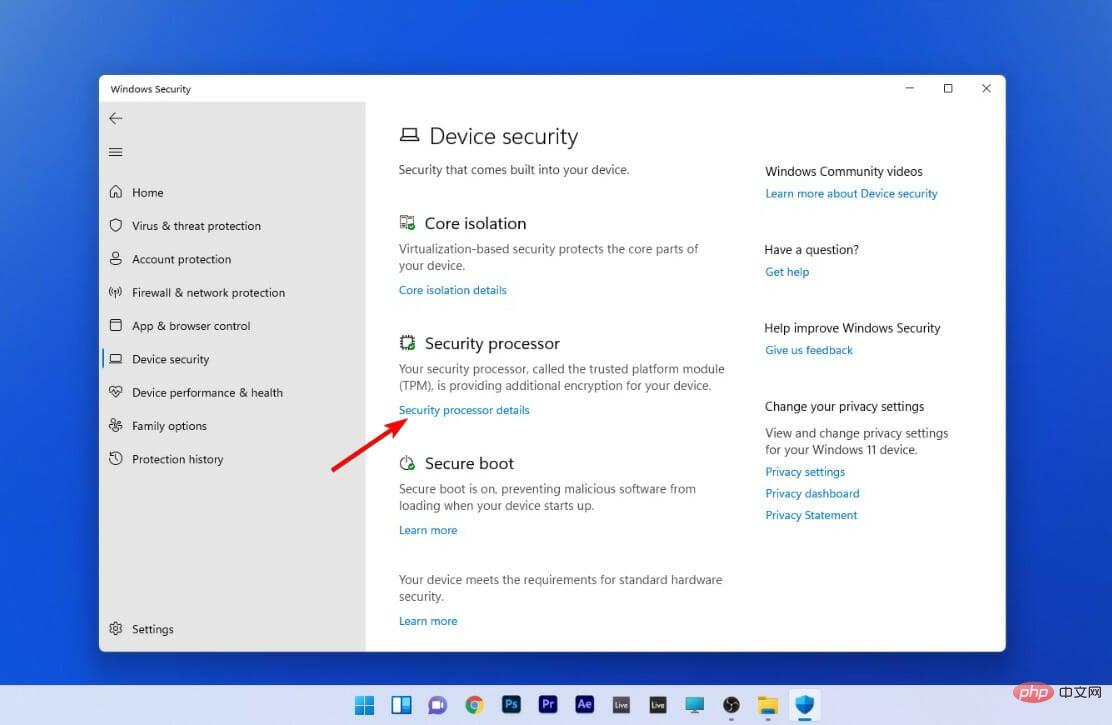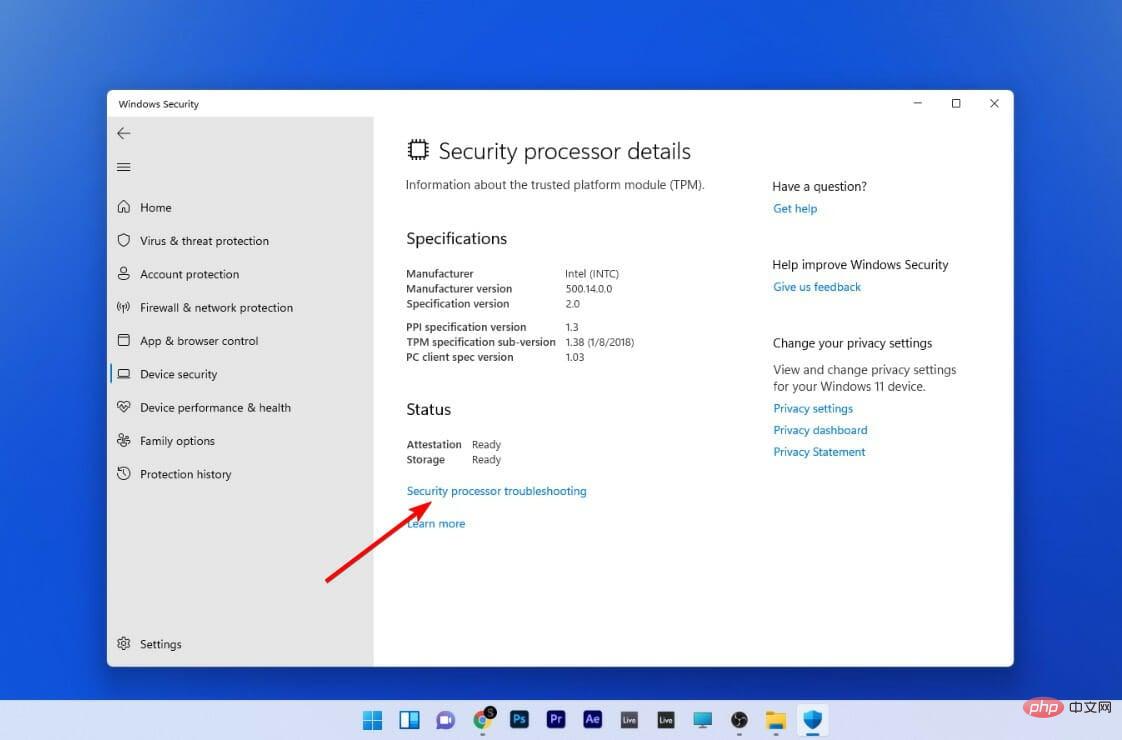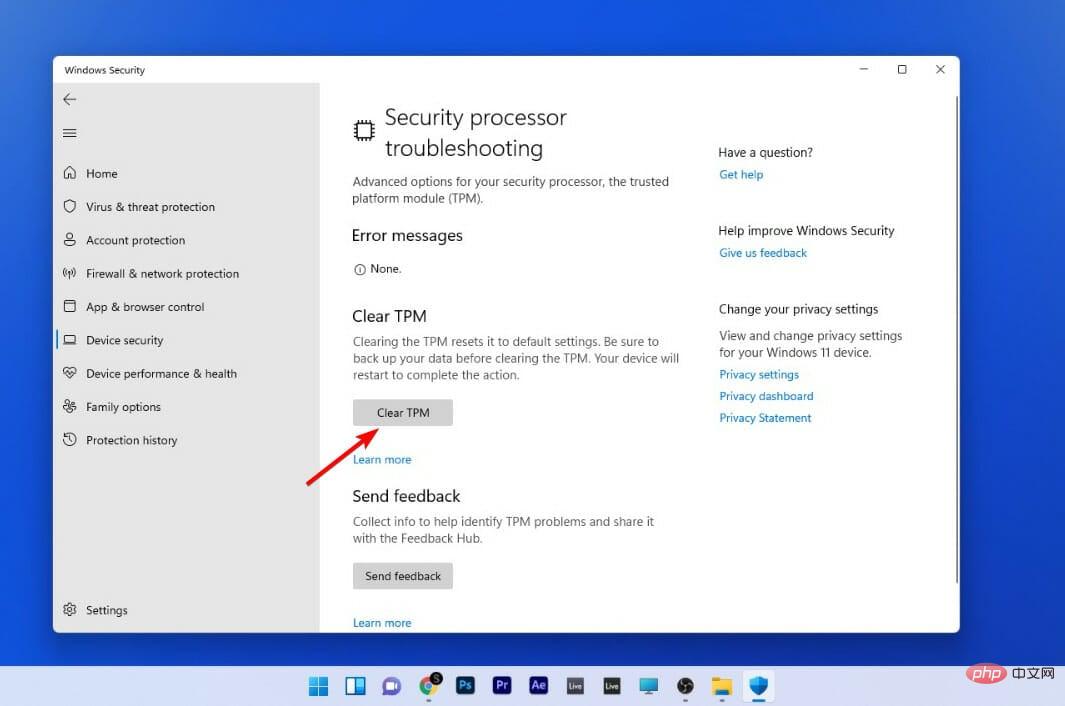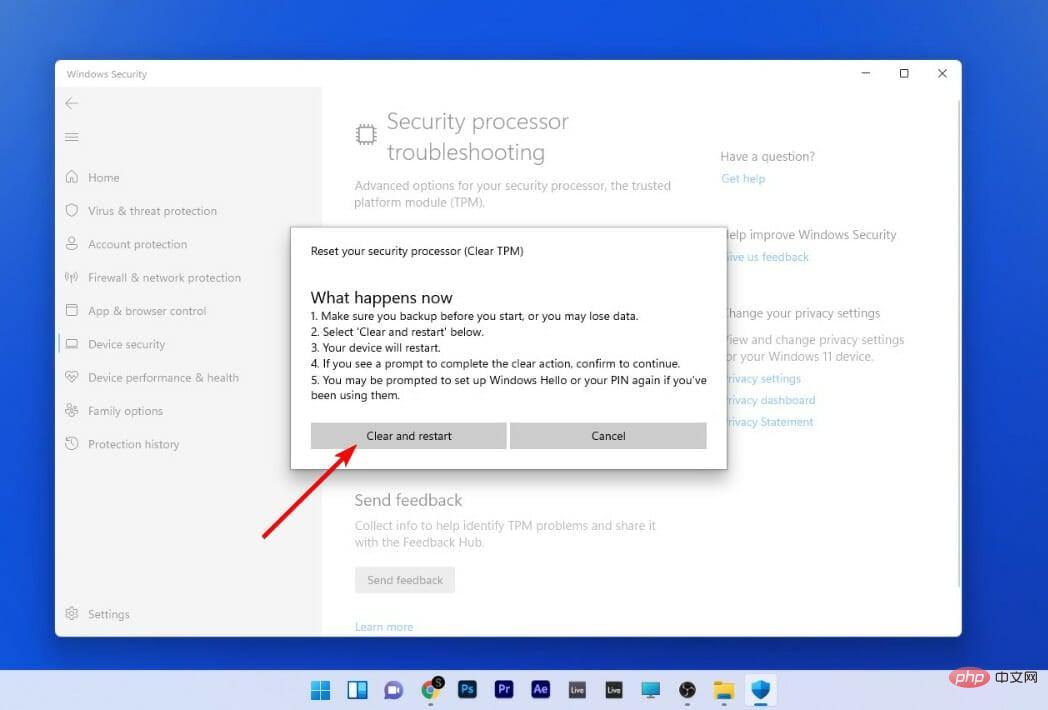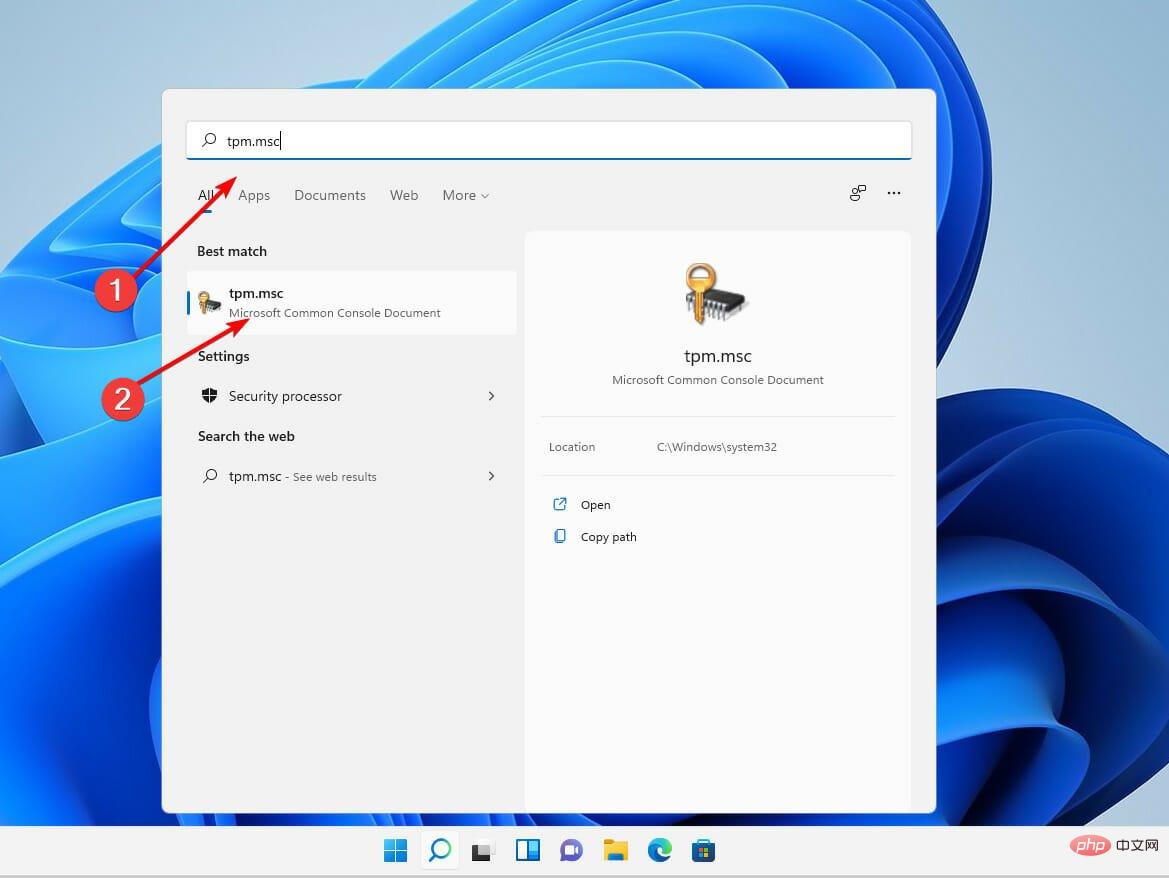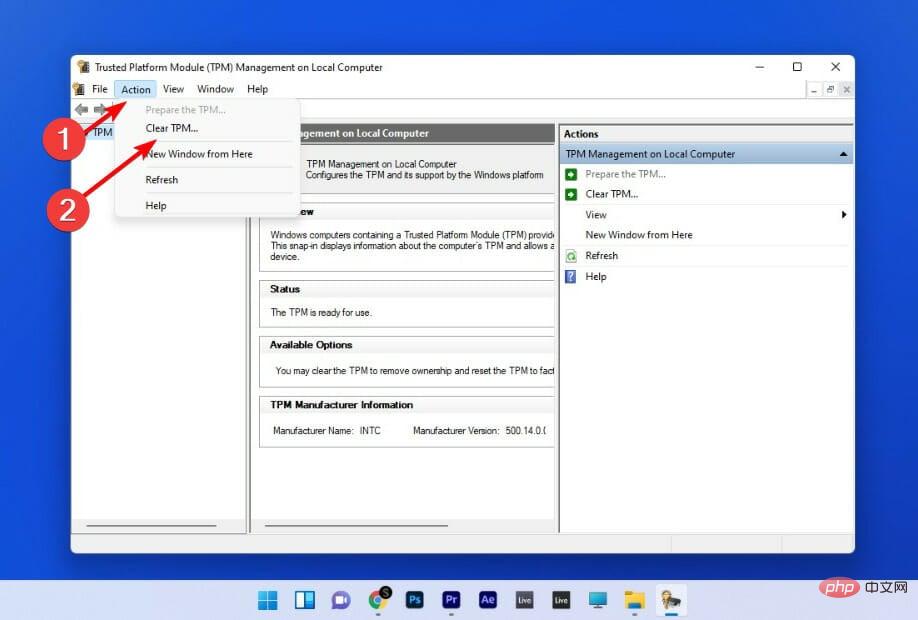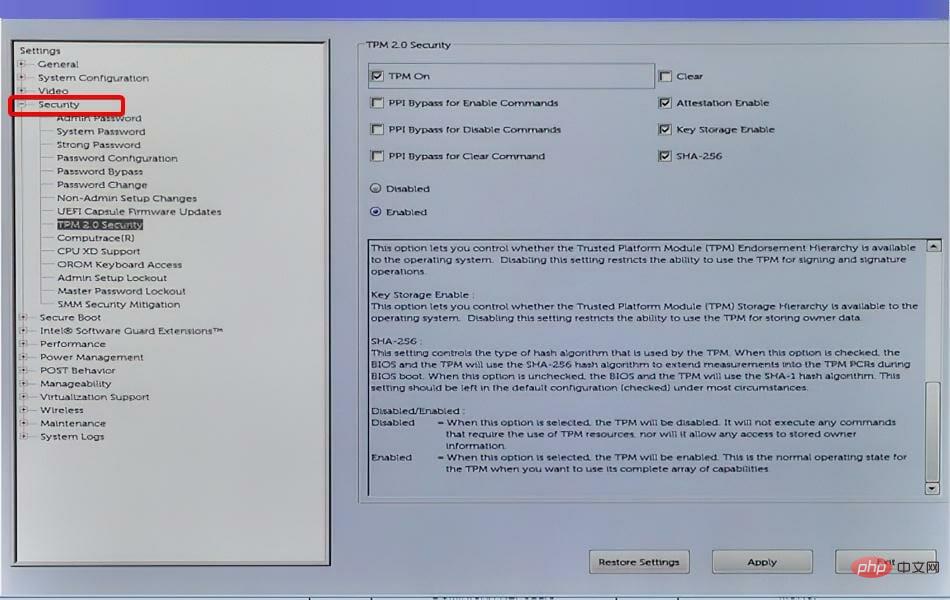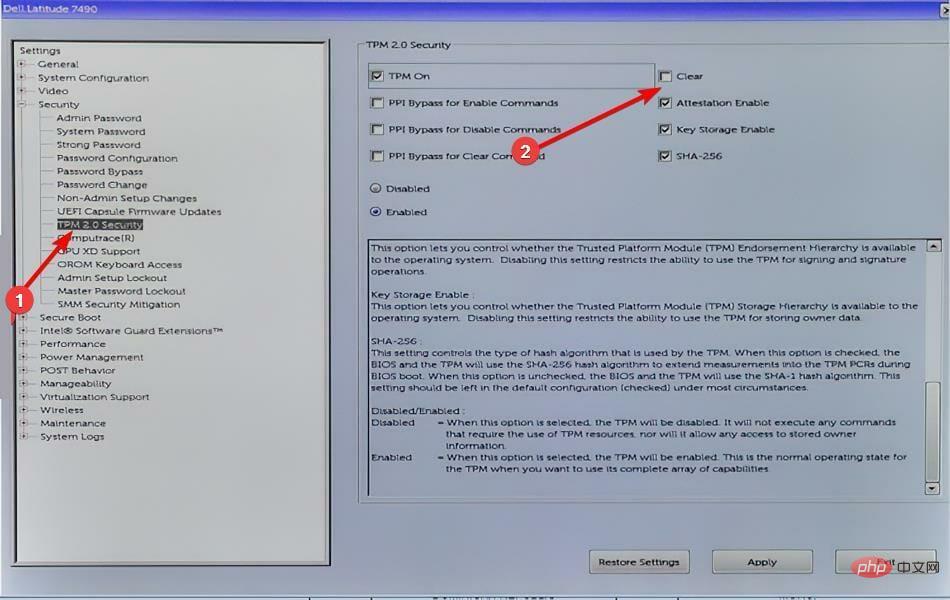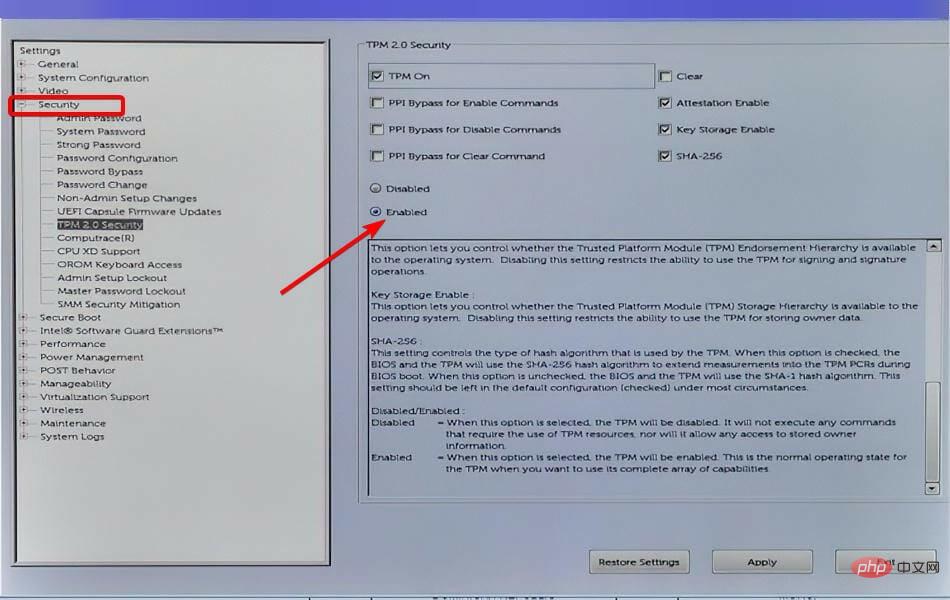Comment effacer le TPM dans Windows 11 : un guide étape par étape
À partir de Windows 10 et Windows 11, les TPM sont désormais initialisés immédiatement et la propriété est accordée au système d'exploitation, ce qui les rend plus sécurisés.
Cela contraste avec les systèmes d'exploitation précédents où vous initialisiez le TPM et génériez le mot de passe du propriétaire avant de continuer.
Avant de procéder à la suppression du TPM dans Windows 11, assurez-vous d'avoir configuré une solution de sauvegarde et de récupération pour toutes les données protégées ou cryptées par celui-ci.
Bien que le TPM doive être effacé avant qu'un nouveau système d'exploitation puisse être installé, il est probable que la grande majorité des fonctionnalités du TPM continueront à fonctionner normalement après l'effacement du TPM.
Il existe plusieurs façons d'effacer la puce TPM dans Windows 11, et dans cet article, nous vous apprendrons comment le faire en détail.
Précautions à prendre avant d'effacer un TPM
Notez que lorsque vous effacez un TPM, vous perdrez toutes les clés qui ont été établies et associées au TPM, ainsi que toutes les données protégées par ces clés, telles que les cartes à puce virtuelles ou codes PIN de connexion.
- Si vous disposez de données protégées ou cryptées par un TPM, assurez-vous d'avoir mis en place une solution de sauvegarde et de récupération.
- Supprimez le TPM des appareils qui ne vous appartiennent pas (comme votre ordinateur de travail ou d'école), à moins que votre administrateur informatique ne vous l'ordonne spécifiquement.
- Si votre TPM 1.2 est utilisé avec Windows 10 version 1507 ou 1511 et que vous souhaitez suspendre temporairement l'activité du TPM, vous pouvez désactiver le TPM en appuyant sur le bouton d'alimentation. Pour plus d'informations, consultez la section intitulée « Désactiver le TPM » plus loin dans cet article.
- Pour effacer le TPM, utilisez toujours les fonctionnalités du système d'exploitation (comme TPM.msc) plutôt qu'un logiciel tiers. Il n'est pas recommandé d'effacer le TPM directement depuis l'UEFI.
- Étant donné que le matériel de sécurité TPM est un composant physique de votre ordinateur, vous souhaiterez peut-être consulter le manuel ou les instructions fournies avec votre ordinateur, ou effectuer une recherche sur le site Web du fabricant avant d'essayer de supprimer le matériel de sécurité TPM.
Comment effacer le TPM sous Windows 11 ?
Notez que vous devez être administrateur sur l'appareil pour effacer TPM
1. À l'aide de l'application Centre de sécurité Windows
- Appuyez sur + sur votre clavier, puis tapez Centre de sécurité Windows et sélectionnez le résultat le plus pertinent. WindowsS

- Dans le panneau de gauche, sélectionnez l'option "Sécurité de l'appareil".

- Sous la section Processeur de sécurité, sélectionnez Détails du processeur sécurisé.

- Cliquez sur Dépannage du processeur de sécurité.

- Ensuite, cliquez sur Effacer le TPM.

- Cliquez enfin sur le bouton Effacer et redémarrer.

Dans certains cas, il peut vous être demandé de confirmer la décision de l'UEFI d'effacer le TPM. Tout ce que vous avez à faire est d'appuyer sur un bouton lorsque votre ordinateur redémarre.
Après le redémarrage de l'ordinateur, votre TPM sera automatiquement prêt à être utilisé par Windows 11.
2. Ouvrez TPM MMC
- Appuyez sur + sur votre clavier et tapez tpm.msc et sélectionnez le résultat le plus pertinent. WindowsS

- Si la boîte de dialogue Contrôle de compte d'utilisateur apparaît, confirmez que l'action qu'elle affiche est celle que vous souhaitez, puis cliquez sur "Oui".
- Cliquez sur Actions et sélectionnez Effacer le TPM.

Une fois le processus terminé, votre ordinateur redémarrera automatiquement. Lors du redémarrage, UEFI peut vous inviter à appuyer sur un bouton pour confirmer que vous souhaitez effacer le TPM.
Après le redémarrage de l'ordinateur, votre TPM sera automatiquement prêt à être utilisé par Windows 11.
3. Effacez
- dans le menu du BIOS pour démarrer l'ordinateur et appuyez sur la touche pour accéder au mode Configuration du BIOS . F2
- Trouvez l'option sur le côté gauche de Stay Safe et développez-la.

- Cliquez sur l'option "TPM" imbriquée sous Paramètres de sécurité et cochez la case "Effacer".

- Redémarrez l'ordinateur, entrez à nouveau dans le menu du BIOS et appuyez à nouveau sur la touche. F2
- Assurez-vous que le bouton radio "Activé"est sélectionné pour activer le TPM.

- Redémarrez votre ordinateur.
Après le redémarrage de l'ordinateur, le réglage TPM prendra effet.
Comment utiliser le TPM sous Windows 11 ?
Conseils d'experts :
Sponsorisé
Certains problèmes de PC sont difficiles à résoudre, surtout lorsqu'ils impliquent des référentiels corrompus ou des fichiers Windows perdus. Si vous rencontrez des difficultés pour corriger les erreurs, votre système est peut-être partiellement corrompu.
Nous vous recommandons d'installer Restoro, un outil qui analysera votre machine et déterminera quel est le problème.
Cliquez ici pour télécharger et commencer la réparation.
Le Trusted Platform Module (TPM) est un module cryptographique qui améliore la sécurité et la confidentialité des systèmes informatiques. 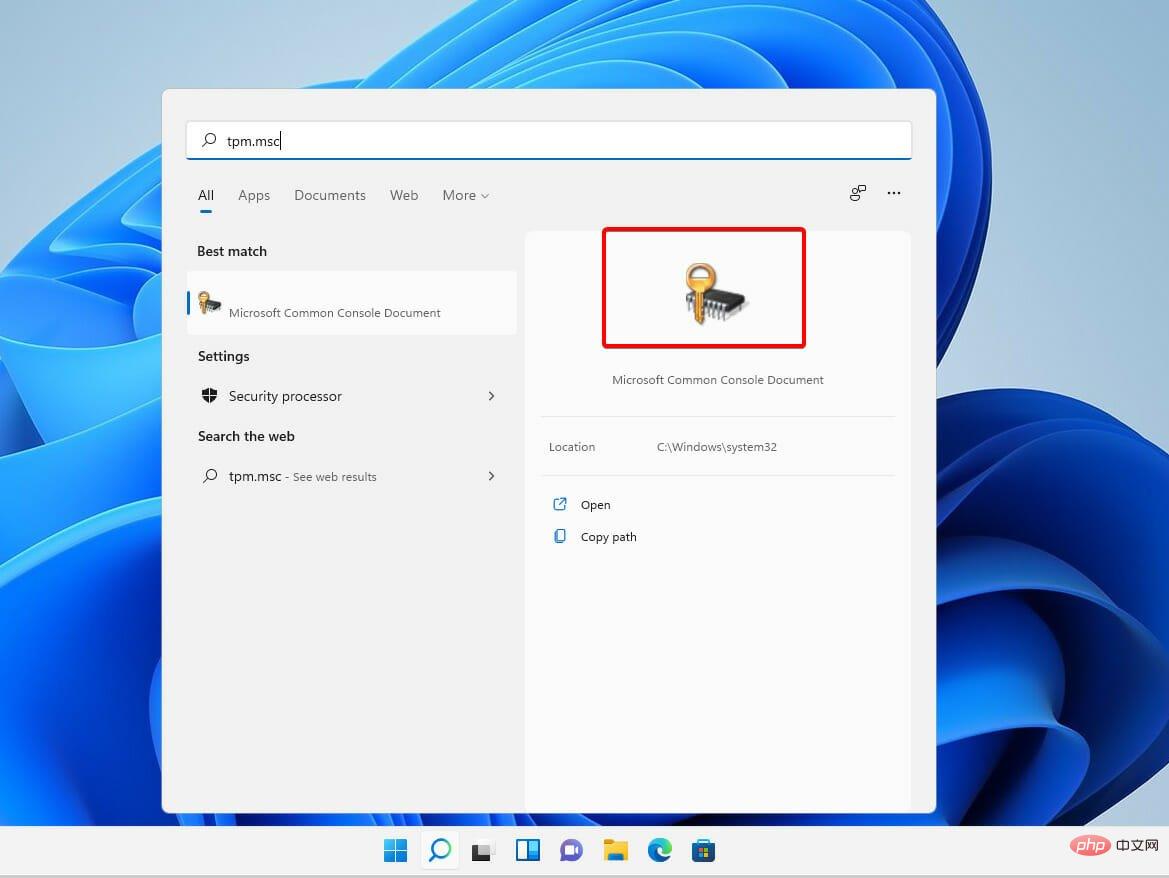
Les fonctionnalités de base de sécurité informatique incluent la protection des données par cryptage et décryptage, et la démonstration des programmes actuellement en cours d'exécution sur le système, pour n'en nommer que quelques-uns.
TPM est un appareil passif qui accepte et répond uniquement aux commandes. Pour exploiter tout le potentiel du TPM, les OEM doivent intégrer correctement le matériel et le micrologiciel du système au TPM afin que celui-ci puisse recevoir des commandes du système et répondre à ses réponses.
Le système d'exploitation Windows 11 améliore la sécurité des fonctionnalités de sécurité existantes du système d'exploitation tout en introduisant de nouvelles fonctionnalités de sécurité révolutionnaires telles que Device Guard et Windows Hello for Business.
Il intègre la sécurité matérielle plus profondément dans le système d'exploitation que les versions précédentes de Windows, améliorant ainsi la sécurité de la plate-forme tout en améliorant la convivialité.
Les fonctionnalités de sécurité de Windows 11 se combinent aux avantages du TPM pour offrir des avantages pratiques en matière de sécurité et de confidentialité
Les TPM ralentissent-ils votre ordinateur ?
Lorsque vous démarrez votre ordinateur, TPM vérifie l'état de votre ordinateur et l'état de votre environnement informatique pour déterminer si votre ordinateur est sûr.
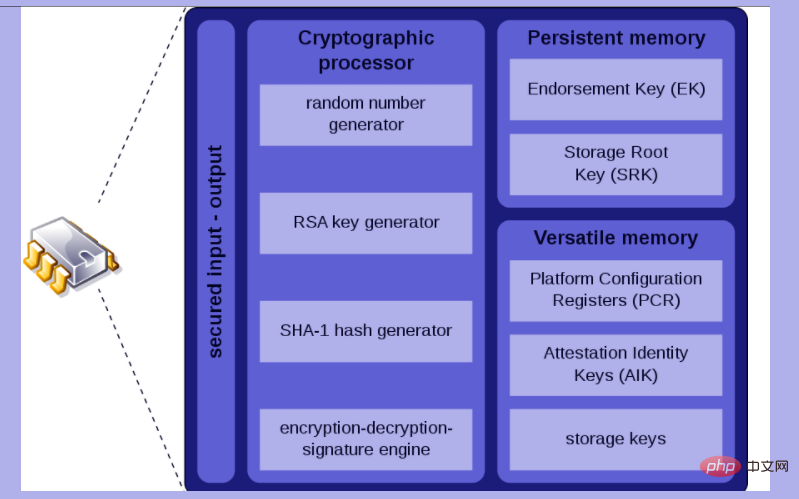
Tant que l'ordinateur est dans un état de confiance (en d'autres termes, n'a pas été falsifié), il fonctionnera correctement.
Tant que l'ordinateur n'est pas dans un état de confiance, il ne démarrera pas, ce qui signifie qu'aucune donnée ne sera consultée ou extraite.
Pour que le TPM fonctionne correctement, il doit générer un code de cryptage. Dans ce cas, retirer la puce TPM de l'ordinateur empêchera l'ordinateur de démarrer car seule la moitié de la clé de chiffrement reste sur la puce TPM et l'autre moitié sur le disque dur de l'ordinateur.
TPM est requis par certains firmwares, tels que BitLocker de Microsoft, et restera inactif jusqu'à ce qu'il soit activé dans le menu du BIOS, il n'a donc aucun effet sur l'ordinateur.
Une fois engagé, la seule différence que les utilisateurs peuvent remarquer est que le processus de démarrage du système d'exploitation est légèrement plus lent qu'auparavant.
Windows 11 peut offrir des avantages de sécurité significatifs lorsqu'il est installé sur du matériel comprenant un TPM.
Une autre considération importante est que vous devez vérifier si votre ordinateur est compatible avec Windows 11.
Pour plus d'informations sur le fonctionnement du Trusted Platform Module (TPM) avec Windows 11, consultez notre article pour tout ce que vous devez savoir.
Cependant, vous pouvez installer Windows 11 sans TPM, mais nous vous encourageons à ne pas le faire car il offre des fonctionnalités de sécurité supplémentaires.
Nous espérons que vous avez réussi à effacer le TPM dans Windows 11 à l'aide de notre guide.
Ce qui précède est le contenu détaillé de. pour plus d'informations, suivez d'autres articles connexes sur le site Web de PHP en chinois!

Outils d'IA chauds

Undresser.AI Undress
Application basée sur l'IA pour créer des photos de nu réalistes

AI Clothes Remover
Outil d'IA en ligne pour supprimer les vêtements des photos.

Undress AI Tool
Images de déshabillage gratuites

Clothoff.io
Dissolvant de vêtements AI

AI Hentai Generator
Générez AI Hentai gratuitement.

Article chaud

Outils chauds

Bloc-notes++7.3.1
Éditeur de code facile à utiliser et gratuit

SublimeText3 version chinoise
Version chinoise, très simple à utiliser

Envoyer Studio 13.0.1
Puissant environnement de développement intégré PHP

Dreamweaver CS6
Outils de développement Web visuel

SublimeText3 version Mac
Logiciel d'édition de code au niveau de Dieu (SublimeText3)
 Comment convertir XML en PDF sur votre téléphone?
Apr 02, 2025 pm 10:18 PM
Comment convertir XML en PDF sur votre téléphone?
Apr 02, 2025 pm 10:18 PM
Il n'est pas facile de convertir XML en PDF directement sur votre téléphone, mais il peut être réalisé à l'aide des services cloud. Il est recommandé d'utiliser une application mobile légère pour télécharger des fichiers XML et recevoir des PDF générés, et de les convertir avec des API Cloud. Les API Cloud utilisent des services informatiques sans serveur et le choix de la bonne plate-forme est crucial. La complexité, la gestion des erreurs, la sécurité et les stratégies d'optimisation doivent être prises en compte lors de la gestion de l'analyse XML et de la génération de PDF. L'ensemble du processus nécessite que l'application frontale et l'API back-end fonctionnent ensemble, et il nécessite une certaine compréhension d'une variété de technologies.
 Comment passer du plug-in Word au navigateur pour l'autorisation de connexion?
Apr 01, 2025 pm 08:27 PM
Comment passer du plug-in Word au navigateur pour l'autorisation de connexion?
Apr 01, 2025 pm 08:27 PM
Comment réaliser l'autorisation de connexion à partir de la demande à l'extérieur de l'application? Dans certaines applications, nous rencontrons souvent la nécessité de passer d'une application à une autre ...
 Formatage en ligne XML
Apr 02, 2025 pm 10:06 PM
Formatage en ligne XML
Apr 02, 2025 pm 10:06 PM
Les outils de format en ligne XML organisent automatiquement le code XML désordonné en formats faciles à lire et à maintenir. En analysant l'arbre de syntaxe de XML et en appliquant des règles de formatage, ces outils optimisent la structure du code, améliorant sa maintenabilité et son efficacité de travail d'équipe.
 Quelle est la raison pour laquelle PS continue de montrer le chargement?
Apr 06, 2025 pm 06:39 PM
Quelle est la raison pour laquelle PS continue de montrer le chargement?
Apr 06, 2025 pm 06:39 PM
Les problèmes de «chargement» PS sont causés par des problèmes d'accès aux ressources ou de traitement: la vitesse de lecture du disque dur est lente ou mauvaise: utilisez Crystaldiskinfo pour vérifier la santé du disque dur et remplacer le disque dur problématique. Mémoire insuffisante: améliorez la mémoire pour répondre aux besoins de PS pour les images à haute résolution et le traitement complexe de couche. Les pilotes de la carte graphique sont obsolètes ou corrompues: mettez à jour les pilotes pour optimiser la communication entre le PS et la carte graphique. Les chemins de fichier sont trop longs ou les noms de fichiers ont des caractères spéciaux: utilisez des chemins courts et évitez les caractères spéciaux. Problème du PS: réinstaller ou réparer le programme d'installation PS.
 La production de pages H5 nécessite-t-elle une maintenance continue?
Apr 05, 2025 pm 11:27 PM
La production de pages H5 nécessite-t-elle une maintenance continue?
Apr 05, 2025 pm 11:27 PM
La page H5 doit être maintenue en continu, en raison de facteurs tels que les vulnérabilités du code, la compatibilité des navigateurs, l'optimisation des performances, les mises à jour de sécurité et les améliorations de l'expérience utilisateur. Des méthodes de maintenance efficaces comprennent l'établissement d'un système de test complet, à l'aide d'outils de contrôle de version, de surveiller régulièrement les performances de la page, de collecter les commentaires des utilisateurs et de formuler des plans de maintenance.
 Comment implémenter un saut croisé pour l'autorisation de connexion du plug-in Word?
Apr 01, 2025 pm 11:27 PM
Comment implémenter un saut croisé pour l'autorisation de connexion du plug-in Word?
Apr 01, 2025 pm 11:27 PM
Comment implémenter un saut croisé pour l'autorisation de connexion du plug-in Word? Lorsque nous utilisons certains plugins de mots, nous rencontrons souvent ce scénario: cliquez sur la connexion dans le plugin ...
 Existe-t-il un outil gratuit XML à PDF pour les téléphones mobiles?
Apr 02, 2025 pm 09:12 PM
Existe-t-il un outil gratuit XML à PDF pour les téléphones mobiles?
Apr 02, 2025 pm 09:12 PM
Il n'y a pas d'outil XML à PDF simple et direct sur mobile. Le processus de visualisation des données requis implique une compréhension et un rendu complexes des données, et la plupart des outils dits "gratuits" sur le marché ont une mauvaise expérience. Il est recommandé d'utiliser des outils côté informatique ou d'utiliser des services cloud, ou de développer vous-même des applications pour obtenir des effets de conversion plus fiables.
 Comment accélérer la vitesse de chargement de PS?
Apr 06, 2025 pm 06:27 PM
Comment accélérer la vitesse de chargement de PS?
Apr 06, 2025 pm 06:27 PM
La résolution du problème du démarrage lent Photoshop nécessite une approche à plusieurs volets, notamment: la mise à niveau du matériel (mémoire, lecteur à semi-conducteurs, CPU); des plug-ins désinstallés ou incompatibles; nettoyer régulièrement les déchets du système et des programmes de fond excessifs; clôture des programmes non pertinents avec prudence; Éviter d'ouvrir un grand nombre de fichiers pendant le démarrage.