Comment supprimer/désactiver le cryptage BITLOCKER dans Windows 11
Bitlocker Encryption 是一个非常安全的加密工具,用于在 Windows 上加密卷。这个 128 位或 256 位加密工具被全世界数百万用户用来保护重要信息。在卷上启用 BitLocker很容易,但是如何从卷中删除加密呢?不用担心。这很容易,您可以按照以下步骤快速完成。
如何识别 BITLOCKER 加密驱动器?
您只需在文件资源管理器页面上查看一下即可轻松识别 BitLocker 加密驱动器。
1. 打开文件资源管理器。
2. 现在,只需点击左侧窗格中的“这台电脑”一次。
3. 在右侧,您可以看到所有驱动器。仔细寻找带有小锁标志的卷,上面写着他们的名字。
带有锁定标志的驱动器是使用 BitLocker Encryption 加密的驱动器。
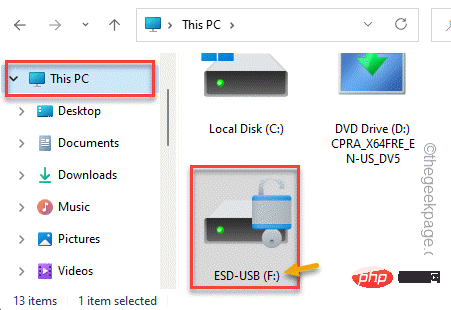
如何在 Windows 中删除或禁用 Bitlocker 加密?
您只需要知道受 BitLocker 保护的驱动器带有哪个驱动器号,其余的就很容易了。有两种方法可以做到。
方法 1 – 使用终端
1.您必须以管理权限打开Powershell。
2. 为此,请按 Windows 键并在搜索框中键入“ powershell ”。
3.稍后,只需从搜索中右键点击“ Windows PowerShell ”,然后单击“以管理员身份运行”。
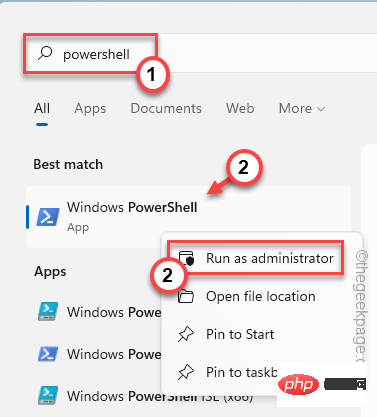
4. 当它启动时,键入或粘贴此行并按 Enter 以了解与系统关联的所有驱动器的 BitLocker 加密状态。
管理-bde-状态
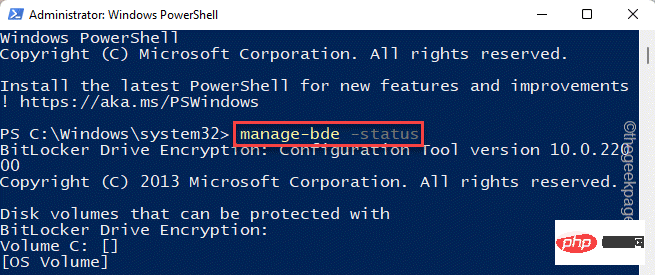
现在,包含各种信息的驱动程序列表将出现在 PowerShell 屏幕上。
在此列表中,请仔细注意每个驱动器的“保护状态: ”。当您看到保护状态为“开”时,表示 Bitlocker 加密已激活。
5. 记下卷的驱动器号。
[在我们的例子中是“ F: ”驱动器。]
6. 然后,将此命令中的驱动器号替换为您记下的驱动器号并执行它以禁用 Bitlocker 加密。
禁用-BitLocker -MountPoint“驱动器号:”
[
您必须将代码中的“驱动器号”替换为卷的驱动器号。
示例——在我们的例子中,驱动器号是“ F: ”,命令是——
禁用-BitLocker -MountPoint " F :"
]
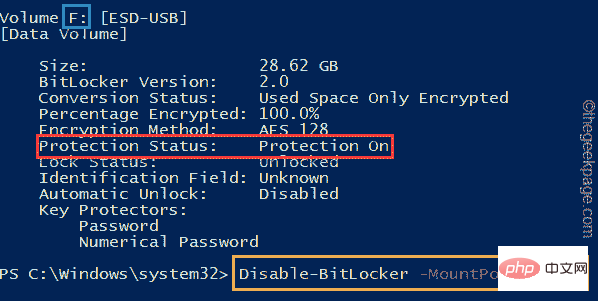
7. 最后,您必须开始卷解密过程。只需再次更换驱动器号并运行代码。
manage-bde -off 驱动器号:
[
再次将此“驱动器号: ”替换为卷的实际驱动器号。
示例 – 如果驱动器号为“ F: ”,则命令为 –
管理-bde -off F:
]
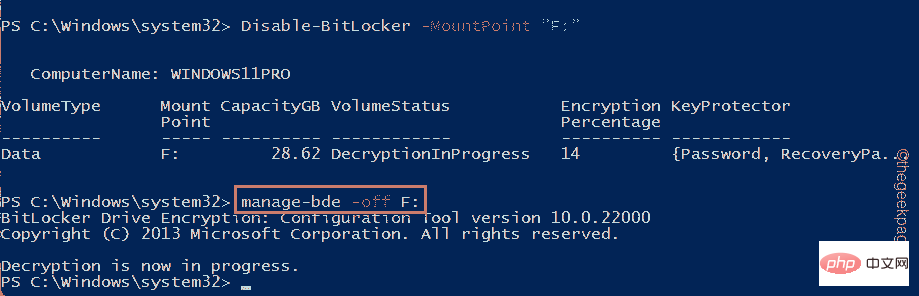
这将最终开始解密过程。完成后,您可以关闭命令提示符窗口。
您现在可以从文件资源管理器检查驱动器/卷的状态。驱动器不会锁定它。
方法 2 – 使用控制面板(需要 BitLocker 密码)
您可以使用控制面板关闭 BitLocker 加密。
1. Bitlocker 加密设置在控制面板中。因此,要打开它,请同时按下Windows 键 + R键。
2. 然后,输入“ control ”并点击“ OK ”打开控制面板。
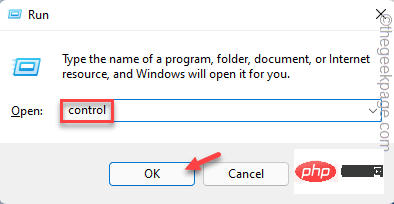
3. 在控制面板页面中,点击侧窗格中的“查看”并将其设置为“小图标”以查看那里的完整选项列表。
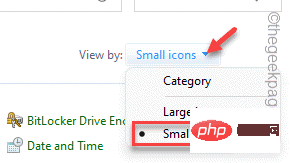
4. 现在,点击“ BitLocker Encryption ”来访问它。
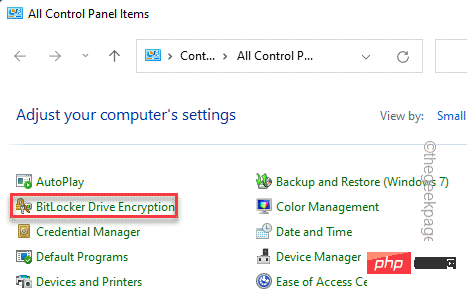
5. 在这里,您将看到使用/未使用 BitLocker 加密的驱动器列表。
6. 一旦您看到带有“ BitLocker on (Locked) ”标志及其名称的驱动器,它就会被加密。
7.因此,点击“解锁驱动器”以解锁驱动器。
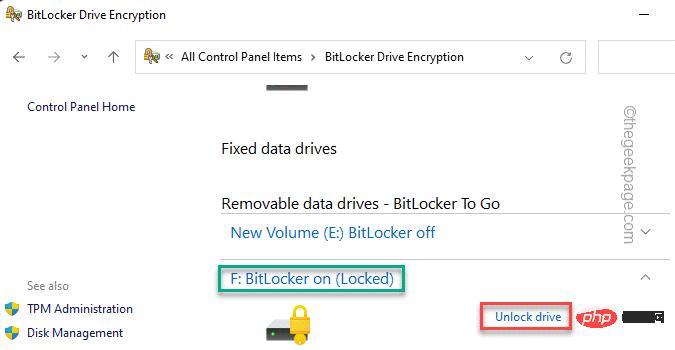
8. Maintenant, un écran secondaire apparaîtra demandant la clé BitLocker.
9. Tapez la clé et cliquez sur "Déverrouiller" pour déverrouiller le volume.
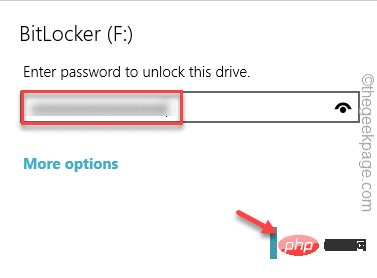
10. Ce processus de décryptage prendra quelques minutes en fonction de la taille du lecteur et du type de lecteur.
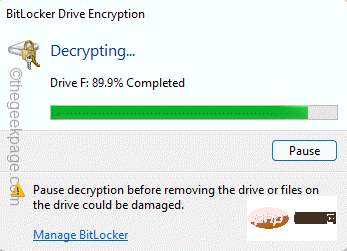
Attendez que ce soit fait. BitLocker est désormais supprimé de votre volume. Ouvrez l'Explorateur de fichiers et voyez si le cryptage BitLocker a été supprimé.
Ce qui précède est le contenu détaillé de. pour plus d'informations, suivez d'autres articles connexes sur le site Web de PHP en chinois!

Outils d'IA chauds

Undresser.AI Undress
Application basée sur l'IA pour créer des photos de nu réalistes

AI Clothes Remover
Outil d'IA en ligne pour supprimer les vêtements des photos.

Undress AI Tool
Images de déshabillage gratuites

Clothoff.io
Dissolvant de vêtements AI

AI Hentai Generator
Générez AI Hentai gratuitement.

Article chaud

Outils chauds

Bloc-notes++7.3.1
Éditeur de code facile à utiliser et gratuit

SublimeText3 version chinoise
Version chinoise, très simple à utiliser

Envoyer Studio 13.0.1
Puissant environnement de développement intégré PHP

Dreamweaver CS6
Outils de développement Web visuel

SublimeText3 version Mac
Logiciel d'édition de code au niveau de Dieu (SublimeText3)
 Comment désactiver l'application de la signature du pilote dans Windows 11
May 20, 2023 pm 02:17 PM
Comment désactiver l'application de la signature du pilote dans Windows 11
May 20, 2023 pm 02:17 PM
Microsoft a intégré plusieurs fonctionnalités de sécurité dans Windows pour garantir la sécurité de votre PC. L’un d’eux est l’application de la signature du pilote dans Windows 11. Lorsque cette fonctionnalité est activée, elle garantit que seuls les pilotes signés numériquement par Microsoft peuvent être installés sur le système. Cela aide dans une large mesure la plupart des utilisateurs car cela les protège. Mais il y a un inconvénient à activer l’application de la signature du conducteur. Supposons que vous trouviez un pilote qui fonctionne pour votre appareil, mais qu'il n'est pas signé par Microsoft, bien qu'il soit totalement sûr. Mais vous ne pourrez pas l'installer. Par conséquent, vous devez savoir comment désactiver la signature du pilote dans Windows 11
 E-mails Outlook perdus du panneau de configuration dans Windows 11
Feb 29, 2024 pm 03:16 PM
E-mails Outlook perdus du panneau de configuration dans Windows 11
Feb 29, 2024 pm 03:16 PM
L'icône de messagerie Outlook est-elle absente du panneau de configuration de Windows 11 ? Cette situation inattendue a semé la confusion et l'inquiétude chez certaines personnes qui comptent sur OutlookMail pour leurs besoins de communication. Pourquoi mes e-mails Outlook n'apparaissent-ils pas dans le Panneau de configuration ? Il peut y avoir plusieurs raisons possibles pour lesquelles il n'y a pas d'icônes de messagerie Outlook dans le Panneau de configuration : Outlook n'est pas installé correctement. L'installation des applications Office à partir du Microsoft Store n'ajoute pas l'applet Mail au Panneau de configuration. L'emplacement du fichier mlcfg32.cpl dans le Panneau de configuration est manquant. Le chemin d'accès au fichier mlcfg32.cpl dans le registre est incorrect. Le système d'exploitation n'est actuellement pas configuré pour exécuter cette application
 Comment désactiver la mise à l'échelle de l'affichage pour les paramètres DPI élevés dans Windows 11 ou 10
May 22, 2023 pm 10:11 PM
Comment désactiver la mise à l'échelle de l'affichage pour les paramètres DPI élevés dans Windows 11 ou 10
May 22, 2023 pm 10:11 PM
La fonctionnalité de mise à l'échelle de l'affichage par défaut sur Windows 10 ou version ultérieure est un composant essentiel du système d'exploitation Windows. Mais parfois, cette fonctionnalité de certaines applications peut entraîner des problèmes de compatibilité, du texte illisible, des logos flous et, finalement, des plantages d'applications. Cela peut être un énorme casse-tête si vous utilisez des résolutions de 2160p ou supérieures. Il existe de nombreuses façons de désactiver la fonction de mise à l'échelle de l'affichage par défaut avec des paramètres DPI élevés. Nous avons sélectionné les meilleurs et des instructions détaillées étape par étape pour chaque processus. Comment désactiver la mise à l'échelle de l'affichage sur les paramètres DPI élevés Il existe un moyen, tout ce que vous avez à faire est de désactiver la mise à l'échelle DPI élevée pour une seule application, et il existe un moyen de le faire pour toute la fenêtre.
 Tiny10 rend Windows 10 durable sur les (très anciens) PC
May 22, 2023 pm 04:02 PM
Tiny10 rend Windows 10 durable sur les (très anciens) PC
May 22, 2023 pm 04:02 PM
Tiny10 est la tentative d'un développeur de rendre le système d'exploitation Windows 10 de Microsoft utilisable à la fois sur les anciens systèmes PC et sur les systèmes modernes. Lorsque Microsoft a publié Windows 10 en 2015, il s'est assuré que le système d'exploitation avait la même configuration système requise que les versions précédentes de Windows. Cela change avec la sortie de Windows 11 en 2021. Néanmoins, Windows 10 semblait nettement plus lourd que les versions précédentes de Windows et les utilisateurs ont commencé à chercher des moyens d'améliorer la convivialité du système d'exploitation. Disque dur plus rapide, plus de mémoire, CP plus rapide et plus puissant
 Comment réparer le code d'erreur 1132 dans Zoom sur un PC Windows
May 30, 2023 am 11:08 AM
Comment réparer le code d'erreur 1132 dans Zoom sur un PC Windows
May 30, 2023 am 11:08 AM
Les capacités de visioconférence de Zoom l'ont rendu populaire parmi les utilisateurs travaillant à domicile. De nombreux utilisateurs du client de bureau Zoom ont signalé avoir vu le code d'erreur 1132 ainsi qu'un message « Une erreur inconnue s'est produite » sur leurs PC Windows. Habituellement, ce code d'erreur apparaît lorsque les utilisateurs tentent de se connecter à leur compte et de rejoindre une réunion dans Zoom. Dans la fenêtre d'erreur, l'utilisateur a la possibilité d'ouvrir un navigateur et de rejoindre la réunion. Cependant, certains utilisateurs ont signalé qu'ils ne parvenaient pas à ouvrir la réunion, même sur le navigateur. Les paramètres du pare-feu Windows, une installation obsolète de Zoom ou la mise sur liste noire de Zoom de votre compte peuvent être quelques-unes des raisons possibles de cette erreur. Rencontrez-vous un code d'erreur lors de l'utilisation de l'application Zoom
![ID d'événement 157 : le disque a été supprimé de manière inattendue [Corrigé]](https://img.php.cn/upload/article/000/887/227/168576249277516.jpg?x-oss-process=image/resize,m_fill,h_207,w_330) ID d'événement 157 : le disque a été supprimé de manière inattendue [Corrigé]
Jun 03, 2023 am 11:21 AM
ID d'événement 157 : le disque a été supprimé de manière inattendue [Corrigé]
Jun 03, 2023 am 11:21 AM
Le disque a été accidentellement supprimé est une erreur dans le journal des événements système sur les appareils Windows. Il s'agit d'un problème inhabituel sur le disque virtuel sur lequel reposent toutes les installations XBOX Live PC et Microsoft PC. Généralement, ce problème se produit lorsque quelque chose perturbe la communication du système avec le disque. ID d'événement 157 dans l'Observateur d'événements Le disque a été accidentellement supprimé, empêchant l'utilisateur d'installer le jeu à l'aide du lecteur virtuel spécifié. Ce lecteur virtuel ne sera pas visible dans l'Explorateur de fichiers comme les autres lecteurs. Vous pouvez également rencontrer des problèmes VMware où le disque a été accidentellement supprimé. La solution ci-dessous résoudra le problème, mais vous devez apporter des modifications directement dans le système d'exploitation émulé de VMWare. Dépendre de
 0x80070246 Erreur de mise à jour Windows : 6 correctifs
May 20, 2023 pm 06:28 PM
0x80070246 Erreur de mise à jour Windows : 6 correctifs
May 20, 2023 pm 06:28 PM
Selon plusieurs utilisateurs de Windows 10 et Windows 11, ils ont rencontré l'erreur 0x80070246 en essayant d'installer les mises à jour Windows. Cette erreur les empêche de mettre à niveau leur PC et de profiter des dernières fonctionnalités. Heureusement, dans ce guide, nous avons répertorié certaines des meilleures solutions pour vous aider à corriger l'erreur d'installation de la mise à jour Windows 80070246x11 sur Windows0PC. Nous discuterons également de ce qui pourrait être à l’origine du problème en premier lieu. Allons-y directement. Pourquoi est-ce que je reçois l’erreur d’installation de Windows Update 0x80070246 ? Il peut y avoir plusieurs raisons pour lesquelles vous recevez l’erreur d’installation de Windows 11 0x80070246 sur votre PC.
 Correction : erreur manquante de Windows Driver Foundation
Jun 02, 2023 pm 09:15 PM
Correction : erreur manquante de Windows Driver Foundation
Jun 02, 2023 pm 09:15 PM
C'est vraiment frustrant lorsque votre PC Windows est en retard ou fonctionne lentement lorsque vous jouez à des jeux ou effectuez des tâches gourmandes en ressources. Votre PC dispose peut-être de toute la puissance de traitement nécessaire pour gérer ces tâches, mais si certains pilotes ne parviennent pas à se charger, votre PC rencontrera plusieurs problèmes. L’une de ces erreurs est le problème manquant de WindowsDriverFoundation. Lorsque cette erreur apparaît, vous devez savoir que certains pilotes importants liés au système ne parviennent pas à se charger sur votre PC Windows. Étant donné que les pilotes sont l'un des composants les plus importants qui permettent au matériel de communiquer avec votre PC, tout problème avec les pilotes peut entraîner un dysfonctionnement du processus matériel. Plusieurs utilisateurs ont signalé que Windows





