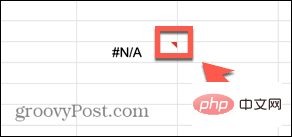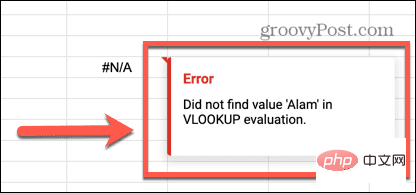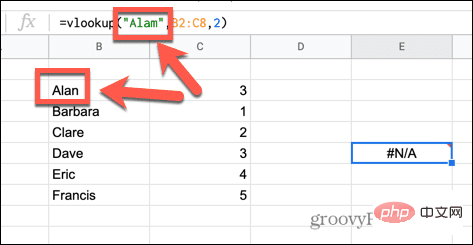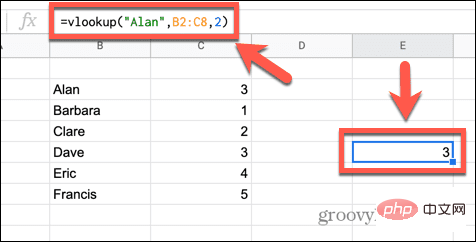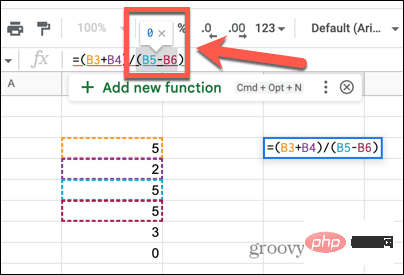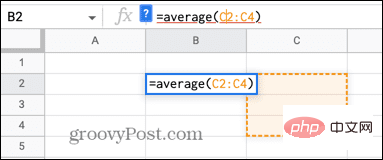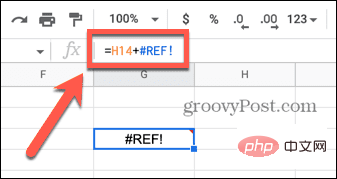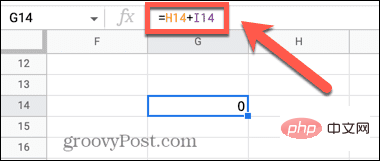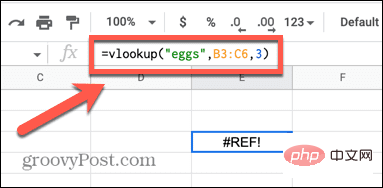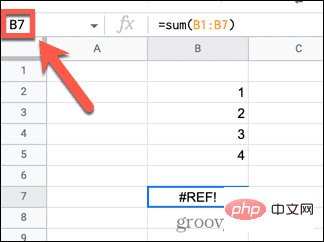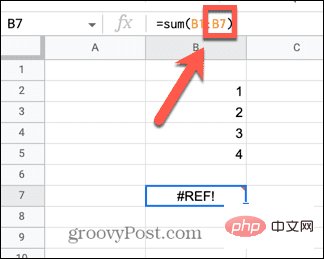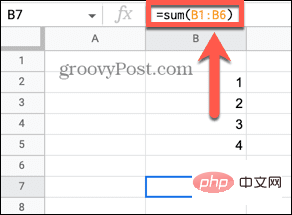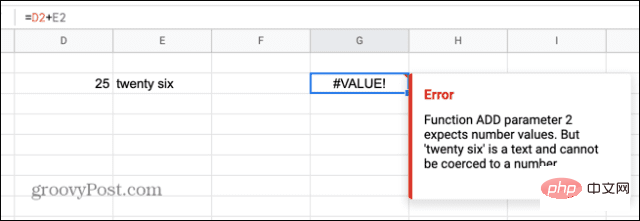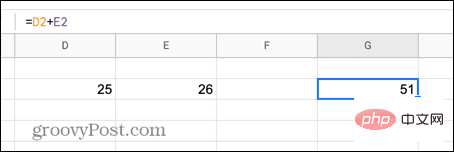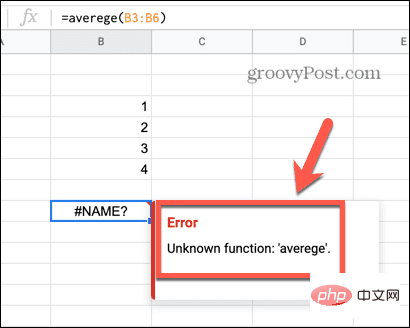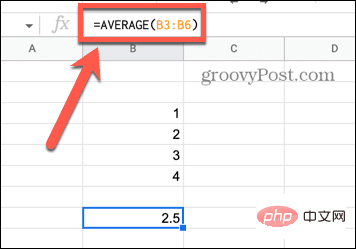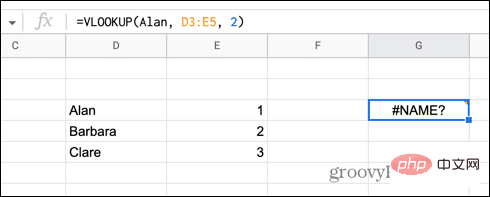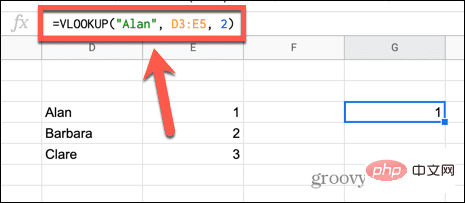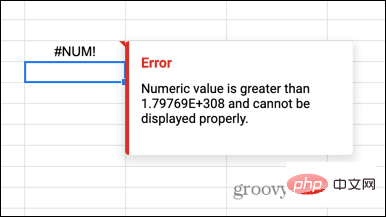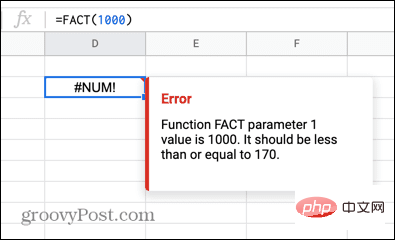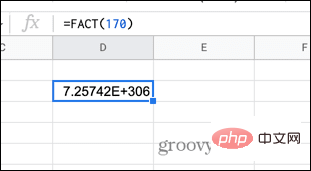Comment corriger les erreurs d'analyse de formule dans Google Sheets
Que sont les erreurs d'analyse de formule dans Google Sheets ?
Des erreurs d'analyse de formule se produisent dans Google Sheets lorsque l'application ne peut pas gérer les instructions contenues dans la formule. Cela est généralement dû à un problème avec la formule elle-même ou à un problème avec les cellules auxquelles la formule fait référence.
Il existe de nombreux types d'erreurs d'analyse de formules dans Google Sheets. La façon de corriger les erreurs d'analyse de formule dans Google Sheets dépend du type d'erreur produite par votre formule.
Nous examinerons ci-dessous certaines des erreurs d'analyse de formule les plus courantes et comment les corriger.
Comment réparer l'#ERREUR ! Erreur
#Erreur dans Google Sheets ! Des erreurs d'analyse de formule se produisent lorsque Google Sheets ne comprend pas votre formule mais ne sait pas quel est le problème. Lorsque vous voyez une erreur d'analyse de formule dans votre feuille de calcul, vous pouvez voir plus d'informations sur l'erreur en passant votre souris sur le petit triangle rouge dans le coin supérieur droit de la cellule. 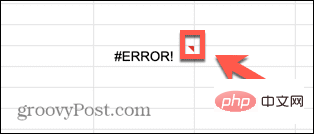
Pour la plupart des erreurs ci-dessous, cela fournira des informations utiles sur la cause de l'erreur. En cas de #ERREUR ! Erreur d'analyse de formule, cette case ne fournit aucune information que nous ne connaissons pas. 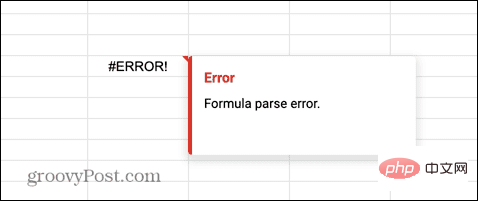
Malheureusement, #ERREUR ! est l'une des erreurs d'analyse de formule les plus difficiles à corriger. Vous vous retrouverez sans rien faire, et la raison pourrait être l’un des nombreux problèmes différents.
Si votre formule est complexe, découvrez la raison de l'#ERREUR ! L'information peut être un défi – mais pas impossible.
FIX #ERROR ! Message dans Google Sheets :
- Cliquez sur la cellule contenant la formule.
- Vérifiez s'il vous manque des opérateurs via la formule. Par exemple, les numéros + manquants peuvent provoquer cette erreur.
- Vérifiez si le nombre de parenthèses ouvertes correspond au nombre de parenthèses fermantes.
- Vérifiez que vos références de cellules sont correctes. Par exemple, une formule utilisant A1 A5 au lieu de A1:A5 produira cette erreur.
- Vérifiez si vous incluez le symbole $ n'importe où dans la formule pour faire référence à la devise. Ce symbole est utilisé pour les références absolues aux cellules, il peut donc provoquer cette erreur s'il est utilisé incorrectement.
- Si vous ne trouvez toujours pas la source de l'erreur, essayez de recréer votre formule à partir de zéro. Lorsque vous commencez à saisir une formule dans Google Sheets, utilisez l'assistant qui apparaît pour vous assurer que votre formule a la syntaxe correcte.
Comment corriger l'erreur #N/A dans Google Sheets
Lorsque la valeur ou la chaîne que vous recherchez est introuvable dans la plage donnée, A # 🎜🎜##N/A Une erreur s'est produite. Cela peut être dû au fait que vous recherchez une valeur qui ne figure pas dans la liste, ou que vous avez saisi une mauvaise clé de recherche.
Cette erreur se produit généralement lors de l'utilisation de fonctions telles que RECHERCHEV et RECHERCHEH. La bonne nouvelle est que passer votre souris sur le triangle rouge vous donnera généralement des informations utiles sur la façon de résoudre le problème.Pour corriger les erreurs #N/A dans Google Sheets :
- Survolez la cellule affichant l'erreur sur le triangle rouge dans .
-
 Vous devriez voir des informations sur la cause de l'erreur.
Vous devriez voir des informations sur la cause de l'erreur. -
 Dans cet exemple, la formule recherche le nom « Alam », mais l'orthographe correcte du nom dans la liste est « Alan ».
Dans cet exemple, la formule recherche le nom « Alam », mais l'orthographe correcte du nom dans la liste est « Alan ». -
 Corrigez l'orthographe dans la formule et l'erreur disparaît.
Corrigez l'orthographe dans la formule et l'erreur disparaît. -
 D'autres raisons possibles de l'erreur pourraient être que vos données ne contiennent pas la clé de recherche que vous recherchez ou que vous avez saisi une mauvaise plage. Revérifiez votre formule pour vous assurer que chaque partie est correcte et que vos erreurs doivent être corrigées.
D'autres raisons possibles de l'erreur pourraient être que vos données ne contiennent pas la clé de recherche que vous recherchez ou que vous avez saisi une mauvaise plage. Revérifiez votre formule pour vous assurer que chaque partie est correcte et que vos erreurs doivent être corrigées.
Correction de #DIV/0 ! Erreur dans Google Sheets :
- Cliquez sur la cellule contenant l'erreur.
- Recherchez le signe de division ( / ) dans la formule.
- Mettez en surbrillance la partie à droite du symbole et vous devriez voir une valeur apparaître au-dessus de la zone en surbrillance. Si cette valeur est nulle, votre portion en surbrillance est #DIV/0 !

- Répétez cette opération pour toute autre partie de la formule.
- Lorsque vous trouvez toutes les instances de division par zéro, la modification ou la suppression de ces parties devrait éliminer l'erreur.
- Vous pouvez également obtenir cette erreur lorsque vous utilisez des fonctions qui utilisent la division dans leurs calculs (telles que AVERAGE).
- Cela signifie généralement que la plage que vous avez sélectionnée ne contient aucune valeur.

- Changer votre portée devrait résoudre ce problème.
Comment réparer #REF ! Erreur dans Google Sheets
#REF ! Une erreur signifie que vous avez une référence de cellule invalide dans votre formule. Cela peut être dû au fait que vous faites référence à une cellule qui n'existe pas, parce que vous faites référence à une cellule en dehors de la plage sélectionnée ou parce que vous avez une référence circulaire. Le survol du triangle rouge vous indiquera quel problème a causé votre erreur.
La référence n'existe pas #REF ! Erreurs
Lorsque vous survolez une cellule d'erreur, vous pouvez voir un message de référence inexistant. 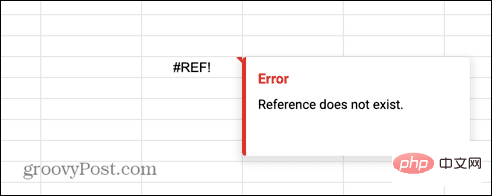
Si vous voyez cette erreur, cela signifie qu'au moins une des cellules référencées dans votre formule n'existe plus. Cela se produit généralement si vous supprimez la ligne ou la colonne contenant les cellules référencées dans la formule.
Correction de la référence #REF inexistante ! Erreur :
- Cliquez sur la cellule contenant l'erreur.
- Recherche #REF ! Au sein de la formule elle-même.

- Remplacez cette partie de la formule par une valeur ou une référence de cellule valide.

- L'erreur va disparaître maintenant.
Hors de portée #REF ! Erreurs
Si vous survolez une cellule contenant une erreur, vous pouvez voir un message indiquant que la formule calculée est hors plage. 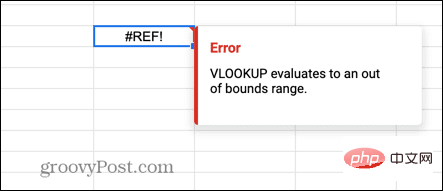
Cela signifie que votre formule fait référence à des cellules qui ne sont pas incluses dans la plage que vous avez spécifiée.
Correction de la plage hors limites #REF ! Erreur :
- Cliquez sur la cellule contenant l'erreur.
- Vérifiez la formule dans cette cellule pour toute référence à des cellules en dehors de la plage.

- Dans cet exemple, la plage fait référence aux valeurs des colonnes B et C, mais nécessite que la formule renvoie une valeur de la troisième colonne de la plage. Étant donné que la plage ne contient que deux colonnes, la troisième colonne est en dehors de la plage.
- Soit augmentez la plage pour inclure trois colonnes, soit modifiez l'index à 1 ou 2 et l'erreur disparaîtra.
Dépendances circulaires #REF ! Erreur
Survolez #REF ! La cellule d'erreur peut indiquer que le problème est dû à une dépendance circulaire. 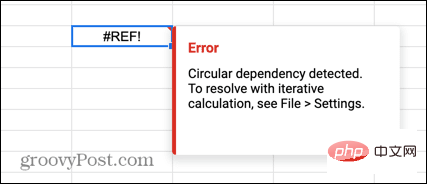
Cela signifie que la formule essaie de se référencer. Il s'agit d'une erreur courante lorsque vous essayez de trouver la somme d'une colonne de nombres et que vous pouvez accidentellement inclure des cellules dans la plage contenant votre formule.
Correction de la dépendance circulaire #REF ! Erreur :
- Cliquez sur la cellule contenant l'erreur.
- Notez la référence à cette cellule, par exemple B7.

- Recherchez cette référence de cellule dans votre formule. La cellule peut ne pas apparaître explicitement dans votre formule ; elle peut être incluse dans une plage.

- Supprimez toute référence à la cellule contenant la formule de la formule elle-même et l'erreur disparaîtra.

Comment réparer la #VALEUR ! Erreur dans Google Sheets
#Valeur ! L'erreur se produit lorsque vous utilisez une formule qui nécessite une valeur numérique mais utilise ou fait référence à une cellule contenant une chaîne de texte. Passer la souris sur une cellule peut fournir des informations très utiles sur la cause exacte du problème.
FIX #VALEUR ! Erreurs dans Google Sheets :
- Passez votre souris sur la cellule contenant l'erreur.
- Vous verrez des informations sur la partie de la formule à l'origine de l'erreur. Si vos cellules contiennent des espaces, celles-ci peuvent être traitées comme du texte plutôt que comme une valeur.

- Remplacez la partie incriminée de la formule par la valeur ou une référence à la valeur et l'erreur disparaîtra.

Comment réparer #NAME ? Erreur dans Google Sheets
#NOM ? erreur signifie que vous avez saisi une faute d'orthographe dans la formule, ou que vous avez omis ou utilisé des guillemets incorrects. Passer votre souris sur une cellule peut vous aider à déterminer quelle partie de la formule est incorrecte.
FIX #NOM ? Erreurs dans Google Sheets :
- Survolez la cellule d'erreur.
- Vous verrez des informations sur quelle partie de la formule est méconnaissable.

- Si le mot est manifestement mal orthographié, corrigez l'orthographe et l'erreur devrait disparaître.

- Si le mot est correctement orthographié, trouvez la partie de la formule qui contient le mot.

- Essayez d'ajouter ou de supprimer des guillemets autour du mot et le message d'erreur pourrait disparaître.

Comment réparer #NUM ! Erreur dans Google Sheets
#NUM ! L'erreur signifie que vous essayez de calculer une valeur supérieure à celle que Google Sheets peut calculer ou afficher. Passer la souris sur une cellule fournit des informations sur la cause.
FIX #NUM ! Erreurs dans Google Sheets :
- Passez votre souris sur la cellule contenant l'erreur.
- Si le résultat de la formule est trop grand pour être affiché, vous verrez le message d'erreur correspondant. Réduisez la taille de la valeur pour corriger l’erreur.

- Si le résultat d'une formule est trop grand pour être calculé, le survol de la cellule peut vous donner la valeur maximale que vous pouvez utiliser dans la formule.

- Rester dans cette plage corrigera l'erreur.

Ce qui précède est le contenu détaillé de. pour plus d'informations, suivez d'autres articles connexes sur le site Web de PHP en chinois!

Outils d'IA chauds

Undresser.AI Undress
Application basée sur l'IA pour créer des photos de nu réalistes

AI Clothes Remover
Outil d'IA en ligne pour supprimer les vêtements des photos.

Undress AI Tool
Images de déshabillage gratuites

Clothoff.io
Dissolvant de vêtements AI

AI Hentai Generator
Générez AI Hentai gratuitement.

Article chaud

Outils chauds

Bloc-notes++7.3.1
Éditeur de code facile à utiliser et gratuit

SublimeText3 version chinoise
Version chinoise, très simple à utiliser

Envoyer Studio 13.0.1
Puissant environnement de développement intégré PHP

Dreamweaver CS6
Outils de développement Web visuel

SublimeText3 version Mac
Logiciel d'édition de code au niveau de Dieu (SublimeText3)
 Comment corriger les erreurs d'analyse de formule dans Google Sheets
May 05, 2023 am 11:52 AM
Comment corriger les erreurs d'analyse de formule dans Google Sheets
May 05, 2023 am 11:52 AM
Que sont les erreurs d’analyse de formule dans Google Sheets ? Des erreurs d'analyse de formule se produisent dans Google Sheets lorsque l'application ne peut pas gérer les instructions de la formule. Cela est généralement dû à un problème avec la formule elle-même ou à un problème avec les cellules auxquelles la formule fait référence. Il existe de nombreux types d'erreurs d'analyse de formules dans Google Sheets. La méthode de correction des erreurs d'analyse de formule dans Google Sheets dépend du type d'erreur produite par votre formule. Nous examinerons ci-dessous certaines des erreurs d'analyse de formule les plus courantes et comment les corriger. Comment réparer #ERROR ! Erreur dans Google Sheets #Erreur ! Des erreurs d'analyse de formule se produisent lorsque Google Sheets ne comprend pas votre formule mais ne sait pas exactement quel est le problème. Quand vous êtes sur la feuille de calcul
 Comment rechercher et supprimer des cellules fusionnées dans Excel
Apr 20, 2023 pm 11:52 PM
Comment rechercher et supprimer des cellules fusionnées dans Excel
Apr 20, 2023 pm 11:52 PM
Comment rechercher des cellules fusionnées dans Excel sous Windows Avant de pouvoir supprimer des cellules fusionnées de vos données, vous devez toutes les trouver. Il est facile de le faire à l’aide de l’outil Rechercher et remplacer d’Excel. Rechercher des cellules fusionnées dans Excel : mettez en surbrillance les cellules dans lesquelles vous souhaitez rechercher des cellules fusionnées. Pour sélectionner toutes les cellules, cliquez dans un espace vide dans le coin supérieur gauche de la feuille de calcul ou appuyez sur Ctrl+A. Cliquez sur l'onglet Accueil. Cliquez sur l'icône Rechercher et sélectionner. Sélectionnez Rechercher. Cliquez sur le bouton Options. À la fin des paramètres FindWhat, cliquez sur Format. Sous l'onglet Alignement, cliquez sur Fusionner les cellules. Il doit contenir une coche plutôt qu'une ligne. Cliquez sur OK pour confirmer le format
 Comment créer un plan d'alimentation personnalisé sur Windows 11
Apr 28, 2023 am 11:34 AM
Comment créer un plan d'alimentation personnalisé sur Windows 11
Apr 28, 2023 am 11:34 AM
Comment créer un plan d'alimentation personnalisé sur Windows 11 Les plans d'alimentation personnalisés vous permettent de déterminer comment Windows réagit à différentes situations. Par exemple, si vous souhaitez que votre moniteur s'éteigne après un certain temps, mais que vous ne souhaitez pas qu'il se mette en veille, vous pouvez créer un programme personnalisé pour ce faire. Créez un plan d'alimentation personnalisé sur Windows 11 : ouvrez le menu Démarrer et tapez Panneau de configuration. Sélectionnez Panneau de configuration dans les résultats de la recherche. Dans le Panneau de configuration, modifiez l’option Afficher par en Grandes icônes. Ensuite, sélectionnez Options d'alimentation. Cliquez sur l'option Créer un plan d'alimentation dans le menu Options d'alimentation. Sélectionnez le plan d’alimentation de base que vous souhaitez utiliser parmi les options proposées. Donnez-lui un nom descriptif dans le champ Nom du plan en bas
 Comment calculer la différence entre les dates sur Google Sheets
Apr 19, 2023 pm 08:07 PM
Comment calculer la différence entre les dates sur Google Sheets
Apr 19, 2023 pm 08:07 PM
Si vous devez travailler avec une feuille de calcul contenant un grand nombre de dates, calculer la différence entre plusieurs dates peut être très frustrant. Bien que l'option la plus simple consiste à s'appuyer sur un calculateur de dates en ligne, ce n'est peut-être pas la plus pratique car vous devrez peut-être saisir les dates une par une dans l'outil en ligne, puis copier manuellement les résultats dans une feuille de calcul. Pour un grand nombre de dates, vous avez besoin d’un outil qui fasse le travail plus facilement. Heureusement, Google Sheets permet aux utilisateurs de calculer localement la différence entre deux dates dans une feuille de calcul. Dans cet article, nous vous aiderons à calculer le nombre de jours entre deux dates sur Google Sheets à l'aide de certaines fonctions intégrées. Comment calculer la différence entre les dates sur Google Sheets si vous voulez Google
 Comment additionner des colonnes dans Excel
May 16, 2023 pm 03:26 PM
Comment additionner des colonnes dans Excel
May 16, 2023 pm 03:26 PM
Comment afficher rapidement le total d'une colonne dans Excel Si vous souhaitez simplement connaître le total d'une colonne sans ajouter ces informations à votre feuille de calcul, vous pouvez utiliser la barre d'état Excel pour afficher rapidement le total d'une colonne ou de n'importe quelle plage de cellules. . Pour voir la somme d'une colonne à l'aide de la barre d'état Excel : Mettez en surbrillance les données que vous souhaitez résumer. Pour sélectionner une colonne entière, cliquez sur le nom de la colonne. Sinon, faites glisser les cellules pour sélectionner votre plage. Au bas de l'écran, vous verrez des informations sur votre sélection, telles que la moyenne de toutes les valeurs et le nombre de points de données dans la plage. Vous verrez également la somme de toutes les valeurs dans les cellules sélectionnées. Comment additionner des colonnes dans Excel à l'aide de la somme automatique Si vous souhaitez ajouter la somme d'une colonne à une feuille de calcul, il existe de nombreuses situations
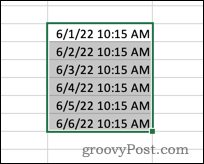 Comment supprimer l'heure de la date dans Excel
May 17, 2023 am 11:22 AM
Comment supprimer l'heure de la date dans Excel
May 17, 2023 am 11:22 AM
Modifier le format de date dans Excel à l'aide du format numérique Le moyen le plus simple de supprimer l'heure d'une date dans Excel consiste à modifier le format numérique. Cela ne supprime pas l'heure de l'horodatage - cela l'empêche simplement de s'afficher dans votre cellule. Si vous utilisez ces cellules dans les calculs, l'heure et la date sont toujours incluses. Pour modifier le format de date dans Excel à l'aide du format numérique : Ouvrez votre feuille de calcul Excel. Sélectionnez la cellule contenant votre horodatage. Dans le menu principal, sélectionnez la flèche vers le bas à la fin de la zone de format numérique. Choisissez un format de date. Après avoir modifié le format, l'heure cessera d'apparaître dans vos cellules. Si vous cliquez sur l'une des cellules, le format de l'heure est toujours visible dans la barre de formule. Utiliser le formatage des cellules
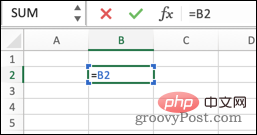 Comment trouver des références circulaires dans Excel ?
May 08, 2023 pm 04:58 PM
Comment trouver des références circulaires dans Excel ?
May 08, 2023 pm 04:58 PM
Que sont les références circulaires dans Excel ? Comme son nom l'indique, une référence circulaire dans Excel est une formule qui fait référence à la cellule où se trouve la formule. Par exemple, une formule peut référencer directement la cellule dans laquelle réside la formule : La formule peut également se référer à elle-même indirectement en faisant référence à d'autres cellules, qui à leur tour font référence à la cellule dans laquelle réside la formule : Dans la plupart des cas, les références circulaires ne sont pas sont nécessaires et sont créées de manière incorrecte ; les formules qui se référencent elles-mêmes ne fournissent généralement aucune fonctionnalité utile. Il existe certaines situations dans lesquelles vous souhaiterez peut-être utiliser une référence circulaire, mais en général, si vous créez une référence circulaire, c'est probablement un bug. Comment rechercher des références circulaires dans Excel Excel peut vous aider en vous avertissant la première fois que vous essayez de créer une référence circulaire.
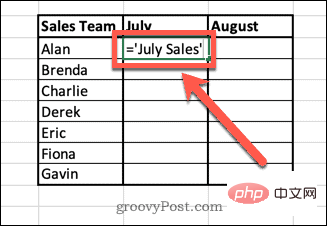 Comment extraire les données d'une autre feuille de calcul dans Excel ?
Apr 23, 2023 pm 03:43 PM
Comment extraire les données d'une autre feuille de calcul dans Excel ?
Apr 23, 2023 pm 03:43 PM
Comment utiliser des références de cellules pour extraire des données d'une autre feuille de calcul dans Excel Vous pouvez utiliser des références de cellules associées pour extraire des données d'une feuille de calcul Excel vers une autre. C'est un moyen simple d'obtenir des données d'une feuille de calcul à une autre. Pour extraire des données d'une autre feuille de calcul à l'aide de références de cellules dans Excel : Cliquez sur la cellule où vous souhaitez afficher les données extraites. Tapez = (signe égal) suivi du nom de la feuille de calcul à partir de laquelle vous souhaitez extraire des données. Si le nom de la feuille de calcul comporte plus d’un mot, placez-le entre guillemets simples. Entrer! suivi de la référence de la cellule à extraire. Appuyez sur Entrée. Les valeurs d'autres feuilles de calcul apparaîtront désormais dans les cellules. Si vous souhaitez extraire plus de valeurs,