
De nombreux utilisateurs d'iPhone signalent qu'ils ne trouvent pas certaines applications sur leur iPhone car ils souhaitent supprimer ces applications de leur iPhone. Parfois, nous ne réalisons pas que certaines applications peuvent être cachées par d'autres lorsque nous utilisons notre iPhone sans le savoir.
Ainsi, au lieu de réinitialiser votre disposition d'accueil uniquement pour afficher ces applications sur votre écran d'accueil, vous pouvez essayer différentes méthodes pour rechercher et supprimer ces applications.
Dans cet article, nous vous expliquerons comment supprimer les applications cachées de l'écran d'accueil de l'iPhone de différentes manières.
Étape 1 : Tout d'abord, vous devez ouvrir l'application Paramètres sur votre iPhone.
Étape 2 : Ensuite, faites défiler la page des paramètres et sélectionnez Autre connexe Cliquez sur ses options comme indiqué ci-dessous.
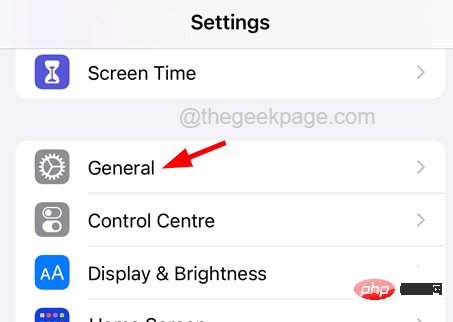
Étape 3 : Cliquez maintenant sur l'option iPhone Storage.
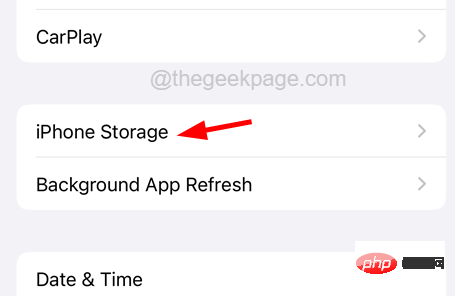
Étape 4 : Le chargement de toutes les applications installées sur votre iPhone peut prendre un certain temps.
Étape 5 : Une fois chargé, faites défiler la liste des applications et recherchez les applications cachées sur l'iPhone.
Étape 6 : S'il est toujours présent sur votre iPhone, vous le retrouverez dans cette liste.
Étape 7 : Une fois que vous l'avez trouvé, cliquez sur l'application.
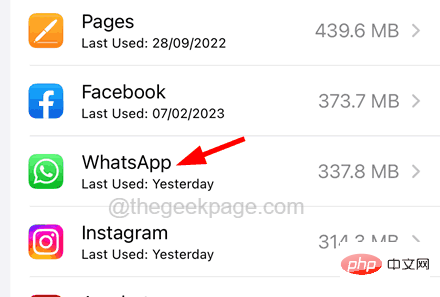
Étape 8 : Cliquez maintenant sur Supprimer l'application en bas, comme indiqué ci-dessous.
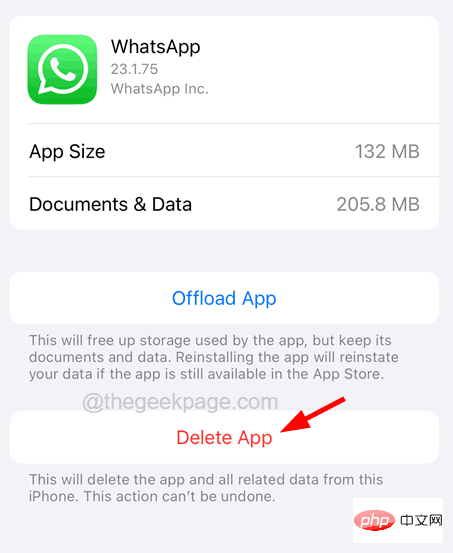
Étape 9 : Après avoir cliqué, une petite fenêtre apparaîtra sur l'écran.
Étape 10 : Cliquez à nouveau sur Supprimer l'application pour continuer.
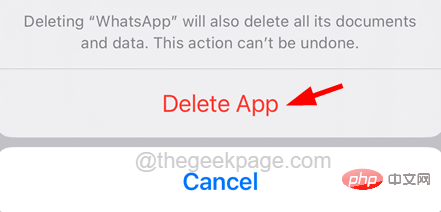
Étape 11 : Cela lancera la désinstallation de cette application cachée de l'iPhone.
Étape 1 : ouvrez la bibliothèque d'applications en faisant glisser l'écran d'accueil de droite à gauche jusqu'à ce que Bibliothèque d'applications apparaisse.
Étape 2 : Après cela, recherchez les applications masquées sur l'écran d'accueil.
Étape 3 : Une fois que vous avez trouvé l'application, appuyez longuement sur l'icône de l'application.
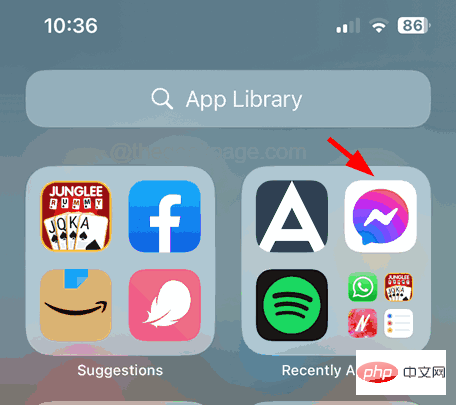
Étape 4 : Sélectionnez maintenant l'option Supprimer l'application dans le menu contextuel, comme indiqué ci-dessous.
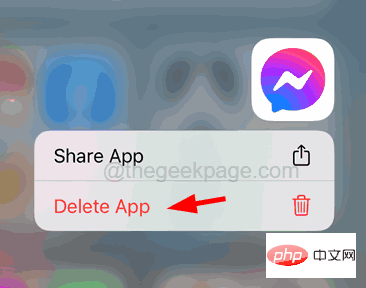
Étape 5 : Enfin, cliquez sur Supprimer dans la fenêtre contextuelle de confirmation, comme indiqué dans l'image.
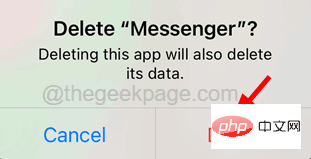
Vous pouvez utiliser cette méthode pour supprimer des applications cachées via l'App Store sur votre iPhone, à condition que ces applications aient été mises à jour récemment ou qu'une mise à jour soit actuellement disponible dans l'App Store.
Étape 1 : Pour ce faire, vous devez appuyer longuement sur l'icône App Store sur votre écran d'accueil.
Étape 2 : Le menu contextuel de l'App Store apparaîtra sur l'écran de votre iPhone.
Étape 3 : Sélectionnez maintenant l'option de clic Mettre à jour dans le menu contextuel, comme indiqué ci-dessous.
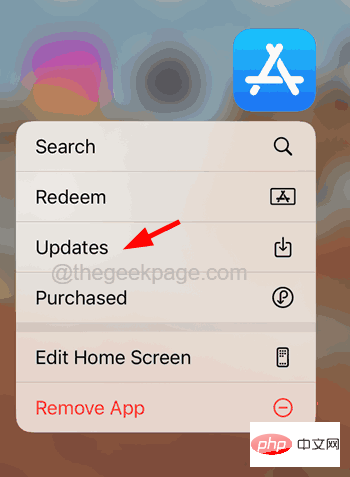
Étape 4 : Faites défiler jusqu'aux mises à jour automatiques à venir ou à la section récemment mise à jour.
Étape 5 : Vous trouverez ici l'application récemment mise à jour ou toute nouvelle mise à jour disponible.
Étape 6 : Faites glisser l'application de droite à gauche et cliquez sur Supprimer La dernière option est affichée ci-dessous.
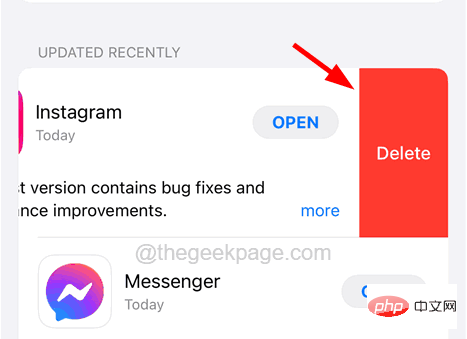
Étape 7 : Enfin, cliquez sur Supprimer dans la fenêtre pop-up comme indiqué dans l'image.
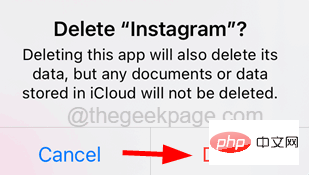
Ensuite, il commencera à désinstaller/supprimer l'application de l'iPhone.
Étape 1 : Lancez la Barre de recherche Spotlight en faisant glisser votre doigt vers le bas depuis le milieu de l'écran d'accueil.
Étape 2 : Une fois que la barre de recherche apparaît, saisissez le nom de l'application.
Étape 3 : Si cette application apparaît dans les résultats de recherche, cela signifie qu'elle est toujours installée sur votre iPhone.
Étape 4 : Appuyez longuement sur l'icône de l'application dans les résultats de recherche.
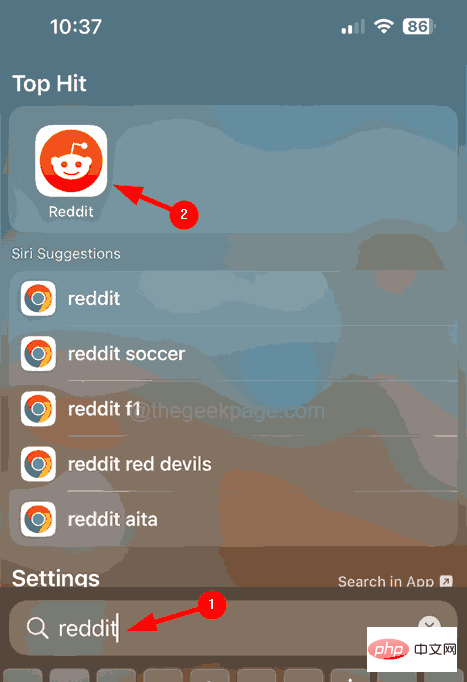
Étape 5 : Sélectionnez ensuite l'option Supprimer l'application dans le menu contextuel, comme indiqué dans l'image ci-dessous.
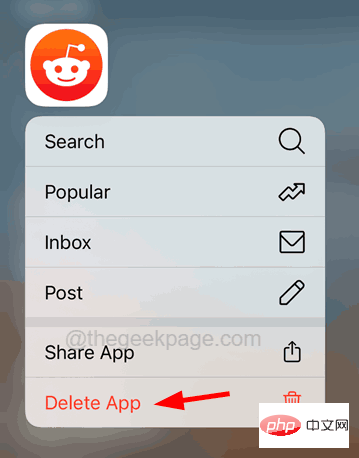
Étape 6 : Une fois terminé, cliquez sur Supprimer pour confirmer l'option dans la fenêtre contextuelle.
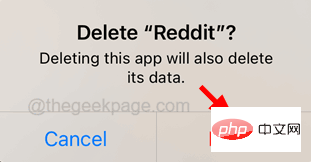
Ce qui précède est le contenu détaillé de. pour plus d'informations, suivez d'autres articles connexes sur le site Web de PHP en chinois!
 Avantages et inconvénients des serveurs de sites Web étrangers gratuits
Avantages et inconvénients des serveurs de sites Web étrangers gratuits
 Que dois-je faire si la page Web secondaire ne peut pas être ouverte ?
Que dois-je faire si la page Web secondaire ne peut pas être ouverte ?
 outil de test d'application
outil de test d'application
 Comment configurer la passerelle par défaut
Comment configurer la passerelle par défaut
 qu'est-ce qu'Ed
qu'est-ce qu'Ed
 Code source du site Web
Code source du site Web
 Explication détaillée de l'opérateur de déplacement Java
Explication détaillée de l'opérateur de déplacement Java
 Comment utiliser le curseur MySQL
Comment utiliser le curseur MySQL
 Que montre l'autre partie après avoir été bloquée sur WeChat ?
Que montre l'autre partie après avoir été bloquée sur WeChat ?