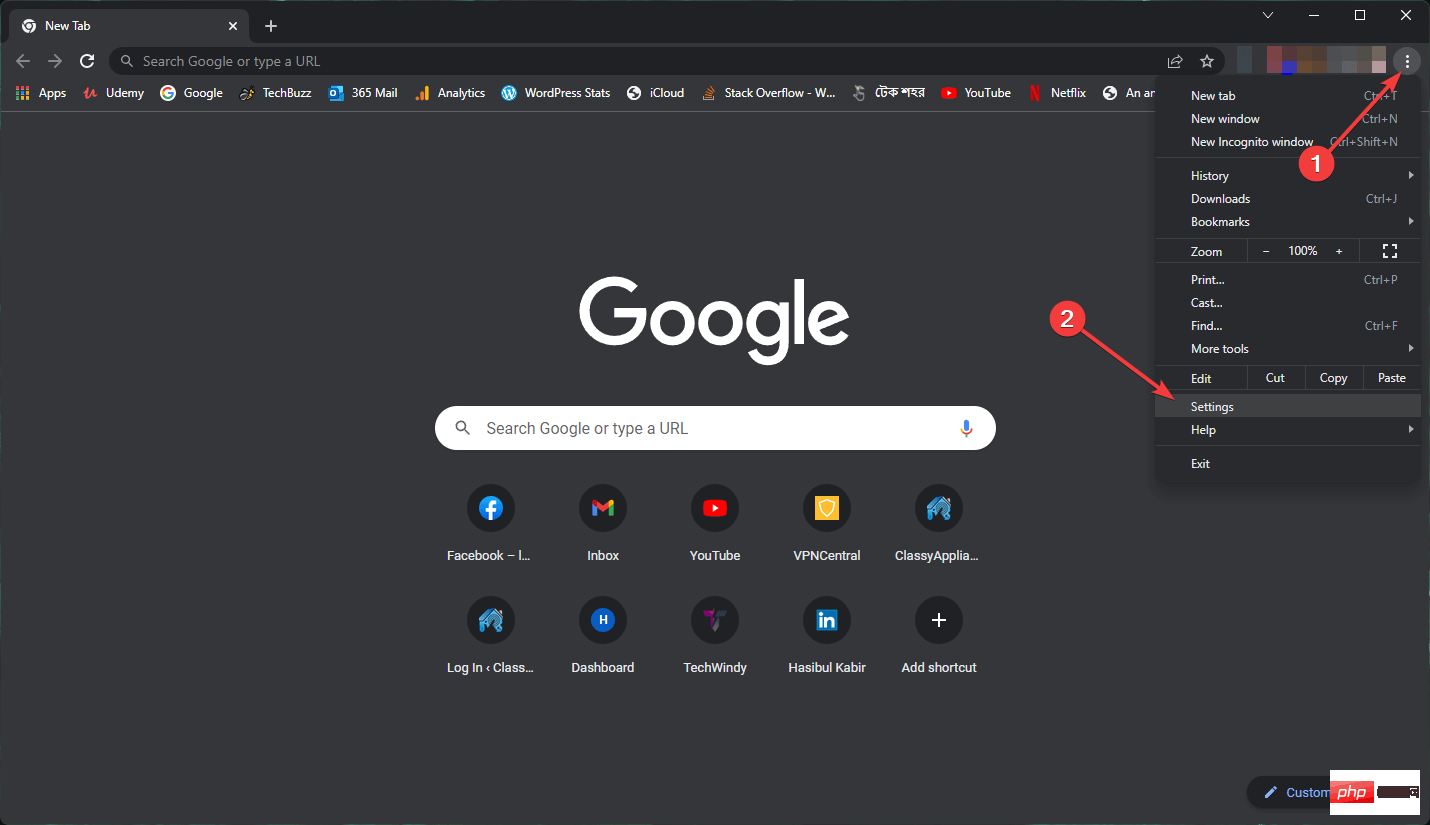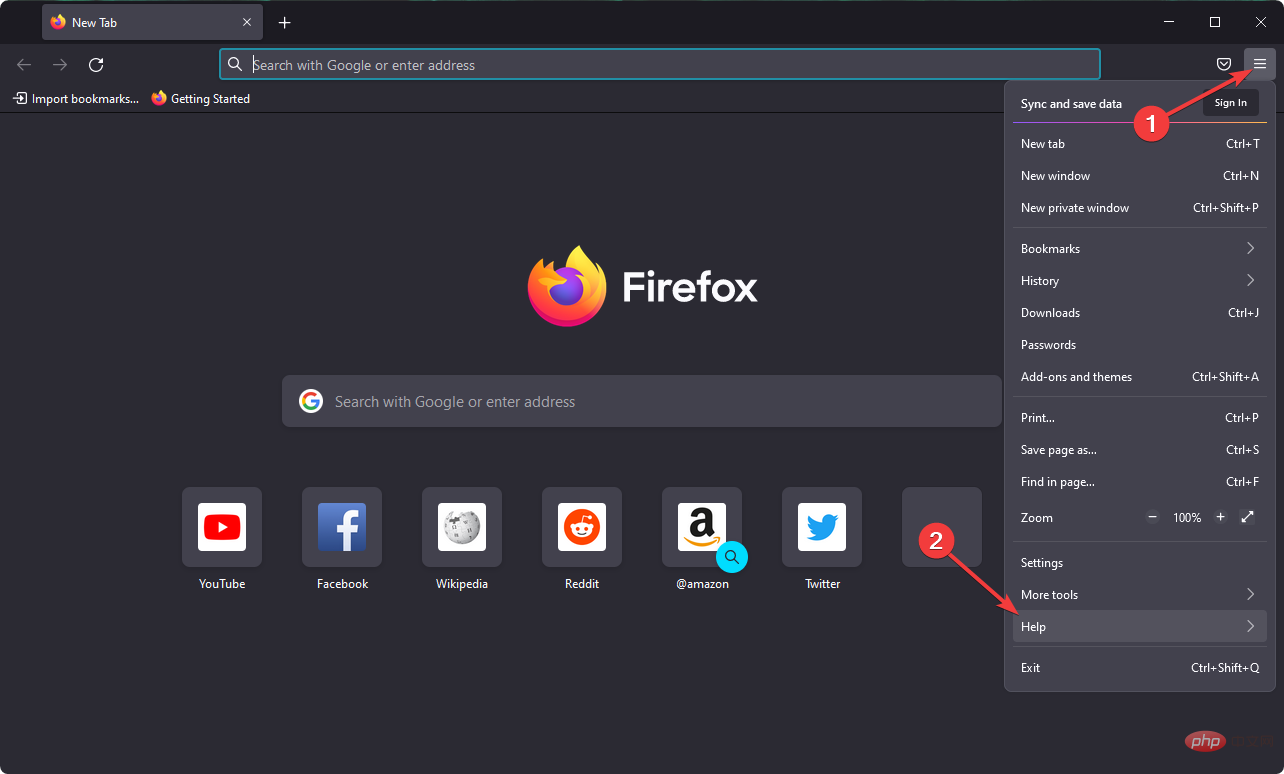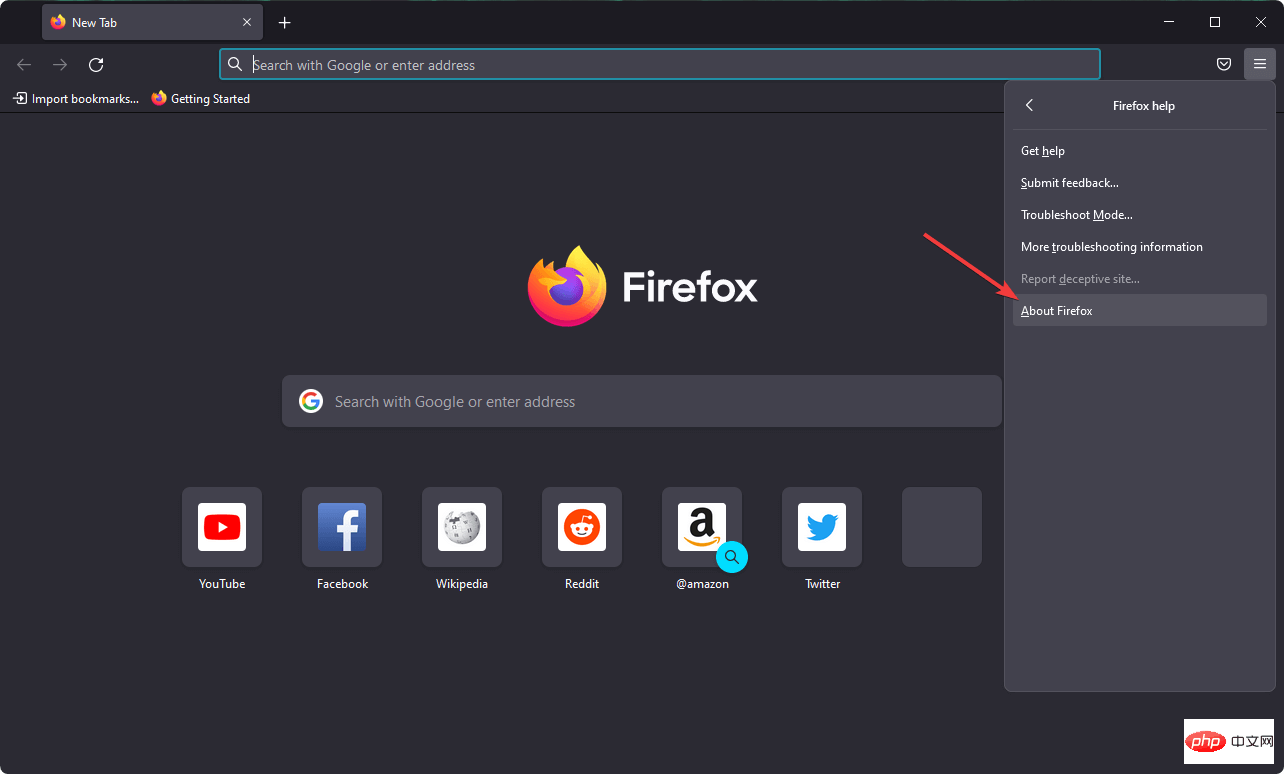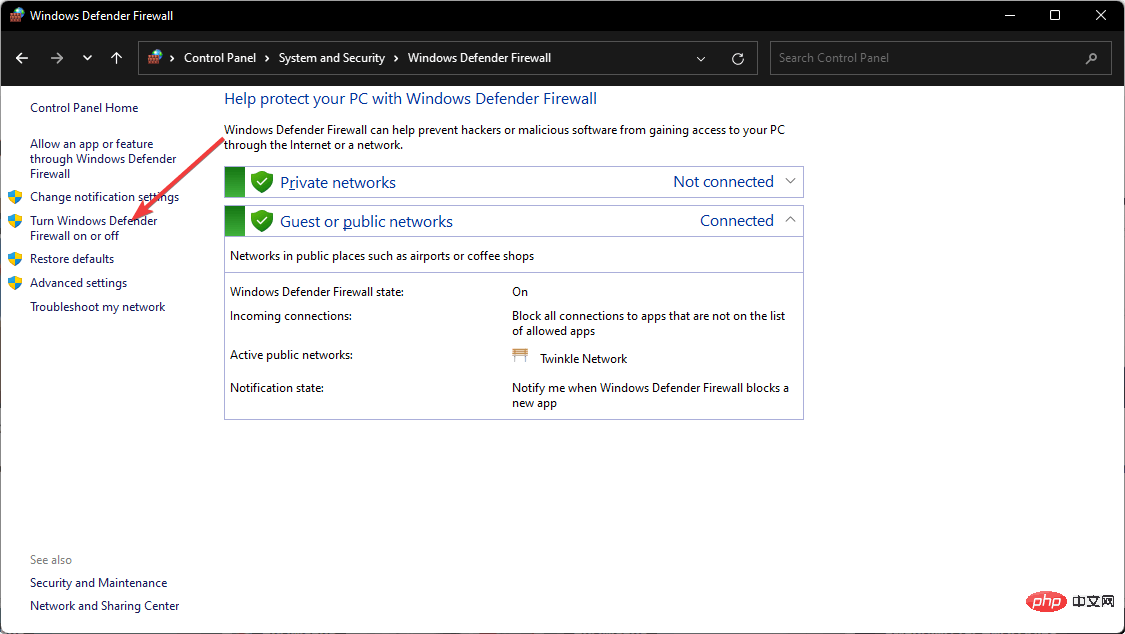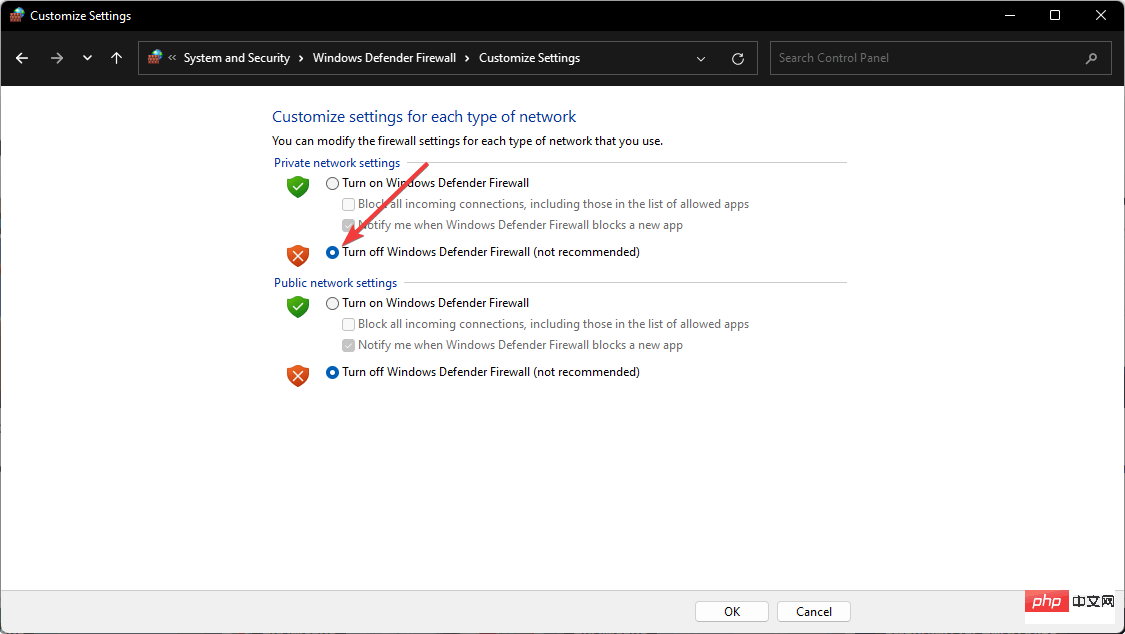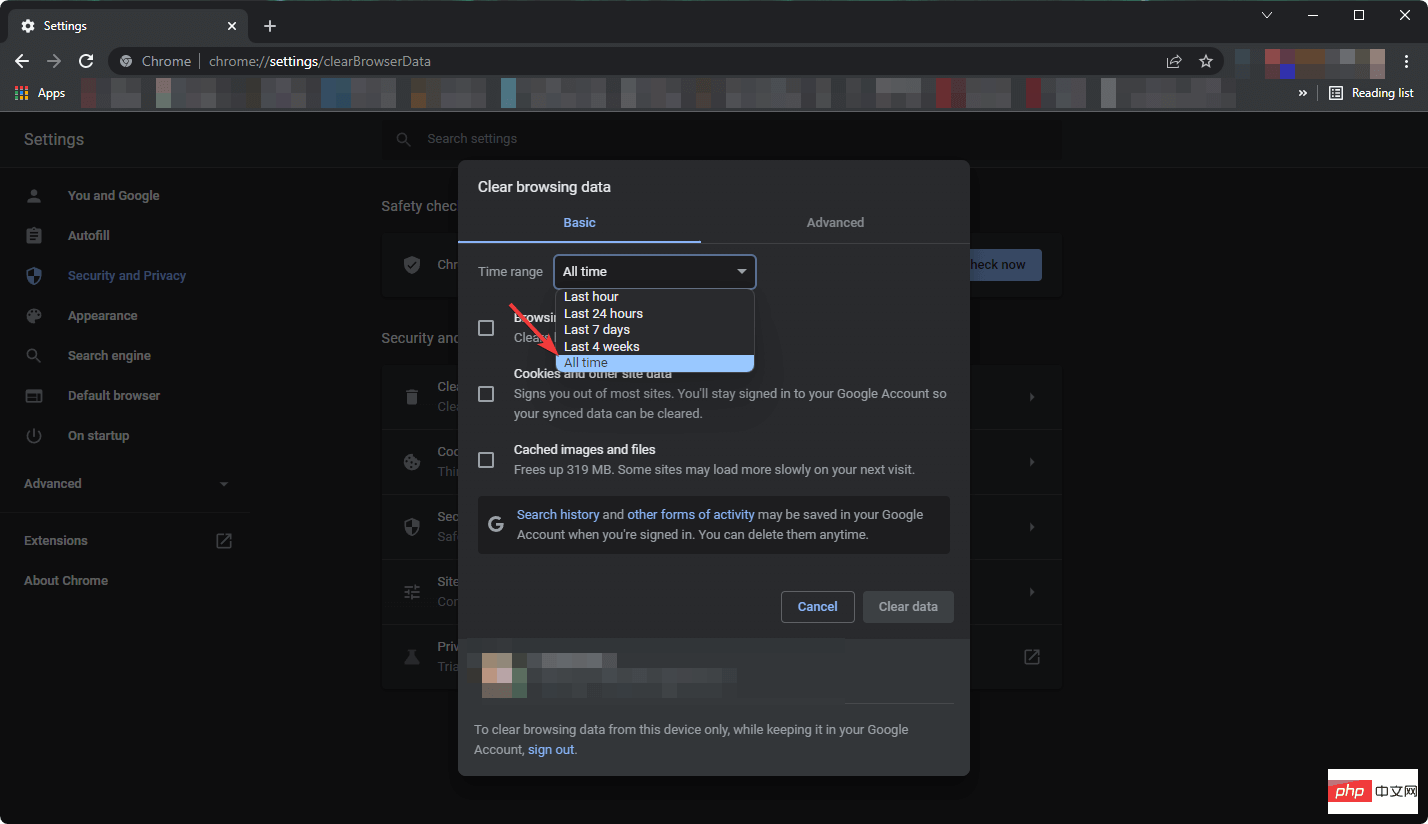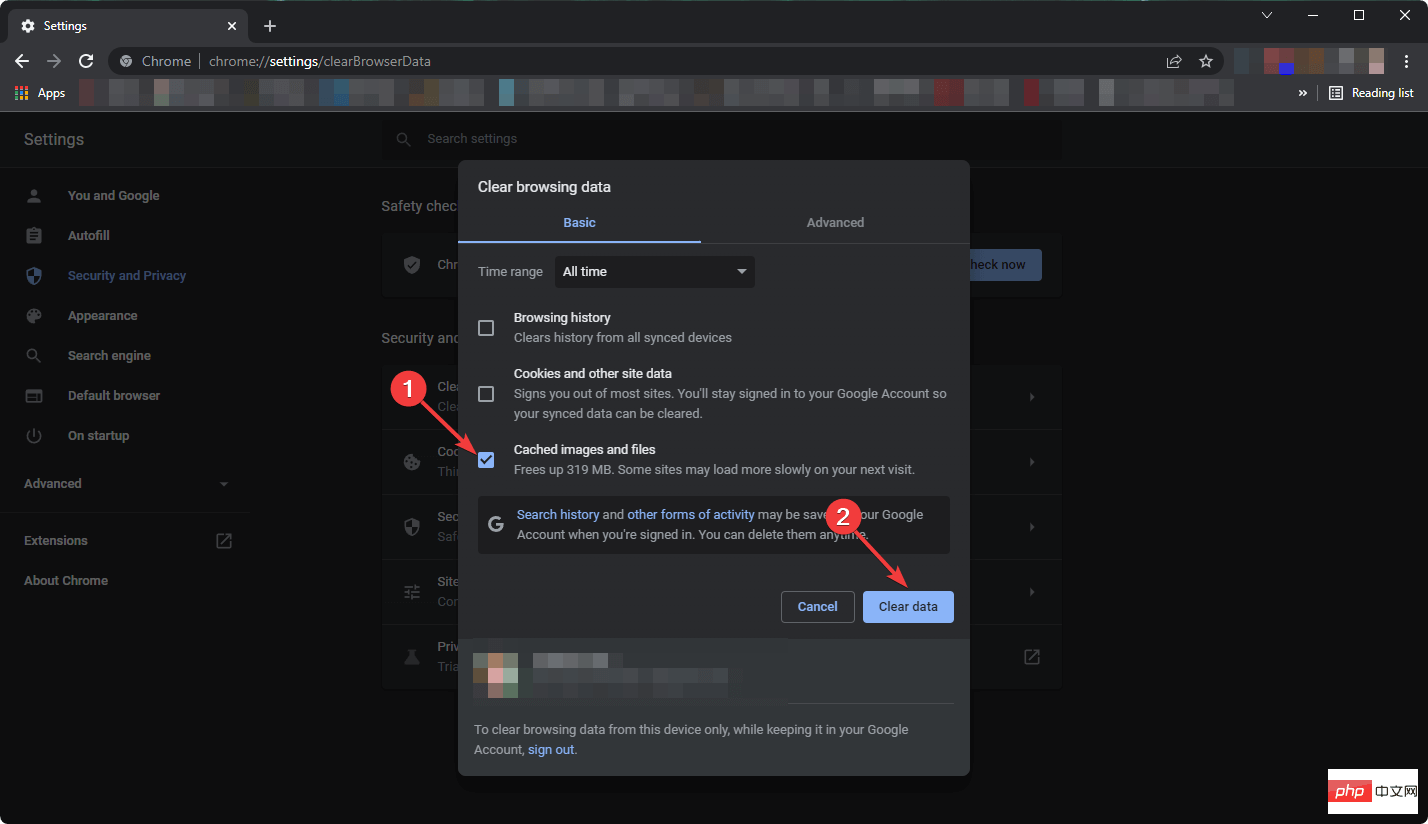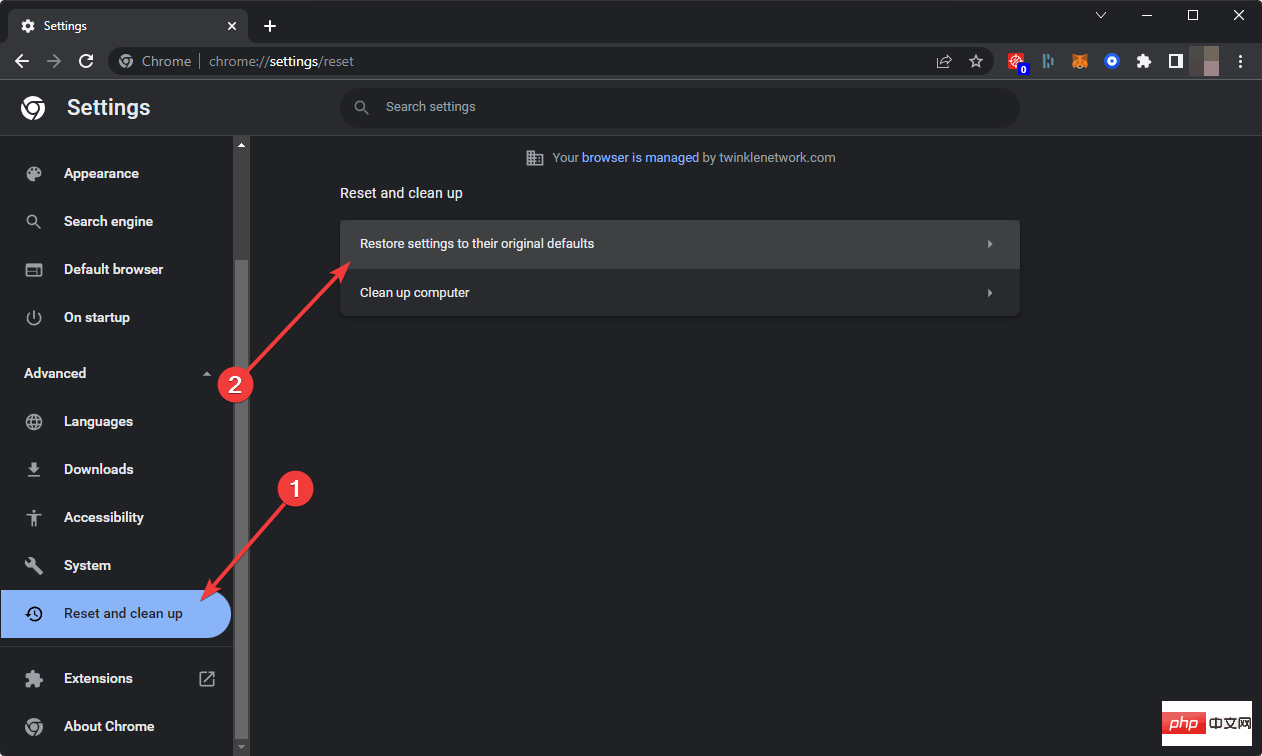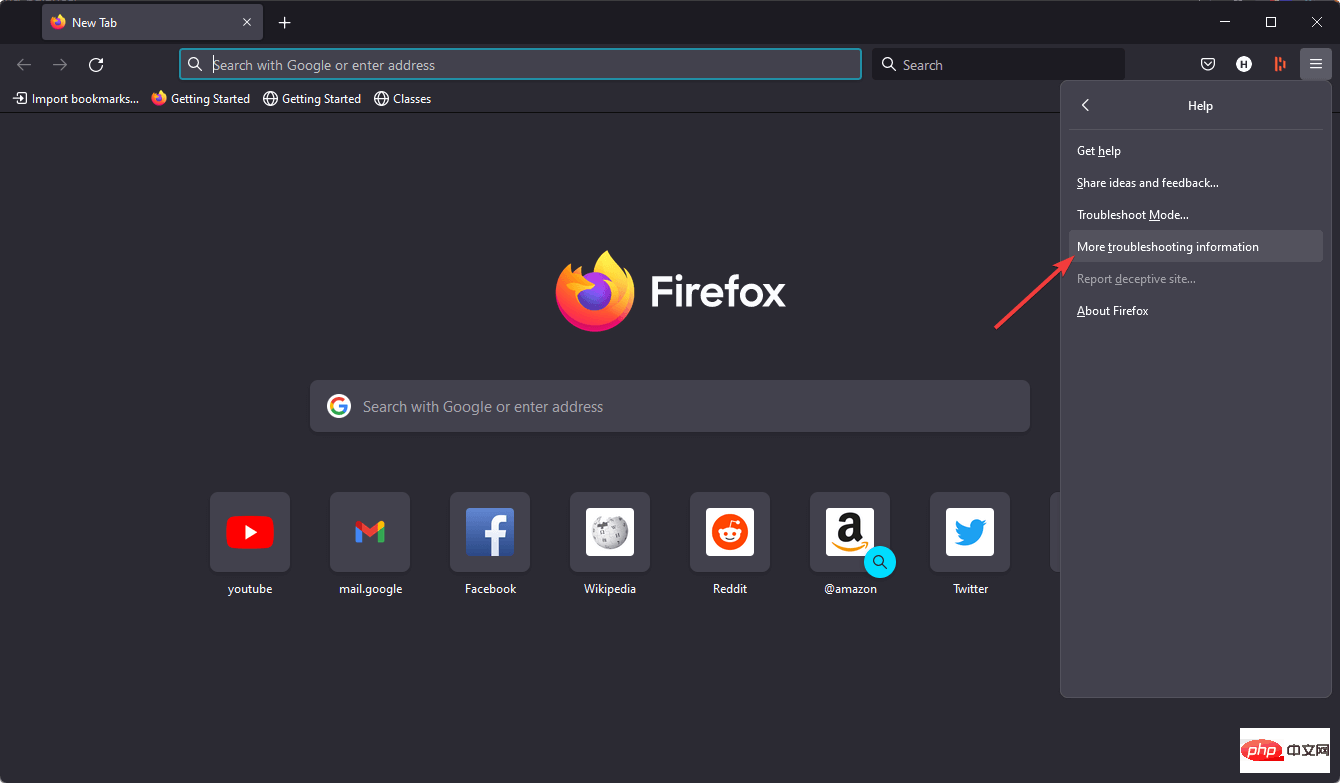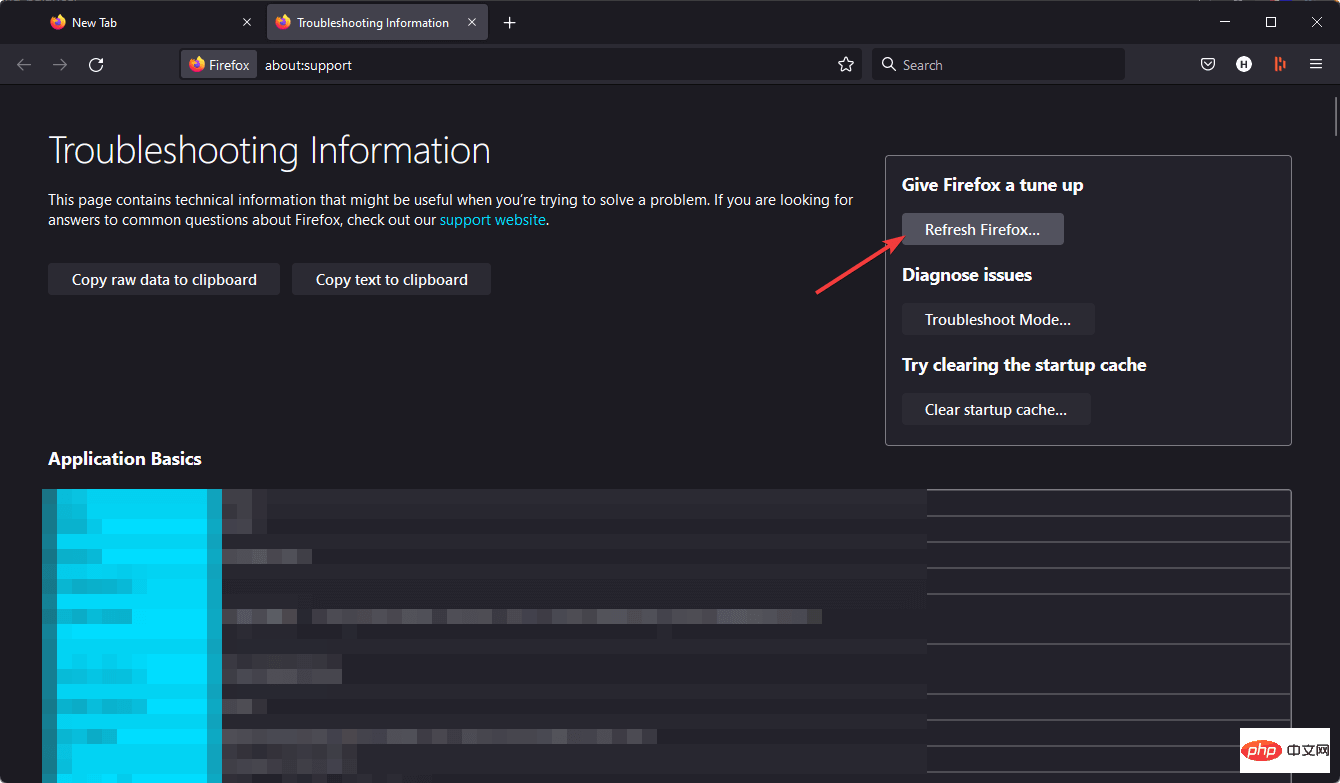Problème commun
Problème commun
 8 gros correctifs si Grammarly ne fonctionne pas sur le navigateur Windows 10
8 gros correctifs si Grammarly ne fonctionne pas sur le navigateur Windows 10
8 gros correctifs si Grammarly ne fonctionne pas sur le navigateur Windows 10
Si vous rencontrez des problèmes de syntaxe sur un PC Windows 10 ou 11, cet article vous aidera à les résoudre.
Grammarly est l'un des assistants de saisie les plus populaires pour corriger la grammaire, l'orthographe, la clarté et bien plus encore. C’est devenu un élément essentiel des professionnels de l’écriture. Cependant, si cela ne fonctionne pas correctement, cela peut être une expérience très frustrante.
De nombreux utilisateurs de Windows ont signalé que cet outil ne fonctionne pas bien sur leur ordinateur. Nous avons effectué une analyse approfondie et trouvé la cause et la solution de ce problème.
Pourquoi Grammarly ne fonctionne-t-il pas sur mon PC ?
Grammarly sur PC peut ne pas fonctionner correctement pour plusieurs raisons courantes. Il comprend les éléments suivants :
- Erreur de connexion Internet ou réseau
- Quelques problèmes avec l'application/le module complémentaire
- Problèmes ou limitations du compte Grammar
- Problèmes de navigateur
Vous trouverez peut-être quelques autres éléments. Cependant, ce sont les raisons les plus courantes pour la plupart des utilisateurs de PC Windows.
Comment corriger les erreurs de syntaxe sur Windows 10
- Vérifiez la compatibilité du navigateur à l'aide de Grammarly sur d'autres navigateurs
- Mettez à jour votre navigateur
- Réduisez la longueur du document
- Désactivez le troisième -antivirus de fête logiciel
- Désactivez le pare-feu Windows Defender
- Effacez les cookies du navigateur
- Réinitialisez votre navigateur
Grammarly est un vérificateur SPAG pour vérifier ce que vous pouvez faire lors de la navigation dans les documents utilisés sur le serveur. Il vérifie les enregistrements de manière plus approfondie qu'un traitement de texte classique, qui peut se limiter à un correcteur orthographique.
Cependant, l'éditeur de syntaxe ne fonctionne pas toujours dans certains navigateurs Windows 10. Si l'application Web Grammarly ne fonctionne pas pour vous, voici comment y remédier.
Comment résoudre les problèmes de syntaxe sur Windows 10 ?
Vous pouvez utiliser ce didacticiel de dépannage pour résoudre les problèmes de grammaire suivants :
- Erreur de script de grammaire
- Dépannage de grammaire
- Chargement de l'éditeur de grammaire
- La grammaire ne s'installe/s'ouvre pas
- Grammarly ne me laisse pas me connecter
- Grammarly ne peut pas se connecter au serveur
- Grammarly n'affiche pas les suggestions
- Grammarly s'est écrasé lors de la vérification du document
- Erreur Grammarly inattendue 400/403/407/ 429
- Grammarly ne fonctionne pas / Grammarly ne fonctionne pas
- Grammarly ne fonctionne pas dans Outlook, Google Docs, Google Chrome, Firefox
- Grammarly ne fonctionne pas dans Chrome / L'extension Grammarly Chrome ne fonctionne pas
Bien sûr , cette liste d'erreurs et de problèmes grammaticaux n'est pas exhaustive. Vous pouvez également utiliser ce didacticiel de dépannage pour résoudre d'autres problèmes de syntaxe.
1. Utilisation de Grammarly sur différents navigateurs
Ce problème peut également survenir en raison de problèmes d'incompatibilité des navigateurs. Le moyen le plus rapide de vérifier si tel est le cas est de tester Grammarly sur un autre navigateur.
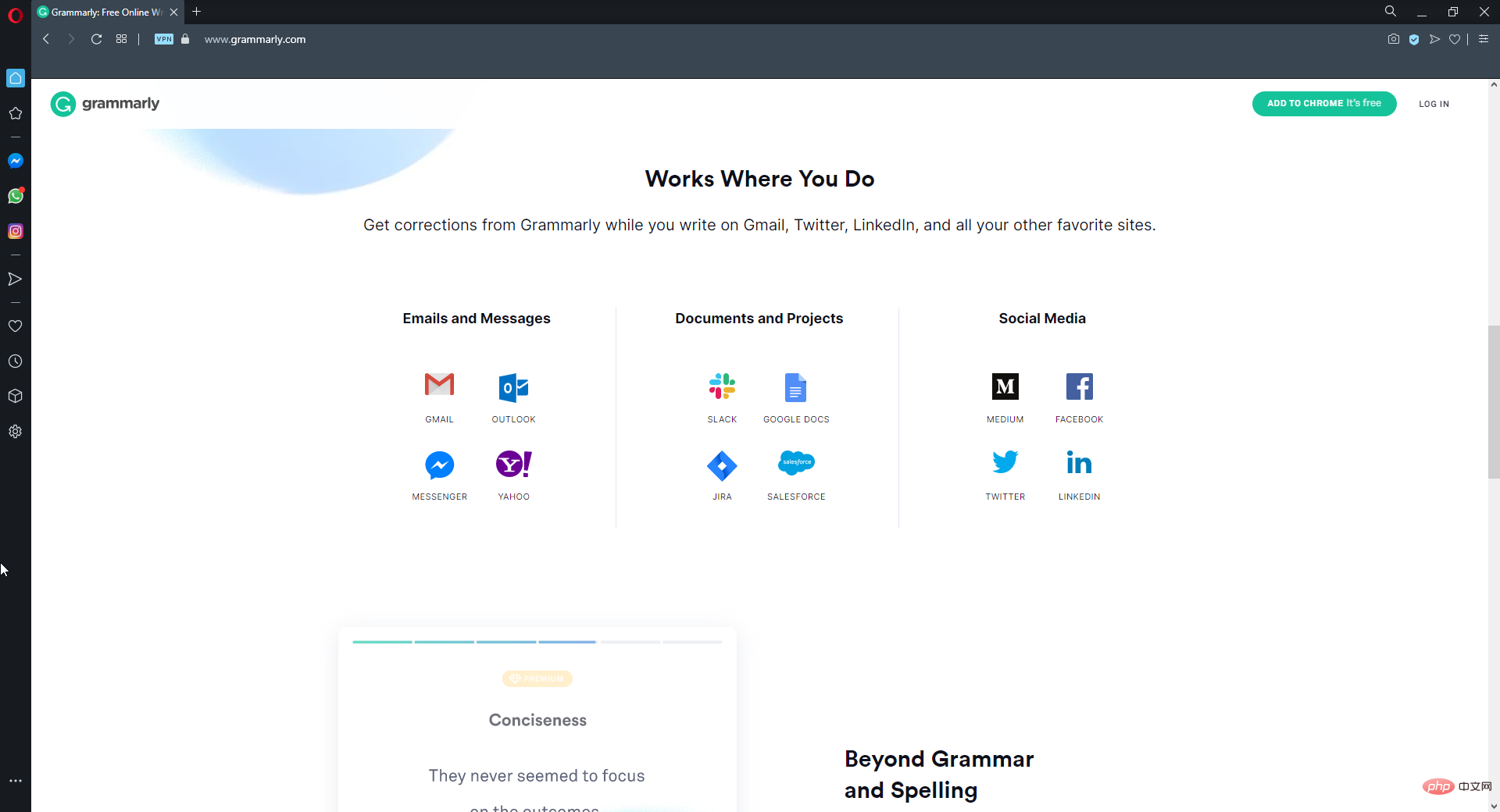
Si vous constatez que Grammarly ne fonctionne pas dans Chrome, Firefox ou Edge, nous vous recommandons d'installer Opera sur votre PC.
Le navigateur est parfaitement optimisé pour une variété de configurations matérielles et logicielles. Cela élimine pratiquement le risque de rencontrer des problèmes de compatibilité du navigateur.
Nous utilisons Grammarly sur Opera depuis quelques mois maintenant et nous n'avons rencontré aucun problème.
2. Vérifiez la compatibilité du navigateur
La syntaxe n'est pas disponible dans tous les navigateurs. Il n'est compatible qu'avec six navigateurs. Google Chrome, Firefox, Safari, Internet Explorer, Opera et Edge sont les cinq navigateurs prenant en charge Grammarly.
Cet éditeur n'est donc pas idéal pour les navigateurs comme les utilisateurs de Maxthon ou de Vivaldi. Par conséquent, si nécessaire, veuillez passer à l’un des navigateurs compatibles.
3. Mettez à jour votre navigateur
3.1 Mettez à jour Chrome
- Ouvrez Chrome.
- Cliquez sur les trois points verticaux et Paramètres dans le coin supérieur droit.

- Accédez à À propos de Chrome.
- Il vérifiera les mises à jour et installera automatiquement toutes les mises à jour disponibles.
- Redémarrer Google Chrome
3.2 Mettre à jour Firefox
- Cliquez sur les trois lignes verticales et allez sur #🎜 🎜 #aide.
 Allez sur
Allez sur - À propos de Firefox.
 Il mettra automatiquement à jour le navigateur.
Il mettra automatiquement à jour le navigateur.
- Ouvrez le
- Menu Démarrer, recherchez le pare-feu Windows Defender, puis appuyez sur Entrée. . Cliquez sur
- pour activer ou désactiver le pare-feu Windows Defender .
 Désactivez le pare-feu pour les réseaux publics et privés.
Désactivez le pare-feu pour les réseaux publics et privés. 
- Ouvrez le navigateur.
- Appuyez sur
- CTRL+ sur le clavier Shift+ . Del Sélectionnez
- Tout le temps comme plage horaire.
 Vérifiez
Vérifiez - Cache images et fichiers et cliquez sur Effacer les données.

Vous pouvez également bénéficier d'un logiciel qui efface le cache ou les fichiers temporaires stockés sur votre PC et le programme pour le faire régulièrement. Pour continuer tout cela, il est recommandé d'utiliser le meilleur logiciel de nettoyage de cookies.
Notre Grammar Bot est en charge est un autre message d'erreur de grammaire que vous pouvez voir lors de l'ouverture de l'éditeur. Ce message d'erreur peut être provoqué par un fichier cookie corrompu. Ainsi, la suppression des cookies pourrait corriger Grammarly.
Mais veuillez noter que la suppression de ces cookies peut amener le site spécifique à oublier vos informations de connexion, vous inviter à vous reconnecter ou peut entraîner la perte d'autres données enregistrées.
Vous pouvez également utiliser la solution automatisée CCleaner pour supprimer correctement les cookies, à l'exception de ceux de la colonne Cookies à conserver, qui se trouve dans la section Options > Cookies du programme.
Si des sites Web importants spécifiques sont détectés sur votre ordinateur lors de l'analyse, l'analyse intelligente des cookies de CCleaner les ajoutera à la liste des cookies à conserver. Par exemple, une liste de cookies à conserver vous empêche de quitter un site de réseau social ou un service de messagerie.
8. Réinitialiser votre navigateur
8.1 Réinitialiser Chrome
- Dans la barre d'adresse de Chrome, saisissez l'adresse suivante et appuyez sur Entrée :
chrome://settings - Développez Avancé, cliquez sur Réinitialiser, Nettoyer, puis sur Restaurer les paramètres d'origine. valeurs par défaut.

- Cliquez sur Réinitialiser les paramètres.
8.2 Réinitialiser Firefox
- Cliquez sur les trois lignes verticales dans le coin supérieur droit.
- Accédez à Aide, puis à Plus d'informations de dépannage.

- Cliquez pour actualiser Firefox.

Les problèmes de compatibilité grammaticale peuvent également provenir des extensions et plug-ins du navigateur. Par conséquent, la suppression du plug-in du navigateur est une autre solution potentielle au dysfonctionnement de Grammarly.
Le moyen le plus rapide est de réinitialiser votre navigateur, ce qui supprimera (ou au moins désactivera) toutes ses extensions. De plus, cela effacera les données de navigation, ce qui peut également corriger les messages d'erreur de syntaxe.
Pourquoi mon Grammarly ne fonctionne-t-il pas sur Google Docs ?
Bien que Grammarly soit un assistant d'écriture très compatible, pour certaines raisons, cet outil peut ne pas fonctionner sur certaines plateformes comme Google Docs. L'un des cas les plus courants est que le widget Grammar peut ne pas s'afficher sur cette plateforme.
En incluant les raisons ci-dessus, toute erreur dans Google Docs peut être due aux raisons suivantes :
- L'extension Grammarly n'est pas activée
- D'autres plugins ou extensions posent des problèmes
- Votre navigateur Web n'est pas compatible
- Mauvaise connexion réseau Problème
Cependant, l'application des correctifs mentionnés dans la partie précédente de cet article sera également utile dans cette situation.
La mise à jour de votre navigateur, la désactivation de l'antivirus et du pare-feu Defender, la réduction de la longueur des documents et l'effacement des cookies du navigateur peuvent résoudre la plupart des problèmes de l'application Web Grammarly sous Windows 10 ou 11.
N'oubliez pas que vous pouvez également télécharger l'application de bureau alternative Grammarly pour Windows 10 à partir de cette page. Si l'application Web Grammarly ne fonctionne toujours pas, vous pouvez toujours utiliser une alternative logicielle de bureau.
Ce qui précède est le contenu détaillé de. pour plus d'informations, suivez d'autres articles connexes sur le site Web de PHP en chinois!

Outils d'IA chauds

Undresser.AI Undress
Application basée sur l'IA pour créer des photos de nu réalistes

AI Clothes Remover
Outil d'IA en ligne pour supprimer les vêtements des photos.

Undress AI Tool
Images de déshabillage gratuites

Clothoff.io
Dissolvant de vêtements AI

AI Hentai Generator
Générez AI Hentai gratuitement.

Article chaud

Outils chauds

Bloc-notes++7.3.1
Éditeur de code facile à utiliser et gratuit

SublimeText3 version chinoise
Version chinoise, très simple à utiliser

Envoyer Studio 13.0.1
Puissant environnement de développement intégré PHP

Dreamweaver CS6
Outils de développement Web visuel

SublimeText3 version Mac
Logiciel d'édition de code au niveau de Dieu (SublimeText3)
 Que faire si WPS Office ne peut pas ouvrir le fichier PPT - Que faire si WPS Office ne peut pas ouvrir le fichier PPT
Mar 04, 2024 am 11:40 AM
Que faire si WPS Office ne peut pas ouvrir le fichier PPT - Que faire si WPS Office ne peut pas ouvrir le fichier PPT
Mar 04, 2024 am 11:40 AM
Récemment, de nombreux amis m'ont demandé quoi faire si WPSOffice ne pouvait pas ouvrir les fichiers PPT. Ensuite, apprenons comment résoudre le problème de l'incapacité de WPSOffice à ouvrir les fichiers PPT. J'espère que cela pourra aider tout le monde. 1. Ouvrez d'abord WPSOffice et accédez à la page d'accueil, comme indiqué dans la figure ci-dessous. 2. Saisissez ensuite le mot-clé « réparation de documents » dans la barre de recherche ci-dessus, puis cliquez pour ouvrir l'outil de réparation de documents, comme indiqué dans la figure ci-dessous. 3. Importez ensuite le fichier PPT pour réparation, comme indiqué dans la figure ci-dessous.
 Quel logiciel est CrystalDiskmark ? -Comment utiliser crystaldiskmark ?
Mar 18, 2024 pm 02:58 PM
Quel logiciel est CrystalDiskmark ? -Comment utiliser crystaldiskmark ?
Mar 18, 2024 pm 02:58 PM
CrystalDiskMark est un petit outil de référence pour disques durs qui mesure rapidement les vitesses de lecture/écriture séquentielles et aléatoires. Ensuite, laissez l'éditeur vous présenter CrystalDiskMark et comment utiliser crystaldiskmark~ 1. Introduction à CrystalDiskMark CrystalDiskMark est un outil de test de performances de disque largement utilisé pour évaluer la vitesse et les performances de lecture et d'écriture des disques durs mécaniques et des disques SSD (SSD). ). Performances d’E/S aléatoires. Il s'agit d'une application Windows gratuite qui fournit une interface conviviale et divers modes de test pour évaluer différents aspects des performances du disque dur. Elle est largement utilisée dans les revues de matériel.
 Tutoriel d'utilisation de CrystalDiskinfo – Quel logiciel est CrystalDiskinfo ?
Mar 18, 2024 pm 04:50 PM
Tutoriel d'utilisation de CrystalDiskinfo – Quel logiciel est CrystalDiskinfo ?
Mar 18, 2024 pm 04:50 PM
CrystalDiskInfo est un logiciel utilisé pour vérifier les périphériques matériels informatiques. Dans ce logiciel, nous pouvons vérifier notre propre matériel informatique, tel que la vitesse de lecture, le mode de transmission, l'interface, etc. ! Alors en plus de ces fonctions, comment utiliser CrystalDiskInfo et qu'est-ce que CrystalDiskInfo exactement ? Laissez-moi faire le tri pour vous ! 1. L'origine de CrystalDiskInfo En tant que l'un des trois composants principaux d'un ordinateur hôte, un disque SSD est le support de stockage d'un ordinateur et est responsable du stockage des données informatiques. Un bon disque SSD peut accélérer la lecture et la lecture des fichiers. affecter l’expérience du consommateur. Lorsque les consommateurs reçoivent de nouveaux appareils, ils peuvent utiliser des logiciels tiers ou d'autres disques SSD pour
 Comment définir l'incrément du clavier dans Adobe Illustrator CS6 - Comment définir l'incrément du clavier dans Adobe Illustrator CS6
Mar 04, 2024 pm 06:04 PM
Comment définir l'incrément du clavier dans Adobe Illustrator CS6 - Comment définir l'incrément du clavier dans Adobe Illustrator CS6
Mar 04, 2024 pm 06:04 PM
De nombreux utilisateurs utilisent le logiciel Adobe Illustrator CS6 dans leurs bureaux, alors savez-vous comment définir l'incrément du clavier dans Adobe Illustrator CS6. Ensuite, l'éditeur vous proposera la méthode de définition de l'incrément du clavier dans Adobe Illustrator CS6. jetez un oeil ci-dessous. Étape 1 : Démarrez le logiciel Adobe Illustrator CS6, comme indiqué dans la figure ci-dessous. Étape 2 : Dans la barre de menu, cliquez successivement sur la commande [Modifier] → [Préférences] → [Général]. Étape 3 : La boîte de dialogue [Incrément du clavier] apparaît, entrez le nombre requis dans la zone de texte [Incrément du clavier] et enfin cliquez sur le bouton [OK]. Étape 4 : utilisez la touche de raccourci [Ctrl]
 Comment réparer le statut UFW affiché comme inactif sous Linux
Mar 20, 2024 pm 01:50 PM
Comment réparer le statut UFW affiché comme inactif sous Linux
Mar 20, 2024 pm 01:50 PM
UFW, également connu sous le nom de Uncomplex Firewall, est adopté par de nombreuses distributions Linux comme système de pare-feu. UFW est conçu pour permettre aux utilisateurs novices de gérer facilement les paramètres du pare-feu via l'interface de ligne de commande et l'interface utilisateur graphique. Un pare-feu UFW est un système qui surveille le trafic réseau selon des règles définies pour protéger le réseau contre le reniflage du réseau et d'autres attaques. Si UFW est installé sur votre système Linux mais que son état est indiqué comme inactif, il peut y avoir plusieurs raisons. Dans ce guide, je vais expliquer comment résoudre le problème d'inactivité du pare-feu UFW sur les systèmes Linux. Pourquoi UFW affiche un statut inactif sous Linux Pourquoi UFW est inactif par défaut sous Linux Comment utiliser Linux
 Comment résoudre une tentative de chargement d'un logiciel incompatible avec Edge ?
Mar 15, 2024 pm 01:34 PM
Comment résoudre une tentative de chargement d'un logiciel incompatible avec Edge ?
Mar 15, 2024 pm 01:34 PM
Lorsque nous utilisons le navigateur Edge, il arrive parfois que des logiciels incompatibles tentent d'être chargés ensemble, alors que se passe-t-il ? Laissez ce site présenter soigneusement aux utilisateurs comment résoudre le problème lié à la tentative de chargement de logiciels incompatibles avec Edge. Comment résoudre le problème de la tentative de chargement d'un logiciel incompatible avec Edge Solution 1 : Recherchez IE dans le menu Démarrer et accédez-y directement avec IE. Solution 2 : Remarque : La modification du registre peut entraîner une panne du système, alors soyez prudent. Modifiez les paramètres du registre. 1. Entrez regedit pendant le fonctionnement. 2. Recherchez le chemin\HKEY_LOCAL_MACHINE\SOFTWARE\Policies\Micros
 Comment supprimer les fichiers récemment ouverts dans Adobe Reader XI - Comment supprimer les fichiers récemment ouverts dans Adobe Reader XI
Mar 04, 2024 am 11:13 AM
Comment supprimer les fichiers récemment ouverts dans Adobe Reader XI - Comment supprimer les fichiers récemment ouverts dans Adobe Reader XI
Mar 04, 2024 am 11:13 AM
Récemment, de nombreux amis ont demandé à l'éditeur comment supprimer les fichiers récemment ouverts dans Adobe Reader XI. Ensuite, apprenons comment supprimer les fichiers récemment ouverts dans Adobe Reader XI. J'espère que cela pourra aider tout le monde. Étape 1 : Tout d'abord, utilisez la touche de raccourci « win+R » pour ouvrir l'exécution, entrez « regedit » et appuyez sur Entrée pour l'ouvrir, comme indiqué sur l'image. Étape 2 : Après être entré dans la nouvelle interface, cliquez sur « HKEY_CURRENT_USERSoftwareAdobeAcrobatReader11.0AVGeneralcRecentFiles » sur la gauche, sélectionnez « c1 », cliquez avec le bouton droit et sélectionnez l'option « Supprimer », comme indiqué sur la figure. Étape 3 : apparaissez ensuite
 Quel logiciel est Photoshop5 ? -tutoriel d'utilisation de Photoshopcs5
Mar 19, 2024 am 09:04 AM
Quel logiciel est Photoshop5 ? -tutoriel d'utilisation de Photoshopcs5
Mar 19, 2024 am 09:04 AM
PhotoshopCS est l'abréviation de Photoshop Creative Suite. C'est un logiciel produit par Adobe et est largement utilisé dans la conception graphique et le traitement d'images. En tant que novice apprenant PS, laissez-moi vous expliquer aujourd'hui ce qu'est le logiciel photoshopcs5 et comment l'utiliser. 1. Qu'est-ce que Photoshop CS5 ? Adobe Photoshop CS5 Extended est idéal pour les professionnels des domaines du cinéma, de la vidéo et du multimédia, les graphistes et web designers qui utilisent la 3D et l'animation, ainsi que les professionnels des domaines de l'ingénierie et des sciences. Rendu une image 3D et fusionnez-la dans une image composite 2D. Modifiez facilement des vidéos