Installez Windows XP ISO sur Windows 11 à l'aide de VirtualBox
Windows XP sur la machine virtuelle VirtualBox Windows 11
Les étapes indiquées ici pour installer une image ISO Windows XP à l'aide de VirtualBox ne se limitent pas à Windows 11. Les utilisateurs peuvent suivre ces étapes sous Linux tel que Ubuntu, macOS, Windows 10, 7 ou d'autres systèmes d'exploitation qu'ils utilisent et disposent de Virtualbox.
Télécharger l'ISO de Windows XP
Windows XP a été archivé par Microsoft et son ISO est officiellement mis à disposition par eux sur Archive.org avec la clé de produit. Il s'agit de la version "Windows XP Professionnel SP3 x86" de cet ancien système d'exploitation. Alors, avant de continuer, visitez le lien et téléchargez le fichier ISO.
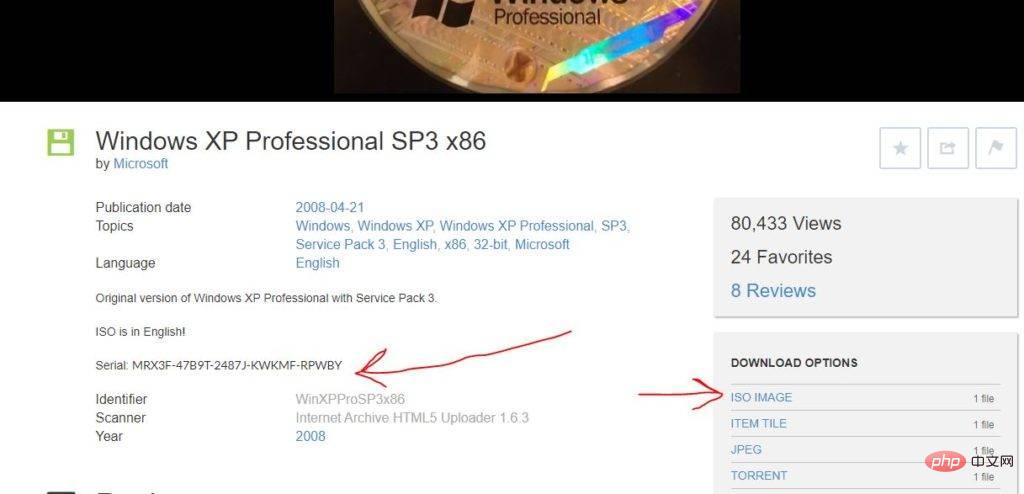
Installez la dernière version de VirtualBox sur Windows 11
Ici, nous utilisons la dernière version de VirtuaBox disponible. Alors, visitez le site Web de VBox et téléchargez-le en fonction de votre système d'exploitation. Une fois que vous l'avez, passez à l'étape suivante.
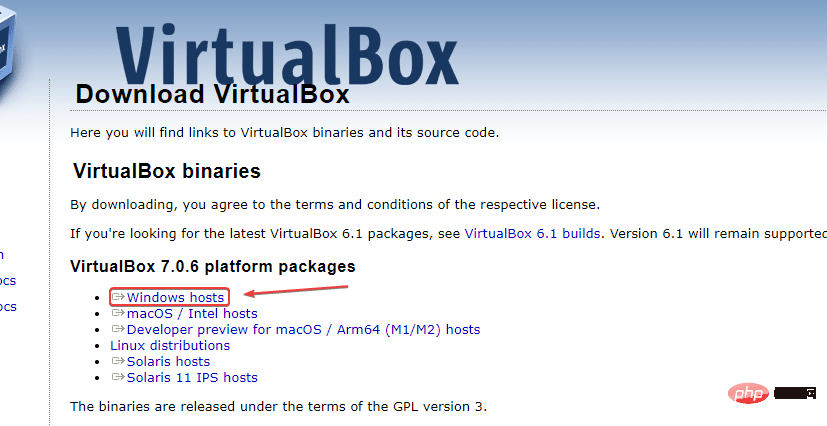
Créez une nouvelle machine virtuelle
Lancez VirtualBox et cliquez sur le "" disponible sur l'interface de l'application Bouton "Nouveau".
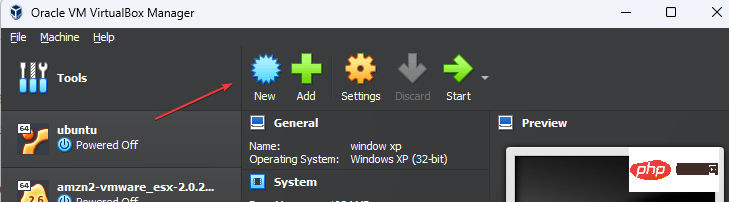
Après cela, une nouvelle fenêtre s'ouvrira où l'assistant de création de la VM vous demandera de donner un nom à la machine virtuelle - en supposant que #🎜 🎜#WindowsXP ou quel que soit le nom que vous voulez lui donner.
Cliquez ensuite sur l'icôneflèche devant l'option ISO Image. Sélectionnez "other..." et naviguez jusqu'à l'image ISO Windows XP que vous avez téléchargée depuis Archive.org.
Ensuite, cliquez simplement sur le bouton"Suivant" .
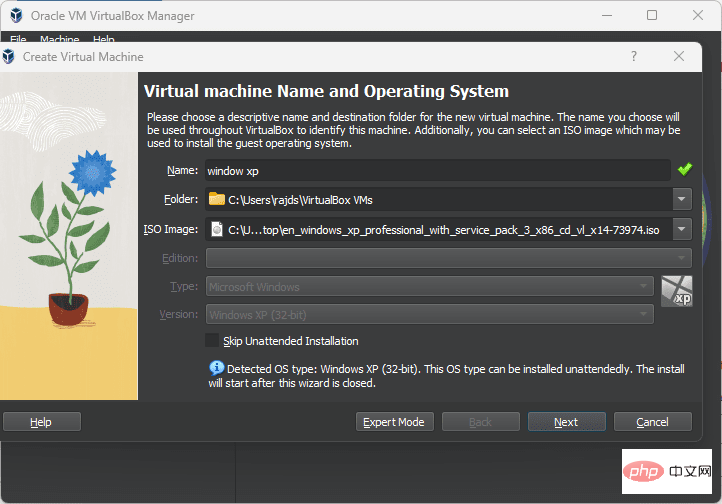
Opérations invité participant sans surveillance paramètres d'installation du système ». Alors, changez le nom d'utilisateur par défaut ( vboxuser ) et le mot de passe ( chnageme ) par ce que vous souhaitez configurer pour votre compte utilisateur sous Windows XP.
De plus, copiez et collez laclé de produit disponible à partir de la même page où vous avez téléchargé l'image ISO Win XP. Remplacez également hostname par ce que vous souhaitez utiliser. Cliquez sur le bouton "Suivant" lorsque vous avez terminé.
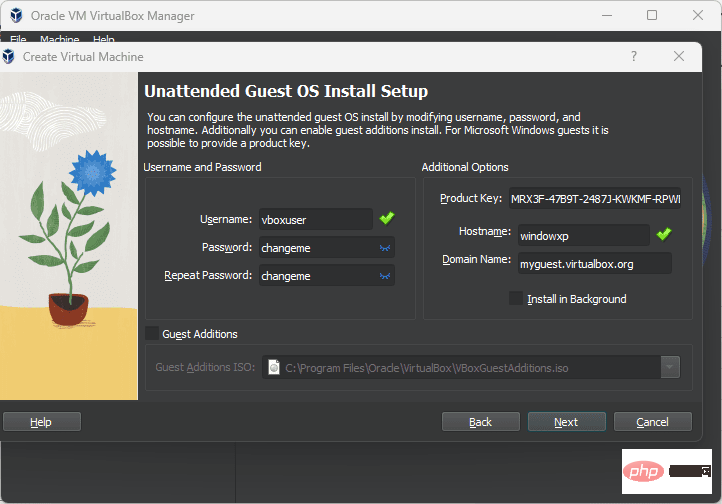 Définir la RAM et le CPU
Définir la RAM et le CPUWindows XP peut fonctionner parfaitement sous 512 Mo, pour de meilleures performances, veuillez utiliser 1 Go, où le processeur les noyaux peuvent être un ou deux.
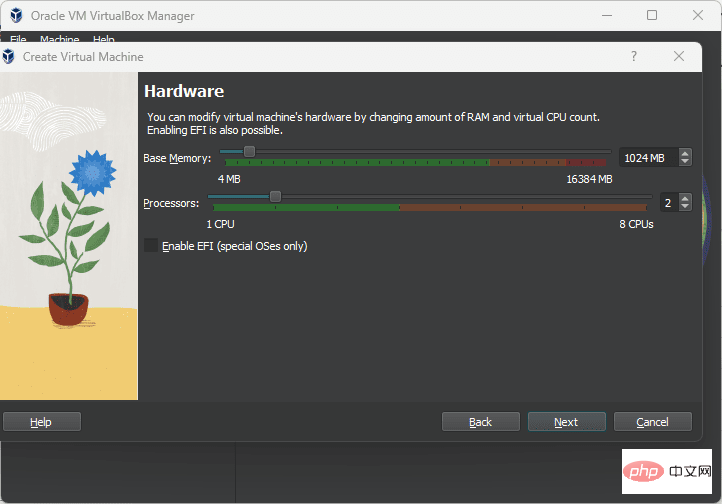 Créer un disque dur virtuel
Créer un disque dur virtuel Allons-y avec les 10 Go par défaut car si vous n'allez pas faire quelque chose de grand sur chose de Windows XP, alors cela suffira, tandis que ceux qui souhaitent augmenter l'espace de stockage pourront simplement utiliser le curseur prévu à cet effet.
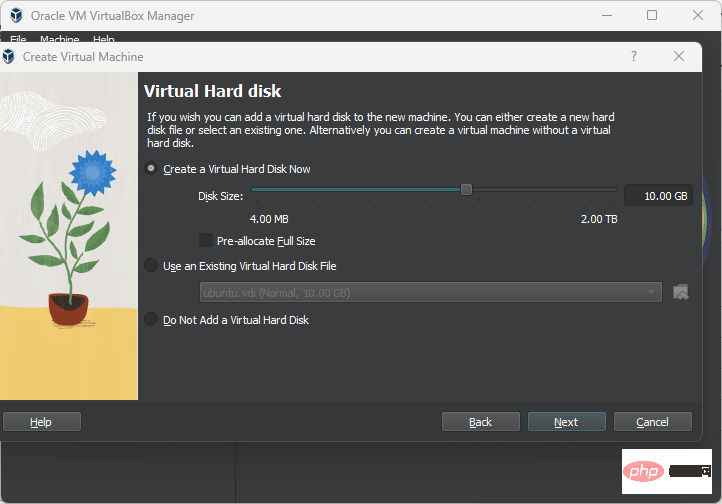 Démarrez l'installation de Windows XP sur la VM Windows 11
Démarrez l'installation de Windows XP sur la VM Windows 11 Bientôt, le programme d'installation commencera à copier les fichiers, attendez, ce sera ne prendra pas beaucoup de temps.
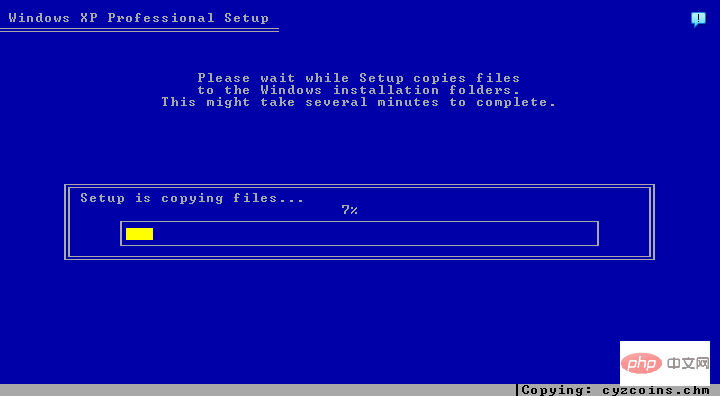 Après un moment, une autre fenêtre interactive apparaîtra indiquant la progression de l'installation.
Après un moment, une autre fenêtre interactive apparaîtra indiquant la progression de l'installation. 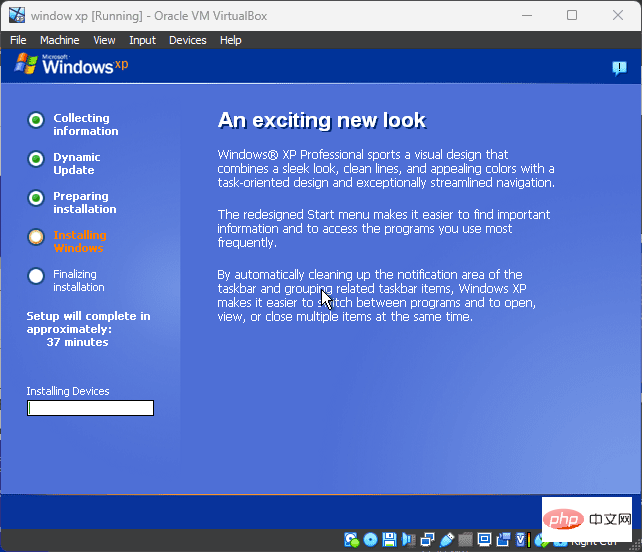 Installer les suppléments invité Virtualbox sur Windows XP
Installer les suppléments invité Virtualbox sur Windows XPAprès avoir terminé et terminé le processus d'installation de Windows XP sur VirtualBox, vous avoir une interface de bureau familière. Mais par défaut, lorsque vous essayez d’agrandir l’écran de la VM, celle-ci ne redimensionnera pas l’affichage de votre hôte. De plus, il n’existe pas de prise en charge du glisser-déposer entre l’hôte et l’invité.
Pour cela, nous devons installer VirtualBox Guest Additions dans Windows XP. Allez dans le menu VirtualBox et cliquez sur Devices -> optical drive et sélectionnez le fichier VBoxGuestAdditions.ISO.
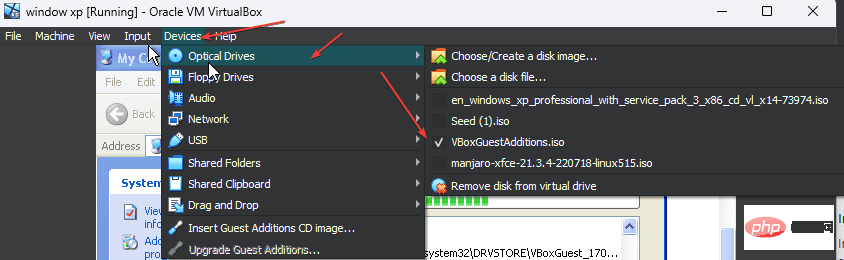
Ensuite, ouvrez Windows XP et double-cliquez sur le lecteur Virtual Box Guest Additions. Cela lancera l'installation.
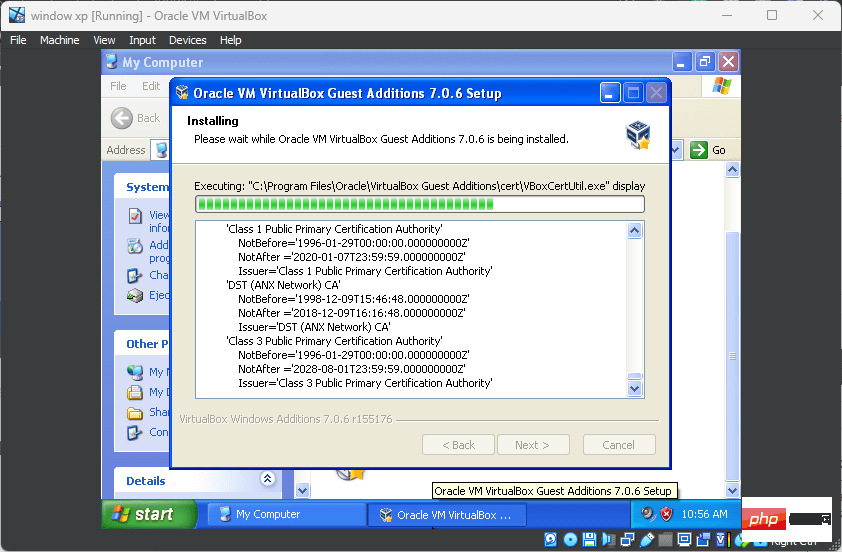 Une fois l'installation terminée, redémarrez simplement le système.
Une fois l'installation terminée, redémarrez simplement le système. 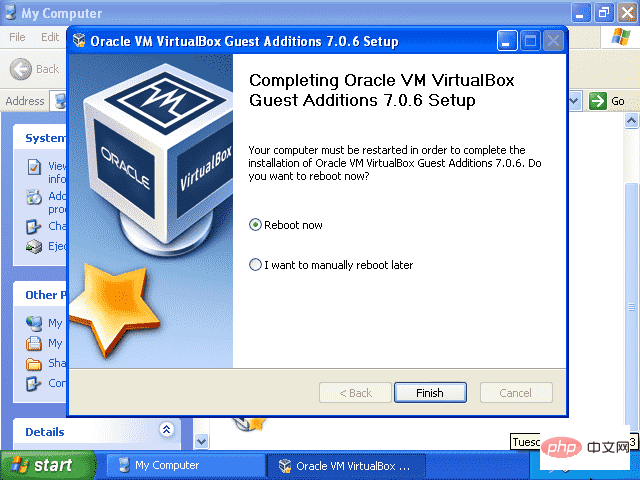 Enfin, voici une expérience complète de Windows XP et son utilisation sur Windows 11 exécuté sur Virtualbox.
Enfin, voici une expérience complète de Windows XP et son utilisation sur Windows 11 exécuté sur Virtualbox. Ce qui précède est le contenu détaillé de. pour plus d'informations, suivez d'autres articles connexes sur le site Web de PHP en chinois!

Outils d'IA chauds

Undresser.AI Undress
Application basée sur l'IA pour créer des photos de nu réalistes

AI Clothes Remover
Outil d'IA en ligne pour supprimer les vêtements des photos.

Undress AI Tool
Images de déshabillage gratuites

Clothoff.io
Dissolvant de vêtements AI

AI Hentai Generator
Générez AI Hentai gratuitement.

Article chaud

Outils chauds

Bloc-notes++7.3.1
Éditeur de code facile à utiliser et gratuit

SublimeText3 version chinoise
Version chinoise, très simple à utiliser

Envoyer Studio 13.0.1
Puissant environnement de développement intégré PHP

Dreamweaver CS6
Outils de développement Web visuel

SublimeText3 version Mac
Logiciel d'édition de code au niveau de Dieu (SublimeText3)
 Comment résoudre le problème d'échec de l'extraction d'image ISO de Rufus
Apr 19, 2023 pm 01:04 PM
Comment résoudre le problème d'échec de l'extraction d'image ISO de Rufus
Apr 19, 2023 pm 01:04 PM
Rufus est le meilleur du secteur en matière de création de clés USB amorçables. Insérez simplement votre clé USB, recherchez le fichier ISO et cliquez sur l'option « Démarrer » pour démarrer le processus d'extraction ISO, et c'est tout ! Mais parfois, pendant que Rufus extrait des fichiers ISO, il peut tomber sur le message d'erreur « Erreur : l'extraction de l'image ISO a échoué ». Vous devez fermer le message d'erreur et réessayer l'ensemble du processus. Correctif 1 – Vérifier le périphérique USB et le fichier ISO Avant de réessayer le processus, vérifiez à nouveau le fichier ISO et le périphérique USB. 1. Assurez-vous que le périphérique USB est correctement connecté à votre système. Vous pouvez brancher le lecteur en utilisant le port situé à l'arrière du boîtier. 2. Le fichier ISO peut avoir
 5 façons de monter facilement un ISO sous Windows 11
Apr 19, 2023 am 08:13 AM
5 façons de monter facilement un ISO sous Windows 11
Apr 19, 2023 am 08:13 AM
Pourquoi monter l’ISO dans Windows 11 ? Monter une ISO est toujours plus bénéfique que d’extraire son contenu. Non seulement il est ultra rapide, mais il vous aide également à économiser du disque tout en accédant rapidement à ses fichiers et à gagner du temps consacré à l'extraction des images ISO. Le montage de l'ISO (ou de tout autre fichier image, d'ailleurs) présente également l'avantage d'accéder au système d'exploitation et aux autres lecteurs de démarrage, que vous pouvez tester au préalable pour vous assurer qu'ils fonctionnent comme prévu. Comment monter l'ISO dans Windows 11 Vous pouvez utiliser la méthode suivante pour monter facilement l'ISO dans Windows 11. En fonction de vos préférences actuelles, suivez l'une des sections ci-dessous. Méthode 1 : utilisez le double-clic sur l'Explorateur de fichiers Windows
 Installez Windows XP ISO sur Windows 11 à l'aide de VirtualBox
May 05, 2023 pm 02:25 PM
Installez Windows XP ISO sur Windows 11 à l'aide de VirtualBox
May 05, 2023 pm 02:25 PM
Windows XP sur la machine virtuelle Windows 11 VirtualBox Les étapes indiquées ici pour installer une image ISO Windows XP à l'aide de VirtualBox ne se limitent pas à Windows 11. Les utilisateurs peuvent suivre ces étapes sous Linux tel que Ubuntu, macOS, Windows 10, 7 ou d'autres systèmes d'exploitation qu'ils utilisent et disposent de Virtualbox. Télécharger Windows
 Convertir VMware en VirtualBox et vice versa
Feb 19, 2024 pm 05:57 PM
Convertir VMware en VirtualBox et vice versa
Feb 19, 2024 pm 05:57 PM
Les machines virtuelles constituent un moyen abordable d’expérimenter et d’utiliser plusieurs systèmes d’exploitation sur un seul ordinateur. VMWare et VirtualBox sont les deux principales marques du secteur des machines virtuelles. Vous pouvez facilement convertir une machine virtuelle VMware en machine virtuelle VirtualBox et vice versa, vous offrant ainsi la possibilité de basculer entre elles sans avoir à les recréer. Migrer une machine virtuelle de VMWare vers VirtualBox ou vice versa n'est pas compliqué. Suivez simplement les instructions ci-dessous et c’est facile à faire. Comment convertir VMware en VirtualBoxVMwareVM est stocké au format .vmx puis converti en .ovf, il s'agit de VirtualBox et VMWare
 Comment installer, configurer et utiliser la fonctionnalité 'Windows Sandbox'
Feb 19, 2024 pm 01:00 PM
Comment installer, configurer et utiliser la fonctionnalité 'Windows Sandbox'
Feb 19, 2024 pm 01:00 PM
Windows Sandbox est une fonctionnalité intégrée aux systèmes d'exploitation Windows 11 et Windows 10 qui permet aux utilisateurs d'installer et de tester des applications non vérifiées ou de visiter des sites Web dans un environnement virtuel léger tout en protégeant le système principal des menaces potentielles. Dans l'ensemble, ce système fournit un environnement de test sûr et isolé, similaire à une machine virtuelle, mais plus facile à utiliser. Ensuite, cet article présentera les étapes détaillées pour installer, configurer et utiliser la fonctionnalité Windows Sandbox sur Windows 11. Introduction aux fonctionnalités de Windows Sandbox Windows Sandbox (également connu sous le nom de Windows Sandbox) est essentiellement une solution de virtualisation légère axée sur la fourniture d'environnements virtuels efficaces et sécurisés. par rapport au traditionnel
 Trois meilleurs fichiers ISO personnalisés recommandés pour Windows 11
Apr 22, 2023 pm 09:58 PM
Trois meilleurs fichiers ISO personnalisés recommandés pour Windows 11
Apr 22, 2023 pm 09:58 PM
Dans le contexte de Windows, un fichier ISO contient tous les fichiers d'installation d'un programme ou d'un système d'exploitation. Microsoft a mis à disposition des versions ISO de Windows 11 sur son site Web pour ceux qui souhaitent créer un support d'installation amorçable. Vous pouvez enregistrer ces fichiers sur un lecteur flash ou un DVD, puis les transférer sur votre ordinateur pour les installer ou les utiliser pour créer une machine virtuelle. Mais il existe des internautes qui ont créé des fichiers ISO personnalisés. Qu'est-ce qu'un fichier ISO personnalisé ? Certaines personnes trouvent que Windows 11 contient de nombreux fichiers et applications inutiles qui ne font que ralentir le système d'exploitation. Au moins pour ces personnes, Windows 11
 Le serveur a rencontré une erreur, 0x80070003, lors de la création d'une nouvelle machine virtuelle.
Feb 19, 2024 pm 02:30 PM
Le serveur a rencontré une erreur, 0x80070003, lors de la création d'une nouvelle machine virtuelle.
Feb 19, 2024 pm 02:30 PM
Si vous rencontrez le code d'erreur 0x80070003 lors de l'utilisation d'Hyper-V pour créer ou démarrer une machine virtuelle, cela peut être dû à des problèmes d'autorisation, à une corruption de fichier ou à des erreurs de configuration. Les solutions incluent la vérification des autorisations des fichiers, la réparation des fichiers endommagés, la garantie d'une configuration correcte, etc. Ce problème peut être résolu en excluant les différentes possibilités une à une. L'intégralité du message d'erreur ressemble à ceci : Le serveur a rencontré une erreur lors de la création de [nom de la machine virtuelle]. Impossible de créer une nouvelle machine virtuelle. Impossible d'accéder au magasin de configuration : le système ne trouve pas le chemin spécifié. (0x80070003). Certaines causes possibles de cette erreur incluent : Le fichier de la machine virtuelle est corrompu. Cela peut se produire en raison d’attaques de logiciels malveillants, de virus ou de logiciels publicitaires. Même si la probabilité que cela se produise soit faible, vous ne pouvez pas complètement
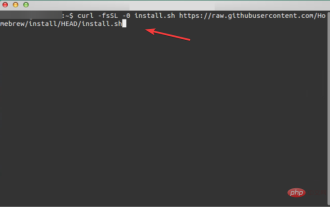 3 façons simples de créer un programme d'installation USB Windows 11 sur Mac
May 13, 2023 pm 09:43 PM
3 façons simples de créer un programme d'installation USB Windows 11 sur Mac
May 13, 2023 pm 09:43 PM
Windows 11 introduit une multitude de nouvelles fonctionnalités et une apparence entièrement améliorée, mettant davantage l'accent sur l'unité et l'efficacité. Le sujet d’aujourd’hui est donc de savoir comment créer un programme d’installation USB Windows 11 sur Mac. Effectuer une nouvelle installation de Windows 11, plutôt qu’une mise à niveau, est la méthode qui donne les meilleurs résultats lors de l’obtention du système d’exploitation. À l’aide d’un lecteur amorçable sous Windows 11, vous pouvez effectuer cette tâche. Si vous possédez un PC Windows, créer un CD bootable pour Windows 11 est un processus très simple. En revanche, si vous utilisez un Mac, le processus est un peu plus compliqué. Cet article décrira comment utiliser la base





