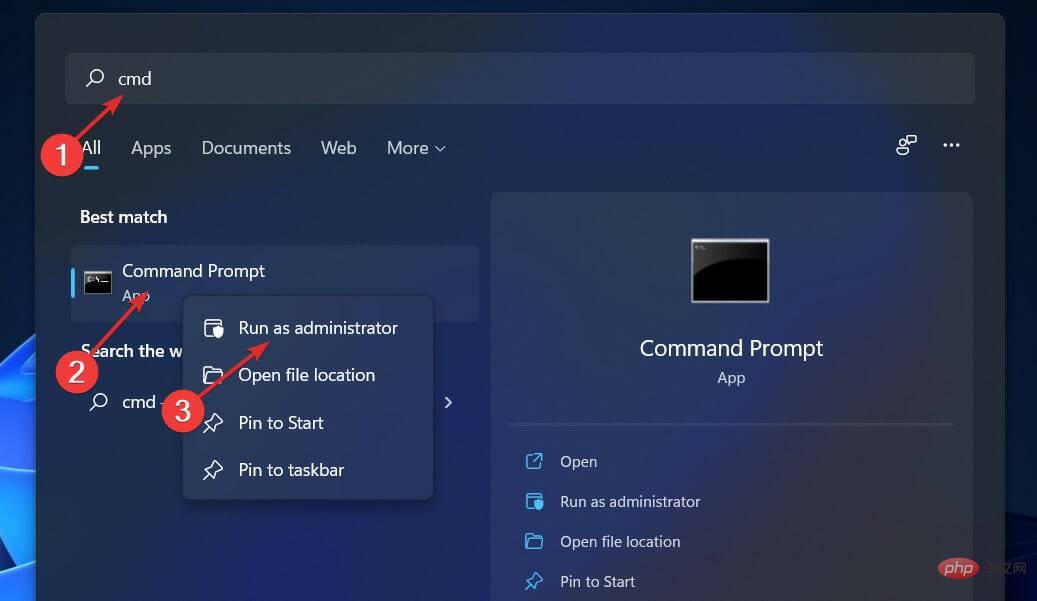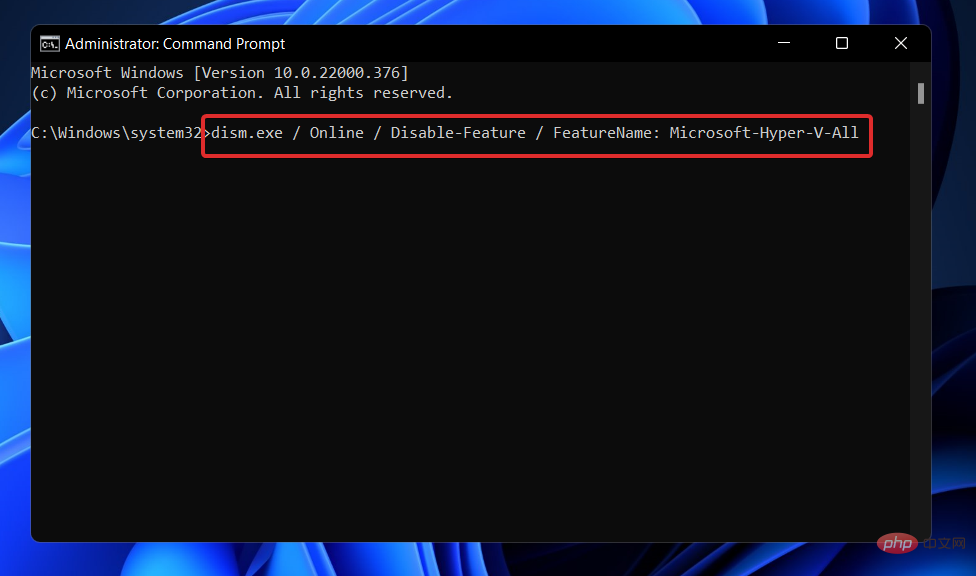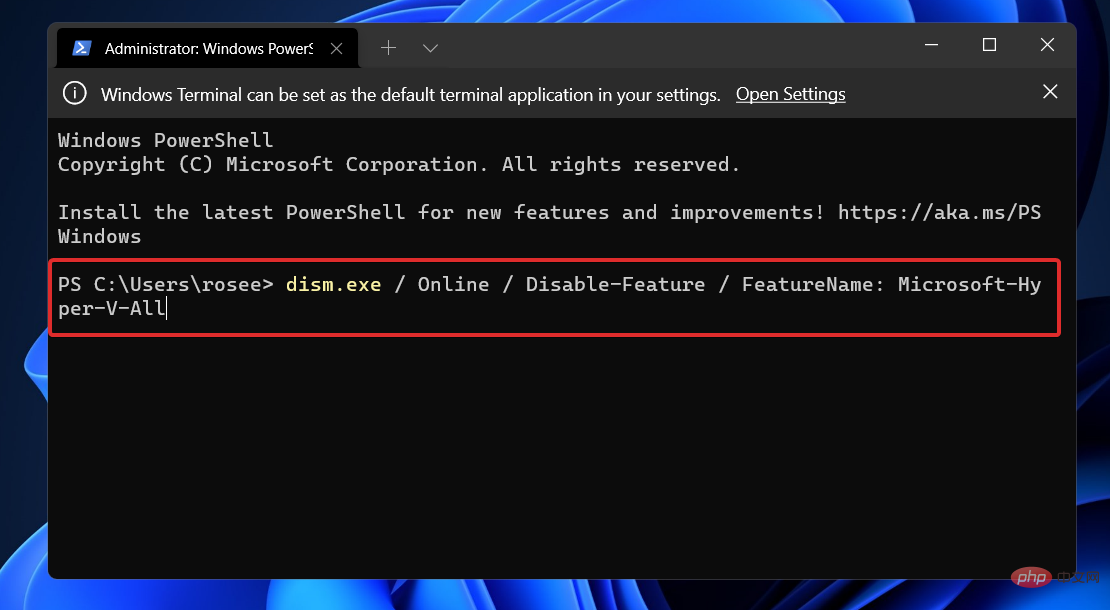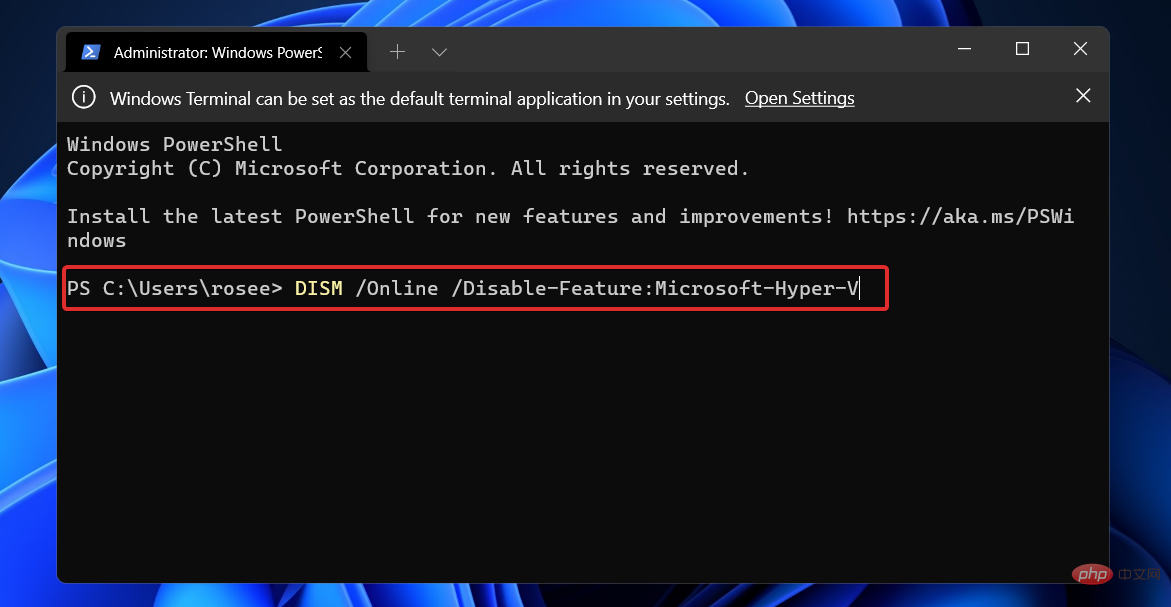Comment désactiver Hyper-V dans Windows 11
La virtualisation est populaire car elle nous permet d'exécuter plusieurs systèmes d'exploitation sur un seul ordinateur, même si leurs systèmes de fichiers sont incompatibles les uns avec les autres.
Étant donné qu'aucun matériel n'est requis, vous économisez de l'argent et le comportement d'une application ou d'un nouveau système peut être prédit avant qu'il ne soit installé ou mis à jour dans une configuration réelle.
Microsoft a créé sa propre technologie de virtualisation sous la forme d'Hyper-V. En utilisant cette fonctionnalité, nous pouvons créer et exécuter différents types de machines virtuelles (y compris, mais sans s'y limiter, Windows, Linux, etc.).
L'un des avantages d'Hyper-V est la possibilité d'exécuter des machines virtuelles dans leur propre espace isolé, ce qui nous permet d'exécuter non seulement une machine virtuelle, mais également plusieurs machines virtuelles en même temps, ce qui est très pratique. Cependant, certains utilisateurs ont signalé qu'ils souhaitaient désactiver cette fonctionnalité astucieuse de Windows.
Après avoir répondu à vos questions les plus courantes sur l'intégration des machines virtuelles dans Windows 11, restez à l'écoute pendant que nous dressons une liste complète des moyens de la désactiver.
Windows 11 dispose-t-il d'une machine virtuelle ?
Les machines virtuelles permettent aux développeurs d'utiliser Windows sans installer de système d'exploitation sur leur poste de travail. 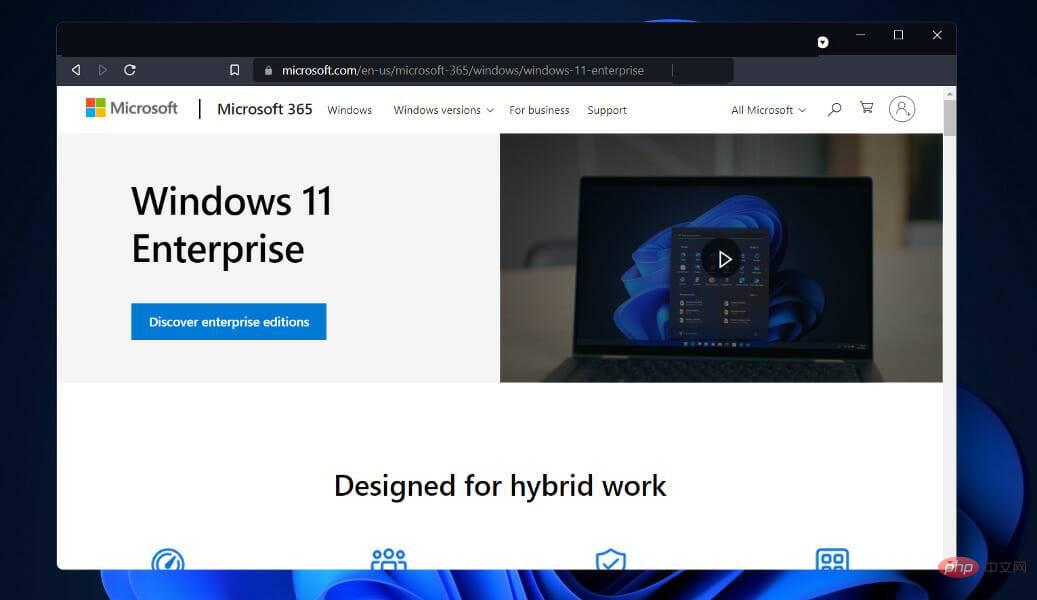
En plus de travailler sur des appareils exécutant d'autres systèmes d'exploitation tels que Linux ou macOS, les développeurs peuvent également travailler sur le système d'exploitation virtuel Windows 11 Enterprise. Les utilisateurs disposent de plusieurs options lors du développement sur une machine virtuelle.
Selon Microsoft, la machine virtuelle permet aux développeurs de commencer rapidement à créer des applications Windows à l'aide de fonctionnalités, d'outils de développement, de SDK et d'exemples prêts à l'emploi préinstallés dans les dernières versions de Windows.
La machine virtuelle (VM) Windows 11 Enterprise est désormais disponible en téléchargement sur le site Web de Microsoft. Les développeurs peuvent en obtenir une copie gratuite. VMware, Hyper-V, VirtualBox et Parallels sont des solutions logicielles de virtualisation incluses dans les offres Microsoft.
Comment désactiver Hyper-V sous Windows 11 ?
1. Désactivez
- via CMD Appuyez sur les touches Windows + S pour ouvrir la barre de recherche et tapez cmd et faites un clic droit sur le résultat le plus pertinent pour l'exécuter en tant qu'administrateur.

- Maintenant, tapez ou collez la commande suivante et appuyez sur Entrée pour désactiver Hyper-V :
<code><strong>dism.exe / Online / Disable-Feature / FeatureName: Microsoft-Hyper-V-All</strong>
2. 使用 PowerShell
- 右键单击“开始”图标,然后单击“ Windows 终端(管理员)”选项以打开 PowerShell 界面。

- 输入或粘贴以下命令,然后按下Enter并让它运行:
<strong> dism.exe / Online / Disable-Feature / FeatureName: Microsoft-Hyper-V-All</strong>
3. 用 DISM 禁用
- 右键单击“开始”图标,然后单击“ Windows 终端(管理员)”选项以打开 PowerShell 界面。

- 现在输入或粘贴以下命令并按下Enter以运行程序:
<strong>DISM /Online /Disable-Feature:Microsoft-Hyper-V</strong>dism.exe / Online / Disable-Feature / FeatureName : Microsoft-Hyper-V-All
2.
Cliquez avec le bouton droit sur l'icône Démarrer et cliquez sur l'optionTerminal Windows (Administrateur)
pour ouvrir l'interface PowerShell.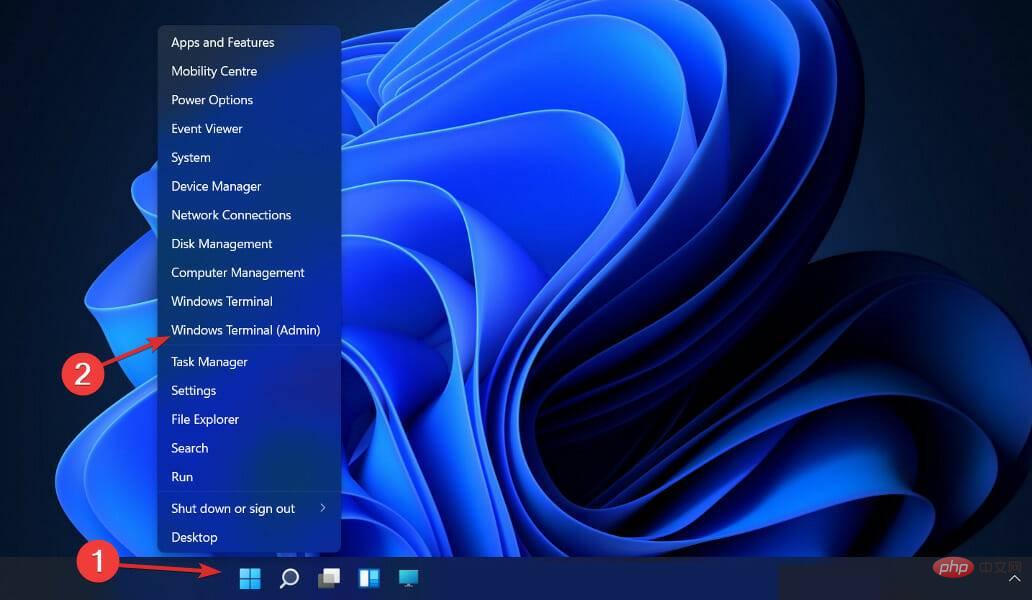 Entrez ou collez le commande suivante, puis appuyez sur
Entrez ou collez le commande suivante, puis appuyez sur Entrée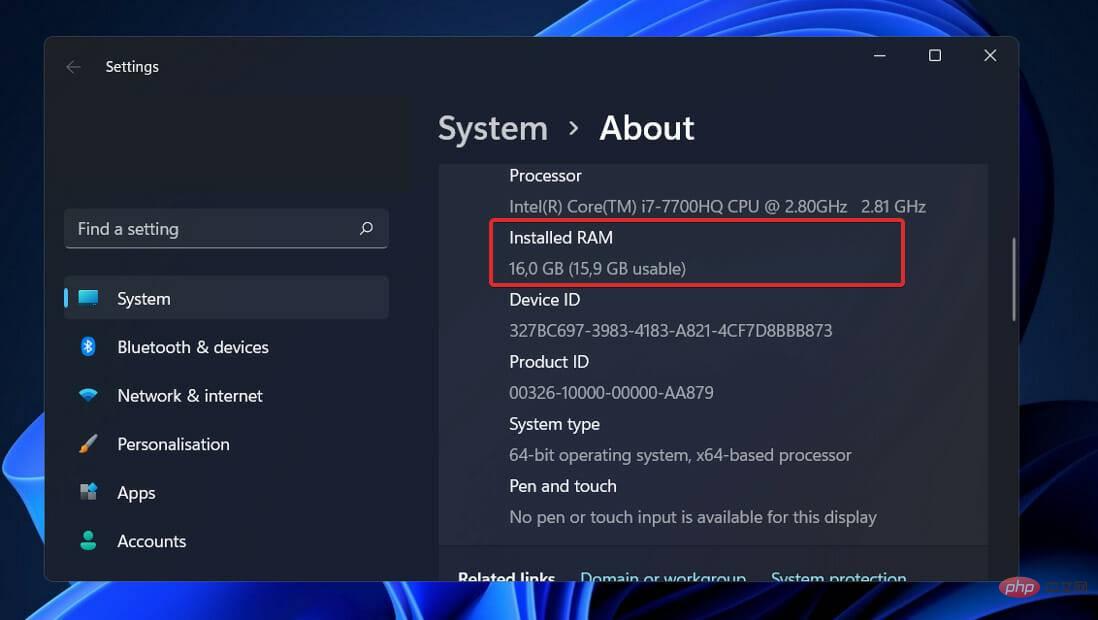 et laissez-la s'exécuter :
et laissez-la s'exécuter :

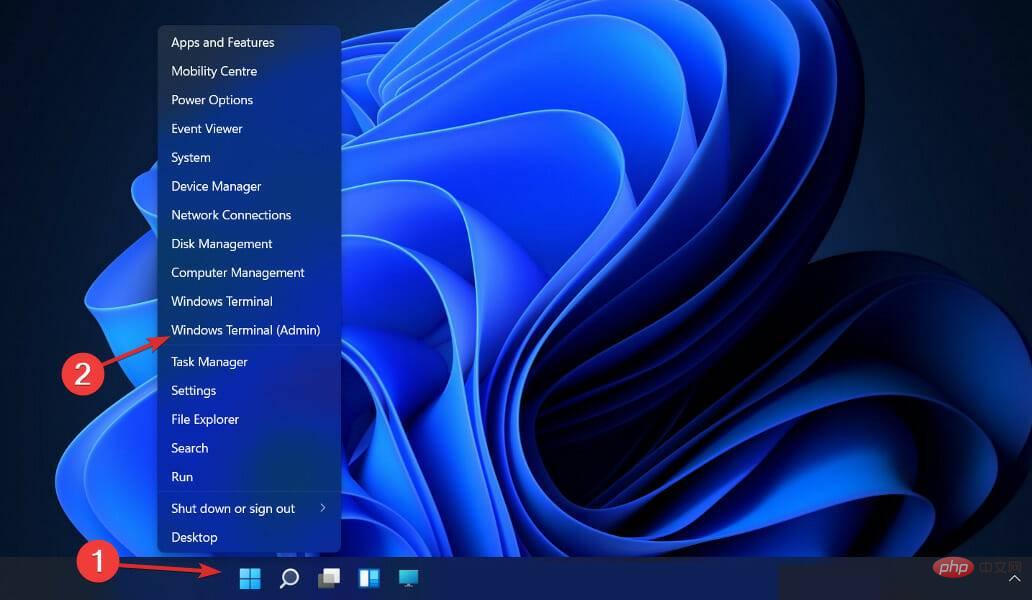 🎜🎜Tapez ou collez maintenant Commandez ce qui suit et appuyez sur 🎜Entrée🎜 pour exécuter le programme :
🎜🎜Tapez ou collez maintenant Commandez ce qui suit et appuyez sur 🎜Entrée🎜 pour exécuter le programme : 🎜DISM /Online /Disable-Feature:Microsoft-Hyper-V🎜🎜🎜🎜🎜Vous devrez peut-être le désactiver dans l'UEFI/ de votre machine. Les paramètres du BIOS Safe Boot sont requis pour terminer le processus de désinstallation et désinstaller complètement Hyper-V. 🎜🎜En fonction de votre fournisseur de matériel, le processus de désactivation du démarrage sécurisé varie en fonction du fabricant de la carte mère et du modèle dont vous disposez. 🎜🎜De quelle quantité de mémoire Hyper-V a-t-il besoin ? 🎜🎜 Généralement, la mémoire est la ressource la plus précieuse disponible sur un hôte de virtualisation. Il ne peut pas être partagé entre machines virtuelles. Les coûts de calcul associés à la compression ou à la déduplication sont prohibitifs, ce qui rend les deux options peu pratiques. 🎜🎜La quantité de mémoire physique déployée dans une machine virtuelle a un impact significatif sur sa densité, mais à mesure que la capacité de la puce augmente, le coût financier de la mémoire augmente rapidement. 🎜🎜🎜L'allocation de mémoire et le suivi des activités dans Hyper-V ne sont pas sans inconvénients. Hyper-V nécessite à lui seul environ 300 Mo de mémoire pour exécuter ses opérations. 🎜🎜Toute quantité de mémoire (y compris le premier mégaoctet) nécessite 32 mégaoctets de surcharge par machine virtuelle. Chaque Go ajouté après le premier entraîne une surcharge supplémentaire de 8 Mo. 🎜Il existe d'autres exigences que la gestion des 512 Mo requis par le système d'exploitation (ce qui est généralement inutile mais ne peut être prédit avec précision).
Vous devez donc vous attendre à ce que votre hôte physique ne puisse pas utiliser la quantité minimale absolue de RAM disponible pour votre machine virtuelle, qui est de 1 Go.
De plus, dans la pratique, on remarque souvent que la gestion d'autres activités dans le système d'exploitation nécessite de réserver plus de mémoire que ce qui était initialement nécessaire. Un hôte Hyper-V typique ne nécessite qu'environ 2 Go de RAM pour exécuter Hyper-V et le système d'exploitation de gestion.
Ce qui précède est le contenu détaillé de. pour plus d'informations, suivez d'autres articles connexes sur le site Web de PHP en chinois!

Outils d'IA chauds

Undresser.AI Undress
Application basée sur l'IA pour créer des photos de nu réalistes

AI Clothes Remover
Outil d'IA en ligne pour supprimer les vêtements des photos.

Undress AI Tool
Images de déshabillage gratuites

Clothoff.io
Dissolvant de vêtements AI

Video Face Swap
Échangez les visages dans n'importe quelle vidéo sans effort grâce à notre outil d'échange de visage AI entièrement gratuit !

Article chaud

Outils chauds

Bloc-notes++7.3.1
Éditeur de code facile à utiliser et gratuit

SublimeText3 version chinoise
Version chinoise, très simple à utiliser

Envoyer Studio 13.0.1
Puissant environnement de développement intégré PHP

Dreamweaver CS6
Outils de développement Web visuel

SublimeText3 version Mac
Logiciel d'édition de code au niveau de Dieu (SublimeText3)

Sujets chauds
 1393
1393
 52
52
 1205
1205
 24
24
 Comment corriger les erreurs de l'hyperviseur dans Windows 11
Apr 16, 2023 pm 12:37 PM
Comment corriger les erreurs de l'hyperviseur dans Windows 11
Apr 16, 2023 pm 12:37 PM
Pour de nombreux utilisateurs, Windows dispose d'une fonctionnalité intégrée cachée permettant de créer et de gérer facilement des machines virtuelles. Cette fonctionnalité est appelée Hyperviseur ou Hyper-V. Mais comme les autres fonctionnalités de Windows, celle-ci n’est pas totalement exempte de bugs. Dans cet article, nous allons vous montrer comment résoudre les problèmes Hyper-V facilement et rapidement. Alors sans plus tarder, passons à la solution et mettons la machine virtuelle opérationnelle. Correctif 1 – Vérifiez si votre système prend en charge Hyper-V La première chose à essayer est de vérifier si votre système prend en charge Hyper-V et est toujours actif. 1. Vous devez redémarrer le système. Pour le faire en toute sécurité, appuyez une fois sur Wi
 Installez Windows XP ISO sur Windows 11 à l'aide de VirtualBox
May 05, 2023 pm 02:25 PM
Installez Windows XP ISO sur Windows 11 à l'aide de VirtualBox
May 05, 2023 pm 02:25 PM
Windows XP sur la machine virtuelle Windows 11 VirtualBox Les étapes indiquées ici pour installer une image ISO Windows XP à l'aide de VirtualBox ne se limitent pas à Windows 11. Les utilisateurs peuvent suivre ces étapes sous Linux tel que Ubuntu, macOS, Windows 10, 7 ou d'autres systèmes d'exploitation qu'ils utilisent et disposent de Virtualbox. Télécharger Windows
 Comment réparer l'utilisation élevée de la mémoire et du processeur par VMMEM
Apr 18, 2023 pm 04:40 PM
Comment réparer l'utilisation élevée de la mémoire et du processeur par VMMEM
Apr 18, 2023 pm 04:40 PM
Vmmem ou mémoire virtuelle peut entraîner une utilisation élevée du processeur ou de la mémoire en raison de divers facteurs. L'une des principales raisons de ce problème réside dans certains processus gourmands en ressources exécutés sur l'hôte virtuel. Cependant, si ce n'est pas le cas et que la VM consomme encore beaucoup de ressources système en mode veille, il peut s'agir d'une panne de pilote. Cela ralentit la machine virtuelle et votre travail peut s'arrêter. Suivez donc les étapes ci-dessous pour résoudre le problème rapidement. Correctif 1 – Mettez fin à tous les processus gourmands en ressources Si vous exécutez des applications ou des versions logicielles lourdes, attendez-vous à ce que vmmem utilise beaucoup de ressources. Il n’y a rien d’inhabituel à cela. Même si vous pouvez supprimer ces processus directement, cela libérera davantage de ressources pour votre appareil. REMARQUE – Vous pouvez
 Convertir VMware en VirtualBox et vice versa
Feb 19, 2024 pm 05:57 PM
Convertir VMware en VirtualBox et vice versa
Feb 19, 2024 pm 05:57 PM
Les machines virtuelles constituent un moyen abordable d’expérimenter et d’utiliser plusieurs systèmes d’exploitation sur un seul ordinateur. VMWare et VirtualBox sont les deux principales marques du secteur des machines virtuelles. Vous pouvez facilement convertir une machine virtuelle VMware en machine virtuelle VirtualBox et vice versa, vous offrant ainsi la possibilité de basculer entre elles sans avoir à les recréer. Migrer une machine virtuelle de VMWare vers VirtualBox ou vice versa n'est pas compliqué. Suivez simplement les instructions ci-dessous et c’est facile à faire. Comment convertir VMware en VirtualBoxVMwareVM est stocké au format .vmx puis converti en .ovf, il s'agit de VirtualBox et VMWare
 Comment installer, configurer et utiliser la fonctionnalité 'Windows Sandbox'
Feb 19, 2024 pm 01:00 PM
Comment installer, configurer et utiliser la fonctionnalité 'Windows Sandbox'
Feb 19, 2024 pm 01:00 PM
Windows Sandbox est une fonctionnalité intégrée aux systèmes d'exploitation Windows 11 et Windows 10 qui permet aux utilisateurs d'installer et de tester des applications non vérifiées ou de visiter des sites Web dans un environnement virtuel léger tout en protégeant le système principal des menaces potentielles. Dans l'ensemble, ce système fournit un environnement de test sûr et isolé, similaire à une machine virtuelle, mais plus facile à utiliser. Ensuite, cet article présentera les étapes détaillées pour installer, configurer et utiliser la fonctionnalité Windows Sandbox sur Windows 11. Introduction aux fonctionnalités de Windows Sandbox Windows Sandbox (également connu sous le nom de Windows Sandbox) est essentiellement une solution de virtualisation légère axée sur la fourniture d'environnements virtuels efficaces et sécurisés. par rapport au traditionnel
 Le serveur a rencontré une erreur, 0x80070003, lors de la création d'une nouvelle machine virtuelle.
Feb 19, 2024 pm 02:30 PM
Le serveur a rencontré une erreur, 0x80070003, lors de la création d'une nouvelle machine virtuelle.
Feb 19, 2024 pm 02:30 PM
Si vous rencontrez le code d'erreur 0x80070003 lors de l'utilisation d'Hyper-V pour créer ou démarrer une machine virtuelle, cela peut être dû à des problèmes d'autorisation, à une corruption de fichier ou à des erreurs de configuration. Les solutions incluent la vérification des autorisations des fichiers, la réparation des fichiers endommagés, la garantie d'une configuration correcte, etc. Ce problème peut être résolu en excluant les différentes possibilités une à une. L'intégralité du message d'erreur ressemble à ceci : Le serveur a rencontré une erreur lors de la création de [nom de la machine virtuelle]. Impossible de créer une nouvelle machine virtuelle. Impossible d'accéder au magasin de configuration : le système ne trouve pas le chemin spécifié. (0x80070003). Certaines causes possibles de cette erreur incluent : Le fichier de la machine virtuelle est corrompu. Cela peut se produire en raison d’attaques de logiciels malveillants, de virus ou de logiciels publicitaires. Même si la probabilité que cela se produise soit faible, vous ne pouvez pas complètement
 Les meilleures machines virtuelles pour Windows 11 (gratuites et payantes)
Apr 13, 2023 am 11:40 AM
Les meilleures machines virtuelles pour Windows 11 (gratuites et payantes)
Apr 13, 2023 am 11:40 AM
Une machine virtuelle ou machine virtuelle est un logiciel qui simule un ordinateur et remplace le réel. Une VM imite le matériel et l'architecture d'un ordinateur pour fournir les mêmes fonctionnalités. Vous pouvez exécuter des applications et des services existants sur des machines virtuelles sans risquer la stabilité de votre ordinateur habituel. Par exemple, Windows 11 comporte désormais de nombreux bugs qui peuvent rendre l’expérience frustrante. La machine virtuelle permettra aux gens de l’essayer sans s’inscrire à quoi que ce soit. Lisez la suite pour savoir quelle est la meilleure machine virtuelle Windows 11 pour vos besoins et vos désirs. Quelles sont les meilleures machines virtuelles pour Windows 11 ? VMware Workstation VMware Workstation est l'une des meilleures machines virtuelles du marché en raison de sa haute
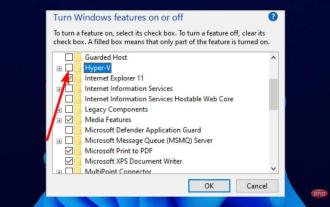 Corrigé : l'émulateur Android Windows 11 ne répond pas
Apr 17, 2023 pm 06:58 PM
Corrigé : l'émulateur Android Windows 11 ne répond pas
Apr 17, 2023 pm 06:58 PM
Ce n’est pas une nouveauté, Windows 11 est désormais devenu le système d’exploitation de choix depuis sa sortie. En tête de file se trouvent les développeurs qui cherchent à profiter de ses nouvelles fonctionnalités et améliorations. Mais c'est un compromis douloureux. Depuis la mise à niveau, la plupart des développeurs se sont plaints du fait que l’émulateur Android Windows 11 ne répond pas. Aujourd'hui, les émulateurs font désormais partie intégrante du développement d'applications et la plupart des gens doivent rétrograder leur PC vers Windows 10 pour résoudre le problème. Ce didacticiel vous présentera trois méthodes efficaces pour résoudre ce problème sans rétrograder votre PC. Toutes les exigences pour exécuter des applications Android sur Windows 11