
Sur les systèmes Windows 11/10, certains utilisateurs affirment que le diaporama sur l'arrière-plan du bureau a cessé de fonctionner. Les utilisateurs ne comprennent pas pourquoi les photos sur l'écran d'arrière-plan de leur ordinateur portable ne glissent plus.
Les raisons pour lesquelles ce problème de diaporama ne fonctionne pas sont mentionnées ci-dessous.
Après avoir étudié les raisons ci-dessus, nous avons créé une liste de correctifs qui aideront sans aucun doute les utilisateurs à résoudre le problème.
Solution de contournement -
Source :-https://www.oneninespace.com/fix-windows-11-lock-screen-slideshow-not-working/
Source :-https://www.youtube.com/watch?v =axGMwvqoDvk
Par défaut, le diaporama des paramètres de la batterie est mis en pause dans les Options d'alimentation. Par conséquent, pour résoudre ce problème, il est préférable de modifier ce paramètre et de le rendre disponible. En effectuant cette modification, le diaporama s'exécutera sur l'ordinateur portable tout en fonctionnant sur batterie.
Suivez ces étapes ci-dessous pour modifier les paramètres des options d'alimentation sur le système Windows.
Étape 1 : Appuyez sur la touche Windows et tapez Modifier le plan d'alimentation.
Étape 2 : Ensuite, sélectionnez l'option Modifier le plan d'alimentation dans les résultats de recherche, comme indiqué ci-dessous.
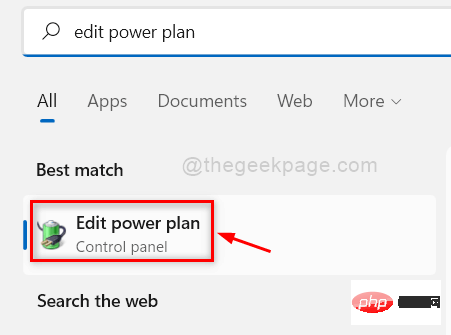
Étape 3 : Sur la page Modifier les paramètres du plan, cliquez sur Modifier les paramètres d'alimentation avancés comme indiqué ci-dessous.
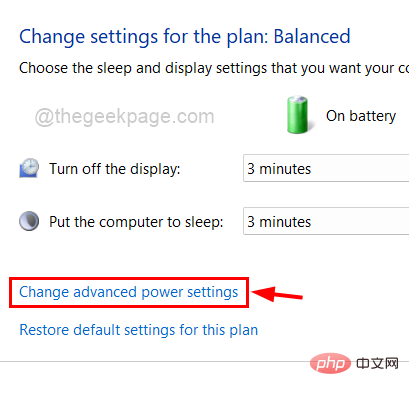
Étape 4 : Cela ouvrira la fenêtre Options d'alimentation du plan équilibré.
Étape 5 : Double-cliquez sur l'option Paramètres d'arrière-plan du bureau pour la développer.
Étape 6 : Ensuite, encore une fois double-cliquez sur l'option « Diaporama » pour la développer.
Étape 7 : Cliquez sur l'option Sur batterie et sélectionnez l'option Disponible dans les options déroulantes, comme indiqué ci-dessous.
Étape 8 : Enfin, cliquez sur « Appliquer » et « OK » pour refléter les modifications et fermer la fenêtre Options d'alimentation.
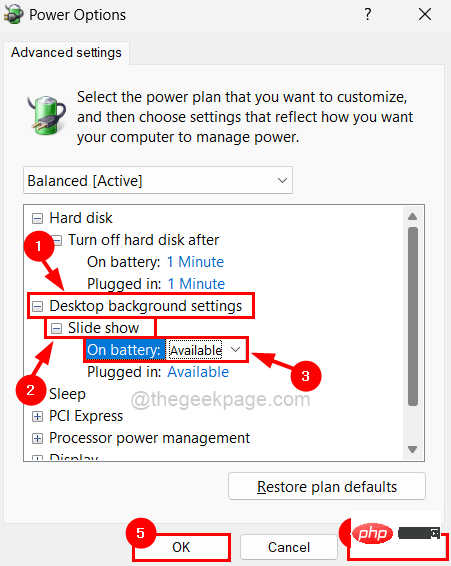
Maintenant, le diaporama doit commencer à s'exécuter sur votre système.
Veuillez suivre les points ci-dessous pour résoudre ce problème.
Parfois, les utilisateurs peuvent oublier tout logiciel de personnalisation de bureau installé précédemment sur leur système. Cela peut interférer avec la fonctionnalité de diaporama sur l'arrière-plan de votre bureau. Par conséquent, nous recommandons à nos utilisateurs de désinstaller tout logiciel de personnalisation de bureau de leurs systèmes.
Voici quelques étapes pour expliquer comment procéder.
Étape 1 : Appuyez sur la touche Windows de votre clavier et tapez Applications installées.
Étape 2 : Sélectionnez Applications installéesParamètres système dans les résultats de recherche, comme indiqué ci-dessous.
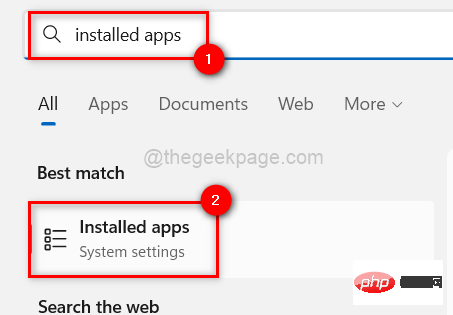
Étape 3 : Faites défiler la page Applications installées et cliquez sur les trois points horizontaux de l'application de personnalisation du bureau pour voir plus d'options.
Étape 4 : Sélectionnez l'option Désinstaller dans la liste.
Remarque : À titre d'exemple, nous avons choisi l'application Snipping Tool pour montrer comment la désinstaller. Vous devez choisir des applications de personnalisation de bureau comme Lively Wallpaper, BeWidgets, etc.
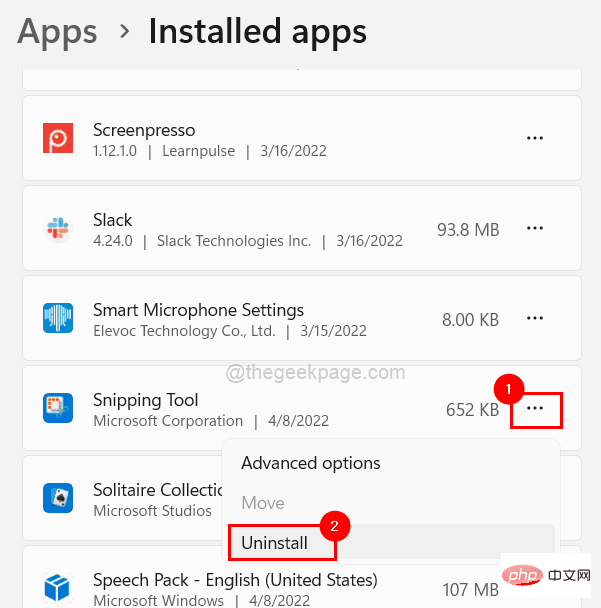
Étape 5 : Cliquez à nouveau sur Désinstaller pour lancer la désinstallation de l'application.
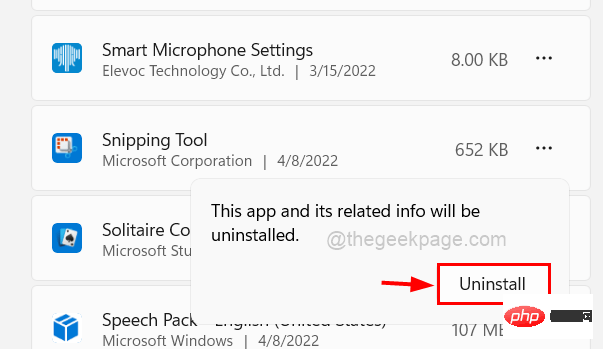
Étape 6 : Une fois terminé, fermez la page Applications installées.
Vérifiez maintenant que le diaporama fonctionne correctement !
La plupart des personnes qui utilisent des diaporamas comme fonds d'écran les utilisent également comme arrière-plans d'écran de verrouillage. Il existe un paramètre appelé « Paramètres avancés du diaporama » sous l'option « Écran de verrouillage » dans l'application Paramètres.
Ce problème se produit si une durée est sélectionnée pour l'option Désactiver l'écran après le diaporama.
Par conséquent, nous recommandons aux utilisateurs de désactiver cette option en suivant les étapes simples décrites ci-dessous.
Étape 1 : Accédez à la page Personnalisation en clic droit sur la zone vide du bureau et en sélectionnant Personnalisation dans le menu contextuel comme indiqué ci-dessous.
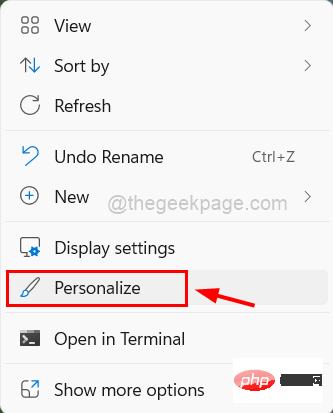
Étape 2 : Sur la page Personnalisation, cliquez sur l'option Écran de verrouillage comme indiqué ci-dessous.
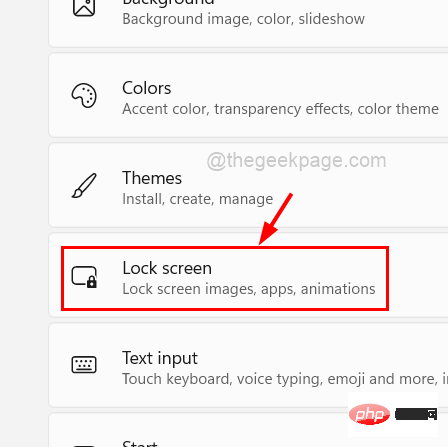
Étape 3 : Sous Paramètres avancés du diaporama, assurez-vous que Ne pas fermer est sélectionné dans la liste déroulante de l'option Désactiver l'écran après le diaporama , comme indiqué dans la capture d'écran ci-dessous.
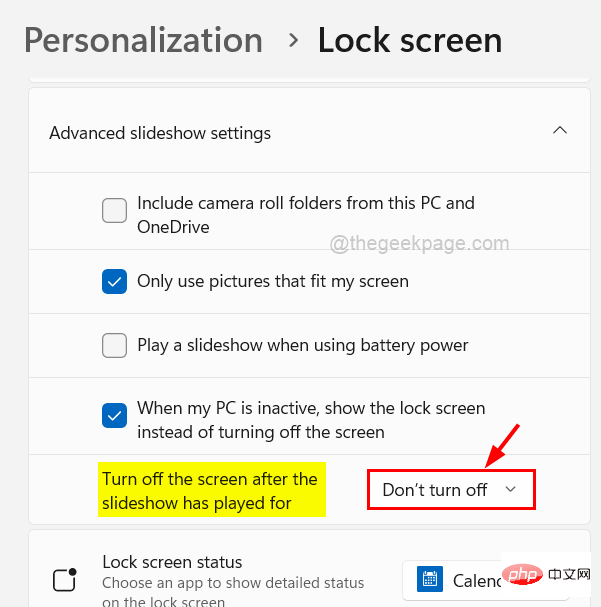
Ce qui précède est le contenu détaillé de. pour plus d'informations, suivez d'autres articles connexes sur le site Web de PHP en chinois!
 Qu'est-ce que Weidian
Qu'est-ce que Weidian
 Logiciel d'enregistrement du temps
Logiciel d'enregistrement du temps
 Logiciel de partition de disque dur mobile
Logiciel de partition de disque dur mobile
 Quel logiciel est le podcasting ?
Quel logiciel est le podcasting ?
 Quel logiciel est Flash ?
Quel logiciel est Flash ?
 Quelle est la différence entre php et java
Quelle est la différence entre php et java
 Le dossier appdata peut-il être supprimé ?
Le dossier appdata peut-il être supprimé ?
 Configuration des variables d'environnement Python
Configuration des variables d'environnement Python
 Comment vérifier l'utilisation de la mémoire JVM
Comment vérifier l'utilisation de la mémoire JVM