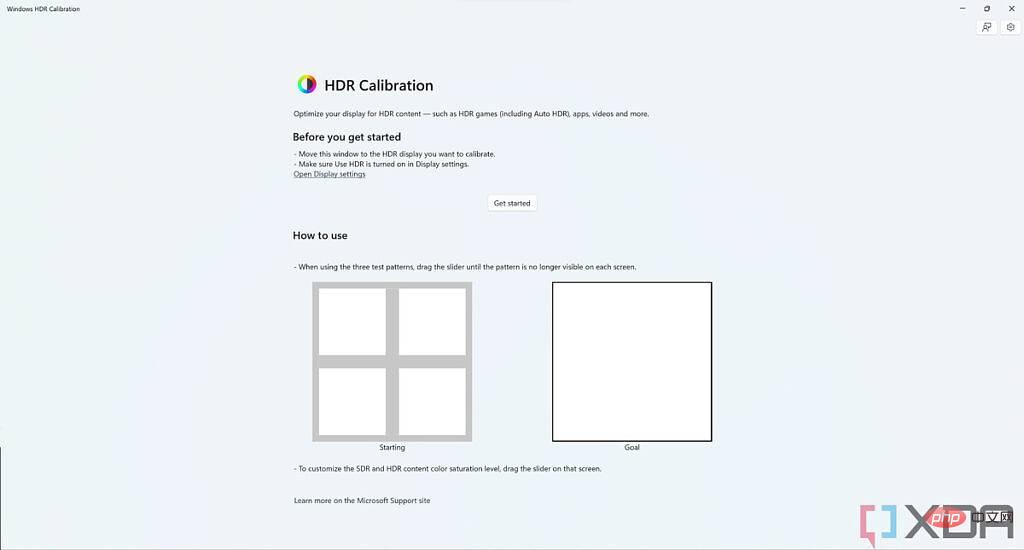Comment utiliser l'application d'étalonnage HDR sur Windows 11
Microsoft a commencé à déployer la mise à jour Windows 11 2022, et elle s'accompagne d'une tonne de nouvelles fonctionnalités. L'une d'elles est l'application HDR Calibration, une nouvelle façon de vous aider à calibrer votre moniteur HDR afin d'obtenir des couleurs cohérentes lorsque vous utilisez le HDR dans des jeux ou regardez du contenu. Alors que Microsoft fait la promotion des deux choses ensemble, vous pouvez en fait télécharger l'outil d'étalonnage Windows HDR dans la version d'origine de Windows 11 : vous n'avez pas besoin de la mise à jour 2022.
Pourtant, il s'agit d'une fonctionnalité relativement nouvelle et si vous ne savez pas comment l'utiliser, nous sommes là pour vous aider. Si vous souhaitez calibrer l'effet HDR sur votre moniteur, vous devez procéder comme suit :
Vérifiez si votre moniteur prend en charge le HDR
Si votre moniteur ne prend pas en charge le HDR dans en premier lieu, Windows HDR L'application d'étalonnage ne fonctionnera pas, ce qui est logique. Donc, si vous souhaitez l'utiliser, vous devez vous assurer que votre moniteur prend en charge le HDR.
Pour ce faire, ouvrez l'application Paramètres (elle devrait être dans votre menu Démarrer) et cliquez sur Afficher . Ici vous pouvez voir si le HDR est activé. REMARQUE : Si vous avez plusieurs moniteurs connectés, vous devrez peut-être sélectionner le bon moniteur dans le panneau en haut de la page.
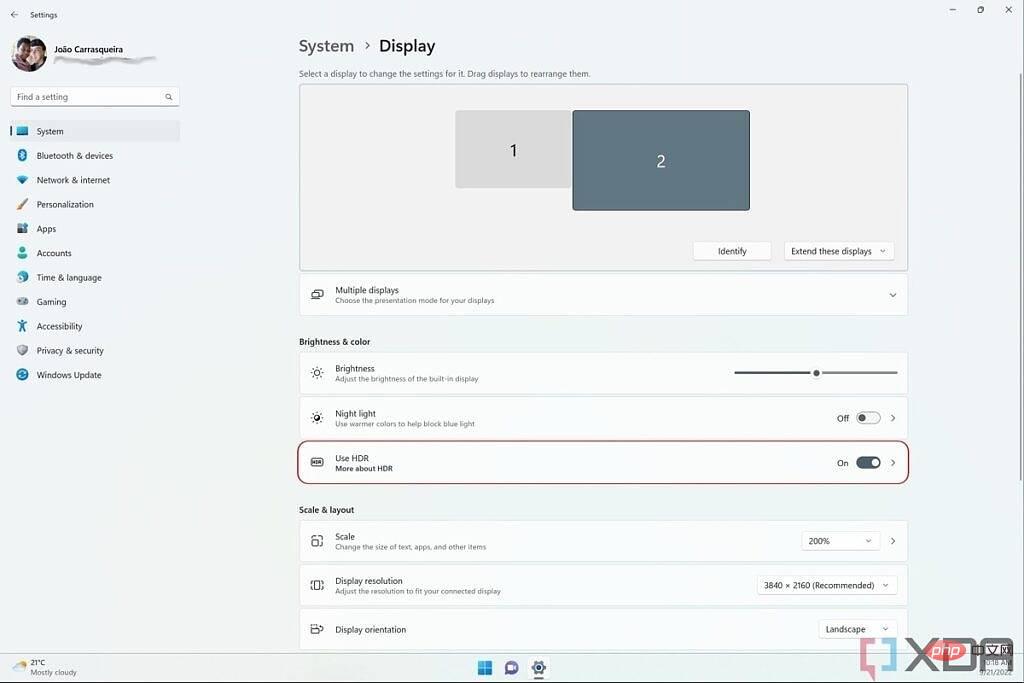
Si la bascule HDR est grisée, votre moniteur pourrait ne pas la prendre en charge, ou si vous utilisez un ordinateur portable alimenté par batterie, le HDR pourrait être bloqué. Cliquez sur l'option HDR (n'importe où sauf sur le bouton bascule lui-même) pour voir plus d'informations.
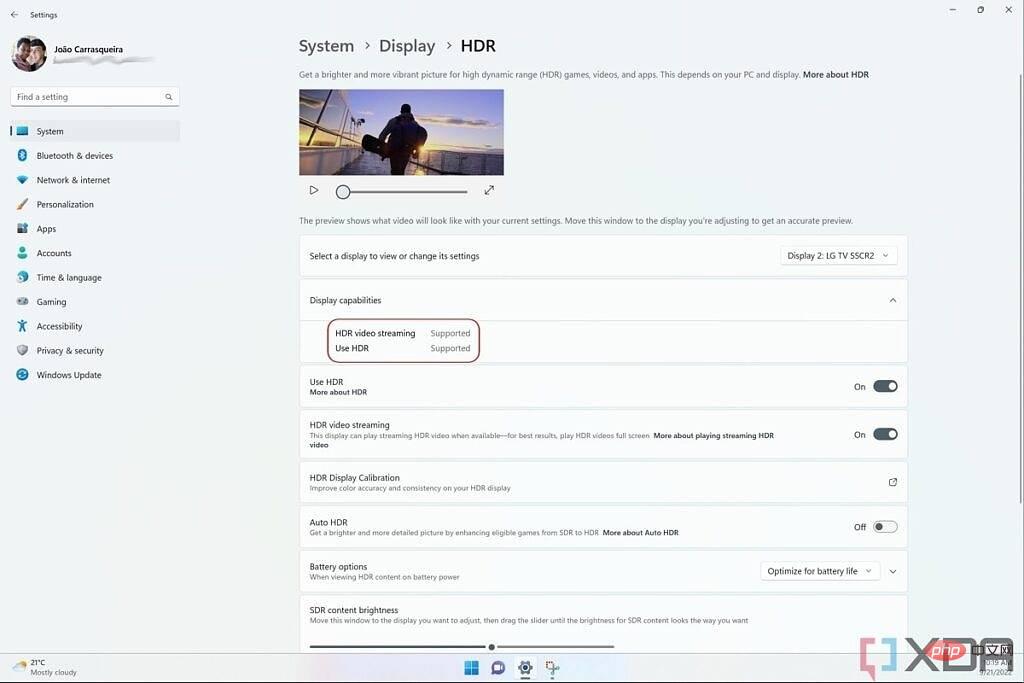
Sur cette page, vous verrez si votre moniteur prend en charge le HDR, si le streaming vidéo HDR est activé et quelques autres options. Vous devez vous assurer que votre moniteur indique « Supporté » pour le Diffusion vidéo HDR et utilisation du HDR.
Dans la mise à jour Windows 11 2022, il y a également un bouton HDR Display Calibration sur cette page, qui est un lien pour télécharger l'application Windows HDR Calibration.
Téléchargez et utilisez l'application Windows HDR Calibration
L'utilisation de l'application Windows HDR Calibration sur Windows 11 est relativement simple et l'application elle-même explique bien le processus. Voici ce que vous devez faire :
- Téléchargez l'application Windows HDR Calibration ici ou utilisez le lien sur la page ci-dessus.
- Lancez l'application. Si vous disposez de plusieurs moniteurs, faites glisser la fenêtre de l'application vers le moniteur que vous souhaitez calibrer. Si votre moniteur prend en charge le HDR, l'application ressemblera à ceci.

- Cliquez sur Start et l'application vous montrera trois modes de test, un à la fois. Pour chacun d'eux, vous devez faire glisser le curseur en bas de l'écran jusqu'à ce que la mire ne soit plus visible, puis cliquer sur Suivant après chaque test.
- Le premier motif teste la luminosité minimale, vous devez donc le faire glisser jusqu'à ce que tout l'écran soit d'un noir pur. Le deuxième test concerne la luminosité maximale, vous souhaitez donc obtenir un blanc pur. Enfin, le troisième test est la luminosité maximale en plein écran, encore une fois, vous devez faire glisser le curseur jusqu'à obtenir une image d'un blanc pur.
- Après avoir terminé ces trois tests, vous serez invité à ajuster la couleur de l'affichage. Cela change simplement la saturation de la couleur, cela dépend principalement de vos préférences personnelles. Par défaut, il doit être réglé au niveau le plus bas, mais vous pouvez faire glisser le curseur jusqu'à ce que l'image HDR ressemble à ce que vous souhaitez.
- Vous verrez un écran final montrant à quoi ressemble votre moniteur avant et après l'étalonnage. Vous pouvez choisir un nom pour le profil HDR que vous avez créé et cliquer sur Terminé pour l'enregistrer. Si cela ne semble pas correct, cliquez sur pour revenir à pour régler à nouveau la luminosité de chaque motif de test.
Après avoir terminé le processus d'étalonnage, vous êtes prêt. Si vous disposez d'une configuration multi-moniteurs et que tous vos moniteurs prennent en charge le HDR, vous devrez exécuter un processus d'étalonnage pour chaque moniteur. Vous devriez alors pouvoir tirer le meilleur parti de vos jeux HDR et de vos autres contenus. Vous pouvez également activer Auto HDR dans la page des paramètres HDR que nous avons montrée ci-dessus, ce qui mettra à niveau les jeux pour utiliser le HDR même s'ils n'étaient pas initialement conçus pour le prendre en charge.
Ce qui précède est le contenu détaillé de. pour plus d'informations, suivez d'autres articles connexes sur le site Web de PHP en chinois!

Outils d'IA chauds

Undresser.AI Undress
Application basée sur l'IA pour créer des photos de nu réalistes

AI Clothes Remover
Outil d'IA en ligne pour supprimer les vêtements des photos.

Undress AI Tool
Images de déshabillage gratuites

Clothoff.io
Dissolvant de vêtements AI

AI Hentai Generator
Générez AI Hentai gratuitement.

Article chaud

Outils chauds

Bloc-notes++7.3.1
Éditeur de code facile à utiliser et gratuit

SublimeText3 version chinoise
Version chinoise, très simple à utiliser

Envoyer Studio 13.0.1
Puissant environnement de développement intégré PHP

Dreamweaver CS6
Outils de développement Web visuel

SublimeText3 version Mac
Logiciel d'édition de code au niveau de Dieu (SublimeText3)
 SANC lance le moniteur G52 Plus de 23,8 pouces : FastIPS 2K natif 180 Hz, 799 yuans
Jul 29, 2024 pm 09:57 PM
SANC lance le moniteur G52 Plus de 23,8 pouces : FastIPS 2K natif 180 Hz, 799 yuans
Jul 29, 2024 pm 09:57 PM
Selon les informations de ce site du 29 juillet, SANC a lancé un moniteur G52 en décembre de l'année dernière, avec un 23,8 pouces 2K180Hz, avec un prix de départ de 798 yuans. Il a maintenant lancé un moniteur G52Plus, avec un prix de départ de 799 yuans. Par rapport au G52, la gamme de couleurs et la luminosité sont légèrement réduites. Ce moniteur utilise toujours une dalle rapide de 23,8 pouces avec une résolution de 2 560 x 1 440, un taux de rafraîchissement de 180 Hz, une luminosité augmentée à 350 nits, une profondeur de couleur de 10 bits, un temps de réponse de 1 msGTG, une gamme de couleurs 100 % sRGB/97 % DCI-P3, compatible G-Sync. . Ce site Web a remarqué que ce moniteur a également été mis à niveau avec un support de levage et de rotation, et que le design est plus discret. Il est également équipé d'une veilleuse sous l'écran et prend en charge Owl.
 Découvrez des moyens de résoudre les problèmes de ghosting sur les moniteurs HP (Comment éliminer les ghosting sur les moniteurs HP)
Aug 08, 2024 am 01:11 AM
Découvrez des moyens de résoudre les problèmes de ghosting sur les moniteurs HP (Comment éliminer les ghosting sur les moniteurs HP)
Aug 08, 2024 am 01:11 AM
En tant que périphérique informatique courant, les moniteurs HP rencontreront inévitablement certains problèmes. L’un d’eux est le problème des images fantômes. Lorsque nous utilisons des moniteurs HP, du flou, des images fantômes ou un décalage apparaissent sur l'écran, ce qui affectera non seulement notre expérience visuelle, mais réduira également notre efficacité de travail. Comment devrions-nous résoudre ce problème ? Comprendre le phénomène des images fantômes - Les images fantômes se produisent lorsqu'une copie d'un objet ou d'un texte apparaît sur l'écran du moniteur, provoquant un flou ou un chevauchement de l'image. -Les problèmes de fantômes peuvent être causés par divers facteurs, tels que le vieillissement du moniteur, les problèmes de transmission du signal, etc. Vérifiez les câbles de connexion - Vérifiez que les câbles reliant l'ordinateur et le moniteur sont intacts. - Assurez-vous que le câble de connexion est correctement serré et qu'il n'est pas desserré ou cassé. Ajustez la résolution et le taux de rafraîchissement - dans les paramètres du système d'exploitation
 Le moniteur KTC '25GR950' 24,5 pouces est désormais disponible : 1080P 180Hz Fast IPS, 579 yuans
Aug 19, 2024 pm 10:45 PM
Le moniteur KTC '25GR950' 24,5 pouces est désormais disponible : 1080P 180Hz Fast IPS, 579 yuans
Aug 19, 2024 pm 10:45 PM
Selon les informations de ce site le 19 août, KTC a lancé aujourd'hui un moniteur de 24,5 pouces avec le numéro de modèle « 25GR950 » sur JD.com. Ce moniteur est doté de « 1080P180Hz » et le prix initial est de 579 yuans au moment de la publication. sur ce site, la machine n'est pas encore affichée. Heure de vente spécifique. Selon les rapports, ce moniteur utilise un panneau de résolution 1920 x 1080 180 Hz, une vitesse de réponse de 1 ms, un rapport de contraste statique de 1000:1, une luminosité de 350 nits, prend en charge les couleurs 8 bits et couvre 99 % sRGB et 95 % DCI. Gamme de couleurs P3. Ce support de moniteur prend en charge l'inclinaison et le corps du moniteur prend en charge le montage mural VESA100 x 100 mm. Il fournit 1 interface DP1.4, 2 interfaces HDMI2.0 et 1 3.
 AOC lance le moniteur 'U24P10R' 23,8 pouces : 4K 60 Hz + 90 W PD USB-C, 1 699 yuans
Aug 16, 2024 am 07:34 AM
AOC lance le moniteur 'U24P10R' 23,8 pouces : 4K 60 Hz + 90 W PD USB-C, 1 699 yuans
Aug 16, 2024 am 07:34 AM
Selon les informations de ce site du 15 août, AOC a lancé aujourd'hui un modèle de moniteur de 23,8 pouces « U24P10R » sur JD.com. Ce moniteur est doté de « 4K60Hz + 90WPD USB-C » et est actuellement en vente, avec un prix initial de 1 699. yuan. Selon les rapports, ce moniteur est équipé d'un panneau IPS 60 Hz d'une résolution de 3840 x 2160, d'une luminosité de 400 nits, d'une vitesse de réponse de 4 ms, d'un rapport de contraste statique de 1300:1, prend en charge les couleurs 10 bits et couvre 100 % sRGB et 95. % gamme de couleurs DCI-P3. De plus, ce support de moniteur prend en charge l'inclinaison/le levage/la rotation/l'inclinaison, le corps du moniteur prend en charge le montage mural VESA de 100 x 100 mm et fournit 2 interfaces HDMI2.0 et 1 DP1.
 Le moniteur AOC 'Q24B35' 23,8 pouces est désormais disponible : 2K 120 Hz, 749 yuans
Aug 17, 2024 pm 07:44 PM
Le moniteur AOC 'Q24B35' 23,8 pouces est désormais disponible : 2K 120 Hz, 749 yuans
Aug 17, 2024 pm 07:44 PM
Selon les informations de ce site le 17 août, AOC a lancé aujourd'hui un modèle de moniteur de 23,8 pouces « Q24B35 » dans le magasin phare de JD. Ce moniteur est doté de « 2K120 Hz », mais il est actuellement en rupture de stock. du moniteur est de 749 yuans. Selon les rapports, ce moniteur utilise un panneau IPS de 120 Hz d'une résolution de 2 560 x 1 440, une luminosité de 250 nits, un rapport de contraste statique de 1 300 : 1, une vitesse de réponse de 4 ms et prend en charge les couleurs 8 bits. De plus, le support du moniteur prend en charge l'inclinaison/le levage/la rotation/l'inclinaison, le corps principal prend en charge le montage mural VESA100 x 100 mm et fournit 1 interface HDMI2.0 et 1 interface DP1.4. Ce site organise les informations sur les paramètres du moniteur actuellement connus comme suit :
 Dalle WQHD Rapid VA 180 Hz, MSI lance le moniteur incurvé MAG 275CQPF
Aug 07, 2024 pm 08:18 PM
Dalle WQHD Rapid VA 180 Hz, MSI lance le moniteur incurvé MAG 275CQPF
Aug 07, 2024 pm 08:18 PM
Selon les informations de ce site du 7 août, basées sur les informations des médias étrangers GdM et DisplaySpecifications, MSI a lancé le moniteur à écran incurvé MAG275CQPF le 5 de ce mois. Le MAG275CQPF est équipé d'un panneau RapidVA à courbure 1500R de 27 pouces avec une résolution de 2560 × 1440 (rapport d'aspect 16:9), un taux de rafraîchissement de 180 Hz, un temps de réponse GtG aussi faible que 0,5 ms et prend en charge la synchronisation adaptative Adaptive-Sync. et HDR. L'écran a une luminosité typique de 300 nits, un rapport de contraste statique de 5 000 : 1 et un rapport de contraste dynamique de 1 000 000 : 1. Il prend en charge 8 tramages et 10 profondeurs de couleurs, et la gamme de couleurs couvre 136 % sRGB, 94
 Le moniteur de jeu Thor Dark Vador 27 pouces DQ27F300L est en vente : 2K+300 Hz, le prix de départ est de 1 799 yuans
Aug 09, 2024 pm 10:42 PM
Le moniteur de jeu Thor Dark Vador 27 pouces DQ27F300L est en vente : 2K+300 Hz, le prix de départ est de 1 799 yuans
Aug 09, 2024 pm 10:42 PM
Selon les informations de ce site Web du 9 août, le nouveau moniteur 27 pouces de Thor, Black Knight, est mis en vente aujourd'hui, prenant en charge l'affichage d'écran 2K300Hz. Le prix quotidien est de 1 899 yuans et le prix initial est de 1 799 yuans. Selon les rapports, l'écran Thor Black Knight DQ27F300L mesure 27 pouces, prend en charge nativement un taux de rafraîchissement élevé de 300 Hz, dispose d'un réglage intégré de la luminosité de l'écran sombre et prend en charge le HDR400. L'écran a une résolution de 2560 × 1440, couvre 95 % de la gamme de couleurs DCI-P3/99 % sRGB, a une luminosité de 450 nits, prend en charge l'anti-déchirure à rafraîchissement variable AdaptiveSync, la faible lumière bleue matérielle et l'écran sans scintillement CC. Les informations sur l'interface du moniteur de jeu Thor Black Knight 27 pouces DQ27F300L sont les suivantes : HDMI2.1×2DP1.4×
 MSI présente le MAG 321CUPDF : le premier moniteur incurvé bimode au monde, prenant en charge 4K 160 Hz / 1080P 320 Hz
Aug 23, 2024 am 11:17 AM
MSI présente le MAG 321CUPDF : le premier moniteur incurvé bimode au monde, prenant en charge 4K 160 Hz / 1080P 320 Hz
Aug 23, 2024 am 11:17 AM
Selon des informations publiées sur ce site Web le 23 août, MSI a participé au salon des jeux de Cologne en Allemagne et a présenté le nouveau moniteur MAG321CUPDF, prétendant être le premier moniteur incurvé bimode au monde. MSI a initialement montré les détails du moniteur au Salon international de l'informatique de Taipei 2024 qui s'est tenu en juin de cette année, mais le modèle de l'époque était MPG321CUPF, mais maintenant le modèle et la série officiels ont été ajustés et il s'appelle désormais MAG321CUPDF. L'écran MAG321CUPDF mesure 31,5 pouces et prend en charge un taux de rafraîchissement de 160 Hz à une résolution 4K (3840 x 2160) et un taux de rafraîchissement de 320 Hz à une résolution de 1080P. Les utilisateurs peuvent passer à une résolution haute ou à un taux de rafraîchissement élevé selon les besoins. MAG321CUPD